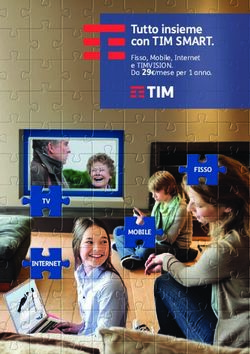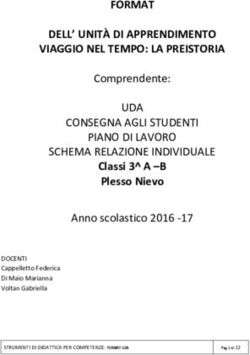Nuovo Sistema DOL Domanda e Offerta di Lavoro - Manuale Utente Cittadino: Aggiornato al 18/05/2021 - ANPAL
←
→
Trascrizione del contenuto della pagina
Se il tuo browser non visualizza correttamente la pagina, ti preghiamo di leggere il contenuto della pagina quaggiù
Revisioni
Data Versione Par. modificati Motivo della modifica
20/ 11/ 2019 v.1 Prima stesura
25/ 02/ 2020 v 1.1 Refusi
18/ 05/ 2020 v 1.2 Cap 2. Integrazione con la App Restoincampo
18/ 05/ 2020 V 1.2 Par 2.1.1 Integrazione con la App Restoincampo
18/ 05/ 2020 V 1.2 Par 2.1.2 Integrazione con la App Restoincampo –
Inserimento professioni agricole
27/ 04/ 2021 V 2.0 Aggiornamento Secondo Sprint
18/ 05/ 2021 V 3.0 EURES Adviser e Autorizzazioni EURES
2
Domanda e Offerta di Lavoro | Manuale CittadinoINDICE
1. Accesso Area Riservata MyANPAL ........................................................................................................ 1
1.1 Integrazione con la App Restoincampo ......................................................................................... 1
1.2 Compila Curriculum Vitae ............................................................................................................. 2
1.2.1 Informazioni Personali .......................................................................................................... 2
1.2.2 Professioni Desiderate .......................................................................................................... 5
1.2.3 Esperienza Professionale....................................................................................................... 9
1.2.4 Istruzione e Formazione .......................................................................................................12
1.2.5 Competenze Linguistiche .....................................................................................................15
1.2.6 Competenze Digitali .............................................................................................................18
1.2.7 Abilitazioni e Patenti ............................................................................................................22
1.3 Pubblicazione CV .........................................................................................................................23
1.4 Pubblicazione CV in EURES ..........................................................................................................25
1.5 Modifica CV .................................................................................................................................28
1.6 Richieste di Candidatura ..............................................................................................................30
1.7 Autorizzazione Dati......................................................................................................................31
1.8 Trova Lavoro ...............................................................................................................................31
1.9 Candidature.................................................................................................................................34
3
Domanda e Offerta di Lavoro | Manuale Cittadino1. Accesso Area Riservata MyANPAL
Il Cittadino, accedendo all’area riservata MyANPAL, visualizza la schermata della Home Page come mostrato
di seguito:
L’applicazione web prevede la gestione di un solo CV per Cittadino.
1.1 Integrazione con la App Restoincampo
Se il lavoratore è già registrato alla App Restoincampo, dedicata ai Lavoratori Agricoli, potrà effettuare il login
utilizzando le credenziali che ha ricevuto per registrarsi alla App.
Se il lavoratore accede all'applicazione utilizzando le credenziali di accesso dell'App Restoincampo parte delle
informazioni personali saranno già compilate con i dati inseriti nella sezione del profilo nella APP.
In particolare:
1
Domanda e Offerta di Lavoro | Manuale Cittadino Nome
Cognome
Data di nascita
Luogo di nascita
Comune di domicilio
Nazionalità
Codice Fiscale
E-Mail
Telefono
Foto del documento di identità.
1.2 Compila Curriculum Vitae
La funzione consente l’inserimento del CV mediante la compilazione step by step delle informazioni
necessarie per creare un curriculum in linea con lo standard EUROPASS. Il Cittadino in fase di compilazione
non è obbligato a seguire l’ordine delle sezioni presenti nella schermata della Home Page ma è necessario
che inserisca correttamente tutti i campi evidenziati come obbligatori in tutte le sezioni presenti.
Per la successiva pubblicazione del CV è comunque necessario che il Cittadino compili almeno le sezioni
obbligatorie.
A sinistra della schermata sono presenti le sezioni informative presenti ai fini della compilazione e gestione
del CV. Queste sono:
Trova Lavoro
Candidature
Sezioni obbligatorie
- Informazioni Personali
- Professioni Desiderate
- Esperienza Professionale
Sezioni facoltative
- Istruzione e Formazione
- Competenze Linguistiche
- Competenze Digitali
- Abilitazioni e Patenti
Consensi EURES
Autorizzazione Dati
Richieste di Candidatura
Ogni qualvolta il Cittadino, già autenticato, accede all’applicazione web troverà disponibile il CV
precedentemente inserito nell’ultima versione salvata e con la percentuale di avanzamento di compilazione.
1.2.1 Informazioni Personali
Dopo aver effettuato l’accesso alla Home Page, il Cittadino può procedere con la compilazione della prima
sezione, “Informazioni Personali”.
Cliccando su “Informazioni Personali” si apre la seguente schermata:
2
Domanda e Offerta di Lavoro | Manuale CittadinoLe informazioni richieste sono:
- Sesso: selezionare la check box;
- Data Nascita: inserimento manuale;
- Reddito di Cittadinanza: indica se il Cittadino percepisce il Reddito di Cittadinanza. Poiché DOL
non è proprietario dell'informazione (proveniente da INPS) non è possibile modificarne il valore;
- Indirizzo di Residenza (Via, Numero Civico, CAP): inserimento manuale;
- Provincia: per selezionare la provincia è disponibile un menu a tendina;
- Comune: per selezionare il comune è disponibile un menu a tendina;
- Cittadinanza: per selezionare la cittadinanza è disponibile un menu a tendina;
- Lingua madre, bilingue;
- Numero Telefono (è necessario selezionare se telefono fisso o cellulare);
- Check box Categoria Protetta (selezionare il check box relativo se si appartiene alla Categoria
Protetta con relativa descrizione): selezionare dal menu a tendina;
- Check box relativo all’autorizzazione dei dati personali (è necessario selezionarlo per poter dare
il consenso al trattamento dei propri dati personali da parte di ANPAL);
Il Cittadino può inoltre caricare la propria foto cliccando su “Scegli file” importando la foto dal PC. L'immagine
deve essere nitida e raffigurare il volto del Cittadino a cui appartiene il CV.
4
Domanda e Offerta di Lavoro | Manuale CittadinoIn fondo alla pagina sono presenti i bottoni “Salva” e “Cancella”:
Cliccando “Salva” il Cittadino conferma gli inserimenti effettuati e compare il seguente pop-up:
Cliccando “conferma” si acconsente definitivamente al salvataggio dei dati inseriti (se si clicca “annulla”
si torna alla pagina delle Informazioni Personali e si possono apportare le eventuali modifiche):
Cliccando “Cancella” il Cittadino annulla tutti gli inserimenti effettuati.
Ogni qualvolta il Cittadino lascia una sezione per passare ad un’altra, senza aver salvato i dati, comparirà il
pop-up “Vuoi lasciare la pagina? Perderai tutti i cambiamenti non salvati”:
1.2.2 Professioni Desiderate
Dopo aver completato l’inserimento dei dati relativi alla sezione “Informazioni personali” e cliccando su
“Salva” si viene reindirizzati direttamente alla seconda sezione dell’elenco e si può procedere con la
compilazione dei dati relativi alle “Professioni Desiderate”.
5
Domanda e Offerta di Lavoro | Manuale CittadinoLa pagina che si aprirà conterrà:
La lista delle professioni desiderate dal Cittadino;
La funzionalità “Aggiungi Professione”.
A fronte di ogni professione desiderata inserita è possibile:
• Effettuare una modifica utilizzando il bottone:
• Eliminarla completamente utilizzando il bottone:
Aggiungi Professione Desiderata
Cliccando il bottone relativo alla funzionalità “Aggiungi Professione” si apre la schermata mostrata di seguito,
che consente l’inserimento dei dati relativi alla professione desiderata lavorativa che si vuole rappresentare:
6
Domanda e Offerta di Lavoro | Manuale CittadinoLe informazioni richieste sono:
Profilo Professionale: per selezionare il profilo professionale desiderato è disponibile un menu a
tendina dove inserendo i primi tre caratteri e cliccando sulla lente d’ingrandimento, a fronte di auto
compilazione, risulteranno tutti i valori presenti nella lista che contengono i caratteri inseriti;
Descrizione Professione Desiderata: è possibile inserire in questa text box le eventuali descrizioni
sulle attività per specificare al meglio il profilo professionale selezionato;
Contratto di Lavoro: per inserire l’informazione relativa alla tipologia di contratto è disponibile un
menu a tendina dove è possibile selezionare la voce di interesse;
Modalità di Lavoro: per inserire l’informazione relativa alla modalità di lavoro è disponibile un menu
a tendina dove è possibile selezionare la voce di interesse;
Altre Disponibilità: prevede la possibilità di selezionare la check box per indicare la propria
disponibilità alla trasferta, al trasferimento ed all’utilizzo del mezzo proprio (è possibile effettuare la
multi-selezione);
Mobilità Territoriale: qualora sia stata indicata la possibilità di trasferta/trasferimento verranno
abilitate le check box relative a:
- Regionale;
- Italia (prevede la selezione multipla nel menu a tendina disponibile per la selezione delle regioni
di interesse);
7
Domanda e Offerta di Lavoro | Manuale Cittadino- Internazionale (prevede la selezione multipla nel menu a tendina disponibile per la selezione
delle nazioni);
- UE (prevede la selezione multipla nel menu a tendina disponibile per la selezione delle nazioni
all’interno della Comunità Europea);
- Extra UE (prevede la selezione multipla nel menu a tendina disponibile per la selezione delle
nazioni fuori dalla Comunità Europea).
Descrizione Motivazione Personale: è possibile inserire in questa text box le eventuali descrizioni
sulle motivazioni del profilo professionale desiderato.
Completata la compilazione, per confermare i dati inseriti si deve cliccare su “Salva” (presente in fondo alla
schermata); se è stata rispettata l’obbligatorietà per l’inserimento dei campi evidenziati il bottone “Salva”
risulta abilitato altrimenti risulterà disabilitato e non sarà possibile effettuare il salvataggio.
Cliccando invece su “Cancella” l’utente annulla tutti gli inserimenti effettuati. Se si clicca su “Esci” si torna
alla pagina precedente.
Dopo il salvataggio delle informazioni relative all’occupazione desiderata è possibile inserire informazioni
circa le esperienze maturate per quella professione attraverso la funzionalità “Aggiungi Attività”.
La tabella sovrastante contiene la lista delle esperienze maturate rispetto alle attività svolte in quell’ambito.
A fronte di ogni attività inserita è possibile:
• Effettuare una modifica utilizzando il bottone:
• Eliminarla completamente utilizzando il bottone:
La pagina dedicata all’inserimento delle attività è strutturata come di seguito:
8
Domanda e Offerta di Lavoro | Manuale CittadinoLe informazioni richieste sono:
Attività: campo testo che consente di descrivere l’attività svolta;
Esperienze maturate in ambito lavorativo o altri ambiti: campo testo
o Durata: consente di indicare il periodo in qui si è svolta l’attività;
o Anno: indica l’anno d’inizio dell’attività.
Competenze acquisite in ambito formativo: campo testo
o Durata: consente di indicare il periodo in qui si è maturata la competenza;
o Anno: indica l’anno d’inizio della formazione.
È necessario compilare tutte le sezioni per procedere e abilitare il tasto “salva”.
In alternativa è possibile scegliere “esci” e tornare alla pagina delle professioni desiderate, oppure scegliere
“cancella” e cancellare tutti gli inserimenti della sezione Attività.
1.2.3 Esperienza Professionale
Dopo aver completato l’inserimento dei dati relativi alla sezione “Professioni Desiderate” si può passare alla
sezione “Esperienza professionale” e si può procedere con la compilazione dei dati relativi alle esperienze
professionali lavorative.
Se non si possiedono esperienze professionali, o non si vogliono indicare, si può selezionare “Nessuna
esperienza professionale” e procedere con la compilazione delle sezioni successive:
9
Domanda e Offerta di Lavoro | Manuale CittadinoSe si possiedono esperienze professionali la pagina che si aprirà conterrà:
La lista di tutte le esperienze lavorative del Cittadino maturate fino alla data di compilazione del CV,
ordinate in modo decrescente rispetto alla data inizio;
La funzionalità “Aggiungi Esperienza”.
A fronte di ogni esperienza lavorativa inserita è possibile:
Effettuare una modifica utilizzando il bottone:
Eliminarla completamente utilizzando il bottone:
Aggiungi Esperienza Professionale
Cliccando il bottone relativo alla funzionalità “Aggiungi Esperienza” si apre la schermata mostrata di seguito,
che consente l’inserimento dei dati relativi alla esperienza professionale che si vuole aggiungere:
10
Domanda e Offerta di Lavoro | Manuale CittadinoLe informazioni richieste sono:
“L’Esperienza Professionale è nel settore agricolo?”: risposta chiusa si/no;
“Da” – “A”: per definire il periodo temporale dell’esperienza lavorativa; se l’attività al momento della
compilazione del CV è ancora in corso, allora è necessario cliccare sul check box “in corso” ed il campo
“A” risulterà disabilitato;
Profilo Professionale: per selezionare il profilo professionale desiderato è disponibile un menu a
tendina dove inserendo i primi tre caratteri e cliccando sulla lente d’ingrandimento, a fronte di auto-
compilazione, risulteranno tutti i valori presenti nella lista che contengono i caratteri inseriti;
Principali Attività: è possibile in questa text box inserire una descrizione delle attività svolte per
descrivere meglio il profilo professionale selezionato;
Tipologia Contratto: per inserire l’informazione relativa alla tipologia di contratto è disponibile un
menu a tendina dove è possibile selezionare la voce di interesse;
Dati del datore di lavoro presso il quale si è maturata l’esperienza:
o Denominazione Azienda: nome dell’Azienda presso la quale si è maturata l’esperienza
(inserimento manuale, non obbligatorio);
o Via e Numero Civico del Datore del Lavoro (inserimento manuale, non obbligatorio);
o CAP (inserimento manuale, non obbligatorio);
o Provincia (selezione mediante menu a tendina, non obbligatorio);
o Comune (selezione mediante menu a tendina, non obbligatorio);
o Nazione (selezione mediante menu a tendina, non obbligatorio);
o Sito/Blog (inserimento manuale, non obbligatorio).
11
Domanda e Offerta di Lavoro | Manuale CittadinoCompletata la compilazione, per confermare i dati inseriti si deve cliccare su “Salva” (presente in fondo alla
schermata): se è stata rispettata l’obbligatorietà dei campi evidenziati, il bottone “Salva” risulterà abilitato,
altrimenti risulterà disabilitato e non sarà possibile effettuare il salvataggio.
Cliccando invece su “Cancella” l’utente annulla tutti gli inserimenti effettuati.
Se si clicca su “Esci” si torna alla pagina precedente.
A questo punto sarà attivo il pulsante “Pubblica CV” e il Cittadino può già scegliere di pubblicare il curriculum.
1.2.4 Istruzione e Formazione
Dopo aver completato l’inserimento dei dati relativi alla sezione “Esperienza professionale” si può procedere
con la compilazione dei dati relativi al livello di istruzione ed alla formazione del Cittadino.
Se il cittadino non vuole indicare quest’informazione basta scegliere l’opzione “nessuna istruzione formativa”
e procedere con l’inserimento successivo:
Se invece vuole indicare nel CV l’istruzione o formazione posseduta potrà farlo attraverso la funzionalità
“Aggiungi Formazione”.
Tutti i titoli inseriti attraverso il form compariranno in una lista, ordinati in modo decrescente rispetto alla
data inizio:
12
Domanda e Offerta di Lavoro | Manuale CittadinoA fronte di ogni titolo di studio e corso di formazione inseriti è possibile:
Effettuare una modifica utilizzando il bottone:
Eliminarla completamente utilizzando il bottone:
Aggiungi Istruzione e Formazione
Cliccando il bottone relativo alla funzionalità “Aggiungi Formazione” si apre la schermata mostrata di seguito,
che consente l’inserimento dei dati relativi al nuovo titolo di studio e certificato che si vuole rappresentare:
13
Domanda e Offerta di Lavoro | Manuale CittadinoLe informazioni richieste sono:
“Da” – “A”: per definire il periodo temporale nel quale è stato conseguito il titolo di studio; se
l’attività al momento della compilazione del CV è ancora in corso, allora è necessario cliccare sul
check box “in corso” ed il campo “A” risulterà disabilitato;
Tipologia di Qualificazione: per selezionare il titolo di studio conseguito è disponibile un menu a
tendina. Inserendo i primi tre caratteri e cliccando sulla lente d’ingrandimento, a fronte di auto-
compilazione, risulteranno tutti i valori presenti nella lista che contengono i caratteri inseriti;
Titolo della Qualificazione: è possibile inserire in questa text box una descrizione sulla tipologia di
qualificazione posseduta per specificare al meglio il titolo di studio;
Livello EQF Di Qualificazione: per inserire l’informazione relativa al livello di formazione acquisita, è
disponibile un menu a tendina dove è possibile selezionare la voce di interesse.
Nota: 'EQF’ (Quadro Europeo delle Qualifiche) adotta un sistema basato sui risultati di
apprendimento ottenuti alla fine del percorso di formazione (per ogni qualifica rilasciata in Europa
può essere identificato il corrispondente livello di EQF consentendo di confrontare qualifiche
acquisite in diversi paesi). I risultati di apprendimento sono definiti in termini di Conoscenze,
Abilità e Competenze. Il risultato complessivo è un indice, compreso tra 1 ed 8, che si propone di
identificare in modo veloce ed univoco il livello di approfondimento raggiunto in un certo ambito.
Istituzione Formativa: consente di inserire il nome dell’istituto che ha rilasciato il titolo
di studio (inserimento manuale);
Sede: consente di inserire la sede dell’istituto che ha rilasciato il titolo di studio
(inserimento manuale);
Sito/Blog: Sito o Blog dell’istituto che ha rilasciato il titolo di studio (inserimento manuale);
Durata: indica la durata del corso di formazione / titolo di studio; è necessario inserire il
valore numerico;
Giorni: è disponibile un menu a tendina per selezionare la tipologia di durata (ore, giorni, mesi ed
anni);
Attestazione Finale: è disponibile un menu a tendina per selezionale il tipo di attestazione finale
conseguito (attestato di frequenza, certificato etc.);
Valutazione: indica la votazione ricevuta ai fini dell’attestazione conseguita
14
Domanda e Offerta di Lavoro | Manuale Cittadino(inserimento numerico manuale);
Descrizione dei Principali Apprendimenti: è possibile in questa text box inserire una
descrizione per specificare al meglio il tipo di attestazione conseguita;
Check Box relativo alla esperienza formativa include attività di tirocinio è necessario selezionarlo solo
se nel percorso formativo è incluso un tirocinio;
Durata Tirocinio: indica la durata del tirocinio; è necessario inserire il valore numerico;
Giorni: è disponibile un menu a tendina per selezionare la tipologia di durata del tirocinio (ore, giorni,
mesi ed anni).
Completata la compilazione, per confermare i dati inseriti si deve cliccare su “Salva” (presente in fondo alla
schermata); se è stata rispettata l’obbligatorietà per l’inserimento dei campi evidenziati, il bottone “Salva”
risulta abilitato altrimenti risulterà disabilitato e non sarà possibile effettuare il salvataggio.
Cliccando invece su “Cancella” l’utente annulla tutti gli inserimenti effettuati.
Se si clicca su “Esci” si torna alla pagina precedente.
1.2.5 Competenze Linguistiche
Dopo aver completato l’inserimento dei dati relativi alla sezione “Istruzione e Formazione” il Cittadino può
procedere con la compilazione dei dati relativi alle conoscenze linguistiche.
La pagina che si aprirà conterrà:
La lista di tutte le competenze linguistiche acquisite dal Cittadino;
La funzionalità “Aggiungi Competenze”.
A fronte di ogni competenza linguistica è possibile:
Effettuare una modifica utilizzando il bottone:
Eliminarla completamente utilizzando il bottone:
Aggiungi Competenze Linguistiche
Cliccando il bottone relativo alla funzionalità “Aggiungi Competenze”, si apre la schermata che consente
l’inserimento dei dati relativi alle competenze linguistiche acquisite che si vogliono rappresentare:
15
Domanda e Offerta di Lavoro | Manuale CittadinoLe informazioni richieste sono:
Lingua: per selezionare la lingua di propria competenza è disponibile un menu a tendina, dove
inserendo i primi tre caratteri e cliccando sulla lente d’ingrandimento, a fronte di auto-compilazione,
risulteranno tutti i valori presenti nella lista che contengono i caratteri inseriti. Per ciascuna lingua che
si inserisce è presente un’area dedicata all’autovalutazione (a tal fine, a supporto del Cittadino è
disponibile la visualizzazione del “Quadro europeo comune di riferimento per le lingue - Scheda per
l'autovalutazione”).
Ai fini della autovalutazione, è necessario selezionare il livello di comprensione della lingua per le tipologie
di conoscenza presenti. I valori disponibili nei menu a tendina sono gli stessi per ogni tipologia. Inoltre, a
supporto della autovalutazione per ogni tipologia di conoscenza è presente un tooltip contenente una
breve spiegazione.
I livelli di comprensione sono:
Comprensione (ascolto): per selezionare il livello di comprensione della lingua a livello di ascolto è
presente un menu a tendina con tutti i valori disponibili, come mostrato nella schermata seguente;
Comprensione (lettura): per selezionare il livello di comprensione della lingua a livello di lettura è
presente un menu a tendina con valori disponibili;
Parlato (internazionale): per selezionare il livello di comprensione della lingua a livello di parlato
internazionale è presente un menu a tendina con i valori disponibili;
Parlato (produzione orale): per selezionare il livello di comprensione della lingua riferito alla produzione
orale è presente un menu a tendina con tutti i valori disponibili;
Produzione (scritta): per selezionare il livello di comprensione della lingua a livello di produzione scritta
è presente un menu a tendina con tutti i valori disponibili.
16
Domanda e Offerta di Lavoro | Manuale CittadinoAll’interno della stessa pagina “Competenze Linguistiche” è presente un’area dedicata alle certificazioni
acquisite a livello di competenze linguistiche:
Le informazioni richieste sono:
Certificazione Linguistica: per selezionare il livello di certificazione della lingua è presente un menu a
tendina con tutti i valori disponibili;
Ente: inserire l’ente che ha rilasciato la certificazione (inserimento manuale);
Data di Rilascio: inserire la data del rilascio della certificazione (inserimento manuale);
Descrizione: inserire una eventuale descrizione per dettagliare la certificazione rilasciata.
Completata la fase di compilazione dei suddetti campi, è necessario cliccare sul bottone “Aggiungi
Certificato” per inserire tale certificazione tra le informazioni della sezione “Competenze Linguistiche”, come
mostrato nella figura che segue:
È presente un’ultima area, denominata “Altre Esperienze”:
17
Domanda e Offerta di Lavoro | Manuale CittadinoLe informazioni richieste sono:
Altre Esperienze: per selezionare un’altra esperienza sempre relativamente alla conoscenza delle
lingue è presente un menu a tendina con tutti i valori disponibili;
Durata: indica la durata dell’esperienza maturata in ambito della conoscenza delle lingue; è
necessario inserire il valore numerico;
Periodo: è disponibile un menu a tendina per selezionare la tipologia di durata (ore, giorni, mesi ed
anni);
Anno: inserire l’anno in cui è stata maturata l’esperienza (inserimento manuale);
Descrizione: inserire una eventuale descrizione per dettagliare la suddetta esperienza.
A fronte della compilazione effettuata, si deve cliccare su “Aggiungi Esperienze” per inserire anche tale
esperienza tra le informazioni della sezione “Competenze Linguistiche”.
A fronte della compilazione di tutti i campi di interesse presenti nella pagina, si può cliccare “Salva” per
confermare l’inserimento dei dati compilati.
1.2.6 Competenze Digitali
Dopo aver completato l’inserimento dei dati relativi alla sezione “Competenze Linguistiche” il Cittadino può
procedere con la compilazione dei dati relativi alle “Competenze Digitali”.
All’interno della pagina “Competenze Digitali” è presente un’area dedicata all’autovalutazione dove a
supporto del Cittadino è disponibile ai fini della compilazione di tale area, la visualizzazione del “Il quadro di
riferimento per le competenze digitali dei Cittadini” di AGID se si clicca sull’icona .
18
Domanda e Offerta di Lavoro | Manuale CittadinoAi fini della autovalutazione, è necessario selezionare il livello di conoscenza per le abilità tecnologiche
possedute dal Cittadino. I valori disponibili nei menu a tendina sono gli stessi per ogni tipologia:
Informazioni e dati: per selezionare il livello di conoscenza di informazioni e dati è presente un menu
a tendina con tutti i valori disponibili;
Comunicazione e collaborazione: per selezionare il livello di abilità per la comunicazione e
collaborazione è presente un menu a tendina con tutti i valori disponibili;
Creazione di contenuti digitali: per selezionare il livello di abilità nella creazione di contenuti digitali
è presente un menu a tendina con tutti i valori disponibili;
Sicurezza: per selezionare il livello di conoscenza per la sicurezza è presente un menu a tendina con
tutti i valori disponibili;
Risoluzione di problemi: per selezionare il livello di abilità per la risoluzione di problemi è presente
un menu a tendina con tutti i valori disponibili.
All’interno della stessa pagina “Competenze Digitali” è presente un’area dedicata alle certificazioni
acquisite a livello di competenze digitali:
19
Domanda e Offerta di Lavoro | Manuale CittadinoLe informazioni richieste sono:
Certificazione Informatica: per selezionare il livello di certificazione informatica è presente un menu
a tendina con tutti i valori disponibili;
Ente: inserire l’ente che ha rilasciato la certificazione (inserimento manuale);
Data di Rilascio: inserire la data del rilascio della certificazione (inserimento manuale);
Descrizione: inserire una eventuale descrizione per dettagliare la certificazione rilasciata.
Completata la fase di compilazione dei suddetti campi è necessario cliccare sul bottone “Aggiungi
Certificato” per inserire tale certificazione tra le informazioni della sezione “Competenze Digitali”.
È presente un’ultima area “Altre Esperienze” relative sempre alle abilità digitali:
20
Domanda e Offerta di Lavoro | Manuale CittadinoLe informazioni richieste sono:
Altre Esperienze: per selezionare un’altra esperienza sempre relativamente alle abilità tecnologiche
è presente un menu a tendina con tutti i valori disponibili;
Durata: indica la durata dell’esperienza maturata in ambito delle conoscenze informatiche; è
necessario inserire il valore numerico;
Giorni: è disponibile un menu a tendina per selezionare la tipologia di durata (ore, giorni, mesi ed
anni);
Anno: inserire l’anno in cui è stata maturata l’esperienza informatica (inserimento manuale);
Descrizione: inserire una eventuale descrizione per dettagliare la suddetta esperienza.
A fronte della compilazione effettuata si deve cliccare su “Aggiungi Esperienze” per inserire anche tale
esperienza tra le informazioni della sezione “Competenze Digitali”.
A fronte della compilazione di tutti i campi di interesse presenti nella pagina, si può cliccare “Salva” per
confermare l’inserimento dei dati compilati.
Se invece si decide di eliminare un dato presente nella lista si clicca sull’apposito bottone “Cancella” e tutta
la pagina risulterà pulita dai dati precedentemente inseriti.
Se si clicca su “Esci” si torna alla pagina precedente.
21
Domanda e Offerta di Lavoro | Manuale Cittadino1.2.7 Abilitazioni e Patenti
Dopo aver completato l’inserimento dei dati relativi alla sezione “Competenze Digitali” il Cittadino può
procedere con la compilazione dei dati relativi alle “Abilitazioni e Patenti”.
La pagina che si aprirà conterrà:
Area dedicata alla lista delle patenti possedute dal Cittadino;
Area dedicata alla lista degli albi ai quali il Cittadino è iscritto;
Area dedicata alla lista degli ordini professionali ai quali il Cittadino è iscritto.
Lista Patenti
Nel menu a tendina, che contiene tutte le tipologie di patenti disponibili, è possibile selezionare la patente
o le patenti possedute e cliccare sul bottone “Aggiungi”.
Lista Albi
Nel menu a tendina, che contiene tutte le tipologie di abilitazioni ed albi disponibili, è possibile selezionare
le abilitazioni possedute e/o gli albi ai quali il Cittadino risulta iscritto e cliccare sul bottone “Aggiungi”.
Lista Ordini Professionali
22
Domanda e Offerta di Lavoro | Manuale CittadinoNel menu a tendina, che contiene tutte le tipologie di ordini professionali disponibili, è possibile selezionare
l’ordine o gli ordini ai quali il Cittadino risulta iscritto e cliccare sul bottone “Aggiungi”.
Qualora il Cittadino voglia eliminare una o più patenti o iscrizioni ad albi o ordini professionali, dovrà
cliccare sul bottone .
Se il Cittadino dovesse inserire due volte la stessa voce all’interno delle liste un pop-up gli ricorderà che la
voce è già stata presente:
1.3 Pubblicazione CV
La pubblicazione del curriculum permette:
Di rendere visibile il CV del Cittadino da parte di Operatori e Aziende;
Al Cittadino di ricercare posizioni lavorative a cui candidarsi filtrandole sulla base delle proprie
esperienze lavorative e professioni desiderate, mediante l’utilizzo della funzione Trova Lavoro.
La condizione necessaria affinché un Cittadino possa pubblicare il proprio CV, è l’avvenuta compilazione di
almeno le sezioni obbligatorie, cioè Informazioni personali, Professioni desiderate ed Esperienze lavorative.
Per aiutare il Cittadino è presente la barra di avanzamento che, durante la compilazione delle varie sezioni,
si aggiorna fino a raggiungere il 100 %, ovvero l’avvenuto inserimento di tutte le informazioni obbligatorie.
Fino a quando il CV non viene pubblicato, compare la scritta “Non pubblicato”, come mostrato di seguito:
Una volta raggiunto il 100% del completamento del curriculum, si attiva il bottone “Pubblica CV” ed è
quindi possibile pubblicare il curriculum. Se si clicca sul bottone compare il seguente pop-up per proporre la
pubblicazione dei dati del CV anche al portale EURES per la mobilità professionale in Europa:
23
Domanda e Offerta di Lavoro | Manuale CittadinoCliccando “NON SONO INTERESSATO”:
Il curriculum risulterà pubblicato esclusivamente in MyANPAL e comparirà il pop-up informativo di
avvenuta pubblicazione con successo:
Cliccando OK l’utente viene reindirizzato in Trova Lavoro.
Sotto la barra dello “Stato compilazione” comparirà la scritta “Pubblicato”;
Il bottone “Pubblica CV” diventa “Non pubblicare CV”.
In ogni caso, il Cittadino può decidere di rendere eliminare il CV dalla rete cliccando sul bottone “Non
pubblicare CV”:
Cliccando tale opzione li CV non è più disponibile ad operatori e aziende, l’applicativo mostrerà il seguente
pop-up informativo:
24
Domanda e Offerta di Lavoro | Manuale CittadinoSe l’utente sceglie “Annulla” il CV resta pubblicato, se sceglie “Conferma” il CV viene rimosso dalla lista dei
CV disponibili e ricercabili all’interno dell’applicativo.
Cliccando invece “SONO INTERESSATO” all’interno del pop-up EURES l’utente può procedere con la
pubblicazione del CV anche verso tale portale, che può visitare cliccando il link in blu presente nel pop-up.
1.4 Pubblicazione CV in EURES
Le autorizzazioni alla condivisione dei dati in EURES sono gestite tutte tramite una funzionalità “Consensi
EURES”, la quale è disabilitata finché il cittadino non clicca il bottone ‘PUBBLICA CV’.
Dopo aver cliccato il bottone PUBBLICA CV apparirà il pop-up per prestare interesse alla condivisione in
EURES (paragrafo 1.3).
È possibile accedere al portale EURES tramite link: https://ec.europa.eu/eures/public/it/homepage
Se il Cittadino è interessato si apre automaticamente la sezione CONSENSI EURES, come di seguito:
Si invita in ogni caso a completare tutte le sezioni del CV, quelle obbligatorie e facoltative, al fine di
trasmettere un curriculum esaustivo al portale europeo.
Prima di procedere con la definizione dei consensi è necessario che l’utente selezioni il link “INFORMATIVA
EURES” e legga tale informativa, che si aprirà in un’altra pagina del browser.
Effettuata tale procedura si abiliterà la risposta alla domanda presente all’interno della schermata dei
Consensi EURES.
25
Domanda e Offerta di Lavoro | Manuale CittadinoSuccessivamente è possibile scegliere NO e premere il tasto SALVA, in tal modo i dati del CV saranno
trasmessi soltanto ad ANPAL, apparirà un pop-up informativo e l’utente verrà reindirizzato alla sezione
Trova Lavoro:
Selezionando invece SI la schermata si espande ed è possibile continuare la compilazione delle sezioni che
si apriranno:
26
Domanda e Offerta di Lavoro | Manuale CittadinoTutti i dati e sezioni appaiono selezionati, l’utente potrà deselezionare quelli che non vuole trasmettere al
portale Europeo.
I dati delle sezioni non saranno visibili ma l’utente potrà espandere la sezione e vedere quali tipologie di dati
verranno trasmessi, così da poter scegliere più facilmente se inviare le informazioni oppure no.
Selezionando “ALTRO” oppure la freccetta “AVANTI”, si può operare la scelta sulle restanti voci del curriculum
e cliccare SALVA, come di seguito:
27
Domanda e Offerta di Lavoro | Manuale CittadinoL’utente può anche modificare la sezione precedente cliccando su “indietro”.
Dopo aver salvato le selezioni apportate l’applicazione mostrerà un pop-up per informare l’utente della
pubblicazione avvenuta con successo:
L’utente cliccherà il tasto OK e verrà reindirizzato alla sezione Trova Lavoro.
1.5 Modifica CV
Ogni qualvolta il Cittadino, già autenticato, accede all’applicazione web troverà disponibile il proprio CV
nell’ultima versione salvata e potrà modificare le informazioni precedentemente inserite.
28
Domanda e Offerta di Lavoro | Manuale CittadinoPer effettuare tale attività, il Cittadino dovrà scegliere dal menu a sinistra la sezione che contiene le
informazioni che vuole modificare.
Completate le modifiche, basta effettuare il salvataggio ed il CV risulterà aggiornato.
Modifiche ai consensi EURES
Il cittadino può apportare modifiche anche alla sezione CONSENSI EURES; entrando infatti nella sezione ed
effettuando il procedimento descritto al paragrafo 1.4 può modificare i consensi precedentemente rilasciati
all’ultima pubblicazione del CV, come di seguito:
Le modifiche apportate saranno disponibili in EURES a partire dal giorno successivo e saranno visibili nella
sezione CONSENSI EURES.
Eliminazione CV da EURES
Il CV potrà essere anche eliminato da EURES entro il giorno successivo entrando nella sezione CONSENSI
EURES e selezionando la scelta “NO”, come di seguito:
29
Domanda e Offerta di Lavoro | Manuale CittadinoL’utente cliccherà “salva” e il CV sarà aggiornato e pubblicato soltanto in MyANPAL.
Apparirà un pop-up informativo e l’utente, dopo aver cliccato “OK”, verrà reindirizzato alla sezione Trova
Lavoro:
1.6 Richieste di Candidatura
In questa sezione il Cittadino visualizza le “richieste di candidatura” ricevute dalle aziende che hanno
visualizzato il suo curriculum e sono interessate a proporgli un’offerta di lavoro.
Il Cittadino può candidarsi direttamente alla specifica offerta di lavoro proposta cliccando l’azione .
Attraverso tale azione si apriranno i dettagli dell’offerta di lavoro e sarà possibile cliccare il bottone
“candidati”.
30
Domanda e Offerta di Lavoro | Manuale CittadinoSe la candidatura è avvenuta con successo lo stato passa da “In Attesa” a “Candidato”.
Lo stato entra in “Scaduto” quando la posizione aperta viene eliminata dall’azienda, scade o in ogni caso
trascorsi 90 giorni dalla richiesta di candidatura.
1.7 Autorizzazione Dati
In questa sezione il Cittadino visualizza le richieste di autorizzazione alla visualizzazione dei dati personali di
contatto. Queste sono ricevute dalle aziende che hanno visualizzato il curriculum del Cittadino e sono
interessate a contattarlo.
Questo può accettare o rifiutare l’autorizzazione alla visualizzazione di tali dati.
La funzionalità è stata sostituita dalla nuova “Richieste di Candidatura” e resterà attiva al solo scopo di tener
traccia delle richieste di autorizzazione dati inviate precedentemente. In tal modo il Cittadino può inviare il
consenso alla visualizzazione dei dati attraverso l’azione .
1.8 Trova Lavoro
Tramite la funzione Trova Lavoro il Cittadino può ricercare una posizione lavorativa a cui candidarsi.
Accedendo a tale funzione dal menu a sinistra, appare la schermata di ricerca per le Offerte di Lavoro, la
quale consente:
31
Domanda e Offerta di Lavoro | Manuale Cittadino- La ricerca libera delle offerte di lavoro presenti in DOL, basata esclusivamente sui criteri di ricerca a
disposizione dell’utente nella schermata;
- La ricerca vincolata alle Professioni Desiderate ed Esperienze Professionali (se è stato
precedentemente pubblicato il CV). L’utente può cliccare il tasto “cerca” e l’applicativo restituirà le
offerte di lavoro inerenti alle professioni indicate in tali sezioni;
- La ricerca mista, se il Cittadino ha pubblicato il CV e usa i criteri di ricerca a sua disposizione. In tal
caso il motore di ricerca estrae i risultati sulla base di:
o Professioni Desiderate ed Esperienze Professionali del CV;
o Criteri di ricerca del Form.
La schermata di ricerca è la seguente:
I criteri a disposizione per la ricerca sono:
- Occupazione o posizione lavorativa ricercata: per selezionare la posizione lavorativa desiderata è
disponibile un menu a tendina dove inserendo i primi tre caratteri e cliccando sulla lente
d’ingrandimento, a fronte di auto compilazione, risulteranno tutti i valori presenti nella lista che
contengono i caratteri inseriti;
- Provincia: Provincia relativa alla località della posizione lavorativa (selezione mediante menu a
tendina);
- Comune: Comune relativo alla località della posizione lavorativa (selezione mediante menu a
tendina);
- Tipologia Contratto: per inserire l’informazione relativa alla tipologia di contratto è disponibile un
menu a tendina dove è possibile selezionare la voce di interesse;
- Data prevista di avvio del contratto: è possibile inserire la data prevista per l’avvio del nuovo
contratto relativo alla posizione lavorativa ricercata.
In ogni caso, è sempre possibile dopo aver pubblicato il curriculum, cliccando semplicemente sul bottone
“Cerca”, ricercare le posizioni aperte coerenti con le informazioni inserite nelle sezioni “Professioni
Desiderate” ed “Esperienze Professionali” del Cittadino.
L’esito della ricerca sarà mostrato come di seguito:
32
Domanda e Offerta di Lavoro | Manuale CittadinoLe posizioni aperte inserite dall’EURES Advisor sono contrassegnate da un’icona e sono certificate
EURES. Invece le posizioni aperte pubblicate in EURES da operatori e aziende senza la certificazione sono
contrassegnate dall’icona , al contrario, le posizioni pubblicate esclusivamente in DOL non sono
contrassegnate da icone.
Per visualizzare una posizione aperta il Cittadino può cliccare sulla lente di ingrandimento posta sulla destra;
così facendo apparirà la seguente schermata di dettaglio:
Invio candidatura:
33
Domanda e Offerta di Lavoro | Manuale CittadinoSe il Cittadino ritiene che la posizione sia in linea con il candidato, può candidare il Cittadino cliccando sul
bottone “Candidati” posto in alto a destra. In tal modo la candidatura apparirà nell’elenco delle candidature
poste all’interno della funzionalità Candidature (paragrafo 1.9).
Il cittadino potrà distinguere le posizioni aperte alle quali si è già candidato nella lista dei risultati attraverso
un’icona esplicativa, come di seguito:
La candidatura è però vincolata all’avvenuta pubblicazione del CV.
Se il CV non è stato pubblicato un pop-up ricorderà all’utente di farlo e impedirà la candidatura, come di
seguito:
Se il Cittadino ha pubblicato il CV può candidarsi cliccando sul bottone “Candidati” posto in alto a destra.
1.9 Candidature
La candidatura effettuata apparirà nell’elenco delle candidature poste nella sezione Candidature:
34
Domanda e Offerta di Lavoro | Manuale CittadinoDa qui l’utente può:
Visualizzare la Job Vacancy alla quale si è candidato ;
Eliminare la sua candidatura .
35
Domanda e Offerta di Lavoro | Manuale CittadinoPuoi anche leggere