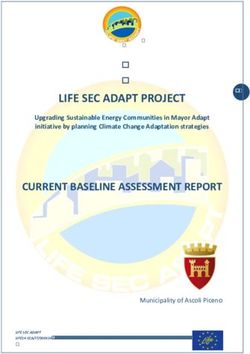MONDRIAN AL QUADRATO - un inizio semplice per creare figure complesse
←
→
Trascrizione del contenuto della pagina
Se il tuo browser non visualizza correttamente la pagina, ti preghiamo di leggere il contenuto della pagina quaggiù
MONDRIAN AL QUADRATO – un inizio semplice per creare figure complesse
Ecco un approccio ad una progettualità che si sviluppa passo dopo passo, le prime
istruzioni sono semplici e introducono a LibreLogo e ad alcuni paradigmi della
programmazione.
Si inizia dalla linea per arrivare al quadrato, un quadrato che si aggiungerà ad altri per
crearne uno suddiviso in quattro sezioni, si trasformerà in cerchio e poi in figure via via più
complesse.
In LibreLogo il disegno viene creato sulla prima pagina del documento, per questo
consiglio di utilizzare Inserisci → Interruzione di pagina e iniziare a scrivere il codice nella
seconda pagina. Inoltre, consiglio di utilizzare la Vista a più pagine, si trova nell’angolo in
basso a destra, vicino allo zoom. In questo modo, soprattutto all’inizio, si può avere il
codice di fianco al disegno.
00. Il quadrato [Mondrian_00.odt]
Se si vuole che il disegno inizi dal centro del foglio si può utilizzare l’istruzione
HOME ;(tana nel Logo originale)
Questa istruzione riporta la tartaruga al centro del foglio con la testa puntata verso l’alto,
rappresenta uno stato della tartaruga, si tratta infatti di dare la posizione di partenza, e la
direzione della testa verso l’alto fa parte anch’essa dello stato della tartaruga. Si tratta,
infatti, della geometria della tartaruga, una geometria che è soggettiva: posizione e
direzione ne costituiscono lo stato e le istruzioni vengono date in funzione dello stato della
tartaruga stessa.
La prima istruzione relativa all’ambiente è
CLEARSCREEN ;(pulisci schermo)
Questa istruzione è quasi sempre presente all’inizio dei miei script, è relativa all’ambiente
perché ripulisce la pagina da qualsiasi altro disegno creato precedentemente. È come per
le lavagnette magiche, esempio che utilizzo spesso con i ragazzi, prima di poterci scrivere
si puliscono dalle tracce lasciate dal precedente utilizzo.
HOME e CLEARSCREEN si possono invertire? In questo momento no. Se la tartaruga finisce
il disegno in un punto differente da HOME e si fa ripartire l’esecuzione, CLEARSCREEN
pulirebbe lo schermo ma quando esegue HOME si traccerebbe una linea dal punto dove la
tartaruga si trovava alla posizione di HOME.
Vedremo più avanti un’altra istruzione di stato riferita alla penna, la penna che permette di
scrivere, si può alzarla o abbassarla sul foglio a seconda della necessità.
Proviamo a far muovere la tartaruga
FORWARD 100 ;(avanti)
La tartaruga si muove verso l’alto del foglio di 100. 100 sono i punti tipografici, si possono
utilizzare altre unità di misura che devono essere specificate. Se si scrivesse 10mm si
sposterebbe in avanti di 10 millimetri, 10cm si sposta di 10 centimetri, 10in o 10” si sposta
di 10 pollici.
Si muove verso l’alto perché, se non abbiamo messo altre istruzioni dopo CLEARSCREEN,
la tartaruga è orientata verso l’alto e, per la geometria della tartaruga, se l’istruzione dice
FORWARD, avanti, come in questo caso, la tartaruga si muove seguendo la direzione in cui
è orientata.
Se si ripete l’esecuzione si può vedere che la tartaruga torna alla posizione di partenza e il
foglio viene ripulito e di nuovo la tartaruga si sposta verso l’alto di 100.E ora giriamola
RIGHT 90 ;(destra)
In questo modo la tartaruga gira a destra di 90, 90 sono i classici gradi degli angoli, quindi
ruota di 90° verso destra, ma a destra rispetto a cosa? Nella geometria soggettiva il
soggetto è la tartaruga e quindi è la sua destra. in questo momento la tartaruga è
orientata verso l’alto e, quindi, la sua destra e la nostra destra coincidono, ma non è
sempre così.
Se si prova ora il codice si può vedere che viene tracciata una linea verso l’alto e poi la
tartaruga ruota e la testa è ora verso destra, ovviamente non si muove verso destra, ruota
soltanto verso destra.
Se ora vogliamo che la tartaruga si muova verso destra dovremo utilizzare ancora
l’istruzione FORWARD
FORWARD 100
In questo modo viene tracciata un’altra linea perpendicolare alla prima della stessa
lunghezza. È l’inizio di un quadrato.
Per orientare la tartaruga verso il basso e poter proseguire il disegno del quadrato serve di
nuovo l’istruzione di rotazione
RIGHT 90
Ed ecco che la soggettiva si fa più chiara la destra della tartaruga è il nostro giù.
Diventa evidente ora, che se si vuole continuare, occorre di nuovo l’istruzione
FORWARD 100
Di nuovo la rotazione
RIGHT 90
E ancora una volta
FORWARD 100
Un’ultima istruzione di rotazione ci permette di riportare la tartaruga con lo stesso
orientamento di partenza
RIGHT 90
Vedremo più avanti come il fatto di riportare la tartaruga nelle condizioni iniziali sia
importante. Conoscere l’orientamento della tartaruga, stabilire coscientemente
l’orientamento iniziale, permette di poter creare elaborazioni complesse suddividendo il
disegno in piccole parti, esattamente come per un programma.
Questo è l’approccio che verrà seguito in questo testo, in parallelo, sia per il disegno e sia
per la programmazione, si inizia da un disegno semplice con istruzioni semplici e si
costruisce un disegno complesso con uno script man mano più complesso.01. La pigrizia del programmatore [Mondrian_01.odt]
Un programmatore a questo punto si domanda se qualcosa possa essere in qualche modo
ottimizzato. Si domanda, cioè, cosa si ripete, se c’è un modo per rendere più “snello” il
codice. Di solito è per pigrizia, la pigrizia del programmatore, scrivere troppe righe di
codice costa fatica, se qualcosa si ripete allora si può risparmiare fatica, ma, soprattutto, si
abbassa la percentuale di errore di scrittura e la conseguente faticosa caccia alla ricerca di
bug.
Cosa notiamo? Notiamo che le istruzioni si ripetono a due a due
FORWARD 100
RIGHT 90
Queste sono le istruzioni che permettono di tracciare una riga e prepararsi nella direzione
giusta per tracciare la riga seguente, ovvero si predispongono le condizioni di partenza per
la nuova linea.
L’istruzione più semplice per poter ripetere qualcosa è per l’appunto: REPEAT, ripeti,
questa istruzione consente di ripetere le istruzioni contenute all’interno del suo costrutto.
L’istruzione REPEAT richiede un parametro, quante volte, e un’apertura e una chiusura
che vengono fatte con le parentesi quadre. Di seguito:
REPEAT numero [
istruzioni
]
Le parentesi quadre contengono le istruzioni che devono essere ripetute.
Nel nostro caso:
REPEAT 4 [
FORWARD 100
RIGHT 90
]
Ma prima di proseguire occorre fare alcune considerazioni.
Le istruzioni HOME e CLEARSCREEN sono istruzioni semplici, di un solo termine, non sono
necessarie altre indicazioni.
Per FORWARD e RIGHT abbiamo dovuto indicare un valore, che viene chiamato
parametro, per indicare di quanto: di quanto andare avanti, di quanto ruotare.
Anche REPEAT ha bisogno di una quantità, quante volte. In più necessita di parentesi
quadre per delimitare le istruzioni da eseguire più volte.
Si provi ora a sostituire le istruzioni FORWARD 100 e RIGHT 90 con l’istruzione REPEAT
appena indicata e la si esegua, il codice è cambiato ma il risultato non cambia. Questa è
una verifica che i programmatori fanno spesso quando cambiano delle parti di codice
mentre lo ottimizzano. È una prova che verrà fatta più volte anche in questo progetto,
proprio perché si sostituiranno via via istruzioni semplici con istruzioni più complesse.
02. Un quadrato più piccolo o più grande [Mondrian_02.odt]
E se volessimo un quadrato più piccolo? Oppure se ne volessimo uno più grande?
Occorre cambiare il parametro che definisce la lunghezza della linea, ovvero il parametro
dell’istruzione FORWARD, ad esempio se lo volessimo piccolo la metà dovremmo scrivere
FORWARD 50
Se lo volessimo più grande della metà
FORWARD 150Nulla impedisce di utilizzare altri valori a scelta.
La proverbiale pigrizia del programmatore ci obbliga a utilizzare un altro modo per
indicare la quantità, soprattutto quando la quantità si può ripetere più volte nel codice.
Nel nostro caso si scrive ancora solo in un punto, ma vedremo che poi ci servirà più volte.
Il più volte aumenta la possibilità di errore, come detto sopra, il valore verrà indicato solo
in un punto del codice, possibilmente all’inizio e gli verrà data un’etichetta, possibilmente
significativa: verrà creata una variabile.
All’inizio del codice perché sicuramente si trovano prima di quando vengono utilizzate,
perché dichiarare una variabile in mezzo a tante righe di codice non ne permette una sua
facile individuazione se deve esserne modificato il valore iniziale. E, soprattutto, il
programmatore è pigro e trovare le variabili tutte all’inizio del proprio script ne permette
una veloce individuazione e permette anche di capire con cosa si ha a che fare.
In particolare è comprensibile se le etichette sono parlanti, ovvero se si dà un nome
significativo alle variabili. Ad esempio: lato ci fa capire che ci si riferisce al valore del lato,
alla sua lunghezza, pluto non è altrettanto significativa se contiene il valore della
lunghezza del lato.
Come definire, anzi, come dichiarare una variabile?
In LibreLogo è molto semplice basta scrivere il nome dell’etichetta seguita dal segno di
uguale e il valore iniziale. Iniziale perché è una variabile e può essere modificata nel corso
del programma.
Nel caso del nostro esempio abbiamo bisogno di dichiarare una variabile per il valore della
lunghezza del lato:
lato = 100
Attenzione il segno di uguale non va inteso in senso matematico, ma come assegnazione
di valore.
Per il nome della variabile si possono utilizzare solo caratteri alfanumerici e il trattino basso
_ (l’underscore), senza spazi, e occorre iniziare con una lettera, ovvero, lato1 ma non
1lato. LibreLogo è case sensitive, ovvero Lato è diverso da lato e diverso da LATO. Un
modo per scrivere nomi composti di variabili è definito camelCase, ogni parola inizia con la
lettera maiuscola, ad esempio: NumeroLati o anche numeroLati. Un altro metodo
consiste nel dividere le parole con l’underscore, cioè, numero_lati. Sono scelte
individuali che aiutano a rendere il codice più leggibile, si consiglia, qualsiasi sia la
preferenza, di scegliere un solo metodo per tutto lo script.
Ecco come cambia il nostro script.
HOME
CLEARSCREEN
restano invariate poi si aggiunge la dichiarazione di variabile
lato = 100
E di seguito l’istruzione per disegnare il quadrato
REPEAT 4 [
FORWARD ?
RIGHT 90
]
Cosa mettere al posto del punto interrogativo? La nostra variabile, quindi:
REPEAT 4 [FORWARD lato
RIGHT 90
]
Logo leggerà lato e vi sostituirà il valore assegnato.
A lato è stato assegnato inizialmente 100, lo stesso valore precedentemente utilizzato,
sempre per la regola della verifica che cambiando il codice non cambi il risultato, si può
quasi dire che è una legge della programmazione insieme alla pigrizia.
Ora si possono utilizzare altri valori per provare a vedere se funziona.
03. Diamo un nome a una sequenza di istruzioni [Mondrian_03.odt]
Se diamo un nome alle cose le cose esistono e le possiamo chiamare.
Cosa significa dare un nome ad una sequenza di istruzioni. Significa poter richiamare
quella sequenza in altri punti del codice. Fa sempre parte della prima legge della pigrizia,
se abbiamo bisogno di una determinata sequenza di istruzioni in più punti allora tanto vale
scriverla in un punto solo e dargli un’etichetta, come per le variabili, ma in questo caso
stiamo dando il nome ad una procedura.
La regola per dare il nome è sempre la stessa, solo caratteri alfanumerici e il trattino basso,
anche in questo caso si deve iniziare solo con una lettera e non utilizzare spazi. Per i nomi
composti valgono gli stessi suggerimenti, utilizzare il metodo camelCase o suddividere i
nomi con il trattino basso.
Personalmente per i nomi di variabile utilizzo l’iniziale in minuscolo e distinguo i nomi delle
procedure utilizzando l’iniziale maiuscola.
Per scrivere una procedura è necessario inserire le istruzioni della stessa tra le istruzioni TO
NomeProcedura e END. TO NomeProcedura indica “per fare” NomeProcedura, seguono
le istruzioni e in ultimo la parola chiave END, fine, per indicare la chiusura della procedura.
Inseriamo le istruzioni per disegnare il quadrato in una procedura che si chiamerà
DisegnaQuadrato (spesso i nomi parlanti di procedure hanno un verbo che dice
esattamente ciò che la procedura fa).
TO DisegnaQuadrato
REPEAT 4 [
FORWARD lato
RIGHT 90
]
END
Ma così ancora non funziona, se proviamo a eseguire il codice in questo modo non
succede nulla.
Se diamo un nome alle cose le cose esistono e le possiamo chiamare. Ecco la procedura la
dobbiamo chiamare e lo possiamo fare molto semplicemente scrivendone il nome, così:
DisegnaQuadrato
Eseguendo ora il codice, però, ci viene restituito un messaggio di errore molto chiaro
«Nome sconosciuto: “lato”».
All’interno della procedura, infatti, viene utilizzata la variabile lato, ma ciò che è dichiarato
all’esterno della procedura non può essere utilizzato all’interno (un’eccezione c’è e la
vedremo più avanti).Come fare allora?
Passeremo alla procedura un parametro proprio come si fa con le istruzioni FORWARD e
RIGHT, ad esempio.
Basterà, quindi, scrivere:
DisegnaQuadrato lato
Cliccando su esegui si ottiene il nostro solito quadrato.
04. Ripetiamo il quadrato [Mondrian_04.odt]
Ora proveremo a chiamare più volte la procedura DisegnaQuadrato con un ciclo
REPEAT e utilizziamo la variabile facendone “variare”, per l’appunto, il valore ad ogni
chiamata. La variabile lato assumerà un valore differente in funzione del numero di ciclo
in cui si trova.
Per mettere la chiamata di funzione all’interno di un ciclo è sufficiente aprire il ciclo
indicando il numero di ripetizioni, chiamare la procedura e chiudere il ciclo
REPEAT 10 [
DisegnaQuadrato lato
]
In questo modo disegnerà 10 quadrati, ma eseguendo il codice vediamo un solo quadrato
perché la lunghezza di lato ha sempre lo stesso valore.
Utilizziamo il contatore interno del ciclo REPEAT per cambiare il valore di lato ad ogni
passaggio. Il contatore si chiama REPCOUNT e inizia da 1.
Assegniamo 110 come valore iniziale di lato, in questo modo possiamo sottrarre 10 ogni
volta per 10 volte e avendo, quindi, come ultimo valore 10. Pertanto il quadrato più piccolo
avrà 10 come valore di lato.
Sottraendo 10 * il valore del numero di ciclo corrente si otterranno via via i valori di 100,
90, 80 e così via fino ad arrivare all’ultimo quadrato che avrà lato di valore 10.
REPEAT 10 [
DisegnaQuadrato lato - (10*REPCOUNT)
]
05. Ripetiamo il quadrato in modo casuale [Mondrian_05.odt]
E ora assegniamo un valore casuale al valore di lato.
REPEAT 10 [
lato = RANDOM 100
DisegnaQuadrato lato
]
In questo modo alla variabile lato viene assegnato un valore casuale ad ogni ciclo.
Il valore viene assegnato utilizzando la funzione RANDOM, scrivendo RANDOM 100 il valore
verrà scelto casualmente tra 0 e 100. Il valore è un numero di tipo decimale e questo sarà
da tenere presente quando si avrà bisogno di valori numerici interi.
La tartaruga inizia a dare un po’ di fastidio, non permette di vedere bene tutti i quadrati. La
sua visibilità fa parte del suo stato, la possiamo nascondere alla fine con HIDETURTLE(nascondi tartaruga), se la nascondiamo dobbiamo renderla visibile all’inizio con
SHOWTURTLE (mostra tartaruga), possiamo mettere questa istruzione subito dopo
CLEARSCREEN.
06. Quattro quadrati per un solo quadrato [Mondrian_06.odt]
Mettiamo la ripetizione della chiamata di DisegnaQuadrato in un’altra procedura e
proviamo a richiamare anche questa procedura 4 volte per costruire un quadrato formato
da quattro quadrati.1
Per prima cosa si può eliminare la variabile lato dato che viene via via valorizzata
all’interno della funzione che ripete i quadrati.
La ripetizione del punto precedente viene messa all’interno delle istruzioni per creare una
nuova procedura che si chiamerà RipetiQuadrati, in questo modo:
TO RipetiQuadrati
REPEAT 10 [
lato = RANDOM 100
DisegnaQuadrato lato
]
END
E ora facciamo un passo in più, proviamo a richiamare questa procedura in modo che
disegni quattro quadrati in forma di quadrato:
Per disegnare il quadrato di base siamo partiti dall’angolo in basso a sinistra, dobbiamo
metterci nella soggettiva della tartaruga per creare gli altri quadrati utilizzando le stesse
istruzioni del primo. Sarà sufficiente, al termine di ogni disegno, ruotare di 90 gradi verso
destra per ritrovarsi nello stato di partenza del primo quadrato.
REPEAT 4 [
RipetiQuadrati
RIGHT 90
]
Questo è un possibile risultato, possibile perché la funzione RANDOM renderà i risultati
simili ma non identici:
1 La base di questo esercizio è stata tradotta da un esempio in FSMLogo tratto dal sito http://fmslogo.sourceforge.net/
workshop/. FSMLogo è un altro dialetto derivante da Logo, come del resto anche LibreLogo.Mettiamo anche questa ripetizione in una procedura, avremo delle procedure nidificate, il
termine rende bene l’idea, anche “a matrioska” potrebbe funzionare, ma il termine corretto
è procedure nidificate o annidate.
La procedura la chiameremo DisegnaFigura, figura perché questo è solo l’inizio, al
prossimo passaggio cominceremo a mettere un po’ di colore alla Mondrian, da cui il titolo
del progetto. E alla fine ci ritroveremo con quadrati che si deformano e cerchi che fanno i
quadrati.
Per ora avremo quindi:
TO DisegnaFigura
REPEAT 4 [
RipetiQuadrati
RIGHT 90
]
END
Chiamare DisegnaFigura per poter eseguire il codice. È sufficiente scrivere il nome della
procedura, non occorre passare nessun parametro, così:
DisegnaFigura
07. Il colore entra in scena [Mondrian_07.odt]
Tanti quadrati uno dentro l’altro invitano a dare del colore, cominceremo con la casualità
per provare le nuove istruzioni di colore. Bisogna impostare il colore di riempimento e si
utilizza l’istruzione FILLCOLOR (colore di riempimento) a cui segue il parametro del
colore.
Per il parametro del colore abbiamo diversi modi a disposizione per scriverlo. Il primo che
utilizzeremo è la parola chiave ANY (qualunque), ovvero sceglie in modo casuale un colore.
Quanti colori abbiamo a disposizione? 256*256*256 che fa 16.777.216. Questi numeri si
riferiscono al sistema RGB dei monitor, il sistema RGB si basa sui colori primari rosso (Red),
verde (Green) e blu (Blue), è un sistema adattivo al contrario di quello sottrattivo. Il sistema
sottrattivo, CMY, è quello dei pigmenti e si basa sui colori primari Cyan, Magenta e giallo
(Yellow). Nel modello RGB, la somma dei colori costituisce il bianco e la loro assenza ilnero. Ogni colore è discretizzato in 256 valori rappresentati da un byte, un byte è costituito
da 8 bit, 8 valori che possono assumere il valore di 0 o 1. Ogni colore può valere da 0
(assenza), in binario 00000000, fino a 255 (colore pieno), in binario 11111111, quindi in
totale 256 valori per ogni colore. Le combinazioni possibili fanno il numero segnalato
qualche riga fa.
Ancora poco e utilizzeremo questi numeri.
Per il momento utilizziamo ANY e lasciamo la scelta del colore al sistema.
Dove mettere questa nuova istruzione?
Vogliamo che ogni quadrato abbia un colore differente. Questo apre la strada a due
possibilità: impostare il colore all’interno della procedura che disegna un solo quadrato,
DisegnaQuadrato; impostare il colore all’interno della procedura che ripete la chiamata
alla procedura che disegna il singolo quadrato, RipetiQuadrati. Sicuramente non in
DisegnaFigura, perché in quel caso avremmo un solo colore per ogni gruppo di
quadrati, un colore per ogni quadrante.
Per scegliere il posto ottimale è importante avere già una visione di dove si vuole arrivare,
se si dice soltanto che ogni quadrato avrà un colore casuale è abbastanza logico e naturale
pensare di mettere le indicazioni di colore in DisegnaQuadrato.
E possiamo provare questa soluzione pronti, però, a modificare tutto nel momento in cui si
farà strada la curiosità di provare a osare qualcosa in più. Quando si vorrà manipolare il
colore presi dal delirio di onnipotenza che causa la programmazione, creare è bello!
Come inserire l’istruzione colore nella procedura DisegnaQuadrato, la prima istruzione
dopo la dichiarazione del nome della procedura sarà proprio l’istruzione che indica quale
colore di riempimento utilizzare, l’ultima istruzione, prima della chiusura, sarà FILL
(riempi), questa è l’istruzione che indica al sistema di colorare la figura appena creata.
FILL non si limita solo a riempire di colore, ma permette di chiudere e colorare figure
aperte.
TO DisegnaQuadrato lato
FILLCOLOR ANY
REPEAT 4 [
FORWARD lato
RIGHT 90
]
FILL
END
Se si esegue il codice vediamo qualcosa che probabilmente non ci aspettavamo, il colore si
sovrappone, i quadrati vengono creati con un valore di lato casuale e, quindi, vengono
creati quadrati piccoli e grandi in modo casuale, sovrapponendosi. Questo fa sì che se un
quadrato grande segue ad uno piccolo, il colore di quello piccolo viene nascosto da quello
grande.
Possiamo giocare con questa cosa, possiamo giocare con le trasparenze, possiamo, cioè,
dare al colore una trasparenza che ci permetta di intravedere le varie sovrapposizioni di
colore.
Anche per questo abbiamo a disposizione un’istruzione apposita: FILLTRANSPARENCY
(trasparenza di riempimento) a cui va indicato quanto trasparente, i valori possibili vannoda 0 (assenza) a 100 (massima trasparenza). Perché i valori vanno da 0 a 100? Perché è un
valore in percentuale, quindi, da 0% a 100%.
Provare ad aggiungere questa istruzione subito dopo FILLCOLOR ANY, così:
TO DisegnaQuadrato lato
FILLCOLOR ANY
FILLTRANSPARENCY 90
REPEAT 4 [
FORWARD lato
RIGHT 90
]
FILL
END
Ed ecco un possibile risultato
Un effetto vetrate gotiche.
08. Ordiniamo i quadrati [Mondrian_08.odt]
È arrivato il momento di mettere ordine nella casualità, l’altra legge dei programmatori è il
delirio di onnipotenza di cui parlavo prima, quindi possiamo dare un nostro ordine alla
casualità. I quadrati avranno ancora un valore per di lato casuale, ma faremo in modo di
iniziare dal più grande per arrivare al più piccolo, in questo modo avremo una pila di
quadrati con sotto il più grande. Potremo lasciare il colore puro, senza trasparenza e
vedremo tutti i quadrati.
Dove agire per poter guidare il caso?
Dove creiamo i quadrati a ripetizione, dove, cioè, già viene impostato il valore di lato,
all’interno della procedura RipetiQuadrati.
Per stabilire il valore da assegnare a lato volta per volta utilizzeremo il contatore
REPCOUNT che abbiamo già utilizzato nel punto 04.
Bisogna tenere presente che
• RANDOM seguito da un numero significa: scegli un numero a caso tra 0 e numero
indicato;• REPCOUNT inizia dal valore 1
Se vogliamo iniziare dal valore più grande di lato dovremo sottrarre da questo valore.
Vorrei che il quadrato più grande abbia un valore massimo di 150 e voglio una differenza
di 15 tra un quadrato e l’altro se non si considera la casualità. Il calcolo è presto fatto:
165 – (15*REPCOUNT). 165 perché REPCOUNT inizia da 1 e quindi la prima volta che si
entra nel ciclo la sottrazione sarà: 165 – (15*1) = 150, al decimo passaggio, l’ultimo,
si avrà 165 – (15*10) = 15, in questo modo avremo un ultimo quadrato piccolo.
Aggiungiamo il caso.
Dobbiamo togliere ogni volta un valore a caso tra 0 e 15, faremo in modo che il valore sia
intero per ridurre notevolmente le possibilità del caso: INT(RANDOM 15). INT dice di
utilizzare solo la parte intera, un 0.1827365 diventa 0, un 4.8743737 diventa 4 e così via.
Il valore da assegnare a lato sarà:
lato = ((165 - (15*REPCOUNT)) - INT(RANDOM 15))
Questa la procedura modificata:
TO RipetiQuadrati
REPEAT 10 [
lato = ((165 - (15*REPCOUNT)) - INT(RANDOM 15))
DisegnaQuadrato lato
]
END
Per il primo quadrato potremo avere valori tra 150 e 135, il secondo tra 135 e 120, l’ultimo
tra 15 e 0.
Cosa abbiamo perso e cosa abbiamo guadagnato? Un bilancio costi benefici.
Abbiamo guadagnato la possibilità di vedere tutti i quadrati, abbiamo perso la possibilità
di avere un maggior range di differenza tra i quadranti, perché in questo modo avremo
sempre un quadrato con lato tra 150 e 165 per ogni quadrante. Da un grande potere
derivano grandi responsabilità, siamo onnipotenti, possiamo creare, ma dobbiamo essere
consci di quello che perdiamo e di quello che guadagniamo e decidere cosa va meglio per
il nostro progetto.
Possiamo togliere FILLTRANSPARENCY se vogliamo provare con i colori pieni.09. E Mondrian? [Mondrian_09.odt] Abbiamo parlato di colori alla Mondrian, ma qui stiamo usando quelli di Arlecchino. Siamo fortunati perché Mondrian usava colori puri: rosso, blu, giallo, bianco e nero. Ho utilizzato il termine “puri” per indicare i colori e non “primari”, perché il rosso e il blu sono colori primari per il sistema RGB, ma il giallo è secondario in questo sistema e primario in quello CMY, il sistema di riferimento dei colori dei pigmenti dove il rosso e il blu sono, a loro volta, secondari. Ancora un po’ di teoria dei colori, in particolare come si definiscono i valori dei colori nel sistema RGB. 0 assenza di colore, 255 colore pieno. Tre valori definiscono il colore, ovvero: quanto rosso, quanto verde e quanto blu occorre per ciascun colore. Il bianco abbiamo detto che è la somma di tutti i colori, colore pieno, 255, per tutte le componenti. Bianco [255, 255, 255] Il nero è l’assenza, l’assenza ha valore 0. Nero [0, 0, 0] Il rosso è facile, basta ripensare a RGB, si inizia da Red, rosso, quindi il primo valore vale 255, non ci saranno componenti né di verde e nemmeno di blu e, quindi, gli altri due valori della terna saranno 0 e 0. Rosso [255, 0, 0] Il giallo è composto, per fare il giallo puro, nel sistema RGB, occorre la stessa quantità di rosso e di verde, è un colore secondario. Giallo [255, 255, 0] Il blu è facile come il rosso, RGB, è l’ultimo valore. Blu [0, 0, 255] Ancora un po’ di teoria, perché abbiamo una terna di valori tra parentesi quadre. Abbiamo un array, una variabile evoluta che può contenere più valori, ogni elemento dell’array ha un indice che ne identifica la sua posizione all’interno dell’array. Questo significa che i valori hanno un ordine preciso, il primo elemento ha indice 0, il secondo indice 1 e così via. Gli indici iniziano dal valore 0, i programmatori cominciano a contare da 0. Questo ci sarà molto utile per poter programmare variazioni di colore scegliendo su quale componente agire. Per l’istruzione FILLCOLOR abbiamo detto che ci sono diversi modi per indicare il parametro del colore, finora è stata utilizzata l’indicazione ANY che lascia al sistema il controllo sul colore da scegliere. Ma il parametro può essere anche passato come terna delle componenti proprio come indicato sopra: FILLCOLOR [255, 0, 0] Per provare basta sostituire ad ANY l’array [255, 0, 0]. I quadrati saranno tutti rossi. L’effetto che si vorrebbe ottenere è di avere un colore per ogni quadrante: rosso, giallo, blu e bianco. Ogni quadrante avrà il colore puro nel quadrato più esterno e più scuro verso l’interno. Per avere un colore più scuro si deve abbassare il valore della componente colore, nel caso del rosso e del blu sarà sufficiente abbassare l’unica componente che ha valore di 255. Per il giallo si dovranno abbassare entrambe le componenti con valore di 255, avendo cura di avere lo stesso valore per entrambe per fare in modo che non prevalga né il rosso né il verde nella composizione del giallo. Per il bianco le componenti da abbassare sono tutte e tre e anche in questo caso le tre componenti devono avere lo stesso valore. Un’implementazione alla volta. Iniziamo ad assegnare un colore a ciascun quadrante.
L’istruzione FILLCOLOR va ancora bene nella procedura DisegnaQuadrato? A questo
punto è meglio metterla all’interno di RipetiQuadrati perché il colore varierà per ogni
quadrante e per ogni quadrato. Cancelliamo FILLCOLOR e FILL da DisegnaQuadrato.
Prepariamo all’interno della procedura RipetiQuadrati la nostra tavolozza di colori,
proprio come un pittore prepariamo i colori che utilizzeremo per colorare i quadrati: rosso,
giallo, blu e bianco.
La nostra tavolozza sarà un array di quattro elementi in cui ogni elemento è a sua volta un
array di tre elementi che rappresentano le componenti di ciascun colore.
Un array è come una variabile nella sua dichiarazione, ha bisogno di un’etichetta costituita
da caratteri alfanumerici, il nome scelto è proprio tavolozza
tavolozza = [[255,0,0], [255,255,0], [0,0,255], [255,255,255]]
I colori sono nell’ordine dichiarato sopra: rosso, giallo, blu, bianco.
Non c’è spazio tra le parentesi quadre e il carattere che le segue o le precede. Per
LibreLogo questo è molto importante, in caso di spazio, ad esempio [ 255, 0, 0 ],
viene restituito un messaggio di errore. Lo spazio tra gli elementi è invece ininfluente, si
può mettere o meno lo spazio dopo la virgola prima dell’elemento successivo, ad esempio
si può scrivere [255,0,0] ma anche [255, 0, 0].
Dove mettere la dichiarazione di tavolozza?
Subito dopo la dichiarazione di apertura della procedura RipetiQuadrati.
TO RipetiQuadrati
tavolozza = [[255,0,0], [255,255,0], [0,0,255], [255,255,255]]
In questo modo possiamo sfruttare l’indice degli elementi dell’array per assegnare il colore
ad ogni quadrante. Dobbiamo sapere in quale quadrante ci troviamo.
Il quadrante viene stabilito da DisegnaFigura, è lì, infatti, che si ruota e si richiama una
nuova ripetizione di quadrati. Dobbiamo passare un parametro a RipetiQuadrati che ci
dica a quale numero di ciclo ci troviamo e, quindi, in quale quadrante.
Ci aiuta di nuovo REPCOUNT, il contatore di REPEAT e ci aiuta in questo modo
TO DisegnaFigura
REPEAT 4 [
RipetiQuadrati REPCOUNT-1
RIGHT 90
]
END
Quando chiamiamo la procedura RipetiQuadrati passiamo il parametro che ci servirà
come indice per l’elemento di tavolozza necessario. Gli indici degli array iniziano dal
valore 0, il primo valore di REPCOUNT è 1, togliendo 1 da REPCOUNT otteniamo i valori 0,
1, 2, 3 per i quattro cicli, in questo modo abbiamo già l’indice che ci serve per
tavolozza.
Cosa cambia in RipetiQuadrati.
Aggiungiamo alla dichiarazione il nome del parametro necessario
TO RipetiQuadrati iQuadranteDi solito una “i” indica indice, spesso è utilizzato come variabile per i contatori, in questo
caso abbiamo “i” prima della parola “Quadrante” e questo rende evidente che è l’indice per
il quadrante, abbiamo un nome di parametro parlante.
L’istruzione FILLCOLOR la metteremo subito dopo tavolozza e utilizziamo l’indice
iQuadrante per avere l’elemento corrispondente di tavolozza.
Per utilizzare un elemento di un array è sufficiente scriverne il nome seguito dalle parentesi
quadre con all’interno il valore dell’indice necessario, nomeArray[0] per avere il primo
elemento, nomeArray[1] per avere il secondo e così via. Nel nostro caso possiamo
utilizzare il parametro che abbiamo ricevuto iQuadrante in questo modo:
FILLCOLOR tavolozza[iQuadrante]
Ricordiamoci di mettere l’istruzione FILL subito dopo DisegnaQuadrato.
TO RipetiQuadrati iQuadrante
tavolozza = [[255,0,0], [255,255,0], [0,0,255], [255,255,255]]
FILLCOLOR tavolozza[iQuadrante]
REPEAT 10 [
lato = ((165 - (15*REPCOUNT)) - INT(RANDOM 15))
DisegnaQuadrato lato
FILL
]
END
La prima implementazione è fatta, ogni quadrante ha un colore diverso scelto da una
nostra tavolozza appositamente preparata.
10. Il gradiente di colore [Mondrian_10.odt]
Le cose si complicano ma si procede un passo per volta.
Come prima cosa non utilizziamo subito FILLCOLOR ma mettiamo in una variabile
chiamata colore l’elemento iQuadrante di tavolozza.
FILLCOLOR tavolozza[iQuadrante]
diventa
colore = tavolozza[iQuadrante]
In questo modo sarà più semplice lavorare le singole componenti del colore che ci serve.
Abbiamo detto che occorre abbassare la componente che ha valore 255 per ciascun ciclo,
ovvero per ciascuno dei 10 quadrati contenuti in ciascun quadrante. Il calcolo andrà fatto,
pertanto, all’interno del ciclo che richiama DisegnaQuadrato, come nel caso del calcolo
del valore di lato. Definiamo delta il nome della variabile che darà il nuovo valore della
componente posta a 255 e utilizziamo ancora REPCOUNT per calcolare il valore in funzione
del numero di ciclo in cui ci si trova. Questa volta, a differenza di lato, si toglie 1 a
REPCOUNT prima di moltiplicarlo per 20, attenzione alle parentesi, sono necessarie perché
vengono seguite le stesse regole della matematica. In questo modo il primo valore del
primo quadrato sarà 255, colore pieno. 20 è il valore che definisce la gradualità del
cambiamento di colore, più è alto il valore maggiore la differenza di colore. Se si utilizza un
numero che moltiplicato per il numero di ripetizioni dà valori maggiori di 255, si ottengonoeffetti particolari, perché il numero non viene considerato negativo, di conseguenza si
ricomincia dal colore puro, provare con 50 ad esempio.
delta = 255 – (20*(REPCOUNT-1))
Ora bisogna andare a cambiare il valore della componente di colore corrispondente a 255.
Un modo semplice è quello di vedere quale colore è, e questo lo sappiamo dal valore del
quadrante, e andare a modificarne la componente dell’indice corrispondente, e anche
questo è un dato che conosciamo perché abbiamo preparato noi la tavolozza.
Occorre quindi verificare SE iQuadrante è 0, 1, 2 o 3.
Possiamo utilizzare l’istruzione condizionale IF (se) facendola seguire dalla condizione da
valutare. IF verifica se è vera la condizione posta, se vera si eseguono le istruzioni indicate
nel costrutto.
IF condizione [ istruzioni ]
Questa è la sintassi, parola chiave IF seguita dalla condizione da valutare che può
essere tra parentesi tonde o meno e all’interno delle parentesi quadre, le istruzioni da
eseguire se la condizione è vera. In questo caso le parentesi quadre contengono un blocco
di istruzioni, quindi, occorre lasciare lo spazio dopo la parentesi di apertura e prima della
parentesi di chiusura.
Ricapitolando: se array non si deve lasciare alcuno spazio, se si tratta di istruzioni occorre
lasciare lo spazio, in ogni caso LibreLogo segnala l’errore di spazio mancante.
Se il quadrante è il primo, se iQuadrante ha valore 0 allora occorre cambiare la
componente con indice 0 di colore, siamo nel quadrante con il colore rosso [255,0,0].
Per assegnare il nuovo valore contenuto in delta è sufficiente assegnarlo all’elemento
corrispondente dell’array colore. Sempre restando nell’esempio del rosso è sufficiente
scrivere colore[0] = delta.
Quadrante Rosso → cambia la componente R, indice 0
IF (iQuadrante = 0) [ colore[0] = delta ]
Quadrante Giallo → cambiano le componenti R e G, indici 0 e 1
IF (iQuadrante = 1) [ colore[0] = delta ]
IF (iQuadrante = 1) [ colore[1] = delta ]
Quadrante Blu → cambia la componente B, indice 2
IF (iQuadrante = 2) [ colore[2] = delta ]
Quadrante Bianco → cambiano tutte le componenti, indici 0, 1 e 2
IF (iQuadrante = 3) [ colore[0] = delta ]
IF (iQuadrante = 3) [ colore[1] = delta ]
IF (iQuadrante = 3) [ colore[2] = delta ]
Dopo le assegnazioni di delta si può impostare il colore di riempimento
FILLCOLOR colore
Di seguito la procedura così modificata
TO RipetiQuadrati iQuadrantetavolozza = [[255,0,0], [255,255,0], [0,0,255], [255,255,255]]
colore = tavolozza[iQuadrante]
REPEAT 10 [
lato = ((165 - (15*REPCOUNT)) - INT(RANDOM 15))
delta = 255 – (20*(REPCOUNT-1))
IF (iQuadrante = 0) [ colore[0] = delta ]
IF (iQuadrante = 1) [ colore[0] = delta ]
IF (iQuadrante = 1) [ colore[1] = delta ]
IF (iQuadrante = 2) [ colore[2] = delta ]
IF (iQuadrante = 3) [ colore[0] = delta ]
IF (iQuadrante = 3) [ colore[1] = delta ]
IF (iQuadrante = 3) [ colore[2] = delta ]
FILLCOLOR colore
DisegnaQuadrato lato
FILL
]
END11. Troppe righe di codice [Mondrian_11.odt]
Si può fare meglio? Troppi IF tutti in una volta, comodi, certamente e un valido primo
approccio perché si arriva al risultato che si voleva ottenere, ma c’è un’altra strada?
In informatica non c’è LA via, ce ne sono tante, la scelta di quale usare dipende da molti
fattori, non ultimo il proprio grado di esperienza e lo scopo del codice, e, perché no, il
grado di leggibilità.
Vediamo, quindi, un’altra via, che non è meglio o peggio ma permette di fare alcune
riflessioni.
Il valore che deve cambiare è qualsiasi valore diverso da 0, ci troviamo all’interno del ciclo,
il valore è 255 quando entra ma al secondo ciclo il valore cambia, se si valutasse solo 255
lo si avrebbe solo al primo ciclo, dopo il colore sarebbe sempre lo stesso. Diverso e non
maggiore di 0 perché abbiamo visto che se il numero è negativo viene trattato come
positivo (non è previsto un valore negativo per una terna di componenti colore, LibreLogo
ci corregge l’errore).
Questo significa che se noi potessimo scrivere qualcosa tipo
SE colore[qualsiasi indice] diverso da 0 allora assegna delta a
colore[questo indice]
[quasiasi indice] può assumere solo tre valori 0, 1 e 2.
Il valore del quadrante è in effetti ininfluente, quello che conta è che l’elemento 0, 1 o 2
non abbia valore 0.
Potremmo utilizzare una ripetizione per tre cicli e utilizzare un indice per 0, 1, 2 e valutare
se colore[x] è diverso da 0, oppure possiamo utilizzare un altro tipo di ciclo come
FOR i IN [valori] [ istruzioni ], in questo modo possiamo utilizzare i con il
valore che ci serve.
FOR i IN [0,1,2] [
IF colore[i] != 0 [ colore[i] = delta ]
]
Il punto esclamativo seguito dal segno di uguale (!=) indica diverso. “i” assume di volta in
volta i valori contenuti nell’array che segue la parola chiave IN, più semplicemente “per
ogni valore contenuto in array esegui le istruzioni”.
Così “i” vale 0 al primo ciclo, 1 al secondo e 2 al terzo. Se il valore dell’elemento
corrispondente è diverso da zero gli viene assegnato il valore di delta, altrimenti non
verrà modificato nulla.
La procedura è ora così:
TO RipetiQuadrati iQuadrante
tavolozza = [[255,0,0], [255,255,0], [0,0,255], [255,255,255]]
colore = tavolozza[iQuadrante]
REPEAT 10 [
lato = ((165 - (15*REPCOUNT)) - INT(RANDOM 15))
delta = 255 – (20*(REPCOUNT-1))
FOR i IN [0,1,2] [
IF colore[i] != 0 [ colore[i] = delta ]]
FILLCOLOR colore
DisegnaQuadrato lato
FILL
]
END
Non si tratta solo di aver sostituito 7 righe di codice con una (qui è su tre per maggior
facilità di lettura, è possibile, infatti, mettere tutto sulla stessa riga avendo l’accortezza di
lasciare lo spazio dopo l’apertura di parentesi e prima della chiusura).
Si tratta di aver reso il codice più versatile.
Prima funzionava solo con quella precisa tavolozza in quel preciso ordine, ora potremmo
utilizzare il magenta al posto del rosso e il verde al posto del bianco e il codice
funzionerebbe lo stesso senza dover modificare altro.
tavolozza = [[255,0,255], [255,255,0], [0,0,255], [0,255,0]]
In questo caso i colori sono: magenta, giallo, blu, verde.
12. Ceci n’est pas un carré [Mondrian_12.odt]
Sì, nonostante la citazione omaggio a Magritte il progetto è ancora Mondrian al quadrato.
In effetti questo non è un quadrato e allora proviamo a renderlo meno quadrato, proviamo
a stondare gli angoli.
Si tratta di sostituire i quadrati con quarti di cerchio.
La soluzione più immediata è quella di utilizzare la funzione CIRCLE di LibreLogo, come
dice il nome disegna un cerchio, ma può fare anche molto di più.
Sì, c’è anche una funzione SQUARE, ma per il momento va bene la nostra
DisegnaQuadrato.
CIRCLE permette di fare diverse cose, si diceva:
• può disegnare cerchi o ellissi
• può disegnare una sezione di cerchio o ellisse tracciandone solo il contorno
• può disegnare una sezione di cerchio o ellisse tracciando solo il segmento della
circonferenza
• è possibile indicare la porzione di cerchio o ellisse in gradi o in ore dell’orologio
In particolare è interessante l’ultimo punto, in gradi il riferimento è assoluto 0° è in alto,
90° a destra, 180° in basso e 270° a sinistra. In ore dell’orologio 12h è in alto, ma questavolta il riferimento è relativo, relativo alla tartaruga, quindi è in alto, anzi, davanti alla
tartaruga. Le 3h sono a destra della tartaruga. È come se la tartaruga indossasse l’orologio.
Per fare un quarto di cerchio orientato come il quadrato iniziale, con la tartaruga orientata
verso l’alto, dovremo quindi utilizzare 12h come punto di partenza e 3h come punto di
arrivo, è il quadrante in alto a destra, come il primo quadrato che abbiamo disegnato.
Possiamo, allora, creare una procedura che chiameremo, per uniformità,
DisegnaCerchio, ben consci che si sta disegnando un quarto di cerchio.
TO DisegnaCerchio lato
CIRCLE [lato*2, lato*2, 12h, 3h]
END
Si deve passare come parametro il diametro, in questo caso dovremo moltiplicare il valore
di lato*2, perché lato rappresenta il raggio.
Il disegno del cerchio, o di un segmento di cerchio, inizia dal centro. Si deve passare due
volte il parametro del diametro perché con la stessa funzione è possibile anche disegnare
ellissi che di diametri ne hanno due differenti.
Possiamo mettere questa procedura subito dopo DisegnaQuadrato.
A questo punto possiamo chiamare DisegnaCerchio al posto di DisegnaQuadrato,
non eliminiamo la chiamata alla precedente procedura, la possiamo commentare. Un
commento è una parte scritta all’interno di uno script che non viene eseguita perché
preceduta da segni che dicono al sistema di non considerare quella parte di testo. In
LibreLogo il commento è preceduto dal punto e virgola (“;”).
DisegnaCerchio lato
;DisegnaQuadrato lato
la prima istruzione verrà eseguita, la seconda no.
Teniamo un attimo da parte DisegnaQuadrato perché nel prossimo punto la
utilizzeremo ancora.
Ed ecco il risultato13. A corrente alternata [Mondrian_13.odt]
E se volessimo alternare quadrati con cerchi?
Ad esempio, se il quadrante è pari allora quadrato, altrimenti cerchio.
Come capire se un numero è pari o dispari, un numero è pari se diviso per due dà resto
pari a 0. Detta così è semplice, ma come lo diciamo al sistema?
Ci viene in soccorso l’operatore modulo (%), il modulo ci restituisce il resto di una
divisione, è un operatore molto sfruttato nei codici, ….almeno nei miei.
Si utilizza scrivendo dividendo modulo divisore.
Dovremo valutare una condizione, ovvero, utilizzare il costrutto condizionale IF e in
questo caso avremo delle istruzioni sia nel caso in cui la condizione è vera e sia nel caso in
cui la condizione è falsa.
IF condizione [ istruzioni se vera ] [ istruzioni se falsa ]
Ci sono, quindi, due blocchi di codice racchiusi tra parentesi quadre, lo spazio è necessario
anche tra la parentesi di chiusura del primo blocco e la parentesi di apertura del secondo
blocco.
IF iQuadrante % 2 = 0 [
DisegnaQuadrato lato
] [
DisegnaCerchio lato
]Erano quattro quadrati in forma di quadrato.
14a. Dal quadrato alla stella [Mondrian_14a.odt]
Dal particolare all’universale. Proposito pomposo, ma si può pensare di far comporre la
figura da più di quattro elementi? Sembra di no per quanto riguarda i quadrati, almeno.
Ma se i quadrati si trasformassero in rombi? Una trasformazione che deve avvenire in
funzione del numero di suddivisioni.
È possibile trasformare la procedura DisegnaQuadrato per disegnare rombi? E poter
disegnare ancora quadrati? Il quadrato è l’eccezione del rombo.
Il rombo è caratterizzato dall’avere i lati tutti uguali e gli angoli uguali a due a due.
Rivediamo abbiamo disegnato il quadrato:
REPEAT 4 [
FORWARD lato
RIGHT 90
]
Si ripete per quattro volte il disegno del lato e la rotazione per prepararsi alla nuova linea.
La rotazione è di 90°, questo potrebbe generare confusione. Nel quadrato 90° è la misura
sia dell’angolo interno e sia quello esterno. Nella geometria della tartaruga occorre tenere
presente che gli angoli sono quelli esterni.
Per il rombo un modo di procedere potrebbe essere:
• tracciare un lato
• ruotare per una misura pari al complementare dell’angolo ottuso del rombo, che
altro non è che la stessa dell’angolo acuto
• tracciare il secondo lato
• ruotare per una misura pari al complementare dell’angolo acuto del rombo
...e si ripetono queste operazioni una seconda volta.
REPEAT 2 [
FORWARD lato
RIGHT angolo acuto
FORWARD lato
RIGHT complementare dell’angolo acuto (180-angolo acuto)
]
Quanto vale l’angolo acuto?
Questa misura ce l’abbiamo già: basta dividere l’angolo giro per le suddivisioni volute.
REPEAT 2 [
FORWARD lato
RIGHT 360/nSuddivisioni
FORWARD lato
RIGHT 180-(360/nSuddivisioni)
]Sostituiamo il codice all’interno di DisegnaQuadrato con queste righe. Abbiamo messo
nSuddivisioni per lasciare ampia libertà su quanti rombi comporranno la figura finale,
significa, quindi, che a DisegnaQuadrato dovremo passare questo parametro, oltre al
parametro lato
TO DisegnaQuadrato lato nSuddivisioni
REPEAT 2 [
FORWARD lato
RIGHT 360/nSuddivisioni
FORWARD lato
RIGHT 180-(360/nSuddivisioni)
]
END
Se provassimo ora ad eseguire il codice riceveremmo un messaggio di errore, ancora non
viene passato il parametro nSuddivisioni e dobbiamo predisporre anche il resto del
codice per questo cambiamento.
Un passo per volta, si è detto anche in altre occasioni.
Il primo è passare il parametro ovunque sia necessario:
• quando si richiama la funzione DisegnaQuadrato
DisegnaQuadrato lato nSuddivisioni
• DisegnaQuadrato si trova all’interno di RipetiQuadrati e, quindi, anche a
RipetiQuadrati bisognerà passare nSuddivisioni
RipetiQuadrati REPCOUNT-1 nSuddivisioni
• occorrerà anche metterlo nella dichiarazione della procedura RipetiQuadrati
TO RipetiQuadrati iQuadrante nSuddivisioni
• DisegnaFigura richiama tutte le altre e anche in questo caso dovremo
aggiungerlo, nella dichiarazione
TO DisegnaFigura nSuddivisioni
• E quando la si richiama basterà indicare il numero voluto
DisegnaFigura 8
Mettiamo un attimo da parte DisegnaCerchio, ci torneremo nel prossimo punto.
Restiamo sui rombi. Per mettere da parte DisegnaCerchio possiamo commentare dove
viene richiamata, facendo attenzione a commentare anche le parti del costrutto IF che
valutano quando va chiamata, così:
; IF iQuadrante % 2 = 0 [
DisegnaQuadrato lato nSuddivisioni; ] [
; DisegnaCerchio lato
; ]
Rimane attiva solo la chiamata DisegnaQuadrato.
Ora possiamo provare ad eseguire il codice, vedremo che disegna solo 4 rombi invece
degli 8 indicati.
DisegnaFigura ha ancora solo 4 ripetizioni e la rotazione è ancora di 90°.
Sostituiamo il valore 4 di REPEAT con nSuddivisioni e la rotazione non sarà più di 90°
ma 360/nSuddivisioni, in questo modo:
TO DisegnaFigura nSuddivisioni
REPEAT nSuddivisioni [
RipetiQuadrati REPCOUNT-1 nSuddivisioni
RIGHT 360/nSuddivisioni
]
END
Eseguendo il codice, dopo i primi 4 rombi perfettamente disegnati, si ha un nuovo
messaggio di errore: “Indice fuori dall’area”. Questo è un messaggio ci comunica che
abbiamo richiesto un elemento di un array con un valore di indice al di fuori di quelli
possibili per quell’array.
Ci comunica anche il numero di riga in cui è presente l’errore, vediamo, così, che è la riga
dove viene richiamato colore da tavolozza utilizzando l’indice di iQuadrante
colore = tavolozza[iQuadrante]
Prima, infatti, avevamo quattro quadranti e quattro colori per tavolozza, ora i quadranti-
settori possono essere più numerosi dei colori.
Occorre fare in modo che il numero di indice che viene passato a tavolozza possa essere
un valore tra 0 e 3. Torna l’operatore modulo, il dividendo è il valore di iQuadrante, il
divisore il numero di elementi di tavolozza, in questo modo il resto della divisione può
essere solo un valore presente nell’array tavolozza. Ad esempio: iQuadrante vale 6, il
numero di elementi di tavolozza è 4, il resto della divisione di 6 / 4 è 2. Se il numero di
elementi di tavolozza è 4, i valori di modulo possibili sono 0,1,2,3. Esattamente quello
che si cercava. Si utilizza la funzione len (in minuscolo) per avere il valore del numero di
elementi presenti nell’array tavolozza. len è un’istruzione di Python, che esegue anche
LibreLogo, e restituisce il numero di elementi presenti in un array. La scelta di utilizzare
len(nomeArray) e non il numero 4 è dettata dalla volontà di rendere il codice più
duttile, è possibile così aggiungere un nuovo colore a tavolozza senza dover cambiare
altro.
L’istruzione len(nomeArray) necessita di parentesi tonde dentro le quali si scrive il
nome dell’array.
colore = tavolozza[iQuadrante % len(tavolozza)]Ed ecco il risultato
Provare a richiamare DisegnaFigura con il valore di 4.
DisegnaFigura 4
Si ottiene la figura di partenza.
14b. Un altro modo per disegnare un rombo [Mondrian_14b.odt]
C’è almeno un altro modo per disegnare il rombo, magari lasciando le 4 ripetizioni?
In effetti quello che cambia è solo la rotazione, che si ripete in modo alternato, basterebbe
quindi sapere se il numero di ciclo è il primo, il secondo, il terzo o il quarto. Per essere più
precisi è sufficiente sapere se il numero di ciclo è il primo o il terzo oppure se il secondo o
il quarto. Una valutazione a coppie, quindi, e osservando meglio, se il numero di ciclo è
pari o dispari.
Lo abbiamo visto al punto 13 come stabilire se un numero è pari o dispari, dove abbiamo
anche visto IF condizione [ se vera ] [ se falsa ].
Anche in questo caso possiamo sfruttare la stessa cosa con l’aiuto del contatore
REPCOUNT e utilizzare un valore di rotazione o l’altro a seconda del valore di ciclo
corrente.
TO DisegnaQuadrato lato nSuddivisioni
REPEAT 4 [
FORWARD lato
IF REPCOUNT % 2 = 0 [
RIGHT 180-(360/nSuddivisioni)
] [
RIGHT 360/nSuddivisioni]
]
END
L’ordine del valore degli angoli di rotazione è al contrario rispetto al codice precedente
perché REPCOUNT inizia da 1, pertanto al primo ciclo la condizione è falsa e ricade nel
secondo blocco di istruzioni, che è proprio il primo valore che ci serve.
15. Una stella con spicchi [Mondrian_15.odt]
E ora riattiviamo DisegnaCerchio. Basta togliere il punto e virgola di commento.
Aggiungiamo nSuddivisioni anche alla chiamata di DisegnaCerchio, anche gli
spicchii di cerchio saranno in funzione del numero delle suddivisioni volute.
DisegnaCerchio lato nSuddivisioni
Mettiamo nSuddivisioni anche nella dichiarazione della procedura:
TO DisegnaCerchio lato nSuddivisioni
Nella funzione CIRCLE occorre cambiare l’ora di arrivo, la partenza sarà sempre 12h, ma
l’arrivo sarà 12h/nSuddivisioni, 12 sono le ore possibili, il giro dell’orologio, e occorre
aggiungere h, questo perché non è un semplice numero, ma un numero con l’indicazione
dell’unità di misura.
TO DisegnaCerchio lato nSuddivisioni
CIRCLE [lato*2, lato*2, 12h, 12h/nSuddivisioni]
ENDE se invece di 8 si mette 4 si torna alle figure precedenti.
16. Ancora il caso [Mondrian_16.odt]
E se non fosse tutto così prevedibile?
Se rombo o spicchio fossero decisi dal caso?
Occorre mettere un discriminante diverso rispetto al pari o dispari dell’indice iQuadrante
all’interno della procedura RipetiQuadrati.
Si può provare ad utilizzare la funzione RANDOM che scelga tra due soli valori, non è
importante se numeri o lettere o addirittura parole, per comodità, e abitudine da
programmatrice, utilizzeremo i valori 0 e 1. Dovremo mettere il valore RANDOM in una
variabile che chiameremo figura, questa variabile andrà impostata prima del ciclo REPEAT.
figura = RANDOM [0,1]
All’interno del ciclo, al posto della verifica se iQuadrante è pari o dispari, metteremo la
verifica del valore di figura:
IF figura = 0 [
Di seguito la procedura riscritta
TO RipetiQuadrati iQuadrante nSuddivisioni
tavolozza = [[255,0,0], [255,255,0], [0,0,255], [255,255,255]]
colore = tavolozza[iQuadrante % len(tavolozza)]
figura = RANDOM [0,1]
REPEAT 10 [
lato = ((165 - (15*REPCOUNT)) - INT(RANDOM 15))
delta = 255 – (20*(REPCOUNT-1))
FOR i IN [0,1,2] [
IF colore[i] != 0 [ colore[i] = delta ]
]
FILLCOLOR colore
IF figura = 0 [
DisegnaQuadrato lato nSuddivisioni
] [
DisegnaCerchio lato nSuddivisioni
]
FILL
]
ENDISTRUZIONI
00. HOME LL
00. CLEARSCREEN LL
00. FORWARD quanto LL
00. RIGHT quanto LL
01. REPEAT numero [ istruzioni ]
02. variabile = valore
03. TO Procedura parametri istruzioni END
04. REPCOUNT LL
05. RANDOM range LL
05. HIDETURTLE LL
05. SHOWTURTLE LL
06. Procedure annidate
07. RGB, CMY
07. FILLCOLOR colore LL
07. ANY LL
07. FILL LL
07. FILLTRANSPARENCY percentuale LL
08. INT numero
09. RGB, CMY
09. array
10. IF condizione [ istruzioni se vera ]
11. FOR i IN [valori] [ istruzioni ]
12. CIRCLE [diametro1, diametro2, inizio, fine] LL
12. commento
13. operatore modulo (%)
13. IF condizione [ istruzioni se vera ] [ istruzioni se
falsa ]
14. len(nomeArray)
15. unità di misura LLMondrian_00 HOME CLEARSCREEN FORWARD 100 RIGHT 90 FORWARD 100 RIGHT 90 FORWARD 100 RIGHT 90 FORWARD 100 RIGHT 90
Mondrian_01
HOME
CLEARSCREEN
REPEAT 4 [
FORWARD 100
RIGHT 90
]Mondrian_02
HOME
CLEARSCREEN
lato = 50
REPEAT 4 [
FORWARD lato
RIGHT 90
]Mondrian_03
HOME
CLEARSCREEN
lato = 100
TO DisegnaQuadrato lato
REPEAT 4 [
FORWARD lato
RIGHT 90
]
END
DisegnaQuadrato latoMondrian_04
HOME
CLEARSCREEN
lato = 110
TO DisegnaQuadrato lato
REPEAT 4 [
FORWARD lato
RIGHT 90
]
END
REPEAT 10 [
DisegnaQuadrato lato - (10*REPCOUNT)
]Mondrian_05
HOME
CLEARSCREEN
SHOWTURTLE
lato = 110
TO DisegnaQuadrato lato
REPEAT 4 [
FORWARD lato
RIGHT 90
]
END
REPEAT 10 [
lato = RANDOM 100
DisegnaQuadrato lato
]
HIDETURTLEPuoi anche leggere