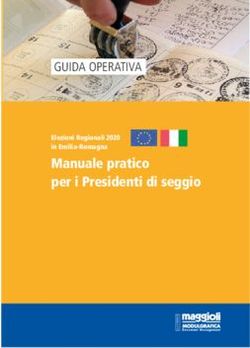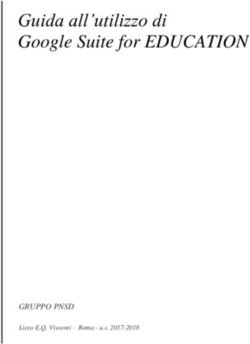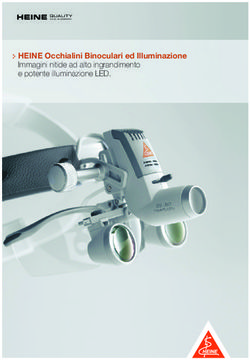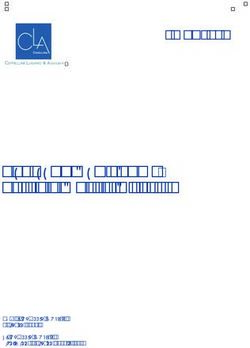Modello RED Modello ISE - 2020 Inserimento DSU Modello RED - TeamSystem
←
→
Trascrizione del contenuto della pagina
Se il tuo browser non visualizza correttamente la pagina, ti preghiamo di leggere il contenuto della pagina quaggiù
ISE 2020
Modello RED
Modello ISE – 2020
Inserimento DSU
Modello RED
[Guida alla compilazione della dichiarazione ISE]
(Vers. n. 1.1)
© TeamSystem S.p.A. 2020 1ISE 2020
Sommario
Introduzione al programma ISE ................................................................................. 3
Home del programma ................................................................................................. 4
Barra delle funzioni ................................................................................................. 9
Pulsanti di comando ................................................................................................ 9
Cruscotto AOL ........................................................................................................... 11
Inserimento Dichiarazione ......................................................................................... 11
Inserimento Rettifica e Integrativa ........................................................................... 13
Gestione pratica di tipo NON INVIO INPS ............................................................... 15
Quadro Impostazioni .............................................................................................. 16
DSU no invio INPS .................................................................................................. 19
Sezione MBI Quadro A ............................................................................................... 22
Sezione MBI Quadro B ............................................................................................... 24
Gestione Intervista ................................................................................................ 25
Sezione MBII Quadro C ............................................................................................. 26
Sezione MBII Quadro D ............................................................................................. 27
Sezione MBII Quadro E e Donazioni ........................................................................... 29
Sezione FC Dati del Componente ............................................................................... 30
Sezione MBI Rid (Quadro A e Quadro B) .................................................................... 40
Gestione Modello Ridotto Autonomo .......................................................................... 43
Ise Corrente .............................................................................................................. 45
Quadro Anomalie ...................................................................................................... 47
Attestazioni ISE ........................................................................................................ 48
Stampa dichiarazione ................................................................................................ 49
© TeamSystem S.p.A. 2020 2ISE 2020 Introduzione al programma ISE L’ISEE (Indic atore Situazione Ec onomic a Equivalente) è lo strumento di valutazione, attraverso c riteri unificati, della situazione economica di coloro che richiedono prestazioni sociali agevolate. L’ISEE differisce sulla base della tipologia di prestazione richiesta: a) prestazioni agevolate di natura soc iosanitaria; b) prestazioni agevolate rivolte a minorenni, in presenza di genitori non conviventi; c) prestazioni per il diritto allo studio universitario; d) ISEE Corrente. La proc edura prevede le funzioni nec essarie all’adempimento della Dic hiarazione Sostitutiva Unic a, nello specifico DSU MINI, ISEE in situazioni specifiche, Modulo Integrativo e DSU ISEE corrente. Le principali funzioni dell’applicativo sono: 1) Gestione delle informazioni 2) Stampa della documentazione da rilasciare o da certificare 3) Gestione flussi telematici da trasmettere e ricevute Inps Nota: si consiglia il lettore, di consultare le Istruzioni Inps o degli enti locali per qualunque problema di carattere normativo e per gli obblighi e termini di presentazione del modello © TeamSystem S.p.A. 2020 3
ISE 2020 Home del programma Il menu principale di ISE si presenta diviso in due sezioni Nel box a sinistra sono a disposizione le funzioni per la gestione dell’applicativo Isee, nella parte centrale ci sono le sezioni relative alla consultazione delle Note Operative disponibili in seguito agli aggiornamenti, nella sezione Documentazioni sono resi disponibili i manuali e le guide operative sia procedurali che fiscali. Nella parte bassa a destra sono invece riportate le informazioni di utilità generale quali, ad esempio, il nome utente con cui si è effettuata la connessione. Nella parte alta destra, è presente il pulsante “Disconnetti” che se attivato disconnette dalla piattaforma fiscale. Nella sezione centrale sono visibili le ultime pratiche gestite, cliccando sul codice fiscale si può accedere direttamente nella pratica Dalla voce Applicazione è possibile spostarsi su altre procedure fiscali, confermando il box corrispondente © TeamSystem S.p.A. 2020 4
ISE 2020 Il menu delle funzioni a destra risulta essere dinamico, le voci di ogni singola funzione vengono rese disponibili facendo clic sul +. Per procedere con l’inserimento o modifica di pratiche ISE confermare GESTIONE – DICHIARAZIONI Gestione dichiarazioni Confermando Gestione – Dichiarazioni si accede nella pagina “ISN 2020 - Elenco”, dalla quale è possibile attivare una nuova Dichiarazione o modificarne una già in essere. La maschera è divisa in tre sezioni: • la parte superiore è dedicata ai filtri e modalità di visualizzazione © TeamSystem S.p.A. 2020 5
ISE 2020 • la parte centrale riporta l’elenco delle dichiarazioni con le informazioni sulle stesse; • la parte inferiore riporta i filtri per la ricerca delle dichiarazioni, all’interno dell’elenco, e i pulsanti per la gestione della maschera. Nella sezione Filtri è possibile eseguire una ricerca delle dichiarazioni utilizzando i filtri presenti. La sezione si presenta come da figura. I filtri sono accessibili attraverso un menu a tendina come da immagini sottostante I filtri scelti compariranno all’interno della sezione sopra la lista delle pratiche Cliccando sul tasto di chiusura del filtro (X) si rieffettua il caricamento della lista delle pratiche senza il filtro eliminato Se nella sezione “Modalità di visualizzazione” viene messa la spunta sul campo “Dati identif.” la maschera “Elenco” si presenta come da immagine Se invece nella sezione “Modalità di visualizzazione” viene messa la spunta sul campo “Prest. rich.” allora la maschera “Elenco” si presenta come in figura. © TeamSystem S.p.A. 2020 6
ISE 2020 Impostando i diversi filtri, sia in base allo Stato, oppure in base ad una prestazione Richiesta, confermando in basso a destra Totale Elenco: richiedi si ottiene il numero di pratiche comprese nel filtro impostato. Impostando i diversi filtri, sia in base allo Stato, oppure in base ad una prestazione Richiesta, confermando in basso a destra Totale Elenco: richiedi si ottiene il numero di pratiche comprese nel filtro impostato. I tasti “Stampa”, “Inserisci”, “Modifica”, “Integr./Variaz.”, “Elimina” risultano abilitati in funzione dello stato in cui si trova la dichiarazione e a seconda dei ruoli definiti per ciascun Utente. In particolare il pulsante “Inserisci” serve per inserire una nuova dichiarazione, il pulsante “Modifica” serve a rientrare all’interno di una dichiarazione già presente nell’elenco delle dichiarazioni, il pulsante “Elimina” serve per eliminare la dichiarazione selezionata dall’elenco, infine il pulsante “Indietro” permette di tornare al “Menu” generale. Il pulsante “Integr./Variaz.” permette la gestione delle pratiche per le seguenti casistiche: Integrazione Componente Aggiuntiva, Integrazione Redditi, Isee CORRENTE, Rettifica Selezionando i parametri dal menu a tendina che compare di fianco alla dicitura “Ricerca per”, è possibile effettuare la ricerca di una dichiarazione per: © TeamSystem S.p.A. 2020 7
ISE 2020 Cognome e Nome Codice Fiscale Codice Cognome e Nome Familiare Codice Fiscale Familiare Utente Ufficio Perif. Inserire il parametro nella finestra accanto quindi cliccare sul pulsante Trova. Per eseguire la ricerca è sufficiente indicare almeno 3 caratteri. Nella colonna STATO le pratiche possono essere identificate con i seguenti simboli: Nella colonna TIPO sono identificate le tipologie di pratiche: Nella colonna INPS è evidenziato lo stato della pratica in relazione alle fasi di invio all’ Inps © TeamSystem S.p.A. 2020 8
ISE 2020
Barra delle funzioni
Al fine di predisporre una corretta compilazione delle varie sezioni, sono inserite una serie di
funzionalità che permettono di controllare i dati inseriti. Seguendo le indic azioni presenti sulle
Istruzioni e Spec ific he tec nic he Inps, sui vari campi, se previsti, sono stati inseriti controlli
bloccanti o semplici “warning” che si attivano al salvataggio dei dati immessi, o al lanc io del
calcolo.
Ci possono essere:
Controlli a video: questo tipo di c ontrollo si attiva o al salvataggio del quadro o, in alcuni
casi, quando si sposta il foc us dal c ampo, in entrambi i c asi viene visualizzato il c ontrollo
sotto forma di messaggio c he indic a l’anomalia risc ontrata. Fanno parte di questa c ategoria di c
ontrolli:
➢ messaggi bloccanti, non permettono la prosec uzione della c ompilazione se prima non si
rimuove l’anomalia risc ontrata;
➢ semplici messaggi di Warning, questi, una volta c hiuso il messaggio, permettono di
continuare la c ompilazione della dic hiarazione.
➢ Controlli bloccanti riportati sul quadro anomalie: questa tipologia di c ontrollo viene attivato al
lanc io del c alc olo. Sul quadro Anomalie viene individuata e desc ritta l’anomalia riscontrata dal
software nel confronto tra il dato inserito e le istruzioni ministeriali.
Oltre a questa tipologia di controlli il software è dotato di una serie di “tasti funzione”, per agevolare la
compilazione mediante l’attivazione di una serie di strument i quali la ripresa dati, l’apertura di finestre di
dialogo, il collegamento a servizi esterni utili alla compilazione.
Durante la compilazione di una dichiarazione, all’interno di ogni quadro, il software mette a
disposizione una serie di pulsanti, funzioni e utility. Di seguito riassumiamo le principali funzioni del
programma, presenti a video e attivabili da tastiera
La barra inferiore delle Funzioni si attiva con l’uso del mouse cliccando direttamente sui pulsanti
funzione. A seconda del campo su cui si è posizionati viene evidenziata la funzione specifica
disponibile.
Pulsanti di commando
© TeamSystem S.p.A. 2020 9ISE 2020 Per quanto riguarda la parte bassa della schermata, la status bar, si presenta come da figura le icone Corrispondono alla Calcolatrice, creazione codice fiscale e cambio valuta Sono stati introdotti dei tasti funzione per le funzionalità più comuni e più utilizzate nella compilazione delle pratiche: “F2” per il salvataggio delle informazioni, “SHIFT+X” per l’apertura delle maschere di dettaglio di campo “SHIFT+ per l’apertura delle finestre di Lookup, “ESC” per la chiusura delle Lookup Per rendere migliore la gestione dei pulsanti quando lo spazio occupato da esse è maggiore rispetto a quello a disposizione, viene mostrata l’icona evidenziata sotto che sta a indicare che alcune icone sono nascoste per mancanza di spazio. Le icone mancanti sono consultabili e utilizzabili andando con il mouse sulla barra di navigazione © TeamSystem S.p.A. 2020 10
ISE 2020 Le finestre di Lookup e le maschere di Dettaglio sono state reingegnerizzate. È possibile ridimensionare, trascinare ed espandere a schermo intero le finestre di Lookup, mantenendo la posizione di ultima apertura, inoltre le maschere di Dettaglio sono trascinabili permettendo la visualizzazione delle informazioni del modello sottostante. Cruscotto AOL Solo per gli utenti abilitati, nella barra di navigazione delle pratiche è presente il pulsante “Cruscotto AOL” c he permette l’accesso diretto al programma di archiviazione ottica. Il Crusc otto AOL c onsente la visualizzazione dell’archivio del contribuente dove è possibile consultare tutti i suoi documenti archiviati. Inserimento Dichiarazione L’inserimento di una nuova dichiarazione, o la modifica e visualizzazione di una pratica già in essere, è gestita dalla pagina “ISN 2020 - Elenco”. Per aprire una nuova dichiarazione confermare Inserisci © TeamSystem S.p.A. 2020 11
ISE 2020 Per riprendere una dichiarazione, presente in elenco, in corrispondenza di Ricerca per selezionare Codice fiscale ed indicare il codice fiscale della pratica che si vuole gestire, quindi confermare Trova, selezionarla e aprirla con il pulsante “Modifica”. Nel caso sia già in stato INVIATO o STAMPATO selezionando la dichiarazione e confermando Modifica si entra nella pratica in SOLA visualizzazione Se si seleziona la dichiarazione in stato Errato o Completo e si accede in Modifica si entra nella pratica e si può procedere con la compilazione e modifica dei quadri. La funzione di Elimina è attiva solo quando lo stato della pratica è minore di Stampata. È utile anche eseguire la ricerca per Codice fiscale familiare, in quanto se si deve inserire una Dsu può essere utile poter verificare se è già presente come familiare di una Dsu già gestita. La ricerca si esegue selezionando Ricerca per Codice fiscale familiare, inserire il codice fiscale e confermare Trova Verrà evidenziata la Dsu con dichiarante diverso dal cf inserito ma che nel quadro A presenta il cf che si sta cercando. Pertanto per CREARE una nuova dichiarazione, confermare il pulsante “Inserisci”. si accede nel quadro Impostazione e il cursore risulta posizionato sul campo Codice Fiscale. © TeamSystem S.p.A. 2020 12
ISE 2020 Inserendo il codice fiscale, spostandosi con il tab si attiva la maschera di ripresa dati, se il codice fiscale inserito è presente in Ise 2019 in stato Stampato o superiore Indicando X sul campo PRESENTE vengono riportati i dati nel quadro A, B, FC1, FC2, FC3, ed eventuali altri quadri se presenti nell'anno precedente (es, FC7 o FC8). Non vengono riportate eventuali prestazioni presenti in ISE 201. Se in Ise anno precedente erano presenti importi nella sezione del patrimonio mobiliare FC2 o mutui nel quadro FC3, in fase di ripresa vengono compilate le Note Bloccanti con avviso di controllare questi valori, come da esempio: Inserimento Rettifica e Integrativa Quando si devono inserire pratiche Rettificative da Elenco dichiarazioni confermare Integr./Variaz. © TeamSystem S.p.A. 2020 13
ISE 2020 Procedere con OK Indicare X su Rettifica, quindi compilare il campo del Protocollo con l’ausilio della tabella corrispondente dove è possibile ricercarlo tramite codice fiscale del dichiarante della Dsu di riferimento Inserito il protocollo viene in automatico compilato il campo Codice fiscale di Riferimento, procedere con Conferma, quando si accede nella compilazione della pratica, si ritroveranno i dati duplicati della “prima” dichiarazione cosi da procedere con l’inserimento di eventuali dati omessi o correggere quelli errati indicati nella prima dichiarazione La tipologia della pratica sarà identificata come R e la compilazione procederà come avviene per una Nuova dichiarazione. Se in una pratica di Tipo N non si è compilato il quadro FC8 e in seguito il contribuente comunica di essersi dimenticato di non aver presentato dichiarazione dei redditi, NON DEVE ESSERE PRESENTATA una Rettifica DOVE SI AGGIUNGE un quadro FC8, ma si deve procedere con l'apertura di una pratica di Tipo I = INTEGRATIVA . Verrà in questa modalità aperto il solo quadro FC8 dove sarà presente X in corrispondenza di Rettifica. Per procedere con la gestione di un’INTEGRAZIONE confermare sempre Integr./Variaz. Indicare X in corrispondenza di Integr. Redditi e nel campo Protocollo si inserisce il Protocollo ISE fornito dall’Inps della dichiarazione di riferimento, ricercandolo eventualmente tramite codice fiscale del dichiarante della Dsu Si prosegue e quando si accede nella sezione Quadri FC risulterà abilitato il solo quadro FC8 di Integrazione © TeamSystem S.p.A. 2020 14
ISE 2020 e la tipologia della pratica sarà identificata come I Gestione pratica di tipo NON INVIO INPS Se devono essere gestite delle pratiche per la SOLA GESTIONE di prestazioni (esempio Bonus Energia e Gas, Anf o Mat) per Dsu presentate presso altri Caf è possibile procedere sempre con Inserisci ed indicare il codice fiscale, quindi accedere nella sezione DSU no invio INPS specificare Dich.Non INPS – Con Attestazione Procedere con l’inserimento dei dati, obbligatori il campo Data Originale e Prot.INPS Originale © TeamSystem S.p.A. 2020 15
ISE 2020 Procedere confermando la sezione Prestazioni sempre nel quadro Impostazioni e indicare la prestazione che deve essere gestita, quindi procedere direttamente con la compilazione del quadro corrispondente alla prestazione richiesta. Se c’è la necessità di inserire una prestazione riferita al 2019, ad esempio una richiesta di Maternità, è possibile inserire nel campo Prot. INPS Originale il protocollo della Dsu del 2019 e relativi riferimenti, quindi spostarsi nella sezione Presentazione e modificare la data proposta inserendo una data precedente al 15.1.2020, ad esempio 14.1.2020, in questo modo si riesce a salvare e procedere con l’inserimento della prestazione, in caso contrario compare messaggio bloccante. Quadro Impostazioni Per la gestione delle pratiche Isee si parte dal quadro Impostazioni La maschera ha una modalità dinamica per poter contenere tutte le informazioni richieste, cliccando sulla sezione corrispondente è possibile visualizzare o inserire nuovi dati © TeamSystem S.p.A. 2020 16
ISE 2020 o Dati Anagrafici del Dichiarante Inserire i dati richiesti, con possibilità di riprendere i dati da Anagrafica Comune È importante completare l’inserimento con l’indicazione di un numero di telefono o fisso o cellulare, se NON PRESENTI in caso di conferma compare messaggio. o Archiviazione La sezione comprende i seguenti dati: Numero documento: numero del documento, di diretto inserimento Tipo documento: tramite l'apposito menù a tendina è possibile scegliere tra "Carta D’identità", "Passaporto", "Patente", ecc Data di rilascio: data di rilascio del documento, di diretto inserimento Data di scadenza: data di scadenza del documento, di diretto inserimento Rilasciato da: nominativo dell'Ente che ha rilasciato il documento © TeamSystem S.p.A. 2020 17
ISE 2020
Le funzioni permettono:
Allo stesso modo, è data la possibilità di gestire l’archiviazione distinta di “Mandato”, “DSU” e
“Attestazione”.
È possibile eseguire le funzioni di archiviazione o visualizzazione indipendentemente dallo “stato”
della pratica DSU. L’esecuzione delle funzioni di archiviazione o visualizzazione, inoltre, non
modifica lo “stato” della pratica DSU
o Tipo dichiarazione
La prima sezione è gestita in automatico in base a quanto specificato in apertura della pratica
È possibile spuntare i punti da 1 a 5 se si deve gestire una pratica Dsu per situazioni particolari.
Indicando la spunta ad esempio sul punto 1 o 2 si abiliteranno nel menu dei quadri anche il quadro
C e D. È possibile “saltare” questi passaggi, in quanto è possibile gestire queste opzioni anche con
la funzione direttamente disponibile sui quadri di compilazione della Dsu.
Se si deve gestire un modello ridotto, deve essere attivato manualmente, o indicando una spunta su
questa sezione o tramite la funzione Gestione Intervista direttamente disponibile sui quadri di
compilazione della Dsu.
Se impostata in questa sezione risulterà evidenziata la spunta sulla voce corrispondente. Il ridotto
autonomo deve essere compilato se ci si trova nella condizione di dover presentare una DSU che
riporti i soli riferimenti del nucleo ristretto, pertanto quadro A e B ridotti e relativi Fogli componenti.
© TeamSystem S.p.A. 2020 18ISE 2020 DSU no invio INPS Dich. Non Inps – Senza Attestazione: questa opzione deve essere confermata ad esempo nel caso in cui si debba gestire l’indicatore Parificato Universitario per studenti stranieri per i quali non è possibile compilare DSU, se il Caf ha attivato convenzione con l’Università La sezione Prestazione è presente e deve essere gestita in relazione a specifiche prestazioni che richiedono anche la compilazione del quadro corrispondente. È possibile accedere alla sezione Prestazioni anche con l’ausilio della funzione Si ricorda che non esiste nessuna relazione tra PRESTAZIONE INDICATA E RELATIVO INDICATORE. Gli Indicatori richiesti devono essere specificati compilando Gestione Intervista. In tabella sono presenti anche le prestazioni relative alla gestione degli Assegni di Maternità e Nucleo che abilitano la compilazione del quadro corrispondente Se si vuole eliminare il quadro di una prestazione con i corrispondenti dati, evidenziare la prestazione facendo clic sul descrittivo, così da evidenziarla di grigio scuro © TeamSystem S.p.A. 2020 19
ISE 2020 E procedere con CANCELLA, quindi confermare con OK i messaggi seguenti Se inserite le prestazioni relative a Sgate, si attivano i quadri corrispondenti. Come ad esempio: ASSEGNO NUCLEO e MATERNITÀ TSE e TSG: rinnovi e nuove richieste ISEU per compilazione indicatore Parificato Universitario, se attiva convenzione tra Ente e Caf RDC RDCEST N.B.Le prestazioni possono essere aggiunte su pratiche in stato INVIATO con Attestazione o inserite su pratiche NON INPS In caso di tipologia di Dichiarazione Non Inps – Senza attestazione e scelta di una Prestazione che prevede la presenza dell’Attestazione, è presente il seguente messaggio bloccante: “Non è possibile inserire la prestazione indicata per le dichiarazioni NON INPS senza Attestazione”. Sono inoltre disponibili le seguenti prestazioni SPECIFICHE per i residenti nel comune di TORINO: ANTRO, ASNTO, CETO, EDITO, MATTO, MENTO, SSDTO, SSRTO, TARSU, TRATO, ANFTO, MATTO. Per le prestazioni che prevedono stampa e telematico nel campo delle date viene memorizzato quando è stata eseguita la chiusura = stato Completo, la stampa = stato Stampato, l’invio = stato Inviato © TeamSystem S.p.A. 2020 20
ISE 2020 Con la funzione di Variazione stato della prestazione è possibile retrocedere di stato, ad esempio riportare una prestazione dallo stato Inviato allo stato Completo. o Tutore/Rappresentante Se deve essere gestito un Tutore confermare la sezione, i campi sono di diretto inserimento. o Presentazione Il luogo e la data di presentazione vengono proposti in automatico, eventualmente modificabili. In particolare il luogo di presentazione viene stampato sull'Attestazione di ricevuta di presentazione della dichiarazione sostitutiva unica. La data di presentazione, in ogni caso, viene aggiornata automaticamente in fase di stampa definitiva del modello D.S.U. (stesso dicasi per il numero di attestazione) o Altri dati È possibile gestire dei Gruppi per fini statistici e per gestire particolari impostazioni di filtri. La tabella dei gruppi può essere definita dal menù Tabelle – Codici di raggruppamento Si possono impostare fino a otto gruppi destinati alla dichiarazione. I gruppi da utilizzare devono essere precedentemente caricati nelle corrispondenti tabelle. Utente: indicazione automatizzata del Login-Utente che ha aperto la dichiarazione o Storico Dichiarazioni Questa sezione evidenzia le tipologie di pratiche gestite per il dichiarante. I moduli aggiuntivi, sostitutivi e integrativi possono essere compilati in via complementare successivamente alla presentazione della DSU, pertanto la sezione STORICO DICHIARAZIONE permette di verificare le eventuali integrazioni eseguite dalla prima Dsu presentata. © TeamSystem S.p.A. 2020 21
ISE 2020 Questa sezione corrisponde a quanto evidenziato in Elenco dichiarazioni ISEE. Una volta terminato l'inserimento del Quadro Impostazioni confermare cliccando l’icona Salva e procedere con la compilazione degli altri quadri, partendo dalla Sezione MB I (Quadro A e B). Per accedere ai rispettivi quadri si ha a disposizione l'apposito menù a tendina. Confermando con il mouse questa funzione si accede alla gestione delle Annotazioni. Importante in quanto in fase di scarto della pratica da controllo INPS è qui che vengono segnalate la motivazioni Sezione MBI Quadro A I quadri A e B sono disponibili nella medesima sezione, per accedere spostarsi sulla label corrispondente. Quando si accede nel quadro A risulta presente solo il Dichiarante della Dsu, per gestire i componenti del nucleo è possibile procedere con inserimento diretto, o supportarsi con le funzioni © TeamSystem S.p.A. 2020 22
ISE 2020 Per l’inserimento diretto specificare il Ruolo supportandosi con la tabella (Coniuge, Figlio, Altro,….), inserire il Codice Fiscale , Cognome, Nome , Cittadinanza. Se il componente è minorenne indicare X su Assenza Redditi, nella sezione del quadro FC in corrispondenza dell’allegato del minore risulteranno visibili solo FC1 ed FC7. Se il componente è Disabile nel campo corrispondente deve essere indicato il grado con 1, 2 o 3 Se nel quadro A non si compila il campo del disabile, quando si gestisce il quadro FC7 si può direttamente da questo quadro indicare il grado di disabilità che verrà poi riportato in automatico nel quadro A. Compilati i campi di ogni componente procedere con Tab per riportarli nella parte sottostante della maschera, quindi confermare con Salva. I dati vengono automaticamente salvati anche al cambio di quadro, se non è stato confermato Salva. Se un componente del nucleo ricade nel caso di Esonero, nel Quadro A inserire X in Barrare se il soggetto non ha presentato dichiarazione dei redditi (esonero), in questo modo tra i quadri FC verrà reso disponibile anche FC8. © TeamSystem S.p.A. 2020 23
ISE 2020 Sempre nel quadro A se sussistono le condizioni, procedere con la compilazione delle sezioni successive. Confermando con Salva viene in automatico compilato il campo relativo Totale numero persone nel nucleo familiare Quando si conferma il quadro A vengono creati in automatico i quadri FC dei diversi componenti. Se successivamente alla conferma del quadro A viene eliminato un componente il componente non viene cancellato tra i quadri FC, ma viene messa in automatico la X su Componente non presente nel nucleo, in quanto è possibile che i dati servano per la gestione di una componente aggiuntiva Se invece i dati del componente non servono, è possibile eliminare completamente il corrispondente FC utilizzando Elimina Sezione MBI Quadro B Il Quadro B è inerente ai dati relativi alla casa di abitazione. È possibile recuperare automaticamente i dati dal Quadro Impostazioni con Riporto residenza anagrafica del dichiarante © TeamSystem S.p.A. 2020 24
ISE 2020 È obbligatorio indicare se l'abitazione è di "proprietà", in "locazione" o “altro”. Se l'abitazione è in locazione è obbligatorio compilare i dati del contratto. In corrispondenza del codice fiscale dell’intestatario del contratto, nel caso si debba inserire più di un codice fiscale, posizionarsi sul campo, indicare il codice fiscale e confermare Tab così da riportare il dato nel box sottostante. Per eliminarlo confermare la X a destra del nome. Salvare i dati e procedere. I dati vengono automaticamente salvati al cambio di quadro anche se non è stato confermato Salva. Per l’inserimento di Canoni di alloggi popolari, in seguito ad indicazioni avute dall’Inps indicare Serie= ND, Numero = ND, /0, Codice ufficio = ND Gestione Intervista Quando si è posizionati su qualunque quadro della Dsu (quadro A, B, FC, …) nella barra di stato inferiore è sempre disponibile Gestione Intervista che apre una maschera dove specificare se si sta gestendo la Dsu per situazioni particolari, ad esempio studente universitario o minorenne con genitori non coniugati e non conviventi, prestazioni sociosanitarie, ecc… © TeamSystem S.p.A. 2020 25
ISE 2020 Ogni X attiverà i quadri corrispondenti nel menu a tendina. Gestione intervista è disponibile su ogni quadro proprio perchè è possibile che durante la compilazione della Dsu ci si accorga che sono necessari quadri specifici, pertanto è sempre possibile attivarli. Nel caso in cui si è indicata la X su una prestazione, e si sia anche compilato il quadro corrispondente, è sempre possibile eliminarla. Cancellare la X, compare messaggio Confermare OK, verrà tolto il quadro corrispondente ed eventuali dati inseriti Sezione MBII Quadro C Il quadro deve essere compilato solo nel caso in cui si intenda richiedere prestazioni per il diritto allo studio universitario ed è attivo nel menu a tendina solo se si è specificato in Gestione Intervista o in Tipo dichiarazione X su Prestazioni universitarie (Quadro C) Il quadro è di diretta imputazione. © TeamSystem S.p.A. 2020 26
ISE 2020 Posizionandosi sul campo Codice fiscale dello studente universitario con si apre la tabella con tutti i componenti inseriti nel Nucleo, evidenziando il nominativo interessato verrà riportato sul campo corrispondente. Se nel nucleo sono presenti più figli Studenti Universitari nel quadro procedere inserendo un secondo allegato con Crea Sarà aperto il modello n.2 da compilare come indicato precedentemente. Se lo studente ha genitori non coniugati e non conviventi, indicando X sulla corrispondente voce e il codice fiscale di un genitore, in seguito al salvataggio del quadro vengono abilitati i corrispondenti quadri in relazione alla situazione selezionata. Sezione MBII Quadro D Il quadro deve essere compilato solo in presenza di un genitore che abbia riconosciuto il beneficiario della prestazione come figlio e che sia non convivente e non coniugato con l’altro genitore, per la richiesta di prestazioni per il diritto allo studio universitario e di prestazioni rivolte a minorenni ed è attivo nel menù a © TeamSystem S.p.A. 2020 27
ISE 2020 tendina solo se se si è specificato in Gestione Intervista o in Tipo dichiarazione X su Prestazioni per minorenni … (Quadro D) Il quadro è di diretto inserimento. Posizionandosi sul campo Codice fiscale con si apre la tabella con tutti i componenti inseriti nel Nucleo. In corrispondenza del codice fiscale dei figli del genitore non convivente, nel caso si debba inserire più di un codice fiscale, posizionarsi sul campo, indicare il codice fiscale e confermare Tab così da riportare il dato nel box sottostante. Se impostata la X al punto B e NON VIENE indicato il numero del protocollo tra i quadri Componenti (FC1) viene aggiunto anche quello del genitore non convivente e viene abilitato il quadro della componente aggiuntiva FC9. Se impostata la X al punto B e VIENE indicato il numero del protocollo non verrà attivato il quadro relativo alla componente aggiuntiva e la compilazione termina con la gestione dei quadri FC dei soli componenti del nucleo quadro A. Se è presente l’opzione Barrare se si intende inviare la componente aggiuntiva separatamente la pratica termina senza componente aggiuntiva e l’altro genitore appena in possesso del Protocollo INPS della pratica presentata dal beneficiario, potrà procedere con la gestione di una pratica INTEGRATIVA per Componente Aggiuntiva presso qualunque Caf Se impostata la X al punto C deve essere inserito nel quadro A il genitore con tipologia GNC così che per il medesimo vengano creati i corrispondenti quadri FC, ad eccezione del caso in cui si inserisca per il GnC il protocollo Inps della sua Dsu Se presenti più figli per il medesimo GNC deve essere compilato 1 solo quadro D intestato al genitore e con l’indicazione dei beneficiari della prestazione, ad esempio Universitaria, rispettivamente indicati nel box di sinistra. È presente un’anomalia bloccante in caso di soggetto esterno al nucleo con ruolo GNC, indicato nel Quadro D per il quale è stata impostata la casella C e contestualmente non è stato indicato il protocollo DSU. © TeamSystem S.p.A. 2020 28
ISE 2020 Sezione MBII Quadro E e Donazioni Il quadro deve essere compilato solo per la richiesta di prestazioni erogate in ambito residenziale a ciclo continuativo (ad esempio, ricovero presso residenze socioassistenziali – RSSA, RSA, residenze protette, ecc.) da parte di persone maggiorenni. Il quadro è attivo nel menu a tendina dei quadri se si è specificato in Gestione intervista o in Tipo dichiarazione X su Prestazioni sociosanitarie residenziali (Quadro E) Il quadro è di diretto inserimento ed è distinto tra MBIII Quadro E e Donazioni Posizionandosi sul campo Codice fiscale con si apre la tabella con tutti i componenti inseriti nel Nucleo. Se viene indicata X in corrispondenza di “Il beneficiario della prestazione ha figli NON compresi nel nucelo familiare di cui al quadro A” ALLORA sarà editabile anche la sezione FIGLI NON COMPRESI NEL NUCLEO, in caso contrario questa sezione non risulterà gestibile. Nella sezione Figli non compresi nel nucleo sul campo del codice fiscale dei figli è disponibile Riporto dati da Anagrafica comune, nel caso si debba inserire più di un codice fiscale, compilare i dati richiesti e confermare Tab o Invio così da riportare i dati nel box sottostante. Compilando il campo dei codici fiscali del o dei figli alla conferma del quadro viene abilitato il quadro della componente aggiuntiva FC9 per i codici fiscali indicati. Quadro Donazioni: questa terza sezione del quadro E deve essere compilata se “il beneficiario della prestazione ha effettuato donazioni di immobili nei confronti di persone non comprese nel nucleo familiare di cui al quadro A. © TeamSystem S.p.A. 2020 29
ISE 2020 Il quadro è di diretto inserimento, se si indica X nell’opzione A o B sarà editabile la gestione di inserimento dei singoli immobili dove occorre indicare i dati richiesti e procedere con Tab o Invio per riportare i dati nel box sottostante Sezione FC Dati del Componente In questa sezione devono essere inseriti i dati aggiuntivi di ogni componente presente nel quadro A. Si ha la seguente suddivisione FC1 - Dati Anagrafici FC2 – Patrimonio mobiliare FC3 - Patrimonio immobiliare FC4 – Redditi e trattamenti da dichiarare ai fini ISEE FC5 – Assegni periodici per coniuge e figli FC6 – Autoveicoli e altri beni durevoli I fogli vengono creati in base ai componenti del nucleo, identificati con distinti numeri di modelli. FC7 risulta sempre attivo, se ricorrono le condizioni per essere compilato, ma non si gestisce, in fase di ricalcolo viene data anomalia bloccante. La compilazione può essere eseguita sia compilando per il dichiarante in successione quadro FC1, FC2, FC3, eccetera, oppure è possibile compilare i quadri FC1 di tutti i componenti, quindi spostarsi su FC2 e compilarlo per tutti i componenti, spostarsi su FC3 e compilarlo per tutti i componenti… Da FC1 confermando freccia avanti o con l’ausilio della lente si accede sui fogli FC1 dei diversi componenti © TeamSystem S.p.A. 2020 30
ISE 2020 Confermando la label del quadro corrispondente è possibile “spostarsi” da FC1 a FC2, FC3 fino a FC8. In fse di inserimento dati, fare sempre attenzione su quale componente si è posizionati. • FC1 - Dati Anagrafici I dati anagrafici vengono riportati in automatico dal Quadro Impostazioni. I dati relativi alla residenza, per i componenti diversi dal dichiarante, devono essere compilati solo qualora risultino differenti. Devono essere inoltre compilate l’eventuale Convivenza anagrafica e l’attività lavorativa, con opportuno messaggio di avvertimento in fase di salvataggio in caso di assenza In caso di coniuge con cittadinanza italiana residente all’estero iscritto all’Aire e conseguente indicazione della residenza estera nel Quadro FC1, è possibile indicare nel relativo campo CAP cinque zeri, coma da FAQ INPS. • FC2 – Patrimonio mobiliare Il quadro è di diretta imputazione, supportato con la tabella prevista da Istruzioni sul campo Tipo rapporto. Ogni qualvolta si compila un rigo, confermando Tab o Invio sull’ultimo campo i dati vengono riportati nel box sottostanti, e possono essere salvati correttamente. © TeamSystem S.p.A. 2020 31
ISE 2020 In corrispondenza del campo Codice fiscale operatore finanziario è disponibile una tabella, è tuttavia possibile inserire nel campo anche codici fiscali non presenti nell’elenco di supporto. Nelle Sezioni I e II del Quadro FC2 è possibile indicare il CF dell’operatore finanziario con la sigla “END” nel caso in cui il CF Estero non sia disponibile e la sigla “E” seguita da un max di 15 caratteri alfanumerici come da Faq Inps. Con il cursore posizionato sul campo Tipo rapport è attivo per prelevare Depositi e conti da altro contribuente Sul campo Codice richiamare l’intestatario della Dsu da dove riprendere i dati, quindi selezionare il componente dal quale si vuole eseguire la ripresa. Potrebbe essere il codice Dsu che si sta gestendo e come componente il relativo coniuge, oppure un codice di un’altra pratica Appena viene selezionato il componente nel box inferiore vengono evidenziate le righe compilate in FC2 del componente, pertanto per procedere con la ripresa si deve mettere una spunta nel campo Includi. Potrebbero essere riprese tutte le righe proposte, a questo punto utilizzare oppure mettere la spunta sulle singole righe da riprendere. Con il pulsante Conferma avviene il riporto sul quadro FC2. Sui campi Saldo e Giacenza media è attiva la funzione © TeamSystem S.p.A. 2020 32
ISE 2020 Il campo Contitolari e quota di possesso sono esclusivi, inserire pertanto o l’uno o l’altro, indicare Saldo e Giacenza e confermando i dati del dettaglio vengono riportati sul rigo rapportati alla quota di possesso specificata Anche sul campo Valore della seconda sezione di FC2 è attiva la funzione • FC3 – Patrimonio immobiliare Al quadro FC3 occorre indicare la situazione del Patrimonio Immobiliare (Terreni e/o Fabbricati) del componente. Se si esegue l’inserimento diretto ad ogni compilazione del rigo procedendo con Tab o Invio i dati vengono riportati nel box sottostante pertanto tutti gli immobili potranno essere visualizzati nella medesima pagina spostandosi con la barra di scorrimento laterale Se devono essere eseguite delle correzioni evidenziare il rigo così da riportarlo nella parte superiore © TeamSystem S.p.A. 2020 33
ISE 2020 Eseguire le modifiche, quindi con invio “riportarlo” nella parte inferiore della maschera modificato. Per eliminare un immobile confermare la X alla destra del rigo Confermare OK al messaggio per proseguire definitivamente con l’eliminazione del rigo Sul campo Valore ai fini IMU è presente la funzione per il calcolo del valore della quota posseduta. Se nel tipo patrimonio è stato inserito TA “Terreno Agricolo” nella maschera viene proposto anche il campo CD/IAP. Barrando la casella CD/IAP la procedura terrà in considerazione il coefficiente di rivalutazione del 75 in quanto si tratta di CD/IAP, in assenza di questa specifica la procedura utilizzerà ai fini del calcolo il coefficiente di rivalutazione 135 © TeamSystem S.p.A. 2020 34
ISE 2020 È disponibile per riprendere Terreni e Fabbricati da altro componenente Ise 2019 Richiamare il codice Ise 2019 da cui riprendere gli immobili e selezionare il componente vengono evidenziati tutti gli immobili inseriti in Ise 2019 per il nominativo selezionato, mettere la spunta sulla colonna Includi per le “righe” da riprendere e procedere con Conferma, gli immobili verranno riportati direttamente sul quadro FC3 e si potranno confermare, o modificare o aggiungerne altri. Sul campo Quota residua mutuo è attiva la funzione Si deve procedere inserendo prima tutti gli immobili e salvare, così che sia tutto riportato nella parte inferiore del dettaglio, quindi ci si posiziona sul campo Quota capitale su rigo vuoto, si conferma © TeamSystem S.p.A. 2020 35
ISE 2020 Indicare sul campo Totale mutuo l’importo COMPLESSIVO da ripartire, specificare la quota di possesso del mutuo ed evidenziare spuntando con il mouse gli immobili soggetti a mutuo Confermando il dettaglio si ha il riporto sul quadro degli immobili comprensivi della quota del mutuo Se la pratica che si sta gestendo è stata ripresa da Ise anno precedente nelle note bloccanti viene inserito un avviso per indicare se nell’anno precedente erano presenti importi relativi alla Quota residua del mutuo. • FC4 – Redditi e trattamenti da dichiarare ai fini ISEE Nel quadro devono essere inserite alcune tipologie reddituali, in quanto le principali informazioni relative ai redditi dei componenti vengono fornite dal “sistema informativo ISEE”. © TeamSystem S.p.A. 2020 36
ISE 2020
Per la compilazione può essere di supporto
Nella colonna Dichiarati devono essere inseriti i valori, modificabili e che si aggiornano
dinamicamente in due direzioni: da dettaglio a modello e da modello a dettaglio. Modificando da
modello le eventuali righe di scorporo presenti sul dettaglio vengono ricondotte a zero.
• FC5 – Assegni periodici per coniuge e figli
Il quadro è di diretta imputazione, vanno inseriti gli importi relativi agli assegni periodici destinati al
coniuge e ai figli, percepiti o corrisposti nel secondo anno solare precedente la presentazione della
DSU.
È possibile utilizzare il dettaglio
• FC6 – Autoveicoli e altri beni durevoli
Il quadro è di diretto inserimento
• Quadro FC7
Questa sezione deve essere compilata per ognuno dei componenti, anche minorenni, disabili o
non autosufficienti che fanno parte del nucleo familiare dichiarato nel Quadro A e/o dal genitore
non convivente (Quadro D) qualora debba compilare il Foglio componente e si trovi in una
condizione di disabilità o non autosufficienza.
Nel menu dei quadri risulta SEMPRE attivo.
© TeamSystem S.p.A. 2020 37ISE 2020 Il quadro è di diretto inserimento. Se nel nucleo sono presenti più componenti Disabili sarà possibile spostarsi sul successivo allegato Il quadro può essere gestito anche se nel quadro A non è stata indicato nulla nel campo Disabile. Salvando FC7 verrà poi in automatico riportato il corrispondente codice di disabilità nel quadro A sul componente di riferimento. • Quadro FC8 Il quadro risulta attivo SE NEL QUADRO A è stato indicato Esonero su qualche componente © TeamSystem S.p.A. 2020 38
ISE 2020 Il quadro è di diretto inserimento e sono attive le distinte sezioni in base alla tipologia di pratica che si sta gestendo, se Esonero, Integrazione o Rettifica. Per selezionare il componente per il quale deve essere compilato il quadro, o se sono presenti più componenti per i quali si deve procedere con FC8 procedere freccia avanti per posizionarsi sull’allegato corrispondente, o selezionarlo tramite l’icona Naviga/lente Viene proposta X su Esonerato, se non devono essere inseriti importi nel campo dei redditi viene obbligatoriamente richiesto di inserire il flag “conferma redditi a zero” in quanto il quadro FC8 può essere inviato a zero, e con questa conferma da parte dell’utente si è sicuri che il quadro è stato correttamente chiuso a zero. Per l’inserimento dei redditi è possibile utilizzare Compilazione quadro FC8 per pratica Integrativa Quando si accede nel quadro in caso di pratica di tipo I sono riportati il codice fiscale e il numero del protocollo nella sezione Dati identificativi della Dsu già presentata procedere indicando la data di presentazione Dsu e indicare X in corrispondenza di Integrazione © TeamSystem S.p.A. 2020 39
ISE 2020 Procedere poi con la compilazione dei dati richiesti nella sezione I. Sul campo Codice Fiscale è possibile riprendere i dati del dichiarante. Procedere compilando i dati reddituali della Sez.II , o Sez.III. Il campo codice fiscale presente nella seconda sezione non sarà compilabile in quanto i dati di riferimento sono quelli inseriti in Generalità della persona di cui si intende integrare e/o rettificare i dati. • Quadro FC9 Questo è il quadro relativo al calcolo della componente aggiuntiva, viene attivato se ricorrono le condizioni sia dalla compilazione del quadro D che dal quadro E, ed è attivo solo se si è posizionati sul componente per il quale è prevista la gestione di FC9. Il quadro è di inserimento diretto, sui campi dei codici fiscali sono attive le funzioni la ripresa dei dati dal Nucleo o dall’Anagrafica comune In fase di salvataggio del quadro viene richiesto di indicare se la componente aggiuntiva è un Genitore Non Convinvente GNC o un Figlio Non Convivente FNC Sezione MBI Rid (Quadro A e Quadro B) Per gestire la compilazione del Modello Ridotto dal quadro Impostazione - Tipo dichiarazione indicare la spunta in corrispondenza di Gestisci anche il modello ridotto, oppure in fase di compilazione della pratica, da qualsiasi quadro, aprire il dettaglio e compilare Aggiungi modello ridotto La scelta o meno della gestione di questa sezione è pertanto a carico dell’operatore che gestisce la pratica. © TeamSystem S.p.A. 2020 40
ISE 2020 Nel menu dei quadri verrà aggiunto Sezione MBI Rid (Quadro A e Quadro B) Il modello A Rid. ha la medesima impostazione del quadro A, la differenza è nell’indicazione del RUOLO dei componenti. Quando si accede nel quadro A vengono solo evidenziati i dati del dichiarante della Dsu e si deve procedere specificando CHI è il Beneficiario Come specificato nelle istruzioni Inps: Il nucleo ristretto è composto dal beneficiario, che può essere un qualunque componente maggiorenne del nucleo familiare e, se esistenti, dalle seguenti persone che rispetto al beneficiario siano: coniuge, figli minorenni (Il minore in affidamento preadottivo si considera equiparato al figlio minorenne dell’affidatario). figli maggiorenni solo se a carico ai fini IRPEF e se non coniugati e/o senza figli. © TeamSystem S.p.A. 2020 41
ISE 2020 Dal campo Codice ficale si conferma riporto Componente nucleo, si seleziona uno dei componenti e nel ruolo si indica B, come da esempio La procedura esegue un controllo tra i codici fiscali presenti nel nucleo ridotto presentando la seguente anomalia Questo perchè nel nucleo ridotto deve essere sempre presente il dichiarante della Dsu, che potrebbe in taluni casi coincidere con il Beneficiario stesso. Il Quadro B Rid. è inerente ai dati relativi alla casa di abitazione. È possibile recuperare automaticamente i dati dal Quadro Impostazioni con riporto residenza del dichiarante per il riporto dei dati dal quadro Impostazione. È obbligatorio indicare se l'abitazione è di "proprietà", in "locazione" o “altro”. Se l'abitazione è in locazione è obbligatorio compilare i dati del contratto. In corrispondenza del codice fiscale dell’intestatario del contratto, nel caso si debba inserire più di un codice fiscale, posizionarsi sul campo, indicare il codice fiscale e confermare Tab così da riportare il dato nel box sottostante. Quando si ricalcola compare anomalia non bloccante per ricordare che la pratica viene inviata come Ise Ridotto, infatti anche nella stampa è evidenziato il quadro A come Nucleo Ristretto, il quadro B e tutti i quadri relativi ai Fogli componenti del nucleo. © TeamSystem S.p.A. 2020 42
ISE 2020 Eliminazione dei quadri A e B Ridotti Se durante la compilazione della pratica ci si rende conto che in realtà la sezione MB I Rid non doveva essere gestita, con si apre il dettaglio di compilazione e si può cancellare la X con il tasto Canc da Aggiungi modello ridotto si conferma, compare il messaggio e confermando OK viene eliminata Sezione MBI Rid dal menu a tendina e i dati eventualmente inseriti. Gestione Modello Ridotto Autonomo In determinate situazioni può rendersi necessario dover gestire un modello Ridotto, dove il Beneficiario, rispetto al Dichiarante della Dsu di riferimento non rispetta le relazioni previste dalle istruzioni, in quanto il dichiarante della Dsu rispetto al Beneficiario non è nè coniuge, nè figlio, pertanto non si può procedere con la gestione del modello Ridotto insieme alla Dsu, ma si deve gestire come Ridotto Autonomo. Si procede come per l’inserimento di pratiche Dsu di tipo N, ma si dovrà aprire la Dsu sul codice fiscale del Beneficiario per il quale deve essere compilato il modello Ridotto. Quando si accede in Ise sul quadro Impostazione accedere nella sezione Tipo Dichiarazione indicare se si tratta di Prestazioni Socio Sanitarie o Dottorato, quindi mettere la spunta su Aggiungi modello ridotto Autonomo e in automatico comparirà la spunta su L’invio della dichiarazione verrà effettuato attraverso il modello ridotto autonomo, come da immagine seguente © TeamSystem S.p.A. 2020 43
ISE 2020 Nel menu dei quadri risultano presenti MB I, MB I Rid e i Quadri FC. Si procede con la compilazione delle distinte sezioni per il componente per il quale si sta gestendo il modello ridotto autonomo. Pertanto nella Sezione MBI nel quadro A risulterà dichiarante, mentre nella compilazione della Sezione MBI Rid Quadro A si dovrà specificare con ruolo Beneficiario. Procedere con l’inserimento dei Quadri FC. Al termine della compilazione in fase di ricalcolo compare Anomalia NON BLOCCANTE © TeamSystem S.p.A. 2020 44
ISE 2020 La stampa della dichiarazione riporta il quadro A Nucleo familiare Ristretto, Quadro B e Fogli componenti. Ise Corrente Quando si deve inserire un Ise Corrente da Elenco dichiarazioni confermare Integr./Variaz. Procedere con OK Indicare X su ISEE Corrente e compilare il campo del Protocollo con l’ausilio della tabella corrispondente dove è possibile ricercarlo tramite codice fiscale del dichiarante della Dsu di riferimento È previsto un controllo tale per cui se il protocollo INPS non è presente in archivio, non è possibile procedere e compare alert bloccante La dichiarazione di riferimento non è presente in archivio, non è possibile continuare con la compilazione della DSU di tipo C” Inoltre non è possibile inserire un dichiarante diverso dalla dichiarazione originaria Compilati i campi Protocollo INPS e Codice fiscale di Riferimento procedere con Conferma, nella dichiarazione risulteranno abilitati nel menu dei quadri solo i quadri corrispondenti S1,S2,S3,S4 e la tipologia della pratica sarà identificata come C © TeamSystem S.p.A. 2020 45
ISE 2020 La sezione S1 è proposta in automatico e non modificabile, nella sezione S2 si devono indicare i componenti per cui è intervenuta una variazione della situazione lavorativa Con riporto componente nucleo è possibile riportare in automatico i dati del Dichiarante per il quale si è aperto il modello Ise Corrente. Completare l’inserimento di Tipo di variazione e Data della variazione, quindi confermare con invio così che i dati vengano riportati nella parte inferiore della maschera. Procedere con la compilazione del Quadro S3, inserire il codice fiscale utilizzando riporto Componente da quadro S2, indicare i redditi o lasciare 0, e procedere con Invio così che i dati siano riportati nella parte inferiore della maschera. Se i dati inseriti devono essere cancellati, evidenziare la riga e confermare il tasto CANC della tastiera e confermare OK Terminare la compilazione con S4 dove deve essere specificata la documentazione attestante la variazione della condizione lavorativa. © TeamSystem S.p.A. 2020 46
ISE 2020 Se non si compilano S3 o S4 in fase di ricalcolo compare anomalia bloccante e non si potrà chiudere correttamente la pratica. Se i dati risultano correttamente inseriti e la pratica in seguito al ricalcolo risulta in stato Completo, procedere con la Stampa selezionando la composizione 2) DSU Corrente Quadro Anomalie Al termine della compilazione e salvataggio dei dati nei distinti quadri, è necessario procedere con la funzione di Calcola vengono eseguiti dei controlli sui dati inseriti e segnalati tramite il quadro Anomalie quelle che risultano essere situazioni bloccanti per un corretto e completo inserimento dei dati. Il quadro Anomalie è di sola visualizzazione, il sistema, per ciascuna anomalia, fornisce l'indicazione del quadro/rigo di appartenenza. © TeamSystem S.p.A. 2020 47
ISE 2020 La colonna Quadro e Sezione indicano il quadro di riferimento La colonna Modello indica la pagina del quadro La colonna Descrizione indica una descrizione sintetica dell'errore presente. Fino a quando saranno presenti anomalie, la pratica rimarrà nello stato di "Errata". Qualora non siano presenti anomalie il sistema avverte dando apposito messaggio e la dichiarazione viene posta nello stato di Completa. È presente anomalia non bloccante di avviso all’utente nel caso in cui siano stati compilati i quadri FC3, relativamente a terreni e fabbricati e NON siano stati compilati i quadri FC4 relativi allo stesso soggetto N.B. Se vengono eseguite delle modifiche, ad esempio ai numeri di telefono o ai dati di residenza dopo aver già compilato il quadro A della pratica, in fase di ricalcolo potrebbe comparire anomalia che segnala incongruenza con i dati presenti nei fogli Compenenti, in questi casi accedere sul quadro A, confermare con Salva e ricalcolare. Attestazioni ISE Quando vengono importate le ricevute di Attestazione dalla maschera di Elenco è possibile procedere direttamente con la stampa delle Attestazioni utilizzando la funzione STAMPA RICEVUTA, che si attiva quando l’attestazione risulta disponibile © TeamSystem S.p.A. 2020 48
Puoi anche leggere