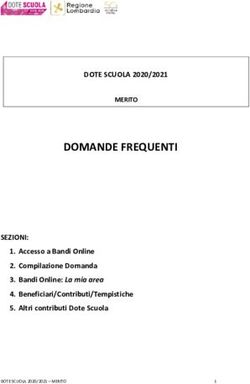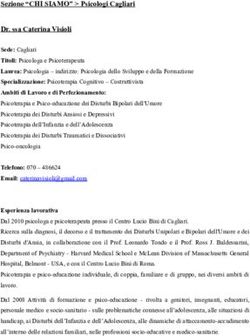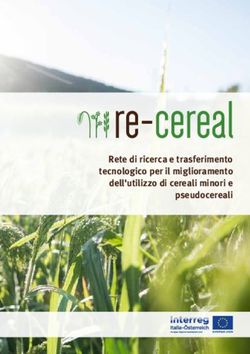SISTEMA OPERATIVO: WINDOWS 7
←
→
Trascrizione del contenuto della pagina
Se il tuo browser non visualizza correttamente la pagina, ti preghiamo di leggere il contenuto della pagina quaggiù
SISTEMA OPERATIVO: WINDOWS 7
INIZIO PARTE SECONDA
Con queste lezioni si imparerà ad utilizzare il sistema operativo Windows 7
Iniziamo dalle cose più elementari, cioè dall’abc del PC.
Al termine del corso sarete in grado di gestire autonomamente le potenti funzionalità dell’ambiente
Windows.
Passo a passo (step by step) vi verranno insegnati metodi, tecniche, trucchi per ottenere il meglio
dal vostro PC.
Se è vero che i risultati migliori si ottengono operando costantemente sulla propria “macchina”,
questa guida vi garantirà indubbiamente uno studio ed un apprendimento più fluido e dinamico del
sistema operativo Windows.
Buon lavoro!!!ACCOUNT UTENTE
Ogni operatore dello stesso computer può disporre di un proprio Account utente con impostazioni e
preferenze personalizzate.
Vi sono 2 tipi principali di account:
1) durante l’installazione di Windows viene creare l’account di Amministratore (Administrator)
attraverso il quale l’utente ha accesso completo al PC. Conseguentemente può accedere sia ai
propri file sia quello degli altri utenti.
2) con un account Utente standard è possibile lavorare sia con i propri file sia eseguire le attività
comuni ma non è possibile visualizzare i file di altri utenti o modificare le loro impostazioni.
Si consideri che prima di poter scaricare nuove applicazioni sul proprio PC (software) il sistema
richiederà la password dell’amministratore (Administrator)
Passo a passo snoccioliamo i punti salienti:
Dal punto 1 si evince che l’account iniziale è Administrator che andremo a personalizzare
1
Per iniziare cambiamo l’immagine: o ne estrapoliamo
una tra quelle proposte o inseriamo una nostra immagine
personale tratta dal nostro Hard DiskIl risultato che otteniamo è il seguente: Riavviando il computer, per poter accedere alle funzionalità del sistema occorrerà digitare la psw di riferimento Dal punto 2 si evince che l’account secondario è Utente standard che andremo a personalizzare. Ricordiamo che gli account utenti sono subalterni all’Administrator e sono sia subalterni ad esso, sia autonomi gli uni rispetto agli altri. Partiamo dalla finestra precedente per selezionare “Gestisci un altro account” La finestra che si presenta è la sottostante: creiamo un nuovo account
Ricordiamo che per visualizzare questa schermata occorre: 1) Selezionare il “Pannello di controllo” 2) Aperta la finestra cliccare su “Account utente” 3) Da qui aprire “Gestisci un altro account” Importantissimo notare che il Desktop si presenta con un interfaccia “essenziale” e la cartella “Documenti” risulta vuota. E’, insomma, come se l’utente gestisse autonomamente una propria porzione di PC (ed in fondo così è). All’accensione del PC l’interfaccia che si presenterà sarà la seguente ELIMINAZIONE DELL’ACCOUNT UTENTE Se impostare un nuovo account non è un’operazione così complessa, non lo deve essere nemmeno per cancellarlo: come operare? Occorre eseguire questi passaggi dall’Account utente “Administrator” Provate ad agire dall’account che volete cancellare: non vi permetterà l’accesso perché vi chiederà la password dell’amministratore!
Da “Pannello di Controllo” “Account utente” selezionare “Gestisci un altro utente” Cliccare su “Utente standard” ed “Elimina account” decidendo se eliminare o mantenere i files creati dall’utente medesimo
OPZIONI CARTELLA Interessante l’apprendimento delle funzionalità della schermata che “Opzioni cartella” fornisce. Dalla finestra che appare possiamo modificare il funzionamento di files e cartelle sul nostro computer. Analizziamo ciò che più è utile al nostro caso. Innanzitutto apriamone la finestra e vediamo cosa ci offre
Caso A
Caso B
Caso C
Caso D
Caso A: Apri cartella in una sola finestra
Di Default (Ripristina i valori predefiniti), è la condizione ottimale dal
momento che la finestra che si apre va automaticamente a chiudere le
altre.
Ricordiamo che più cartelle o files sono contemporaneamente aperti,
più il computer rallenterà la sua “velocità” rischiando poi di bloccarsi
improvvisamente. E’ un po’ quel che succede quando a casa nostraapriamo tante finestre. Se c’è corrente d’aria qualcuna sbatte ed il vetro … si rompe!
Caso B: Apri cartelle in finestre separate
In questo caso ogni finestra che noi apriamo non si chiude automaticamente all’apertura della
successiva ma rimane aperta per poter, eventualmente, essere affiancata alla precedente per dar
modo all’utente di agire contemporaneamente su finestre diverse.
Poniamo ad esempio di aprire le sottocartelle della cartella “ABC” che abbiamo in un primo tempo
impostato. Ecco fotografata la visione d’insieme.
Versatile in quanto abbiamo la possibilità di gestire simultaneamente tutte le finestre aperte
spostando cartelle o files da una parte all’altra, aprendo allo stesso tempo più files e quant’altro
… ma fate sempre
attenzione a ….questa!!!Caso C Caso D Se vi ricordate, quando abbiamo parlato di come aprire un documento con 1 click del mouse, abbiamo appreso come operare. Compariva la medesima schermata che stiamo analizzando in questa sezione solo che non siamo transitati dal Pannello di controllo bensì da Documenti – Strumenti – Opzioni cartella e per questo vi rimando a quella sezione per completarne lo studio.
CENTRO PC PORTATILE WINDOWS Utilizzare Centro PC portatile Windows Se si utilizza un portatile, sarà possibile accedere rapidamente alle impostazioni, ad esempio al volume degli altoparlanti, allo stato della connessione di rete wireless e alla luminosità dello schermo, in Centro PC portatile Windows. Tutte queste impostazioni si trovano nella stessa posizione e consentono, pertanto, di risparmiare tempo e di evitare di dover ricordare la posizione di ciascuna di esse. Ciò è particolarmente utile se si ha necessità di modificare velocemente le impostazioni del portatile in luoghi diversi, ad esempio quando ci si sposta dalla scrivania per partecipare a una riunione o ci si reca da casa all'aeroporto.
Nota
Le impostazioni per la presentazione non sono disponibili in Windows 7 Home Premium. Questa
funzionalità è disponibile solo nelle edizioni Ultimate, Professional ed Enterprise di Windows 7.
Qualora tutte le funzioni siano disponibili sul pc in uso l’elenco predefinito è il seguente:
Volume: imposta il livello del volume degli altoparlanti o lo disabilita completamente
Stato Batteria: consente di scegliere quale combinazione di risparmio energetico utilizzare
Rete Wireless: attiva o disattiva la periferica di connessione WiFi
Schermo esterno: attiva o disattiva l’uscita VGA secondaria per connettere uno schermo
esterno
Centro Sincronizzazione: imposta quale relazione di sincronizzazione utilizzare
Impostazioni presentazione: consente di impostare alcuni parametri adatti all’uso in una
presentazione
Luminosità: imposta il livello di luminosità dello schermo
Ruota Schermo: ruota la visualizzazione dello schermo
Ciascuna delle impostazioni agisce interfacciandosi direttamente ai driver della periferica in
questione ecco quindi il motivo per cui alcune periferiche non sono accessibili: se per esempio il PC
sui cui stiamo agendo non è un Tablet PC, mancherà senz’altro la possibilità di impostare l’ultima
opzione “Ruota Schermo”. Non avrebbe alcun senso infatti impostare la visualizzazione dello
schermo ruotata di 90gradi su un normale notebook.
Alcuni notebook non consentono invece l’accesso da sistema operativo ad alcuni controlli hardware
come per esempio l’impostazione della luminosità dello schermo; di conseguenza anche in questo
caso la funzione “Luminosità” non sarà presente nel Centro PC Portatile.
In termini semplici questo strumento offre una panoramica integrata su tutti quei parametri che
tipicamente si tende a utilizzare durante il lavoro con un pc portatile.
Un tipico esempio è quando la batteria a disposizione è poco carica. Prevedendo di correre il rischio
di non riuscire a terminare il lavoro, sarebbe conveniente effettuare tutte le operazioni che riducono
il consumo della batteria: disattivare il volume, ridurre il più possibile la luminosità dello schermo,
scegliere una combinazione di risparmio energia adeguata, disabilitare le periferiche wireless e
disabilitare tutte le periferiche esterne non necessarie. Forse così facendo, riusciremo a terminare il
lavoro prima che inesorabilmente il PC ci avvisi che sta per andare in standby! Tramite Centro PC
Portatile tutte queste operazioni possono essere appunto effettuate in pochi click.Puoi anche leggere