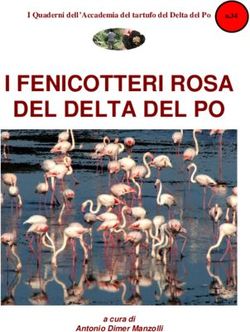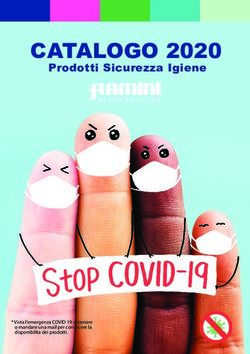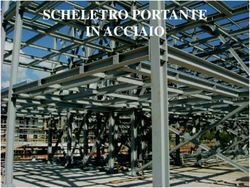MANUALE LEZIONI ONLINE GUIDA PER IL DOCENTE
←
→
Trascrizione del contenuto della pagina
Se il tuo browser non visualizza correttamente la pagina, ti preghiamo di leggere il contenuto della pagina quaggiù
In questa sezione del manuale viene descritta la gestione della
funzione Lezioni Online all'interno del Registro Elettronico del
docente. Conoscendone tutti i principi di funzionamento gli utenti
avranno modo di velocizzare la configurazione e l’utilizzo di questo
importante strumento.
MasterCom offre la possibilità, previa richiesta di attivazione da parte dell’Istituto, di svolgere
Lezioni Online in videoconferenza. Possono essere attivate Lezioni standard e/o Lezioni
avanzate, a discrezione dell’istituto. La presente guida illustrerà entrambe le modalità.
Il docente può collegarsi alla classe, verificando quali studenti sono online, per svolgere
lezione frontale e/o condividere il proprio schermo. Può inoltre coadiuvare la videoconferenza con
l’invio di materiale didattico.
NB: per il corretto funzionamento delle Lezioni Online si consiglia di utilizzare il browser Google
Chrome.
CREARE E UTILIZZARE UNA LEZIONE ONLINE
1) Dopo aver fatto accesso al proprio Registro di classe per la giornata corrente, cliccare il pulsante
Crea lezione online in corrispondenza dell’ora di lezione desiderata.
In alternativa, per creare una lezione online fuori dall’orario scolastico, utilizzare il pulsante
nella barra superiore.
Quando una Lezione Online è già stata creata, il pulsante visualizzato sull’ora di lezione
corrispondente sarà Accedi online, oltre a Elimina per chiudere la sessione.2) Confermare la durata della Lezione Online e il titolo, quindi creare la lezione nella modalità
standard oppure Avanzata (come spiegato nell’introduzione, le modalità sono a discrezione
dell’Istituto).
3) Il Registro aprirà la Lezione Online. Il docente risulta come organizzatore e relatore principale;
gli alunni come partecipanti.
Nelle pagine seguenti saranno illustrati gli strumenti delle Lezioni online nelle due modalità:
standard e avanzata.
NB: la funzionalità è disponibile anche con dispositivi mobili.
Importante: in questa fase il browser potrebbe chiedere i permessi per l’accesso alle periferiche
audio-video del dispositivo in uso (microfono, speaker, webcam): è necessario accettare/consentire,
in caso contrario le funzionalità della Lezione Online saranno compromesse.
Per verificare la corretta configurazione, premere il lucchetto bianco accanto all’indirizzo
del browser, come nell’immagine sottostante.
Si raccomanda, inoltre, di verificare che le periferiche audio-video siano attive sul sistema
operativo (ad esempio all’interno delle impostazioni di Windows).Lezione Standard
I principali strumenti della Lezione Online si trovano nella parte inferiore della schermata, ed
eventualmente nel menù a comparsa (icona con le tre lineette) in caso di dispositivo mobile .
Da sinistra a destra:
• Attivare/disattivare microfono.
• Chiudere la lezione online (si chiude la sessione di videconferenza).
• Attivare/disattivare webcam.
Da sinistra a destra:
• Condividere lo schermo (vedi punto 5)
• Alzare la mano per chiedere la possibilità di intervenire o fare una domanda.
• Aprire la chat tra i partecipanti, ove scambiarsi messaggi scritti.
Da sinistra a destra:
• Visualizzare e copiare il link necessario per collegarsi alla Lezione Online (da fornire
eventualmente a ulteriori partecipanti).
• Aprire le impostazioni della Lezione Online (vedi punto 6).
Condivisione schermo
Una volta cliccato il pulsante per la condivisione dello schermo, in caso si abbiano più schermi
collegati selezionare quello da condividere (se si utilizza un solo schermo, selezionare Schermo 1).Da questo momento tutto ciò che il docente visualizza su quello schermo sarà visualizzato anche dai
partecipanti. Ridurre a icona la schermata di MasterMeet e procedere con la lezione.
Nella parte inferiore dello schermo sarà sempre presente la barra con l’opzione Interrompi
condivisione per terminare la condivisione dello schermo; l’opzione Nascondi invece consente di
nascondere la barra stessa.
Impostazioni
In questo cruscotto il docente può impostare quali periferiche audio-video il dispositivo deve
utilizzare per il collegamento (webcam, se presente; ingresso microfono; uscita audio).Lezione Avanzata
Nella parte centrale della schermata vengono visualizzati i partecipanti (con webcam accesa o
spenta), i documenti condivisi (spiegheremo in seguito come condividerli) e i comandi principali.
Nella parte sinistra vi sono chat e note (anche questi verranno spiegati di seguito).
Nella parte inferiore della schermata si trovano i comandi principali, da sinistra a destra:
• icona + : condividere materiale con i partecipanti (funzione spiegata in seguito);
• icona microfono: abilitare/disabilitare il proprio microfono;
• icona cornetta: disattivare il proprio audio (sia sonoro che microfono);
• icona webcam: abilitare/disabilitare la propria webcam;
• icona schermo: condividere il proprio desktop (se si hanno più monitor, permette di
scegliere quello da condividere).
Tramite l’icona tre puntini in alto a destra si accede alle impostazioni principali:
• Passare alla visualizzazione a schermo intero;
• Impostazioni della Lezione Online (vedi sotto);
• Informazioni di copyright;
• Aiuto (guida online);
• Scorciatoie da tastiera;
• Chiusura della Lezione Online (la lezione terminerà per tutti);
• Uscita dalla Lezione Online (abbandonare la stanza virtuale).Condivisione materiale (slide, video, sondaggio)
Con il tasto + in basso a sinistra si accede alle opzioni di condivisione materiale.
• Avviare un sondaggio: il docente sceglie il tipo di risposta che vuole ottenere (si/no,
vero/falso, alternativa multipla, ecc) e riceve i risultati in tempo reale man mano che i
partecipanti esprimono il voto. È possibile anche condividere il risultato con i partecipanti.
• Gestire presentazione: il docente può caricare dei file dal proprio dispositivo (immagini, pdf,
ecc) e condividerli con i partecipanti; le slide saranno visualizzate nella parte centrale della
schermata (prima immagine).
Cliccando il pulsante – (meno) nell’angolo in alto a destra delle slide condivise, si potrà
nascondere; per riaprirlo basterà cliccare l’icona schermo che apparirà in basso a destra
(seconda immagine).
Sarà anche possibile, sia per il docente che per i partecipanti, utilizzare gli strumenti di
disegno sulla destra per intervenire sulle slide (linee, tratteggi, ecc).• Condividere un video esterno: inserendo il link (indirizzo URL) di un video preso da
internet (es: Youtube), il video sarà condiviso con tutti i partecipanti nella parte centrale
della schermata.
Dallo stesso menù, si potrà interrompere la condivisione del video per tornare ad esempio
alle slide.
NB: il docente comanderà la riproduzione del video; mettendo in pausa e poi riprendendo la
visione, tutti i partecipanti ripartiranno dal punto in cui il docente ha interrotto.Opzioni utenti
Cliccando sul nome dell’utente, a sinistra, v’è l’opzione per promuoverlo a moderatore.
Tramite l’icona ingranaggio, accanto a Utenti, si accede ad alcune opzioni aggiuntive.
• Silenziare tutti gli utenti: disabilitare il microfono dei partecipanti e il proprio;
• Silenziare tutti gli utenti eccetto il presentatore;
• Salvare lista con i nomi dei partecipanti (verrà prodotto un file txt);
• Inserimento di sottotitoli;
• Bloccare gli spettatori: sarà possibile bloccare specifiche funzioni ai partecipanti (webcam,
microfono, chat, ecc, come riportato nell’immagine); si consiglia di alleggerire l’uso dei dati
audio-video della conferenza al fine di ottimizzare qualità e velocità, disabilitando gli
elementi non necessari (per esempio Visualizza la webcam degli altri utenti).
• Creare una stanza aggiuntiva: apertura di una sessione online aggiuntiva solo con gli utenti
selezionati (o assegnati casualmente); è possibile impostare la durata di tale sessione;Chat e note Nella parte sinistra della schermata sono presenti le seguenti funzioni: • Chat pubblica: condivisa e visualizzata da tutti i partecipanti; • Chat privata: tra il docente e ciascun singolo partecipante;
• Note condivise: spazio dove il docente e i partecipanti possono inserire testo. Appendice: iPad / iPhone Per chi utilizza iPad o iPhone, la Lezione Avanzata può essere svolta anche tramite su browser Safari. Prima di creare e accedere alla lezione, occorre verificare nelle impostazioni di Safari che l’opzione Blocco finestre a comparsa sia disattivata.
Accesso Ospite alla Lezione Avanzata
Una volta creata la Lezione Avanzata è possibile fornire il link di partecipazione a un ospite esterno
alla classe.
Dal proprio registro di classe, cliccare su Lezioni Online. Nell’elenco lezioni del giorno, in
corrispondenza della lezione desiderata, cliccare il pulsante Invita. Il link di partecipazione così
copiato potrà essere condiviso con l’ospite a mezzo email, Master Messenger o altro.
Un esempio di link di partecipazione è il seguente:
nomescuola.registroelettronico.com/mastercom/guest-access.php?meetingId=9813:16
L’ospite dovrà cliccare sul link, oppure incollarlo nella barra degli indirizzi del browser, per entrare
nella sessione di videolezione. All’accesso sarà richiesto di inserire un nome.
Se la lezione non è disponibile in quanto non ancora iniziata o terminata, apparirà un
messaggio di avviso.CONDIVIDERE MATERIALE DIDATTICO
Il Registro Elettronico MasterCom include la funzione Materiale Didattico per l’invio di file da
parte del docente alla classe, e da parte dello studente verso il docente.
1) Accedere alla sezione Materiale Didattico del Registro.
Sulla destra si hanno le funzioni di condivisione file con la classe. Sulla sinistra è possibile
consultare i file ricevuti da ciascuno studente.
2) Cliccare il tasto verde Aggiungi.
3) Cliccare Scegli file e selezionare il file dal proprio dispositivo. Impostare la materia per cui si
desidera caricare il file. Infine cliccare Carica.
NB: i file possono essere di qualsiasi tipo (PDF, documenti Word, immagini, registrazioni audio,
piccoli video, ecc). Il limite massimo di dimensioni per singolo file è 32 MB.Gli studenti della classe possono scaricare il file accedendo al proprio Quaderno Elettronico,
sezione Materiale didattico. Da questa stessa schermata possono caricare a loro volta un file tramite
il tasto Aggiungi.
Si ricorda infine che è possibile abilitare la piattaforma Moodle® per la didattica digitale, in una
versione integrata con il Registro Elettronico MasterCom. Moodle consente di condividere file,
creare slide e lezioni virtuali, quiz e test interattivi, e molto altro.
Per ulteriori informazioni sull’attivazione di Moodle contattare assistenza@mastertraining.it
Master Training srl Reg. Imp. di RE - P.I. e C.F. 01932770355
Via San Martino, 11 – 42015 Correggio (RE) – Tel: 0522-1590100 Fax: 0522-331673
www.registroelettronico.com - www.mastertraining.it - e-mail info@mastertraining.itPuoi anche leggere