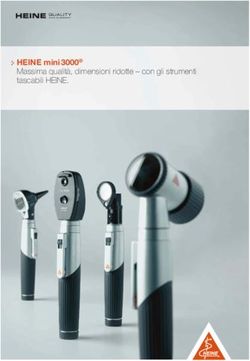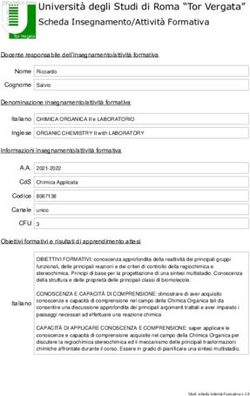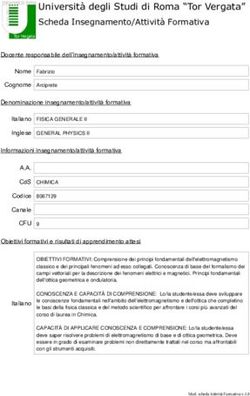KLIM BLAZE MANUALE UTENTE
←
→
Trascrizione del contenuto della pagina
Se il tuo browser non visualizza correttamente la pagina, ti preghiamo di leggere il contenuto della pagina quaggiù
Manuale Utente KLIM Blaze Mouse da Gaming Wireless www.klimtechs.com/it
INDICE
INTRODUZIONE 3
Funzionalità 3
DIAGRAMMA PRODOTTO 3
INSTALLAZIONE 4
Installazione del mouse 4
Installazione dei Driver 4
UTILIZZARE I DRIVER 4
Schermata Principale 4
Impostazioni dei pulsanti 5
Schermata Avanzate 5
Impostazioni del mouse 6
Macro 6
Creare e modificare una macro 7
Inserire un evento 7
Eliminare/Modificare un evento 7
Utilizzare una macro 8
Illuminazione 8
ALTRE OPZIONI 9
Esportazione ed importazione profili 9
Salvare un profilo 9
Caricare un profilo 9
RISOLUZIONE DEI PROBLEMI 10
2Manuale Utente KLIM Blaze Mouse da Gaming Wireless www.klimtechs.com/it
INTRODUZIONE
Da parte di tutto il Team di KLIM, ti ringraziamo per aver acquistato il nostro mouse da gaming
wireless KLIM Blaze. Speriamo che sia all’altezza delle tue aspettative e che ti faccia piacere
utilizzare questo dispositivo!
Funzionalità
Batteria ricaricabile Bordo RGB
Modalità con filo e wireless Switch Omron per Gaming
Fino a 6000 DPI Portata wireless fino a 10 metri
DIAGRAMMA PRODOTTO
1 2
3
4 6
5 7
8 9
1 Clic sinistro 6 DPI +
2 Click destro 7 DPI -
3 Click centrale e rotellina 8 Interruttore luci
4 Avanti 9 Interruttore ON/OFF
5 Indietro
3Manuale Utente KLIM Blaze Mouse da Gaming Wireless www.klimtechs.com/it
INSTALLAZIONE
Installazione del mouse
Modalità wireless: Connetti il ricevitore USB al tuo PC e sposta il l’interruttore al di sotto del
mouse in posizione ON.
Modalità con filo: Connetti il mouse al PC tramite il cavo USB.
Nel caso in cui il mouse non si accenda o non sia riconosciuto dal sistema, gentilmente
consulta la sezione “Risoluzione dei problemi” alla fine del manuale.
Installazione dei Driver
Il nostro software dedicato per Windows ti permette di personalizzare molteplici aspetti
della tua esperienza di utilizzo come l’illuminazione, l’associazione dei tasti, le macro e
molto altro.
Puoi scaricarlo dal nostro sito: https://klimtechs.com/it/manuali-driver/
NOTA: se il sistema operativo ti avverte di potenziali pericoli, questo è dovuto alle certificazioni
di Windows. Siamo in attesa di ricevere queste certificazioni. In ogni caso, il driver rimane
perfettamente sicuro da utilizzare.
Una volta che il driver è stato scaricato, puoi utilizzare un gestore di archivi come WinRar per
estrarre il file d’installazione. Apri la cartella in cui è stato estratto e clicca due volte sul file
KLIM_Blaze_Setup.exe per iniziare la procedura di installazione.
UTILIZZARE I DRIVER
SCHERMATA PRINCIPALE
Quando aprirai il programma, se il mouse è connesso, ti troverai davanti la schermata princi-
pale che ti consente di regolare la Frequenza di Aggiornamento (Polling Rate), controllare il
livello della batteria e cambiare la funzione dei diversi pulsanti.
4Manuale Utente KLIM Blaze Mouse da Gaming Wireless www.klimtechs.com/it
Impostazioni dei pulsanti
Clicca sul pulsante che desideri personalizzare per assegnare ad
esso una nuova funzione. Puoi anche assegnare una macro ad un
pulsante dopo averle create (fai riferimento alla sezione Macro più
sotto).
Per ripristinare i valori originali, clicca su “Ripristina”.
IMPORTANTE: Il pulsante “Ripristina” reimposta TUTTE le impos-
tazioni ai loro valori di default, comprese le funzioni dei tasti, dei
DPI e dell’illuminazione. Le macro rimangono salvate, ma andranno
assegnate nuovamente ai pulsanti.
SCHERMATA AVANZATE
Il KLIM Blaze ha fino a sei livelli di DPI, tra i quali puoi variare utilizzando i pulsanti DPI + e DPI
- (tasti 6 e 7 di default). Utilizza questa schermata per specificare i livelli di DPI per ognuno
dei 6 livelli. Se preferisci selezionare un numero inferiore di livelli, puoi spuntare la casella
sulla sinistra di modo che il mouse cicli soltanto tra i livelli selezionati. Utilizza i cursori per
selezionare i DPI per ogni livello.
Colore del logo:
Il logo sul mouse cambia colore a seconda del livello di DPI. Cambia l’impostazione “Effetto
DPI” per cambiare tra effetto respiro, tinta unita o spento.
Clicca sul quadrato colorato per cambiare il colore che corrisponde ad ogni livello di DPI. Se
preferisci vedere sempre lo stesso colore per ogni livello di DPI, seleziona lo stesso colore per
tutti i livelli di DPI.
5Manuale Utente KLIM Blaze Mouse da Gaming Wireless www.klimtechs.com/it
Nota: anche lo stato di ricarica della batteria è indicato dall’illuminazione del logo. Questa
indicazione sovrascrive ogni personalizzazione dell’illuminazione del logo in base ai DPI. Una
volta che il mouse ha terminato la ricarica, puoi scollegarlo dal cavo per mostrare i colori
selezionati in base ai DPI.
Impostazioni del Mouse
Nell’angolo in basso a destra della schermata
Avanzate puoi regolare la sensibilità del Mouse, la
velocità di scorrimento della rotellina e la velocità
del doppio clic.
Nota: puoi cambiare queste impostazioni
direttamente da Windows.
Per la massima accuratezza suggeriamo di
disabilitare l’opzione “Migliora la precisione del
puntatore”.
MACRO
Le macro ti consentono di eseguire più azioni con la pressione di un singolo pulsante. La
finestra Macro ti permette di creare, salvare e modificare le macro.
6Manuale Utente KLIM Blaze Mouse da Gaming Wireless www.klimtechs.com/it
Creare e modificare una macro
1. Clicca su Nuova macro ed inserisci un nome per la macro.
2. Spunta o meno la casella “Ritardo predefinito della registrazione” a seconda delle tue
necessità:
Quando è selezionato, i tuoi input verranno registrati in tempo reale.
Quando non è selezionato verranno registrati soltanto gli input in sequenza, senza ritardi.
3. Clicca su Inizia registrazione ed utilizza la tastiera per registrare una sequenza di tasti per
la macro selezionata
4. Quando hai terminato, clicca su Ferma registrazione
5. Controlla la tua macro. Se ti serve aggiungere clic del mouse o modificare alcuni eventi, leggi
le prossime sezioni “Eliminare/modificare un evento” ed “Inserire un evento”
6. Seleziona la modalità di ripetizione in base alle tue necessità:
Ripeti fino a quando il tasto non viene rilasciato: la macro viene riprodotta fintanto che il
pulsante è premuto.
Ripeti fino a quando qualsiasi tasto non viene rilasciato: la macro viene riprodotta
indefinitamente fino a quando non premi un altro pulsante del mouse.
Specifica il numero di ripetizioni: la macro viene riprodotta un numero fisso di volte ogni
volta che il pulsante associato viene premuto.
7. Clicca sul pulsante Salva.
Inserire un evento
Usa il menù a tendina Inserisci evento per includere azioni del mouse,
della tastiera o aggiungere ritardi se necessario. L’evento è aggiunto alla
fine della sequenza se non è stato selezionato alcun evento, oppure al di
sopra dell’evento selezionato.
Puoi eliminare eventi cliccando su di essi con il tasto destro, oppure
regolare il ritardo tra gli eventi facendo doppio clic sull’evento ritardo. Il
ritardo di default è 50 ms.
Eliminare/modificare un evento
Clicca con il tasto destro su un evento e seleziona
Elimina o Modifica.
7Manuale Utente KLIM Blaze Mouse da Gaming Wireless www.klimtechs.com/it
Utilizzare una macro
1. Accedi al menù Principale nell’angolo in alto a sinistra della finestra.
2. Clicca sul pulsante (1-7) al quale vorresti assegnare la macro, quindi seleziona Macro e
seleziona dalla lista delle macro create in precedenza.
Nota: se non trovi la macro in questa finestra di dialogo, controlla che la macro sia stata
correttamente Salvata nel menù Macro.
ILLUMINAZIONE
Clicca su Illuminazione per accedere alla personalizzazione del colore e degli effetti. Puoi
selezionare diverse modalità e cambiare la luminosità, la velocità e/o il colore (a seconda della
modalità scelta).
Effetti disponibili:
Tinta unita
Respiro
Streaming
Off
Seleziona un colore tra quelli
predefiniti oppure scegli un
valore RGB dalla tavolozza per
aggiornare l’illuminazione del
bordo.
Nota: la scelta di una
luminosità inferiore o la
disattivazione del bordo RGB
aumenta significativamente la
durata della batteria.
8Manuale Utente KLIM Blaze Mouse da Gaming Wireless www.klimtechs.com/it
ALTRE OPZIONI
Esportazione ed importazione profili
Clicca sulla freccina blu nell’angolo in alto a destra di ogni schermata per esportare o
importare profili.
Questa funzione può essere utile per trasferire le impostazioni su un altro computer o per
salvare diversi profili di macro, illuminazione e DPI per cambiare tra di loro comodamente.
Per esempio, potresti avere un profilo “da ufficio” con macro e impostazioni orientate alla
produttività, un profilo “da gaming” con DPI e macro ottimizzati in base al gioco ed una modalità
“risparmio energetico” con luminosità inferiore per una maggiore durata della batteria.
Salvare un profilo
Seleziona Esporta Profilo. Nella nuova finestra di dialogo, rinomina il file e salvalo nella cartella
scelta.
Caricare un profilo
Seleziona Importa Profilo. Nella nuova finestra di dialogo, trova un file con estensione .jmk
salvato precedentemente ed aprilo.
9Manuale Utente KLIM Blaze Mouse da Gaming Wireless www.klimtechs.com/it
RISOLUZIONE DEI PROBLEMI
Se dovessi riscontrare un qualsiasi problema, ricorda che siamo sempre a disposizione per
aiutarti! Non esitare a contattarci all’indirizzo italia@klimtechnologies.com per ricevere ulte-
riore assistenza.
Ho installato il software ma non si apre.
Il software viene avviato automaticamente una volta terminata l’installazione. Per mostrare
la finestra principale, cerca l’icona KLIM nell’area di notifica di Windows (a destra nella barra
delle applicazioni) e clicca su di essa.
Il mouse funziona soltanto se il cavo è connesso.
Verifica che l’interruttore ON/OFF al di sotto del mouse sia in posizione ON. Assicurati che
il ricevitore wireless sia connesso al tuo computer. Infine, controlla che la batteria non sia
completamente scarica.
Le luci rimangono accese anche quando spengo il computer.
Alcuni computer forniscono alimentazione alle porte USB anche quando il PC è spento.
Spesso puoi risolvere il problema accedendo al tuo BIOS ed attivando la funzione ErP. Se
non sei sicuro di come si faccia, non esitare a scriverci.
Il puntatore del mouse si comporta in modo irregolare in modalità wireless.
Controlla il livello di batteria ed effettua una ricarica completa prima di riprovare. Assicurati
di essere entro la portata massima di 10 m dal ricevitore e che non ci siano ostacoli
o superficie riflettenti tra il mouse ed il ricevitore USB; altrimenti, prova ad inserire il
ricevitore in una porta più esposta (ad esempio sul lato frontale). Se il problema persiste,
gentilmente contattaci direttamente.
Ti ringraziamo ancora una volta per il tuo acquisto e speriamo che il mouse wireless da ga-
ming KLIM Blaze sia di tuo gradimento!
Il Team KLIM
10Puoi anche leggere