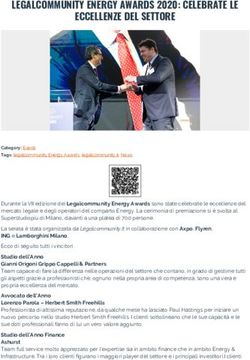VADEMECUM UDIENZA con Microsoft Teams - CORTE D'APPELLO DI TORINO - Ordine ...
←
→
Trascrizione del contenuto della pagina
Se il tuo browser non visualizza correttamente la pagina, ti preghiamo di leggere il contenuto della pagina quaggiù
INDICE TEMATICO
PREMESSA
1. Barra delle funzioni
2. Accensione dei computer, avvio di Teams, ingresso nella stanza virtuale del
Presidente, ammissione degli ospiti
a. Portatile del Presidente
b. Portatili degli avvocati
c. Portatile del Procuratore Generale
3. Funzioni
a. Audio
b. Esibizione e produzioni di documenti nel corso dell’udienza – condivisione
schermo
c. Registrazione audio-video dell’udienza (o di parte di essa)
4. Operazioni alla chiusura dell’udienzaPREMESSA Per celebrare udienza da remoto con Teams, in aula 6 sono installati 4 portatili: - uno per il Presidente del collegio e uno per il Procuratore Generale; questi due portatili hanno accesso alla rete giustizia; - due per gli Avvocati (“avvocato 1” e “avvocato 2”), con accesso a internet ma privi di accesso alla rete utenti. Su tutti i portatili è installato Microsoft Teams. Il link per accedere al collegamento con Teams è quello della stanza virtuale del Presidente del Collegio (si tratta del link della stanza virtuale del giudice inviato a ciascun magistrato con e-mail D.G.S.I.A. del 10.3.2020). Su tutti i computer è installato a desktop il collegamento con i link delle stanze virtuali comunicati a seguito di richiesta del Magrif (e-mail del 24.4.2020). Il link per l’accesso alla stanza virtuale è, dunque, unico per tutta la giornata d’udienza (salvo muti il Presidente del collegio). Dopo la notifica del decreto di citazione (e in stretta prossimità con la data d’udienza, cioè due/tre giorni prima), il cancelliere provvede a inviare il link della stanza virtuale del Presidente del Collegio, a mezzo PEC o SNT, ai difensori e al P.G. 1. LA BARRA DELLE FUNZIONI La barra delle funzioni che compare muovendo il mouse consente di operare su singole funzioni: videocamera, microfono, condividi schermo, altre azioni (= tre puntini), mostra conversazione (= chat della riunione), mostra partecipanti, abbandona (= chiudi conversazione). Rinviando al prosieguo la spiegazione delle funzioni utili in udienza, va da subito precisato che la videocamera deve rimanere sempre attiva.
2. ACCENSIONE DEI COMPUTER, AVVIO DI TEAMS, INGRESSO NELLA STANZA
VIRTUALE DEL PRESIDENTE, AMMISSIONE DEGLI OSPITI
A) PORTATILE DEL PRESIDENTE
Accendere il computer del Presidente e immettere le credenziali del Presidente
nome utente: nome.cognome
password: ********
Il collegamento a Teams (come a Skype) si attiva automaticamente. Per accedere alla stanza virtuale del
Presidente occorre tornare al desktop (utilizzando il trattino “riduci a icona” in alto a destra).
A desktop cliccare due volte sul collegamento della stanza virtuale indicato con il nome del Presidente.Si aprirà la seguente schermata, che costituisce l’accesso alla stanza del giudice. Cliccare una volta su “partecipa ora” per entrare nella stanza virtuale. Comparirà questa schermata: il Presidente è dentro alla stanza virtuale e può iniziare a gestire l’udienza.
Difensore e Procuratore Generale che dal loro portatile cliccano sul link di collegamento alla stanza virtuale (cfr. cap. 2 § B) rimangono in “sala d’attesa”. I difensori e il P.G. rimangono in sala d’attesa finché il Presidente non li farà accedere alla stanza virtuale cliccando “ammetti”. Sul desktop (del Presidente) appare l’avvocato 1 e, in basso a destra, il Presidente.
Il Presidente deve eseguire la stessa operazione per ammettere il P.G. e la casa circondariale nonché l’eventuale avvocato 2. A questo punto, sul desktop si vedranno tutti gli ospiti e, nel riquadro piccolo in basso a destra, il Presidente. N.B. Se i partecipanti (cioè i collegamenti) sono più di 4 oltre il presidente, sullo schermo si vedranno solo il Presidente in basso a destra, il partecipante che sta parlando e gli ultimi tre che hanno parlato.
Muovendo il cursore sul video compare la barra delle funzioni. Per verificare i partecipanti presenti, cliccare su “mostra partecipanti” come da seguente immagine: Comparirà la seguente immagine con l’elenco dei partecipanti sulla destra.
B) PORTATILI DEGLI AVVOCATI
I computer per gli Avvocati sono due: “Avvocato 1” e ”Avvocato 2”.
Le credenziali per l’accesso sono le seguenti:
- Per l’Avvocato 1: nome utente : .\avvocato.1
password: Aula6teams
- Per l’Avvocato 2: nome utente : .\avvocato.2
password: Aula6teams
Cliccare sul collegamento alla stanza del Presidente del collegio, presente sul desktop (in modo
identico a quanto fatto per il computer del Presidente).
Compare la seguente immagine: (1)“scrivere il nome dell’avvocato” che utilizza il portatile e poi (2) cliccare
su “partecipa ora”.
In alternativa al nome dell’avvocato, si può scrivere semplicemente “avvocato 1” e “avvocato 2” in modo
tale che, per la celebrazione del processo successivo non si dovrà uscire dalla stanza (“abbandona”) e fare
un nuovo accesso con il nome del nuovo difensore, ma si potrà proseguire mantenendo le predette diciture
“neutre”.Compare la seguente immagine: L’avvocato rimane così in sala d’attesa finché il Presidente non lo ammette a partecipare all’udienza (cfr. §A). Sul monitor del difensore compare la seguente immagine: Il messaggio “gli altoparlanti sono disattivati” è corretto, perché serve ad evitare il “fischio” come meglio specificato in seguito. Quindi, cliccare su “X”.
C) PORTATILE DEL PROCURATORE GENERALE
Il cancelliere deve solo accendere il portatile del P.G..
Il P.G. inserisce le proprie credenziali per l’accesso.
Anche il P.G. deve cliccare sul collegamento a desktop della stanza virtuale del Presidente e attendere
di essere ammesso.
Anche in questo caso il messaggio “gli altoparlanti sono disattivati” è corretto, quindi, cliccare su “X”.3. FUNZIONI
A) AUDIO
Teams è una piattaforma studiata per lavorare da remoto; pertanto, la compresenza di più computer
collegati tra loro nello stesso ambiente produce un fastidioso “fischio”.
Per evitare tale inconveniente, occorre disattivare gli altoparlanti (in basso a destra) di tutti i computer
tranne quello del computer del Presidente.
Per il medesimo motivo, il Presidente deve disattivare anche i microfoni di tutti i partecipanti cliccando su
“disattiva l’audio degli altri partecipantii”.Comparirà la seguente immagine: clicca su “disattiva audio”. Comparirà la seguente immagine che mostra i microfoni disattivati. Anche dopo aver disattivato il microfono degli altri partecipanti quello del Presidente rimane in ogni caso attivo. Quando il Presidente dà la parola a un partecipante per il suo intervento, questi deve riattivare il proprio microfono. Il Presidente, infatti, non può riattivare i microfoni altrui. Finito l’intervento, il partecipante deve disattivare il suo microfono (utilizzando la barra delle funzioni al centro).
Il Presidente può anche disattivare singoli microfoni:
B) ESIBIZIONE E PRODUZIONE DI DOCUMENTI NEL CORSO DELL’UDIENZA – CONDIVISIONE SCHERMO Gli esterni al dominio “giustizia” (ossia gli avvocati) non possono allegare documenti-file. Con Teams possono solo esibirli, attraverso la condivisione dello schermo, in vista del successivo deposito in cancelleria (come da protocollo). La condivisione dello schermo è una funzione utile sia all’avvocato che alla Corte: al primo, per esibire il documento che intende produrre; alla seconda per esibire un documento presente nel fascicolo processuale (es. relata di notifica) previa scansione. Attenzione! Per esibire un documento è necessario aprirlo e salvarlo sul desktop. Per procedere all’esibizione si clicca “condividi” sulla barra centrale delle funzioni. Cliccando su “condividi” appaiono in basso sullo schermo nella sezione finestra i file aperti; Nel nostro esempio, volevamo condividere il PDF del testo del d.l. 18/2020.
Selezionato il file (nell’esempio d.l.18/2020) si avvia la condivisione del documento, che apparirà su tutti gli schermi dei portatili collegati. Per terminare la condivisione bisogna cliccare su “interrompi condivisione” (riquadro in basso a destra) La registrazione dell’udienza o di una parte di essa (cfr infra § C) consente tra l’altro di verificare a posteriori l’identità tra il documento esibito in aula (attraverso la condivisione dello schermo) e quello poi trasmesso in cancelleria per l’acquisizione al fascicolo processuale.
C) REGISTRAZIONE AUDIO-VIDEO DELL’UDIENZA (o di parti di essa) E’ possibile registrare un filmato dell’udienza o di una parte di essa (es. spontanee dichiarazioni dell’imputato, esibizione di documenti che una parte intende produrre, ecc.). Per avviare la registrazione occorre cliccare sui tre puntini della barra centrale delle funzioni e poi “avvia registrazione” Sui video dei partecipanti compare un messaggio di avviso dell’inizio della registrazione. Per interrompere (ossia terminare) la registrazione si deve cliccare di nuovo sui tre puntini della barra centrale delle funzioni, poi su “interrompi registrazione” e di nuovo “interrompi registrazione”, come da seguenti immagini:
L’elaborazione del file contenente il filmato della registrazione dura alcuni minuti; il tempo è proporzionale alla durata della registrazione. In ogni caso, terminata la registrazione è possibile proseguire immediatamente l’udienza. Teams avvisa con un messaggio che il file della registrazione è disponibile nella Chat della riunione o in Microsoft Stream: Cliccando su “OK” l’avviso scompare. Terminata la registrazione è possibile rivederla, scaricarla (salvarla) o condividerla. Per rivedere la registrazione, si deve andare su “CHAT” (nella colonna in alto a sinistra) e poi su “riproduci video” posizionando il cursore sul riquadro che indica la durata della registrazione (nel nostro esempio: 14 min 17 sec). La registrazione viene salvata e archiviata in Microsoft Stream, tuttavia, il collegamento alla registrazione rimane disponibile per 7 giorni anche nella chat della riunione.
Soltanto il Presidente può condividere e/o scaricare in apposita cartella la registrazione salvata in Microsoft Teams. Per entrambe le operazioni occorre cliccare sui tre puntini e poi su “apri in Microsoft Stream”. Utilizzare l’account del Presidente e cliccare sul nome per accedere a Microsoft Stream. A questo punto si apre il video.
Sin qui le operazioni sono le medesime sia che si voglia scaricare sia che si voglia condividere.
A) A questo punto, per scaricare il video cliccare sui tre puntini e poi “scarica video”.
Sulla striscia che compare in fondo al video cliccare “salva” e poi “salva con nome”.
Selezionando “questo P.C.” – “desktop” – “cartella registrazioni”, il file sarà salvato in locale nella cartella
dedicata alle registrazioni, presente a desktop e potrà essere successivamente spostato secondo le
esigenze.
Ovviamente può essere anche immediatamente salvato in altra sede (pen driver, hard disk esterno …).
B) Per condividere il video cliccare su “condividi”Scegliere l’opzione “posta elettronica”, inserire l’indirizzo di posta elettronica del Presidente e cliccare in basso su “invia e chiudi”. Successivamente l’operazione può essere ripetuta anche per ciascuno dei Consiglieri a latere. Né l’avvocato né il P.G. possono avviare la registrazione, funzione riservata esclusivamente al Presidente. Tutti possono scrivere sulla chat dell’udienza, salvo che si colleghino con un telefono cellulare.
4. OPERAZIONI ALLA CHIUSURA DELL’UDIENZA Al termine della celebrazione di ogni processo, è necessario che sia il Presidente a escludere gli avvocati, cioè non deve accadere che l’avvocato chiuda il collegamento prima e a prescindere dalla esclusione operata dal Presidente, perché altrimenti potrebbe rientrare nella stanza, nel collegamento successivo, senza passare dalla sala d’attesa, a meno che non chiuda anche l’applicazione dopo aver “abbandonato” la stanza virtuale. Per escludere un partecipante, il Presidente deve avere visibile, a destra del monitor, l’elenco dei partecipanti, come da seguente immagine Posizionare il cursore sul nome dell’avvocato che si vuole escludere e cliccare sui tre puntini (altre opzioni) e poi su “rimuovi partecipante”
In questo modo, il partecipante (ospite esterno al dominio giustizia) sarà definitivamente fuori dalla stanza del giudice, senza possibilità di rientrare se non passando dalla sala d’attesa, solo dopo che il Presidente, al termine del processo abbia chiuso il collegamento cliccando sull’icona del telefono rosso “abbandona” della barra centrale delle funzioni. Se il difensore tenta di rientrare nella stanza del giudice dopo l’esclusione come sopra descritta, si trova in sala d’attesa, come all’inizio del collegamento; per escluderlo occorre cliccare sulla crocetta “X” (cliccando sul flag “”, lo riammetteremmo).
Puoi anche leggere