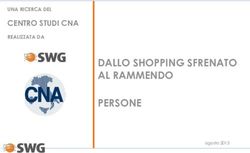Manuale d'uso Tablet LCD Android con camera integrata 5MP + Software TouchScope/S-EYE - EP medica
←
→
Trascrizione del contenuto della pagina
Se il tuo browser non visualizza correttamente la pagina, ti preghiamo di leggere il contenuto della pagina quaggiù
Sommario Caratteristiche tecniche ..................................................................................... 1 Installazione ........................................................................................................ 2 Software TouchScope/S-EYE.............................................................................. 4 Introduzione al software TouchScope/S-EYE ............................................... 4 Interfaccia utente ............................................................................................ 5 Scatta, Registra e Riproduci............................................................................ 6 Regolazione dei parametri ............................................................................. 7 Misurazione ...................................................................................................... 8
1
Caratteristiche tecniche
Tablet LCD Schermo LCD IPS 1024*768, TFT Touch Screen da 9.7”
Sistema
Android 4.2.2
Operativo
USB/Mini USB, SD memory card (fino a 32GB),
Interfacce I/O micro-HDMI, supporta mouse e tastiere via USB,
e monitor/proiettori via micro-HDMI.
Camera Sensore chip CMOS 5.0 MP,
pixels: 2592x1944, 15fps@1024x768
Software TouchScope 2.5.6 / S-EYE
Connettività Wifi – Bluetooth
Alimentazione Alimentatore 100-240V AC
Accessori Adattatore passo-C con focus manuale 0.5X2 Installazione Il dispositivo è dotato di interfaccia passo-C, uno standard internazionale che permette di collegare il dispositivo sia agli adattatori, sia agli oculari dotati di filettatura passo-C. È compatibile con microscopi monoculari, binoculari e trinoculari, ed altre tipologie come gli stereoscopi, i videoscopi, i microscopi per dissezione o i telescopi. 1. Collega l’adattatore passo-C al dispositivo Rimuovi la copertina in plastica dal dispositivo e le pellicole protettive dalle lenti, poi collega l’adattatore passo-C al dispositivo. 2. Installa il dispositivo sul microscopio, collegalo all’alimentazione elettrica e avvialo. Installa il dispositivo sul microscopio e collegalo all’alimentazione elettrica. Alimentazione elettrica (Tipo Europeo) Inserisci un’estremità del cavo dell’alimentatore DC nell’ingresso sul dispositivo, e l’altra estremità alla presa elettrica 100-240V AC. Per avviare il dispositivo premi il pulsante di accensione/spegnimento presente sul bordo del tablet.
3 3. Impostazioni di tastiera e lingua di sistema A seguito del primo avvio, Il dispositivo potrebbe avviarsi con impostazioni di fabbrica. È possibile modificare la tastiera e lingua dei menù del Sistema Operativo accedendo alle impostazioni di Sistema dall’icona predefinita dei Sistemi Operativi Android (percorso Settings > Language & Input).
4 Software TouchScope/S-EYE Introduzione al software TouchScope/S-EYE L’App TouchScope / S-EYE è un’applicazione per dispositivi Android, pre-installata sul tablet LCD con camera integrata, che permette di scattare foto e registrare video dalla camera, regolare i parametri delle immagini salvate e misurare gli oggetti a schermo.
5 Interfaccia utente Preview (Anteprima Immagine) – mostra le immagini catturate in tempo reale dalla camera.
6
Scatta, Registra e Riproduci
Clicca il tasto Snap per scattare una fotografia.
È possibile modificare la dimensione/qualità dell’immagine salvata
e la destinazione di salvataggio (memoria interna, chiavetta USB, Scheda
di memoria SD) dal menù delle impostazioni, accessibile cliccando il
tasto Setting.
Clicca Record per avviare la registrazione di un video; clicca di nuovo
per interrompere la registrazione.
Se la dimensione dell’anteprima è inferiore ai 1080p,
la dimensione del video corrisponderà a quella dell’anteprima.
Se la dimensione dell’anteprima è superiore a 1080p, il video
sarà ridimensionato a una dimensione inferiore a 1080p.
Mostra le immagini salvate, e riproduce i video registrati.
La foto verrà aperta all’interno dell’interfaccia “Analisi Immagine”
(Image Analysis)7
Regolazione dei parametri
Quando un’immagine non viene salvata con colori vividi e brillanti, è possibile regolare gli effetti
di correzione dell’immagine utilizzando il pannello Effect.
Exposure (Esposizione):
• Auto mode: la luminosità dell’immagine sarà bilanciata
automaticamente; è possibile regolare la luminosità di
un’area target.
• Manual mode: regola manualmente il tempo di esposizione
ed il guadagno.
White Balance (Bilanciamento del bianco):
• Once AWB: Clicca One Push per attivare l’auto bilanciamento
del bianco.
• Manual WB: regola manualmente la temperatura del colore.
Regolazione colore
È possibile regolare Contrasto, Saturazione, Nitidezza e Gamma
dell’immagine.
Flip (Ribalta)
Ribalta l’immagine in orizzontale o verticale.
Reset
Clicca il tasto di reset per salvare o ripristinare i profili della
camera.
È possibile salvare sino a 4 set di profili della camera, o ripristinare le
impostazioni di fabbrica.8
Misurazione
Calibrazione
Prima di poter effettuare la misurazione degli oggetti osservati, è necessario calibrare il software.
Una specifica combinazione di ingrandimento dell’obiettivo e dimensione dell’anteprima della camera
ha bisogno della propria specifica calibrazione.
Cliccando sul tasto Measure apparirà il pannello degli strumenti
per la misurazione.
Clicca su Add (Aggiungi) per aggiungere una nuova calibrazione.
Clicca Edit (Modifica) per ricalibrare la calibrazione in uso.
La modalità “calibrazione”9 Consigli utili 1. Sposta il righello di calibrazione affinché gli estremi del righello fisico corrispondano a quelli del righello digitale. Ad esempio, utilizzando il righello fisico da 0.01mm ogni unità corrisponderà a 10µm, sceglieremo quindi un righello da 1000µm. 2. Inserisci il nome della calibrazione e la lunghezza fisica del righello. Nell’esempio viene inserito il nome “4X” per indicare la calibrazione con un obiettivo di ingrandimento del microscopio a 4X; in basso viene inserita la lunghezza del righello fisico in µm. 3. Clicca Calculate per calcolare il valore di calibrazione per l’obiettivo utilizzato, la dimensione dell’anteprima della camera, e salvare nella lista delle calibrazioni.
10
Strumenti di misurazione
ICONA FUNZIONE DESCRIZIONE
Contapunti Aggiunge un marker di conteggio dei punti sull’immagine
Linea Misura la distanza tra due punti
Rettangolo Misura la larghezza, l’altezza e l’area del rettangolo
Cerchio Misura l’area della circonferenza
Croce Mostra un reticolo
Angolo Misura l’angolo
DueCerchi Misura la distanza tra due circonferenze
Perpendicolare Misura la lunghezza della perpendicolare
Concentrico Misura il raggio di due circonferenze
Nota Aggiunge un’annotazione testuale sull’immagine
Cambia lo spessore del tratto e il colore del righello,
Opzione
la dimensione ed il colore del testo.
Esporta Esporta l’immagine con i righelli di misurazione
Cancella Cancella il righello selezionato
Cancella Cancella tutto11 Misurazione con il righello Scegli una calibrazione; la voce selezionata apparirà con uno sfondo bianco ed il testo di colore nero. Scegli il righello Linea dalla barra laterale di destra. Apparirà il righello Linea come nell’immagine. Usa il righello Linea per misurare il righello fisico. Qui abbiamo misurato 6 unità e il righello misura correttamente 587.472µm.
Puoi anche leggere