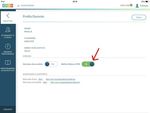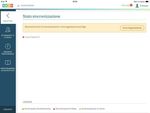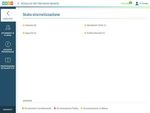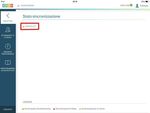GUIDA ALL'UTILIZZO DELL'APP NATIVA PER TABLET ANDROID E APPLE
←
→
Trascrizione del contenuto della pagina
Se il tuo browser non visualizza correttamente la pagina, ti preghiamo di leggere il contenuto della pagina quaggiù
GUIDA ALL'UTILIZZO DELL'APP NATIVA
PER TABLET ANDROID E APPLE
Gentile utente, come già sa l'applicazione Argo DidUP collegata a Scuolanext è adesso disponibile
anche in versione APP nativa per sistemi Android e iOS.
L'applicazione è disponibile nei relativi Store ai seguenti link:
DidUP su Google Play
DidUP su iTunes Store
All'interno dell'applicazione, nella sezione Profilo Docente, accessibile cliccando sul nome utente in
alto destra, è già presente il link per scaricare il manuale dell'applicazione.
Qui ci occuperemo delle funzionalità strettamente legate al funzionamento dell'app in modalità
online o offline.
Specifichiamo che la modalità online/offline dell’app è legata non solo da una generica presenza di
connessione wi-fi o 3G, ma alla possibilità di raggiungere via internet i server Argo.
PRIMO ACCESSO
Il primo accesso con un nuovo dispositivo in cui è stata scaricata l'app deve necessariamente
avvenire in modalità online, in presenza quindi di connessione wi-fi o 3G, in quanto la base dati del
dispositivo deve essere inizializzata con i dati della classe in cui insegna il docente che effettua il
login.Dopo che è avvenuto lo scaricamento iniziale dei dati, sarà possibile passare in modalità di lavoro offline, magari perché il docente si reca in una zona della scuola non coperta da connettività internet. Se il docente deve svolgere una supplenza in una classe in cui generalmente non insegna, occorre che l'inserimento della firma nella classe in questione avvenga in modalità online, in modo che l'app possa scaricare i dati della nuova classe, che all'accesso del docente non erano ancora stati scaricati. SINCRONIZZAZIONE DATI IN MODALITÀ ONLINE Se il docente ha la possibilità di lavorare in modalità online, per ciascuna voce di menù verrà effettuato lo scaricamento di eventuali dati nuovi inseriti nella base dati centrale tramite i programmi Alunni o Scuolanext, o da eventuali altri docenti che lavorano in contemporanea nelle stesse classi del docente. Quando il docente inserisce, modifica o cancella un dato, l'app invia la modifica alla base dati centrale e durante l'invio, accanto allo stato ONLINE, sarà visibile un'icona che riporta il numero dei dati in fase di sincronizzazione. Nell'esempio seguente il dispositivo è in modalità online e cliccando sulla scritta ONLINE vengono mostrati i 12 dati modificati in locale e non ancora sincronizzati con il server centrale. Appena l'icona col numero scompare l'utente saprà che non vi è più alcun dato non allineato tra il dispositivo locale e la base dati centrale. SINCRONIZZAZIONE DATI IN MODALITÀ OFFLINE Se il docente opera in assenza di connettività internet, o decide di disabilitare la connessione wi-fi del dispositivo, si passerà automaticamente alla modalità di lavoro in offline. In questo caso, quando il docente si sposta tra le varie sezioni, non avverrà alcuna sincronizzazione con la base dati centrale perché il dispositivo è, in un certo senso, “isolato”.
Anche in questo caso, appena il docente effettuerà un qualsiasi tipo di operazione che non sia di semplice lettura, ma sia di tipo inserimento/modifica/cancellazione di un dato, accanto allo stato OFFLINE sarà presente un'icona che riporta il numero di eventi che saranno sincronizzati non appena sarà disponibile la connessione internet. Cliccando sulla scritta ONLINE o OFFLINE sarà possibile visualizzare la tipologia e il numero di dati in attesa di sincronizzazione. In questo esempio è stato inserito, modifica o cancellato un evento di tipo assenza, che resterà in attesa di sincronizzazione finché il dispositivo non sarà nuovamente connesso a internet. Al ritorno della connessione la sincronizzazione avverrà in automatico e non sarà necessario l'intervento dell'utente per inviare i dati ai server Argo.
PROBLEMI DI SINCRONIZZAZIONE Nonostante tutti i controlli implementati in fase di sincronizzazione dati, è possibile che un dato salvato in locale non sia sincronizzabile con la base dati centrale. In questo caso il dato resta in locale e l'utente può inviare ad Argo opportuna segnalazione, come mostrato nell'immagine seguente: SUGGERIMENTI PER UN USO OTTIMALE DELLA MODALITÀ OFFLINE La modalità d'uso in offline è pensata per aiutare gli utenti di quegli istituti che non hanno una buona copertura internet o hanno zone dell'edificio scolastico non coperte affatto. Non ci sono attualmente limiti di tempo entro i quali l'utente che ha lavorato offline debba sincronizzare il proprio dispositivo con il server centrale, ma per il tipo di dati che vengono gestiti è decisamente opportuno che la sincronizzazione dei dispositivi sia più frequente possibile, giornaliera al massimo. Si pensi ad esempio alle assenze e ai voti, che dovranno essere visualizzate prima possibile dalle famiglie, o all'utente Preside che vuole monitorare le firme dei docenti o inviare comunicazioni. Inoltre è opportuno che i vari docenti che si susseguono nella stessa classe durante la mattinata, sincronizzino i dati al cambio d'ora, altrimenti ciascun docente non saprà mai cosa è accaduto nelle
ore precedenti e se un alunno è assente o è semplicemente uscito dalla classe in un'ora di lezione precedente. Per questo motivo, qualora una scuola abbia totale assenza di connessione nelle classi, può pensare di utilizzare un solo tablet per classe, che si passeranno i docenti di mano in mano, effettuando ognuno il proprio accesso. Posto chiaramente che lo si possa sincronizzare per lo meno ad inizio e fine giornata di lezioni. ACCESSO RAPIDO Per poter accedere in maniera più rapida senza inserire per intero nome utente e password, è possibile sfruttare il PIN autorizzativo. Se il docente non lo ha ancora definito può accedere tramite Portale Argo alla Gestione delle utenze e tramite menù Password scegliere la voce Cambio Pin autorizzativo Una volta definito il proprio PIN su Portale Argo, comparirà nella sezione Profilo Docente di DidUP la nuova opzione “Abilita Sblocco PIN”.
Se si sceglie di attivare questa opzione, l'utente potrà effettuare l'accesso in maniera più rapida tramite il solo inserimento del PIN, in quanto la pagina mostrata al login sarà la seguente: Se l'utente seleziona il pulsante Cambia Utente o cancella la cronologia del dispositivo, la pagina di login sarà quella completa che mostra l'inserimento di nome utente e password.
Puoi anche leggere