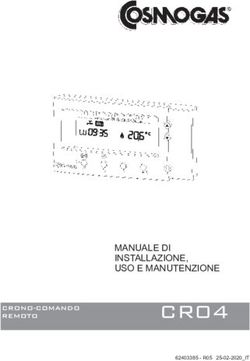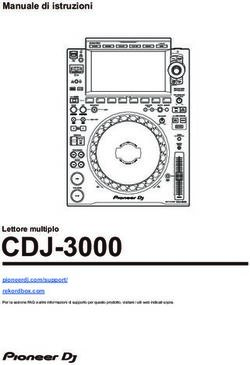Introduzione - Promusicsoftware
←
→
Trascrizione del contenuto della pagina
Se il tuo browser non visualizza correttamente la pagina, ti preghiamo di leggere il contenuto della pagina quaggiù
Rev. 1
Introduzione
Vi ringraziamo per aver scelto WINLIVE della Promusicsoftware, il primo programma per la
gestione del repertorio musicale con specifiche funzioni di Karaoke di cui la prima versione risale al
6 Novembre 1994. Il desiderio del suo ideatore Leonardo Di Pinto era quello di racchiudere in
un’unica soluzione la possibilità di utilizzare files diversi e soprattutto di gestirli in modo semplice e
immediato. La versione WINLIVE PRO SYNTH 11, disponibile sia per Mac OSx che per Windows, è
concepita per un uso professionale, ed è diventata con l’ultimo aggiornamento una delle versioni
più apprezzate anche tra coloro che esercitano la professione di cantante-intrattenitore e
richiedono un programma stabile per la gestione del proprio repertorio musicale, compatibilità e
versatilità ma soprattutto con strumenti idonei per un utilizzo sempre più “live “ delle proprie
performance.
Molto apprezzato anche da tutti coloro sono appassionati di Karaoke e vogliono personalizzare le
proprie esecuzioni
La versione PRO SYNTH è una delle versioni commerciali di WINLIVE pertanto ne è proibita la
cessione a terzi, la copia illegittima della licenza e qualsiasi azione di pirateria informatica
concernente il software.
L' implementazione di Reverse Engineering, la modifica del codice e delle risorse grafiche nonché
la riproduzione anche parziale dei suoi files sono proibiti e potranno essere perseguiti a norma di
legge.
Si declina ogni responsabilità circa usi impropri del programma e/o danneggiamenti del sistema
operativo ovvero perdita di dati.
Per saperne di più visita il nostro sito:
www.promusicsoftware.com
WINLIVE è un marchio della Pro Music SoftwareInstallazione e requisiti
Per installare WINLIVE eseguire semplicemente il setup e proseguire seguendo le indicazioni sullo
schermo.
Di norma a fine installazione il programma richiede l’inserimento di due dati: PERSONAL
ACCOUNT e SERIAL NUMBER inviati via email se il programma è stato acquistato Online o su
cartoncino incluso nella confezione se acquistato presso uno dei nostri punti vendita.
Si può scegliere la modalità dimostrativa qualora non si abbia la licenza in modo da scoprire tutte
le funzioni del Winlive. L’utilizzo della versione DEMO, sebbene limitata alla gestione di 20 brani, è
espressamente vietata in pubblico. Chiaramente la versione FULL non ha nessuna restrizione.
Per attivare il programma si necessità, comunque, di un collegamento internet da un dispositivo
connesso in rete anche non propriamente dal PC stesso dove verrà installato il WINLIVE.
Se il computer è connesso ad internet:
Inserire PERSONAL ACCOUNT, SERIAL NUMBER e tutti i dati richiesti
Comparirà un ID COMPUTER e infine cliccare su ATTIVA QUI LA TUA COPIA;
Se il computer non è connesso ad internet:
installare il setup del programma, di seguito inserire PERSONAL ACCOUNT, SERIAL NUMBER e
tutti i dati richiesti. A questo punto comparirà un ID COMPUTER:
da una postazione qualsiasi connessa ad internet collegarsi al nostro sito:
www.promusicsoftware.com
Sezione Attivazioni inserire PERSONAL ACCOUNT e SERIAL NUMBER per entrare nel proprio
profilo personale. Digitare NUOVA ATTIVAZIONE quindi inserire ID COMPUTER generato dal
programma. Di seguito comparirà un numero di Licenza che dovrà essere copiato nell’apposita
sezione del programma sul PC.
Con il software vengono forniti 120 minuti di ASSISTENZA REMOTA GRATUITA (utenti versioni WINLIVE
PRO 11 / WINLIVE PRO SYNTH 11) e un SERVIZIO YOUTUBE fino a Febbraio 2022
Ulteriori minuti di assistenza remota si possono acquistare dal nostro sito.
Viene garantita, in tutti casi, un’assistenza per email e telefonica.
Vedi il video tutorial sull’installazione del programma
https://youtu.be/KY4lNKBAdAk
(attivare i sottotitoli per la lingua italiana)
* Configurazione consigliata Windows: Ram 2Gb, 200 Mb Spazio Libero su HD, CPU i3 o superiori
* Configurazione consigliata Mac: Ram 3Gb, 1200 Mb Spazio Libero su HD, CPU i3 o superiori
* Compatibile con Windows 7, Windows 8/8.1 e Windows 10 sia a 32 che a 64 bit
* Compatibile con Mac (testato da High Sierra fino a Big Sur)
Nota Bene: la configurazione consigliata garantisce il funzionamento e l'esecuzione dei brani da parte del programma
ma potrebbe essere necessario disabilitare gli effetti grafici per ottenere maggiori prestazioni, le quali potrebbero
ridursi notevolmente durante la riproduzione dei file CDG o dei files VIDEO.
Il programma potrebbe funzionare anche con versioni precedenti di Windows ma non ne garantiamo il corretto
funzionamento.
* sotto la configurazione consigliata l'avvio del programma potrebbe essere più lento a causa dello swapping su HD e
della lentezza del processore.
* Alcuni antivirus possono rallentare di molto l’avvio del programma. Se questo rimane fermo a lungo su Check
Antivirus, disabilitare temporaneamente l’antivirus.
2Funzionalità
WINLIVE PRO SYNTH non è soltanto un programma di Karaoke ma anche un potente riproduttore
e gestore di file multimediali. Tramite il programma è possibile gestire in tempo reale la
riproduzione dei suddetti file visualizzando in maniera semplice e chiara il testo e gli accordi
sincronizzati eventualmente contenuti nei file. È possibile facilmente sincronizzare testi e accordi
su file che non ne contengono.
WINLIVE PRO SYNTH gestisce fino a un massimo di 42 scalette, chiamate SONGLIST di cui 39 in
Database, 1 temporanea (F10) e 2 Song Folder List (F11 e F12 per caricamenti esterni al di fuori del
database).
È possibile controllare vari parametri di un file musicale, start e stop, variarne il tempo, la tonalità
(qualsiasi formato audio e video), e per alcuni file variare gli strumenti, i volumi, il pan, ecc… fino
alle singole note della batteria, il tutto in tempo reale!
Grande miglioramento nell’ ascolto dei Midifiles grazie al nostro Sintetizzatore software (Winlive
Synth Orchestra) inserito all’interno del programma permettendo un suono molto reale e
d’impatto.
Oltre alla modalità tradizionale (database) è stata potenziata in questa versione la modalità Media
Explorer che permette di gestire i files direttamente dall’HD o unità esterna evitando di importarli
nel database. Questa modalità la consigliamo prettamente a chi fa Karaoke e gestisce decine e
decine di migliaia di file limitandosi alla gestione della tonalità e alla prenotazione del file da parte
del cantante di turno.
Consigliamo i nostri utenti a non utilizzare copie illegali del software ricordando
che non solo è penalmente perseguibile chi detiene software senza numero di
registrazione ma che gli stessi software pirata contengono virus e trojan pericolosi
e difficile da bloccare
Ricordiamo, invece a tutti gli utenti registrati di WINLIVE PRO SYNTH 11 che hanno diritto a 120 minuti di assistenza
remota gratuita con la quale uno dei nostri operatori potrà interfacciarsi direttamente con il PC dell’utente e così
dimostrare sul “campo” le innumerevoli funzioni del Winlive. Sebbene l’assistenza remota è un servizio fornito da
numerose aziende molto spesso ha un costo non indifferente mentre da noi viene offerto del tutto gratuitamente. E’
uno dei servizi più apprezzati dai nostri utenti.
Ricordiamo che l’assistenza remota come i servizi YouTube sono dedicati esclusivamente a chi possiede l’ultima
versione aggiornata e non viene fornita quindi nelle versioni precedenti. Ribadiamo che l’ASSISTENZA REMOTA
GRATUITA (120 minuti) e i servizi YOUTUBE sono attivi per questa versione fino a fine FEBBRAIO 2022
Si consiglia, pertanto, di aggiornare sempre all’ultima versione per stare “al passo” con le continue innovazioni del
Winlive
3Caratteristiche principali di WINLIVE PRO SYNTH 11
(in neretto le novità rispetto alla versione precedente)
Sezione PLAYER
Riproduzione files multimediali(midi, kar, mp3, mp3+lrc, wav, cdg, cdg-zip, wmt, avi, mpg, mp4, flv, wma, lrc, txt, rtf,
jpg, gif, bmp, ytb youtube, pdf)
* Lettura multitraccia audio fino a 16 tracce e creazione di un file unico esclusivo .wmt (Winlive Multi Track)
comprensivo di eventuali file txt e pdf
* Salvataggio tracce separate da midi in midi e tra midi in audio (versione synth) con possibilità di generare e
salvare il click metronomico
* Gestione cambio tonalità per file Midi, Audio, Multitraccia audio e Video
* Assegnazione PAN alle uscite audio (possibilità di impostare le uscite su L , R o L+R). Ad es. è possibile indirizzare
la base musicale al canale sinistro e il click della batteria al canale destro
* Possibilità di cambiare uscita audio ai singoli canali midi del synth (solo windows)Testo a scorrimento (solo
Windows)
* Personalizzare mappatura suoni
Testo a scorrimento (solo Windows)
Immagini come sfondo in movimento richiamabili in modalità casuale anche da una cartella immagini
Funzione Media Explorer per un accesso diretto alle basi musicali senza l'utilizzo del database
Ricerca ultra veloce nel Media Explorer anche tra centinaia di migliaia di files
Creazione delle liste personalizzate con salvataggio nel Media Explorer
Gestione 10 markers per ogni song
* Selezione files duplicati con nuove funzioni dedicate
Gestione link diretti Youtube all'interno del Winlive
Equalizzatore grafico sul Synth interno
Editor degli eventi per associare eventi specifici a file midi, audio e video
Possibilità di zoommare i file PDF per una corretta visualizzazione sul monitor
Quick icons programmabili per un accesso immediato alle varie sezioni
Mixing audio anche con i files video
Import delle playlist di VanBasco con parametri di tonalità, canali muti ecc..
Modalità Winlive Dj Control con riconoscimento BMP per i files Audio con effettistica in tempo reale
Metrodrummer (batteria elettronica con ritmi preimpostati) con possibilità di sincro con i midifiles
Midi remix style utilizzando una libreria con più di 250 ritmi
* Nuovi ritmi disponibili
Possibilità di sostituire facilmente il ritmo di un midifile e salvarlo in database
* Metronomo visuale
Editor del Pan per le file audio e video
Funzione MPX per i files audio con tracce divise in left e right
Scaletta di sottofondo con partenza automatica in momenti di pausa e impostazione di secondi di attesa
Registrazione di una traccia Audio su Midi e Audio con possibilità di creare un unico file audio (es. registrare la propria
voce su una base musicale e salvare il tutto in audio)
Preascolto per il file audio nel secondo device
Mixing editor evoluto con max 5 schemi diversi richiamabili in tempo reale
Prenotazione immediata con fade out o mixing tra song Audio, Midi e video
Effetti insert in tempo reale per Traccia principale e Secondaria o registrazione (Audio)
Possibilità di abbinare un midi ad un audio e viceversa oppure 2 tracce audio insieme
Supporto per doppio monitor (karaoke monitor) anche per files Video e cdg
Clone monitor del monitor principale o del karaoke monitor
Barra preview melodia
Funzione integrata riparazione/installazione codec video
Gestione sottotitoli a scorrimento nel Karaoke Monitor
Database per la catalogazione dei file e relativi settaggi
Ricerca automatica file mancanti
Evidenziazione dei file mancanti nella songlist
User sound editor per la creazione di nuovi banchi di suoni
User drumkit editor per la creazione di nuovi drumkit
Audio Samples editor per inserire in tempo reale fino a 100 samples
Gestione di Volume, Effetti, Timbro, Risonanza, Transpose, Sustain, ecc.. per ogni traccia midi
Memorizzazione fisica o virtuale dei cambiamenti apportati ai file (midi e audio)
4Gestione fino a 16 device diversi per il midi
Import del testo in formato TXT, RTF, PDF (modalità leggio elettronico)
Supporto per windows tablet in modo portrait (verticale)
Vari metodi di visualizzazione karaoke anche differente nel karaoke monitor
Auto riconoscimento accordi da files midi
Visualizzazione accordi sul testo
* Barra durata accordi
Assegnazione della melodia a qualsiasi canale midi (default canale midi 4)
Possibilità di editare le singole note della traccia di batteria
Possibilità di associare un testo, un pdf o un'immagine ad un brano Audio o Midi
Inserimento testi e accordi per Midi e Audio (memorizzati nei meta tag del file)
Compatibile con formato karaoke SongService (M-live)
Lettura MP3 con accordi della SongService (M-live)
Oltre agli accordi e il testo sarà possibile salvare anche altri parametri (volume, tonalità, equalizzazione, Gain, MFX
ecc.)
Salvataggio testo karaoke Mp3 anche nel formato SYLT (compatibile con i lettori abilitati)
Salvataggio dei files video in formato Audio (wav o mp3)
Convertitore da Wave a Mp3
Sofisticato sistema di ricerca brani con diversi criteri
Estrazione e conversione da Cd in mp3 o wave
Compressore dei volumi sia per i File Audio che Midi
Inserimento di testi e accordi per file Midi ed Mp3
Inserimento di immagini come sfondo
Funzione Cover per variare il feeling dei midifiles
Import di Groove sia midi che audio
Struttura Locatori dettagliata con inserimento testi, immagini, loop, jump cambio tonalità in punti specifici
Visualizzazione semplificata note su pentagramma per i midifiles
Visualizzazione delle note su tastiera pianoforte per uso didattico
Possibilità di concatenare più database
Funzioni richiamabili con tasti veloci limitando l'utilizzo del mouse
* App WINLIVE REMOTE CONTROL per controllare a distanza le principali funzioni del Winlive (disponibile nei
prossimi aggiornamenti gratuiti)
* Rinnovo funzioni Youtube disponibili solo per le versioni WINLIVE serie 11 disattivate nelle versioni precedenti
* Decine di nuove funzioni suggerite dai nostri utenti
* 120 minuti di assistenza remota gratuita (disponibile solo per le versioni WINLIVE PRO/PRO SYNTH 11)
Intuitivo, funzionale e performante
SEZIONE SYNTH (SYNTH ORCHESTRA)
* Nuovo banco sonoro interno GS/GM+ da 96 MB di alta qualità (Suoni SFX inlcusi)
* Wavetable da 96 MB composta da 32 DrumKit e 344 Suoni Strumentali
* Nuovi suoni sempre più performanti per incrementare sempre di più la qualità dei tuoi midifile
Implementazione dei driver WASAPI a bassa latenza
E' possibile suonare con bassa latenza una tastiera midi collegata direttamente al PC (MIDI IN)
Winlive digital piano con Synth a 4 parti
Gestione dei driver ASIO a bassa latenza
Conversione di basi midi in wave o mp3 con il testo e accordi inclusi
Volume generale , parametri di compressione ed enfatizzazione sul motore midi
Gestione dell'Effetto Delay per ciascuna traccia midi
Gestione dei multi effetti sui suoni del Synth Interno con più di 20 MFX selezionabili per ciascuna traccia midi
* Note per la versione Mac: alcune funzioni su computer Mac potrebbero differire o non esserci rispetto alla
versione PC Windows (principalmente Testo a scorrimento, abbinamento degli effetti ai suoni, esecuzione brani
YouTube esterni al programma)
Per ogni licenza si riceveranno, via email, i codici di attivazione del programma.
Si possono utilizzare fino a 3 attivazioni per ogni licenza anche su computer diversi
Per ulteriori attivazioni contattare Promusicsoftware
NB: se si sostituisce o si formatta l’hard disk si perde un’ attivazione
5File
Premessa: WINLIVE può eseguire i suoi brani in vari modi.
1) Possiamo eseguire uno o più brani trascinandoli direttamente nella schermata
Performance. In questo modo trascinando un singolo file lo potremmo ascoltare
immediatamente mentre per più brani verrà creata una Songlist temporanea e di seguito
selezionando il brano desiderato potremmo eseguirlo premendo il tasto invio.
2) Possiamo caricare un singolo brano tramite il menù File e di seguito Load File
3) Possiamo esplorare i nostri brani presenti nei nostri hard disk selezionando Media Explorer
dal menù File. Questa modalità è ideale per chi vuole eseguire brani musicali ma con
limitate funzioni di editing del brano stesso. Viene utilizzata soprattutto per performance di
Karaoke (vedi paragrafo Media Explorer);
4) L’ultima modalità per eseguire i nostri brani è l’utilizzo del Database. Questa modalità ha
reso celebre il Winlive in tutto il mondo ed è utilizzata soprattutto da musicisti, cantanti e
gruppi musicali. Con questa modalità è possibile salvare le tante opzioni che offre Winlive
(vedi paragrafo Database);
MULTI IMPORT IN DATABASE
È possibile selezionare i vari brani per essere importati nel Database (vedi paragrafo Database);
MEDIA EXPLORER
Si apre una sezione dove è possibile esplorare i brani presenti nei nostri hard disk (vedi paragrafo
Media Explorer);
LOAD FILE
E’ possibile caricare un singolo brano ed eseguirlo immediatamente.
SAVE FILE
E’ possibile salvare un singolo file in varie modalità (vedi paragrafo Save File);
GENERA SONGBOOK
Viene generato un foglio dove sarà visualizzato il testo e gli eventuali accordi (vedi paragrafo
Genera Songbook);
FOLDER
Qui è possibile caricare una intera cartella di brani e associarla a songlist speciali richiamabili con i
tasti F11 e F12. Questa funzione è molto utile ad esempio quando vogliamo visualizzare il
contenuto di una chiavetta usb evitando di caricarla nel nostro database
LOAD SONG AUDIO MULTRACK
Questa nuova funzione permette di caricare e gestire una brano audio multitraccia composto da
più tracce audio (massimo 16). Queste tracce sono racchiuse un una cartella.
Per prima cosa dobbiamo aprire la cartella e scegliere una delle tracce audio dove potremmo
inserire eventualmente testi ed accordi. Tutte le altre tracce verranno caricate
contemporaneamente.
6Una volta caricato il brano audio multitraccia si aprirà un mixer in orizzontale (visual mixer) dove
verranno visualizzate le varie tracce con possibilità di variare i volumi.
Inoltre potremmo decidere quali tracce possono subire cambi di tonalità. Ovviamente le tracce
ritmiche non devono essere trasposte
7Possiamo eventualmente salvare l’interno brano multi traccia così editato in un unico file
chiamato WMT (winlive multi track) cliccano su FILE->Crea o edita WMT file
In aggiunta possiamo associare un file pdf o txt (per esempio possiamo associare al brano uno
spartito in pdf)
A questo punto potremmo importarlo in database ed assegnare delle uscite audio separate se
abbiamo collegato al nostro PC una scheda audio multi canale
Le uscite audio separate verranno settate in Strumenti->Opzioni->Opzioni Audio e premendo il
bottone mixer potremmo stabile su che canale audio ogni traccia potrebbe uscire
https://youtu.be/QoXKFH65T30?t=235
LOAD LIST F10
Cliccando su questa voce è possibile caricare quelle liste create nelle liste temporanee e
richiamabili con il tasto F10. Ricordiamo che le liste temporanee vengono svuotate ogni volta che
si esco dal programma.
SAVE LIST F10
Qui è possibile salvare le liste temporanee.
IMPORTA IN DATABASE
Se viene caricato un brano temporaneamente è possibile con questa funzione importarlo in
Database.
8IMPORTA IN DATABASE TUTTO F10
Con questa funzione è possibile importare in database un’intera songlist temporanea F10.
STOP ALLA FINE DI OGNI BRANO (Performance)
Questo parametro imposta lo STOP al termine del brano a meno che non ci sia un brano prenotato
STOP DELLA SONG ANCHE SE PRENOTATA
Questo parametro imposta lo STOP al termine del brano anche se è stata prenotata una song
SONG SUCCESSIVA CASUALE (Performance)
E’ possibile impostare una esecuzione casuale dei brani della songlist corrente
PRECEDENZA CODIFICA MLIVE ANZICHE’ KARAOKE
Molto spesso in una song possono essere presenti più testi magari creati con programmi diversi.
Abilitando questa funzione si da una priorità alla visualizzazione del testo MLIVE. La codifica MLIVE
è presente nei brani songservice
BLOCCA AUTOMATICAMENTE LA TASTIERA
Con questa opzione viene bloccata la tastiera del PC. Questa funzione è molto utile quando ci si
allontana dal PC cosi da evitare che qualcuno toccando la tastiera posso compromettere la nostra
performance
RIDUCI AD ICONA
Si riduce ad icona il programma WINLIVE per visualizzare il desktop del PC
CHIUDI
Si chiude il programma. In questo caso alcune parametri e il database vengono automaticamente
salvati
9Visualizzazione
Tramite il menù visualizzazione è possibile scegliere la modalità operativa del programma:
Performance [CTRL+ALT+P]: (all’avvio del programma) è la modalità di riproduzione attraverso la
quale controllare le varie scalette-SongList, disporre le prenotazioni delle song, controllare
l’esecuzione, il mixer e il karaoke (vedi paragrafo);
Edit Mode [CTRL+ALT+E]: è la modalità in cui è possibile modificare i vari parametri delle song,
testi, accordi e locatori (vedi paragrafo);
Media Explorer [CTRL+ALT+M]: è la modalità utilizzata per esplorare il contenuto dell’intero
computer e hard disk collegati per eseguire file senza inserirli nel Database (vedi paragrafo);
Visual Mixer [CTRL+X] : visualizza un mixer in orizzontale con il quale possiamo controllare le varie
tracce dei midifile o delle song multitraccia audio
Database [CTRL+ALT+D]: è la modalità per organizzare e catalogare i propri brani.
Il database tiene traccia dei percorsi delle song, dei loro parametri, delle modifiche e della
disposizione delle eventuali immagini di sfondo, testi o pdf associati a ciascuna song (vedi
paragrafo);
Winlive Digital Piano [CTRL+ALT+W]: disponibile un synth virtuale a 4 parti con il quale (con
opportune schede a bassa latenza) è possibile suonare in tempo reale tramite una tastiera
musicale esterna (vedi paragrafo);
Metrodrummer [CTRL+ALT+B]: batteria elettronica con più di 220 ritmi preimpostati con
possibilità di sincro con i midifiles o utilizzabile da sola come una vera e propria batteria
elettronica da tavolo (vedi paragrafo);
Winlive DJ Control [CTRL+ALT+J]: sezione con modalità tipica dei DJ’s con riconoscimento BPM
per i files Audio, effettistica in tempo reale e vari tools disponibili (vedi paragrafo);
YouTube Songs [CTRL+ALT+Y]: sezione dove è possibile ricercare file video direttamente su
YouTube ed eventualmente inserirlo nelle proprie SongList (attenersi alle condizioni di utilizzo di
YouTube). Chiaramente questa modalità richiede una connessione internet (vedi paragrafo);
YouTube Songslist [CTRL+ALT+L]: è una selezione, aggiornata settimanalmente, di collegamenti a
brani YouTube. Anche questa modalità necessita di una connessione internet e di accettare le
condizioni imposte da YouTube (vedi paragrafo);
Gestione Eventi [CTRL+ALT+V]: questa funzione permette di inserire degli eventi, suoni o funzioni
in associazione ad un file midi, audio o video. Per esempio è possibile inserire, in un punto preciso
del brano, un cambio tonalità, un’immagine o pdf, un sample, un cambio pagina di un pdf e così
via in modo da poter personalizzare ancora di più la propria performance musicale (vedi
paragrafo).
10KARAOKE MONITOR
È possibile attivare il secondo monitor cliccando sul menu “Visualizzazione” -> “Karaoke Monitor”
oppure [CTRL+K] da tastiera.
Verrà aperta una seconda finestra di Winlive, che è possibile trascinare sul secondo monitor;
facendo doppio click sulla stessa verrà impostata a schermo intero.
Cliccando con il tasto destro sullo schermo del monitor principale è possibile modificare il
carattere e la modalità del Karaoke Monitor, è possibile scegliere tra:
Karaoke multilinea a scorrimento (solo su Microsoft Windows);
Winlive Classic: 2 righe;
Modern Style: 4 righe;
Modalità Leggio: 4 righe + 1;
Karaoke modalità Zoom
Nessun Karaoke
Nota Bene: per far si che questa funzionalità operi correttamente occorre dalle importazioni di Windows
selezionare il secondo monitor in modalità Desktop Esteso. Fare riferimento al manuale della scheda video.
11CLONE MONITOR
È possibile attivare il clone monitor cliccando sul menu “Visualizzazione” -> “Clone Monitor”
oppure [CTRL+J] da tastiera.
Con il clone monitor è possibile clonare il monitor principale o il karaoke monitor in modo da
poterlo visualizzare su un eventuale terzo monitor.
Per cambiare la sorgente di visualizzazione in Clone Monitor cliccare su Screen Selection
12MELODY BAR
Viene attivata e disattivata tramite il menu “Visualizzazione” -> Melody Bar oppure pigiando il
comando veloce MDB oppure tramite il tasto lettera [E]. Consigliamo vivamente come ribadiremo
più volte l’utilizzo dei tasti della tastiera del PC al posto del mouse.
Con una sola pressione verrà visualizzata la schermata, come quella di seguito, che visualizza
accordi e posizione delle note della melodia. Ovviamente questo solo per i
midifile.
Una seconda pressione consente di visualizzare solo la grafica dell’ andamento e il timing della
melodia (traccia 4 nel caso di midi, basata sul testo nel caso dell’ mp3), in modo da aiutare chi
canta ad andare a tempo con la base. Questa funzionalità è molto apprezzata soprattutto per
serate Karaoke.
È possibile impostare la melody bar fissa o a scorrimento (vedi capitolo Opzioni).
Nel caso in cui fosse impostata fissa, il cambio pagina avverrebbe in corrispondenza della linea
rossa (in genere ogni 40 secondi).
13BARRA DEGLI ACCORDI
Viene attivata tramite il menu “Visualizzazione” -> “Chord Bar” oppure l’icona veloce CHD oppure
tramite il tasto lettera [C].
Visualizza gli accordi scorrendoli contemporaneamente alla song durante l’esecuzione.
Per quanto riguarda i midifile WINLIVE permette il calcolo degli accordi in tempo reale o di
visualizzare gli accordi scritti all’interno del midifile
Per i file audio permette la visualizzazione degli accordi solo se sono scritti all’interno del file
audio.
Ricordiamo che gli accordi possono essere visualizzati sia in notazione anglosassone (A,B,C,D,ecc)
che in notazione italiana (Do,Re,Mi, ecc)
Le relative opzioni degli accordi possiamo trovarle in StrumentiOpzioniAccordi e testo
14Oltre alla Chord Bar puoi visualizzare gli accordi direttamente sul testo cliccando con il tasto destro
del mouse sullo schermo principale -> “Modalità Karaoke” -> “Leggio con gli accordi”.
E infine è anche possibile visualizzare gli accordi a scorrimento nella Melody Bar selezionando
“SHOW ONLY CHORDS” in Settings
15SAMPLE PLAYER
Tramite il bottone è possibile accedere all’Sample Player oppure premendo il tasto [S]
Con questa funzione è possibile riprodurre al volo, anche durante l’esecuzione di una song, degli
effetti sonori, immagini, pdf, testi o Loop Audio
È possibile avere a disposizione 10 Banchi da 10 Campioni ciascuno, per un totale di 100 campioni.
Per caricare i campioni, occorre cliccare sul riquadro in corrispondenza di ogni campione (quando
non è caricato alcun campione compare “No file Loaded”) e scegliere il file dalla finestra di dialogo.
Per ogni campione si può regolare il volume. È possibile riprodurre in Polifonia i campioni, oppure,
spuntando l’opzione Mono, riprodurli in Monofonia (cioè se un campione è in esecuzione, e si
richiama un altro, il campione in esecuzione viene terminato).
L’opzione Comp permette, se spuntata, di attivare un compressore generale sui campioni, che
uniforma automaticamente il loro volume.
Durante la Performance, è possibile accedere in maniera rapida al campionatore con il tasto [S] poi
premendo i tasti da [1] a [0] sulla tastiera. Per interrompere in modo forzato la riproduzione dei
campioni occorre premere il tasto [\]
E’ possibile scaricare ulteriori samples audio cliccando su Download Samples
Chord bar nel Karaoke Monitor
Con questa funzione è possibile visualizzare gli accordi anche nel karaoke monitor funzione molto
utile soprattutto per le band che vogliono visualizzare gli accordi in un secondo monitor
Piano Key [CTRL+H]
Cliccando su questa funzione viene mostrata a schermo un tastiera tipo pianoforte dove verranno
visualizzate le note corrispondenti alla traccia midi.
Ovviamente questa funzione è disponibile solo per i midifile.
16SOTTOTITOLI KARAOKE MONITOR
Questa impostazione ti permette di inserire un sottotitolo scorrevole nella parte inferiore del
karaoke monitor permettendoti di settare il colore, carattere, sfondo, dimensione e velocità di
passaggio del sottotitolo.
Utile quando si vogliono lanciare messaggi rivolti al pubblico in combinazione con il karaoke
17NOTEPAD WINDOWS
Permette di visualizzare in vari formati un piccolo Notepad dove scrivere appunti durante le nostre
esecuzioni. Cliccando su CLS possiamo cancellare l’intero contenuto del Notepad
Viene selezionata da VisualizzazioneFinestra Appunti [CTRL+N]
18METRONOMO VISUALE
Abilitando questa funzione entra in funzione un METRONOMO VISUALE adatto ai batteristi che
voglio andare a tempo ma che vogliono un riferimento visivo anziché audio
Questa funzione è possibile al momento solo per i midifile
E possibile “tarare” la visualizzazione dei movimenti cliccando nel riquadro del Metronomo visuale
e premendo il tasto destro del mouse.
https://youtu.be/QoXKFH65T30?t=134
19Strumenti
OPZIONI
In questa funzione e nei sottomenu è possibile personalizzare il programma secondo le proprie
esigenze. Ricordiamo che WINLIVE leader nella sua categoria da più di 27 anni ha raccolto le
richieste e ha ascoltato le esigenze di migliaia di musicisti e cantanti in tutto il mondo cosi da poter
adattare il programma in maniera personalizzata. (vedi paragrafo)
SONGLIST EDITOR
È possibile accedere al SongList Editor tramite il menu “Strumenti” Editor Song list editor o
cliccando in basso a sinistra accanto al nome della Songlist
In ordine da sinistra troveremo:
- il tasto corrispondente per richiamare la Songlist;
- il numero delle songs presenti in ciascuna Songlist:
- il nome delle Songlist
- lo stop dopo ogni brano: spuntando la casella STOP, vogliamo che al termine di ogni brano
l’esecuzione della lista si blocchi, mentre se non inseriamo la spunta, l’ esecuzione dei brani
della lista sarà continua;
- esclusione della traccia melodica: spuntando la casella MELODY, ogni brano in lista verrà
eseguito senza la guida melodica (midifile);
- ordinamento della songlist: la funzione ORDER prevede un menù a tendina dal quale è
possibile scegliere l’ordine di esecuzione dei brani (se indichiamo TITLE, ad esempio,
avremo un ordinamento alfabetico, piuttosto che per ID, per interprete, per autore e così
via).
20DEFAULT ORDER: qui possiamo selezionare un ordinamento generale a patto che nella SongList
non ci sia un ordinamento specifico.
https://youtu.be/y5E5pEAKWag?t=253
21EDITOR->MIXING EDITOR
È possibile accedere al Mixing Editor tramite il menu “Strumenti”Editor
Con il mixing editor si può impostare l’andamento e la durata (in millisecondi) del Cross-Fade, cioè
del mixing di due brani. Ricordiamo che non è possibile il mixing tra 2 midifile. In questo caso si
passerà dal primo al secondo brano sfumando e non mixando
La linea verde indica il brano da terminare, mentre la linea rossa indica il brano prenotato.
Di default, WinLive adotterà un comportamento di tipo Lineare, con un progressivo e costante
abbassamento del volume della base da terminare, contemporaneamente ad un aumento
progressivo e costante del volume di quella prenotata. È possibile selezionare 5 curve pre-
impostate, oppure disegnare una curva personalizzata.
22EDITOR->SOUND BANK EDITOR
Cliccando su “Sound bank editor” è possibile utilizzare dei nuovi banchi di suono.
EDITOR->VOICE LIST EDITOR
In questa funzione sarà possibile creare una lista suoni in riferimento al proprio modulo sonoro
collegato. Queste liste di suoni possono essere salvate e quindi caricate se necessario.
23EDITOR->DRUM KIT UTENTE
Cliccando su “Drum kit utente” la schermata cambia in questo modo:
Dove è possibile configurare il proprio drum kit personalizzato.
24EDITOR ->QUICK ICONS
Nella parte destra della barra si possono notare vari bottoni colorati che permettono l’accesso
rapido nelle varie funzioni e modalità :
(Ricordiamo che questi pulsanti rapidi potrebbero non essere visualizzati se la risoluzione del
monitor non è adeguata come per notebook con piccoli monitor)
PRF: Tasto rapido per tornare in modalità Performance
EXP: Tasto rapido per entrare in modalità Media Explorer
MDR: Tasto rapido per entrare nel Metrodrummer (Drum Machine Virtuale)
WDJ: Tasto rapido per l’accesso al Winlive DJ Control
CDP: Tasto rapido per l’accesso al CD Player
BKT: Tasto rapido per l’accesso alle Background Songs
KMN: Accesso al Karaoke Monitor
DBS: Accesso al Database
EDT: Accesso alla Edit Mode
MDB: Apertura Melody Bar
PNO: Apertura Piano Key Board
CHD: Apertura Chord Bar
VL+: Volume (aumentare)
VL-: Volume (diminuire)
PLY: Play
STP: Stop
E’ possibile editare i tasti rapidi (“Quick Icons”) e assegnare a ciascuno di questi delle funzioni
specifiche
25EDITOR ->WINLIVE SOUND REMAPPING
In questa funzione possiamo rimappare la nostra libreria sonora secondo le nostre esigenze.
Per esempio possiamo scambiare lo strumento della prima colonna con quello della seconda in
modo da creare la nostra lista suoni personalizzata
26UTILITY -> TRAFERIMENTO FILE
Cliccando su questa voce possiamo trasferire tutti i dati presenti dalla cartella c:\Programmi alla
cartella Documenti ottenendo così un accesso senza restrizioni
UTILITY -> APRI CARTELLA DOCUMENTI WINLIVE
Questa utility ci permetterà di localizzare e aprire direttamente la cartella Documenti dove
saranno presenti i file di Winlive
UTILITY-> APRI CARTELLE VIRTUALI E STORE
Windows crea delle cartelle nascoste dove Winlive nelle precedenti versioni memorizzava dei file
importanti come il database. Per accedere direttamente a queste cartelle particolare cliccare su
questa funzione.
UTILITY-> AVVIA WINLIVE CD PLAYER/ESTRAZIONE
Con questa funzionalità è possibile estrarre le tracce dai CD Audio e salvarle in formato Wav o
Mp3.
Occorre selezionarle (è possibile selezionarle tutte tramite il pulsante “All” oppure selezionarle
manualmente spuntando sulla prima colonna), poi cliccare sul tasto Convert.
È possibile scegliere tra Wav non compressi (Wave not compressed) e Mp3, variandone la qualità a
seconda delle proprie esigenze (es. “Minimal Only for voice store” genera un file di bassa qualità e
con il minor ingombro su disco, mentre “Maximum quality” genera un file di alta qualità, ma anche
con il maggior ingombro su disco).
La particolarità di questo lettore CD è che possiede le funzionalità avanzate dei lettori CD
commerciali per DJ, ovvero permette di modificare il tempo e l’intonazione (Key) in real- time.
27UTILITY-> ACCORDATORE CHITARRA
Non poteva mancare l’accordatore per chitarra per far felici i chitarristi e non solo.
Possiamo scegliere il suono dell’accordatore la durata del suono (sustain), la dinamica (Dyn) e il
Transpose.
28LISTA SONG ESEGUITE
Ogni song eseguita sia in modo Performance che al volo viene memorizzata da Winlive. È quindi
possibile poi salvare questa lista in un file di testo.
Viene indicato il titolo del brano eseguito e il relativo autore. In mancanza dell’autore viene
indicato l’interprete (contrassegnato da un asterisco)
Molto utile quando bisogna compilare il borderò per la Siae.
Tutte le liste vengono memorizzate nella cartella \HISTORY , visualizzabile in \WinlivePro della
cartella Documenti.
Il tasto RESET permette di cancellare tutto il contenuto della lista.
CLOSE chiude la funzione.
Con il tasto di ricerca OPEN è possibile cercare la collocazione della lista dei brani eseguiti.
Il menù a tendina consente di selezionare quando salvare la lista:
1 – ad ogni chiusura del programma;
2 – alla fine di ogni song.
29SALVATAGGIO FISICO DELLE SONG
Si accede tramite il menu Strumenti -> Salvataggio Song.
Con questa funzionalità è possibile salvare fisicamente le modifiche apportate ai file Midi o Audio.
Spuntando l’opzione Salva da prima nota si ha la possibilità di tagliare eventuali secondi di silenzio
che potrebbero essere presenti all’inizio di una song.
La colonna Output permette di cambiare canale per ogni singola traccia. (midifile)
Esempio: in alcune basi la traccia della melodia vocale non è salvata sul canale 4 (come previsto
negli standard) ma in altri canali, ad esempio sul canale 1. Per invertire le tracce sarà sufficiente
scrivere “4” in corrispondenza del canale 1, e “1” in corrispondenza del canale 4.
La colonna “Track” permette di salvare o meno la traccia
La colonna “Instrument” indica uno strumento cambiato e lo salva.
La colonna “Vol” indica se è stata effettuata una variazione di volume (100 = 100% del volume
originale).
La colonna “Dyn” indica se è stata effettuata una variazione di dinamica
La colonna “Fixed Vol.” fissa un valore di salvataggio per il volume midi
È inoltre possibile scegliere se includere nel file il testo Karaoke o gli Accordi.
La casella “Aggiungi secondi alla fine” permette di aggiungere un numero di secondi alla fine di un
brano.
30È possibile scegliere la traccia da modificare, e la possibilità di includere il testo e gli accordi.
Con il tasto si salvano virtualmente le modifiche sul database, mentre i tasti
servono rispettivamente per salvare in maniera fisica i midifile
E per salvare tutte le song presenti in F10 in formato midi.
Con i tasti è possibile rispettivamente effettuare una conversione di
un file da Midi a Wave e trasformare tutti le song presenti in F10 in formato Wave.
Il tasto consente di trasformare un midifile in formato MP3 con la
possibilità di scegliere la qualità sonora del file pigiando il tasto freccia.
Nota Bene: nel caso di file Mp3 ora è possibile salvarli sia virtualmente che fisicamente.
Selezionando la funzione Salva in tracce separate (multitrack) avremo la possibilità di salvare in
multitraccia midi se salviamo un midi oppure se trasformiamo un midi in audio potremmo salvare
tante tracce audio quante sono le tracce midi originarie
31GENERA SONGBOOK
Selezionando questa funzione si può visualizzare il testo e gli accordi contenuti in una song
(midifile o audio)
Sono presenti varie opzioni per una visualizzazione personalizzata. E’ possibile salvare in formato
RTF o CHORDPRO per poi stamparlo.
32SINCRONIZZAZIONE TESTI / ACCORDI
Si accede tramite il menu “Strumenti” -> “Sincronizzazione Testi / Accordi”.
Con questa funzionalità è possibile aggiungere un testo Karaoke ai file Midi e Audio.
Il testo viene caricato incollandolo nella finestra oppure aprendo un file TXT con il tasto .
Tramite il tasto è possibile salvare il testo su un file TXT, mentre con il tasto è possibile
convertire tutto il testo in Maiuscolo.
Con il tasto “Import da Midi/Audio è possibile importare un testo da un file midi oppure audio già
scritto, ma solo se si sta editando una brano audio.
La sincronizzazione può essere fatta per riga, per parola e per sillaba.
Per effettuare la sincronizzazione occorre premere il pulsante “Inizia il Syncro”. A questo punto
partirà la base, e premendo il tasto invio, ripetutamente e a tempo con la base, si effettuerà la
sincronizzazione.
Stessa modalità per l’inserimento degli accordi spuntando la casella “Modalità accordi”.
Per l’eventuale modifica del testo sincronizzato o degli accordi riferirsi alla sezione “Edit mode” dal
menù Visualizzazione.
33TRANSPOSE GLOBALE
Con questa opzione è possibile applicare una trasposizione globale a tutto il nostro repertorio.
Gli incrementi di semitoni vengono aggiunti a quelli esistenti nelle basi memorizzate
La visualizzazione viene posta in alto a destra in modalità Performance
IMPOSTAZIONI DEL WSE WINLIVE SYNTH ENGINE
In questa schermata possiamo impostare diversi parametri per il WINLIVE SYNTH ENGINE ossia per
il banco suoni interno al WINLIVE.
Possiamo regolare i valori di COMPRESSIONE, di FILTER ENHANCER, settare la POLIFONIA,
assegnare una intonazione a centesimi, stabilire se vogliamo o meno gli effetti sulla batteria e
regolare l’equalizzazione dei suoni interni al Winlive abilitando l’equalizzatore parametrico.
Possiamo abilitare o disabilitare (consigliato per PC lenti ) l’effettistica relativa ai suoni
Infine se abbiamo acquistato il banco suoni ICE SOUND PACK possiamo aggiornarlo oppure
decidere di disattivarlo
34IMPOSTAZIONI AUDIO DEL WINLIVE
A differenza della precedente finestra qui possiamo decidere i parametri relativi all’audio.
Alla traccia master o seconda traccia audio, al compressore o filter enhancer e infine la micro-
intonazione
35AUTOESTRAZIONE ACCORDI DA MIDIFILE
Per i midifile è possibile estrapolare gli accordi. Qui è possibile decidere diversi parametri:
selezionare le tracce midi, semplificare gli accordi e decidere quanti accordi devo “cadere” per
ogni battuta
36BACKGROUND SONGS (Sottofondo)
Questa funzione ti permetterà di creare una lista di file audio da poter usare come scaletta di
sottofondo quando il Winlive viene messo in Stop.
Si accede da STRUMENTI BACKGROUND SONG - SOTTOFONDO oppure cliccando con il tasto
desto del mouse sul bottone SOTTOFONDO in Performance
Attraverso il pulsante Aggiungi song ti permette di aggiungere file audio all’interno della scaletta.
Load playlist ti permette di caricare una playlist salvata in precedenza;
Save playlist ti permette di salvare la lista caricata in quel momento;
Elimina tutte le song mostrate ora per cancellare tutte le song dal sottofondo;
A/a rimpicciolisce il carattere mentre a/A ingrandisce il carattere
e in fine Random permette la riproduzione casuale dei brani del sottofondo.
Questa funzione ti permette anche di regolare il volume di esecuzione, il fade In per un ingresso
graduale del sottofondo e il Fade out per un’uscita graduale.
Con il Taglio silenzio iniziale è possibile eliminare i silenzi all’inizio del brano ed infine è possibile
stabilire un’attesa (in secondi) prima di far partire il sottofondo
37OPZIONI DEL KARAOKE A SCORRIMENTO
In questa schermata è possibile utilizzare diversi parametri per personalizzare il testo a
scorrimento e le immagini di sfondo in movimento. Ricordiamo che al momento questa funzione
non è disponibile per sistemi Mac OSx
GUIDA
Vengono visualizzati i manuali e i supporti audio e video relativi al programma
SUPPORTO
Viene indicate la versione corrente del programma. Il personal account, serial number e la relative
licenza. Inoltre è possibile entrare nel proprio account del sito web della Promusicsoftware.
RIPARA INSTALLA CODEC
Raramente può capitare che, soprattutto a causa di aggiornamenti di Windows, i file video non
sono eseguiti in modo corretto (mancanza di audio o video). Questa funzione ci consente di
ripristinare il tutto. Ad esempio se lanciamo un video e non sentiamo l’audio possiamo cliccare
sulla seguente funzione poi APRI CARTELLA e infine lanciare il file K-Lite_Codec_Pack_1205_Basic.
Proseguire fino a installare il pacchetto dei codec. Ad installazione terminata sentiremo l’audio
mancante
AGGIORNAMENTI
Questa funzione ci permetterà di verificare che ci siano nuovi aggiornamenti al programma,
gratuiti o a pagamento
38Performance mode
Di seguito lo schema della schermata “Performance” di WINLIVE PRO SYNTH 11
La SongList
La SongList è il “cuore del programma” accessibile attraverso i tasti funzione o
Nella griglia sarà mostrato il titolo del brano (come impostato nel database) e la tipologia, ovvero il
tipo di file evidenziato da un colore ben definito di riconoscimento.
I brani contenenti un testo sono contraddistinti dall’icona .
La selezione può avvenire tramite i Tasti Cursore (le 4 frecce) della tastiera o tramite il mouse.
Le SongList (o scalette) sono in totale 39, e si possono richiamare con i tasti:
Per windows
da F1 a F9 (da scaletta 1 a 9)
Shift + [ da F1 a F10 ] (da scaletta 11 a 20)
Ctrl + [ da F1 a F10 ] (da scaletta 21 a 30)
Shift + Ctrl + [ da F1 a F10 ] (da scaletta 31 a 40)
Per Mac
Premere tasto “?” e digitare il numero della scaletta (da scaletta 1 a 40)
Inoltre è possibile impostare delle SongList speciali:
- F10 (SongList temporanea) è possibile aggiungere i brani dalle altre SongList con il tasto ‘INS’
oppure click destro del mouse e ‘aggiungi ad F10’
- F11, F12 (song folder list) è possibile aggiungere tutti i file di una cartella a una delle due list, per
settare la cartella premere da tastiera ‘\’ oppure
39La combinazione dei tasti Shift + F11 oppure Shift + F12 della tastiera ti permette di visualizzare
tutto il database in un'unica grande SongList
Il tasto BACKSPACE o apre la barra di ricerca (figura sotto)
La ricerca può essere fatta sulla singola SongList o su tutte (mettendo la spunta su “Tutte le
SongList”)
È possibile scorrere la ricerca su diverse occorrenze della SongList tramite il tasto “TAB” della
tastiera, ad esempio una ricerca di “CIAO” troverà “Ciao mare”, “O bella ciao”, ecc a seguire.
Se nel database sono impostati l’autore e interprete possiamo filtrare la scaletta visualizzando solo
determinati autori o interpreti, per visualizzare nuovamente la scaletta completa fare click su
“TUTTI”
E’ ora possibile effettuare una ricerca in tutto il database semplicemente premendo i tasti “Shift +
F11” o “Shift + F12” da tastiera ovvero visualizza tutto il database.
Dal menù a tendina possiamo selezionare la tipologia del file da cercare (midi, audio, video).
Inoltre è possibile visualizzare e filtrare solo alcune songs che rispettano determinate condizioni:
ad esempio se digitiamo il testo “WAY” e premiamo il tasto “TITLE” potremmo vedere solo i brani
che contengono la parola “WAY”
40MENU POPUP
Cliccando con il tasto destro del mouse sulla schermata principale di Winlive è possibile aprire un
Menu Popup, dal quale è possibile accedere a diverse funzionalità.
Load File: leggi file al volo senza inserirli nel database;
Save File: salvataggio fisico del file (vedi sezione dedicata);
Load song Audio Multitrack: carica un song multitraccia audio (vedi sezione dedicata);
Genera Songbook (testi e accordi) : viene generato un file con testi e accordi;
Gestione eventi: abilita la funzione Gestione eventi per associare eventi ai file midi e audio.
Questa funzione genera un file associato con estensione *.wen
Set Folder: accesso rapido alle Song Folder List (F11 e F12);
Fullscreen: visualizza a schermo intero la schermata principale;
Normal: ripristina la visualizzazione con menu e barra di controllo;
Riduci a icona: l’immagine di Performance viene chiusa a icona;
Dimensione finestra: permette di ridurre le dimensioni della finestra;
Modalità Karaoke principale: permette di scegliere diverse modalità: Karaoke multilinea a
scorrimento, Classic (2 righe), Modern Style (4 righe), Modalità leggio, Leggio con accordi, Leggio
6 linee, 2 linee in alto (stile musicista) oppure nessun karaoke;
Ingrandisci Font: permette di aumentare la dimensione del carattere;
Riduci Font : permette di diminuire la dimensione del carattere;
Font: permette di cambiare il tipo di carattere, lo stile e le dimensioni;
Usa immagine di sfondo: visualizza o toglie l’immagine di sfondo;
Sfondo Monitor: permette di caricare un’immagine da mettere come sfondo
Karaoke Monitor: permette di attivare il secondo monitor (vedi sezione dedicata);
Modalità Karaoke Monitor: consente di scegliere la modalità di visualizzazione del monitor e
la grandezza del carattere;
Clone Monitor: attiva e disattiva un monitor clone del monitor principale o del karaoke
monitor;
41 Non inserire in lista ‘Song eseguite’: (evita di inserire la song nell’elenco delle canzoni
eseguite);
Blocca tastiera (CTRL+S): scegliendo questa funzione i tasti sono inattivi; schiacciando un
tasto funzione la tastiera riprende a funzionare;
Stop-Panic: ferma la riproduzione dei files e re-inizializza l’eventuale expander;
Importa in database : importa un brano direttamente nel database.
YouTube start: fissa un punto di partenza del brano collegato a YouTube
42LA BARRA DI CONTROLLO
La barra è divisa in 4 parti, la parte di sinistra (barra di trasporto) è riservata ai tasti di controllo
della song, la seconda parte è relativa alla canzone che si sta riproducendo al momento (Song
Principale), la terza parte alla canzone che è stata prenotata (song successiva).
La quarta parte è composta da una serie di pulsanti rapidi di accesso alle varie funzioni e modalità
QUICK ICONS (questi pulsanti rapidi potrebbero non essere visualizzati se la risoluzione del
monitor non permette di farlo: ad esempio netbook o notebook di piccole dimensioni)
Attraverso i tasti posti nella barra in basso è possibile controllare:
Il canale melodia (acceso o spento) per i midi;
Il tempo in BPM rispetto al tempo originale per i midi;
La variazione di tonalità per i midi, audio e file video.
Una volta impostato il tempo e la tonalità personalizzata (anche per il volume e altri parametri
controllabili dal Mixer – vedi sezione dedicata), è possibile salvare questi parametri virtualmente
nel database, premendo il tasto posto in alto. Quindi ogni volta che si lancerà il file editato
questo verrà eseguito con tutti le modifiche apportate e i dati verranno conservati anche dopo
essere usciti dal programma.
Cliccando sul Titolo della song o sull’ Interprete è possibile accedere alla funzione Edit veloce.
Questa funzione permette appunto l’editing veloce dei campi Titolo, Interprete, Autore, Genere e
songlist.
E’ anche possibile associare alla song un’immagine/pdf o un testo in formato txt o rtf
Tramite il tasto è possibile localizzare velocemente il file sul Disco Rigido.
Con il tasto è possibile invece cancellare il file dal database (rimane invece il file fisico nell’Hard
disk)
Cliccando due volte sull’icona è possibile scegliere arbitrariamente se la base ha il Karaoke o
meno.
43LOCATORI o MARKERS
I locatori permettono di accedere velocemente a varie sezioni all’interno di una canzone. Per
registrarli occorre entrare nella modalità Edit (vedi capitolo dedicato).
Quando uno dei locatori è impostato come locatore di partenza, lo sfondo del pulsante
corrispondente al locatore diventa verde; quando invece uno dei locatori è impostato come
locatore finale lo sfondo diventa rosso.
Impostare i locatori di partenza può essere utile, per esempio, al fine di saltare la parte
introduttiva e far partire la canzone direttamente dalla strofa.
È possibile accedere velocemente ai locatori cliccando con il mouse sul pulsante corrispondente al
locatore, oppure tramite i tasti numerici (da 1 a 0 ). Per i midifile premendo il locatore attraverso
la tastiera numerica si potrà accedere “a tempo” al punto prenotato.
La creazione dei locatori può essere eseguita nella modalità Edit oppure possono essere creati “al
volo” in modalità performance premendo i tasti ALT+1, ALT+2…. ALT+10 in corrispondenza dei 10
locatori per ogni file (midi, audio o video)
Le basi midifile acquistate da Songservice della M-live contengono i locatori già inseriti
PRE-ASCOLTO
Per utilizzare correttamente questa funzionalità occorre avere una seconda interfaccia audio (vedi
capitolo Opzioni). Si accede cliccando sul tasto dopo aver prenotato una song audio (MP3 o
WAV).
Per un setting veloce , mettere in pausa al momento giusto (tipicamente BARRA SPAZIATRICE) e
poi premere INVIO o click su . La base quando richiamata partirà da punto di cue prescelto.
Per un uso più approfondito:
Con il tasto Set (J) è possibile impostare il punto di inizio della canzone, e con il tasto Test (H) è
possibile ascoltare in anteprima la song a partire dal punto impostato. Con i tasti di transport > è possibile editare in modo preciso il punto di inizio. Inoltre è possibile, tramite la barra Gain,
impostare il volume della song. Una volta terminato il pre-ascolto è possibile confermare il punto
di cue con CueOK (o tasto G)e uscire salvando le modifiche con il tasto , oppure uscire e
annullare cliccando su
Quando la canzone in esecuzione terminerà,oppure si effettuerà il mixing (tasto Y), il fading out
(tasto Q) o lo start immediato (Invio), la canzone prenotata partirà dal punto impostato durante il
pre-ascolto.
44MIXER
Per selezionare i canali midi o gestire l’audio è necessario aprire il mixer (tasto 'X') o click su .
La finestra Mixer posizionata sulla parte sinistra della videata “Performance” consente di tenere
sotto controllo vari parametri sia midi che audio.
Fare click su una voce per aprire un menù a tendina
ed effettuare una scelta, tra cui abilitare/disabilitare
la traccia, metterla in Solo oppure attivarle tutte. È
possibile inoltre entrare nel dettaglio della traccia,
applicare un effetto MFX, selezionare Drum Editing e
User Sound Editing (vedi dettaglio).
In rosso i canali muti in bianco quelli attivi.
È possibile abilitare/disabilitare un metronomo
cliccando sul tasto corrispondente.
Il tasto Comp attiva e disattiva la compressione delle
dinamiche dei midi files.
Tramite la colonna Device è possibile selezionare
un’uscita Midi differente per ogni singolo canale. È
possibile applicare queste impostazioni di Device per
tutte le song, cliccando sul tasto Lock.
Attraverso il Remix Style è possibile cambiare lo stile
della base, scegliendo fra i vari styles e potendo
applicare 2 tipi di variazione e l’utilizzo delle
percussioni, l’intro e la fine dello style. Questo è
ovviamente valido solo per i midifile;
Nella sezione Audio traviamo il Fader volume per
regolare il livello dell’audio in uscita, i tre fader per
l’equalizzazione del suono; Il Gain regola il guadagno
della base audio; il fader V.Att regola l’attenuazione
della voce. I fader Master Track Effects (A – B)
regolano il volume degli effetti selezionati nel menù a
tendina nel corrispondente riquadro;
La gestione del Pan e dei canali destro e sinistro per i
file MPX
2nd Track Effects (C – D) regolano il volume degli
effetti selezionati nel menù a tendina nel
corrispondente riquadro della seconda traccia;
45Puoi anche leggere