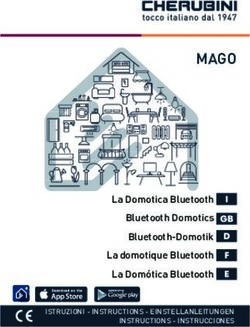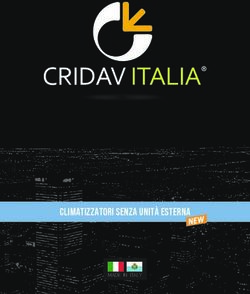INGENICO DESK 3200 - FORMAZIONE 27/07/2020 - Gilbarco Veeder Root
←
→
Trascrizione del contenuto della pagina
Se il tuo browser non visualizza correttamente la pagina, ti preghiamo di leggere il contenuto della pagina quaggiù
Copyright Gilbarco Italia s.r.l. Via de’ Cattani 220/G 50145 FIRENZE Tutte le informazioni contenute nel presente manuale sono soggette a modifiche coerentemente con l’evoluzione dell’apparecchiatura; deve essere cura dell’utilizzatore verificarne l’aggiornamento prima dell’uso. La Gilbarco Italia S.r.l. non si assume nessuna responsabilità per i danni materiali diretti ed indiretti causati da un uso improprio dei prodotti, da interventi di installazione, riparazione, manutenzione effettuati da personale non autorizzato, uso di ricambi non originali, omessa manutenzione quando prevista, manomissioni di vario genere. Qualora vi sia uso o riproduzione di detto manuale, o di una singola parte di questo, senza l'autorizzazione scritta da parte di Gilbarco Italia S.r.l., questa si riserva di adire le vie legali al fine di tutelare i propri diritti in sede civile e/o penale. Gilbarco Italia s.r.l. © Copyright 2020 Tutti i diritti riservati PUMA e Meter Control sono marchi registrati della Gilbarco Italia s.r.l. Gilbarco è un marchio registrato della Gilbarco Italia s.r.l. . The information included in this manual is subject to change depending on the evolution of the product; the user must be take care of verify the release before use it. Gilbarco Italia S.r.l. shall not be liable for incidental or consequential damages resulting from the improper use of the products, or arising from installation, repair, maintenance by anyone other than authorized personnel, or from usage of non original spare parts, improper maintenance or alteration, accident, misuse, abuse and neglect. You may not copy or reproduce this manual for any purpose or transfer it to another party without prior written authorization of Gilbarco Italia s.r.l. Gilbarco Italia s.r.l. © Copyright 2020 All rights reserved Toda la información contenida en el presente manual está sujeta a modificaciones coherentemente con la evolución del equipo; corresponde al usuario comprobar su puesta al día antes del uso. Gilbarco Italia S.r.l. no se asume ninguna responsabilidad por los daños materiales directos e indirectos debidos a uso impropio de los productos, intervenciones de instalación, reparación, mantenimiento, llevadas a cabo por personal no autorizado, uso de repuestos originales, omitido mantenimiento cuando previsto, manumisiones de cualquier tipo. El uso o la reproducción parcial o total de este manual sin autorización escrita de parte de Gilbarco Italia S.r.l., están prohibidos al amparo de la legislación vigente, tutelándose los derechos en sede civil y/o penal. Gilbarco Italia s.r.l. © Copyright 2020 Todos los derechos reservados PUMA y Meter Control son marcas registradas de Gilbarco Italia s.r.l. Gilbarco es una marca registrada de Gilbarco s.r.l.
Sommario
SOMMARIO
1. I N TRODU ZI ON E ................................ ............................. 5
2. C ARATTE RI STI C HE HARDWA RE ................................ ............ 6
3. F U N ZI ON AL I TÀ ................................ ............................. 7
3 . 1 . PR O CES S O D I PA GA M E NT O ............................................ 7
4. ATTI V AZI ON I F U N ZI ON I ................................ .................... 8
5. C ON F I G U RAZI ON E E THE RN E T ................................ ............. 9
6. C ON F I G U RAZI ON E B AN C ARI A ................................ ............ 1 1
7. PRI MO DL L ................................ ................................ . 1 4
8. POS H 24 ................................ ................................ .... 1 5
9. ASSOC I AZI ON E POS SI STE MA G E STI ON AL E .............................. 1 7
9 . 1 . IF S F .................................................................... 17
9 . 2 . D ATI ECR .............................................................. 19
10. AL TRI PARAME TRI ................................ ......................... 2 0
11. OPZI ON I C ASSI E RE ................................ ........................ 2 1
1 1 . 1 . CH IUS UR A C O NT AB IL E ............................................... 21
1 1 . 2 . TO TA LI H OS T ......................................................... 21
1 1 . 3 . TO TA LI L OC AL I ....................................................... 22
1 1 . 4 . RIS T A M PA S C ON TR IN O .............................................. 22
FORMAZIONE • DESK 3200 • iiiSommario
12. MAN U TE N ZI ON E ................................ ........................... 2 3
1 2 . 1 . AG GI OR NA M E NT O SOF TWA R E ........................................ 23
1 2 . 2 . R ES E T DA TI ............................................................ 23
1 2 . 3 . VE R SI ON E D EI C E R TIF I CAT I .......................................... 24
1 2 . 4 . SOS T IT U Z I ON E RO TO L O D I CA RT A .................................. 24
iv FORMAZIONE • DESK 3200 •INTRODUZIONE 1. INTRODUZIONE All’interno di questo documento trovate le informazioni per programmare il Pos Ingenico Desk 3200 collegato al Sistema Gestionale per la gestione della Carte Bancarie tramite il protocollo Bancario CB2. Il Pos Ingenico Desk 3200 sostituirà il Pos Verifone VX 520 Per gestire il Pos Ingenico Desk 3200 in modalità Bancaria sarà necessario in fase di configurazione della Personalizzazione Impianto: Rispondere NO alla domanda È COLLEGATO IL POS H24 PER CARTE PETROLIFERE INDOOR? Rispondere alla domanda DOVE VUOI GESTIRE LE CARTE BANCARIE INDOOR? POS H24 Per la configurazione specifica del POS H24 in modalità Bancaria fare riferimento al Manuale d’Installazione Indipendenti. FORMAZIONE • DESK 3200 • 5
CARATTERISTICHE HARDWARE 2. CARATTERISTICHE HARDWARE Schermo: 2.7” monocromatico, retroilluminato, 128x64 pixels Tastiera: 20 tasti rialzati, retroilluminati Memoria: 256 Mbytes Flash & 128 Mbytes RAM Lettore Carte: magnetiche, chip Contactless: integrato Stampante: Stampante termica: 42 caratteri per linea, 20 line/sec, Rotolo carta 58 mm x 40 mm (diametro) Connettività: ethernet Dimensione: 187 x 82 x 68 mm Peso: 440g Alimentatore incluso Certificazioni: PCI-PTS 5.X, EMVco L.1 e L.2 per la gestione delle carte a microchip, PayPass 2.1 e Paywave 2.1.1 per quanto riguarda le funzioni contactless. 6 FORMAZIONE • DESK 3200 •
Funzionalità
3. FUNZIONALITÀ
Il terminale deve essere collegato alla rete
interna della stazione in modo che sia asservito
alla cassa del Sistema Gestionale e configurato
con l’identificativo (terminal ID) ricevuto dal
Centro Servizi della propria banca. La
configurazione della rete deve essere tale da
consentire il collegamento del terminale con il
Centro Servizi.
IMPORTO
PASSPORT EUROPE €€€.€€
RETE ETHERNET DELLA STAZIONE DESK 3200 INTERNET
BANCA / CENTRO SERVIZI
3.1. PROCESSO DI PAGAMENTO
Il terminale asservito riceve l’importo da pagare direttamente dalla cassa del Sistema Gestionale,
selezionando su questa la modalità di pagamento con carta bancaria (metodo di pagamento “Bancarie”),
dopo aver formato lo scontrino virtuale.
Le carte riconosciute dal terminale dipendono dall’accordo che l’esercente della stazione ha stipulato
con la propria banca.
Le transazioni di pagamento vengono tracciate sulla reportistica del Sistema Gestionale e raggruppate
come transazioni con carta bancaria.
La reportistica sulla stazione non distingue per la tipologia della specifica carta utilizzata.
Nella raccolta dati fatta tramite i sistemi Gilbarco è invece possibile avere il dettaglio per poter
confrontare con l’estratto conto della Banca.
FORMAZIONE • DESK 3200 • 7ATTIVAZIONI FUNZIONI
4. ATTIVAZIONI FUNZIONI
Tutte le funzioni del terminale si attivano dallo stato di riposo, identificato dalla presenza del LOGO (di
Ingenico o del Gestore Terminali) sul display.
L’immagine della tastiera è al solo scopo illustrativo. Può variare in base al modello scelto.
I terminali Ingenico con funzioni contactless sono dotati di tasti abilitati ad eseguire funzioni di servizio:
Tasto F1 di attivazione
comandi rapidi
Tasti alfanumerici.
Tasti
- ROSSO ANNULLA;
- VERDE CONFERMA.
- GIALLO CORREGGE;
Tasto di avanzamento carta.
“F1“che permette di accedere al MENU’ PRINCIPALE,
All’interno sono presenti il MENU’ CASSIERE e il MENU’ INSTALLAZIONE.
All’interno del Pos è disponibile il menu Cassiere.
MENU’ CASSIERE
- CHIUSURA CONTABILE
- TOTALI HOST
- TOTALI LOCALI
- RISTAMPA SCONTRINO
8 FORMAZIONE • DESK 3200 •configurazione ethernet 5. CONFIGURAZIONE ETHERNET Premere il tasto F1 per accedere al menù di configurazione Successivamente con i tasti Freccia spostarsi sul menu INSTALLAZIONE e premere il tasto VERDE Sarà richiesto l’inserimento della password 0107 FORMAZIONE • DESK 3200 • 9
configurazione ethernet
Una volta all’interno del menù INSTALLAZIONE, tramite le frecce selezionare il menù
CONF. ETHERNET POS
• 0–IPDINAMICO:NO
• 1–INDIRIZZOIP:(Impostare indirizzo IP come da piano di indirizzamento Punto Vendita)
• 2–PORTA: Inserire il valore predefinito da Gilbarco
• 3–SUBNETMASK: (Impostare indirizzo IP come da piano di indirizzamento Punto Vendita)
• 4–GATEWAY1: (Impostare indirizzo IP come da piano di indirizzamento Punto Vendita)
• 8–RISPOSTAPING: SI (Parametro utile per verificare se c’è connessione tra il Pos e il Sistema
Gestionale)
Premere il tasto ROSSO e salvare i dati confermando con il tasto VERDE
10 FORMAZIONE • DESK 3200 •CONFIGURAZIONE BANCARIA
6. CONFIGURAZIONE BANCARIA
Di seguito trovate le informazioni per configurare la parte bancaria.
Premere F1
Con le frecce posizionarsi sulla voce INSTALLAZIONE e premere il tasto VERDE
• 2–INSTALLAZIONE
Inserire la password 0107
Successivamente selezionare
• 0-CONFIGURA
FORMAZIONE • DESK 3200 • 11CONFIGURAZIONE BANCARIA
Successivamente selezionare
• 0-DatiTerminale
A questo punto inserire i dati di configurazione Bancaria del Terminale
• 0-Codice Terminale
INSERIRE IL Terminal ID (Codice a 8 cifre)
• 1-Cod Azienda
Inserire il Codice del GT
Premere il tasto ROSSO e salvare i dati confermando con il tasto VERDE
12 FORMAZIONE • DESK 3200 •CONFIGURAZIONE BANCARIA
Sempre dal Menu Configura inserire i dati della Linea del GT
2 DATI LINEA GT
• 0 LINEA PRINCIPALE
➢ 0 Tipo Linea
Selezionare la voce della connessione al GT, tipicamente ETHERNET
Una volta selezionato la voce Ethernet saranno si dovranno selezionare le voci legate alla tipologia della
connettività
ATTENZIONE
Il Pos gestisce i certificati SSL quindi può essere connesso direttamente alla connessione ADSL.
Nel caso sia presente un router verificare se questo gestisce i certificati SSL, nel caso positivo selezionare
la voce TCP/IP
➢ 1 Protocollo di rete
TCP/IP
TCP/IP + SSL
➢ 2 PROT. DI TRASPORTO
BT STANDARD
CON TESTATA
Inserire la tipologia di trasporto
➢ 3 INDIRIZZO IP/URL
Inserire l’IP/URL del GT
➢ 4 PORTA
Inserire il valore della Porta del GT
Tipicamente le voci 5 ATTESA CONN (05-50) E 6 ATTESA RISPO (10-50) non vanno cambiate
• 1 LINEA BACKUP
➢ 0 TIPO LINEA
Selezionare USA LINEA PRINCIPALE
FORMAZIONE • DESK 3200 • 13PRIMO DLL
7. PRIMO DLL
Di seguito trovate le informazioni per eseguire il Primo DLL.
Premere F1
Con le frecce posizionarsi sulla voce INSTALLAZIONE e premere il tasto VERDE
• 2–INSTALLAZIONE
Inserire la password 0107
Con i tasti freccia selezionare la voce 1-DLL e premere il tasto VERDE.
• Al termine del caricamento, eseguire una chiusura contabile
• PremereF1
• 0-Cassiere
• 0-Chiusura Contabile
14 FORMAZIONE • DESK 3200 •POS H24 8. POS H24 Per la corretta configurazione è necessario associare il POS Desk 3200 al Sistema Gestionale tramite il menu “Configurazione POS H24” presente nel Back Office. Si avvierà l’apposita utility che permetterà la configurazione del POS H24 Indoor in modalità Bancaria, come mostrato di seguito: FORMAZIONE • DESK 3200 • 15
POS H24
Premendo su “NEXT” si avvia la configurazione e apparirà la seguente finestra:
Premendo il pulsante aggiungi, sarà possibile configurare IP Address e Porta utili al colloquio con il
dispositivo, come mostrato di seguito:
La porta corretta per il colloquio con il POS è la:
PORTE
1850
Dopodiché sarà possibile associare le applicazioni da asservire al POS, come mostrato nel seguente
dettaglio dove viene associata l’applicazione di Front Office:
16 FORMAZIONE • DESK 3200 •ASSOCIAZIONE POS SISTEMA GESTIONALE
9. ASSOCIAZIONE POS SISTEMA GESTIONALE
Dopo avere configurato il Pos sul Sistema Gestionale sarà necessario configurare il Pos per asservirlo al
Sistema Gestionale.
Tra il display del Pos e la tastiera numerica sono presenti i tasti Funzione.
Il pulsante allocato a destra, comunemente chiamato in gergo OCCHIO, vedi immagine che segue, ci
permette di accedere al menu per configurare la connessione IFSF
9.1. IFSF
Premendo il tasto “OCCHIO” viene visualizzato una serie di menù, scorrere con le frecce fino a
visualizzare il menù
IFSF_XXX
Dove XXXX è la versione dell’applicazione che può essere diversa da Pos a Pos.
FORMAZIONE • DESK 3200 • 17ASSOCIAZIONE POS SISTEMA GESTIONALE Premere il tasto VERDE per configurare il menù Sarà visualizzato 0 – CONFIGURA Premere tasto verde Si entra nel menu PROTOCOL TYPE selezionare la voce OPI Premere il tasto verde per confermare. Al successivo menu, IFSF MODE, selezionare la voce INT COMM SERVER Premere il tasto verde per confermare. Nel menu IFSF SETUP alla voce ECR IP INSERIRE 0.0.0.0 Tasto verde Alla voce EDR PORT INSERIRE 65535 Tasto Verde Alla voce LOCAL PORT INSERIRE 1850 Tasto verde Al menu TRACES Selezionare la voce NONE Tasto verde Al menu TRX FROM TERMINAL Selezionare la voce SI Tasto verde La successiva voce non è modificabile, ECR INTEGRATION NO Premere il tasto il tasto rosso e poi il tasto verde per salvare i dati 18 FORMAZIONE • DESK 3200 •
ASSOCIAZIONE POS SISTEMA GESTIONALE 9.2. DATI ECR L’altro menu da configurare è il DATI LINEA ECR. Per entrare nel menu DATI LINEA ECR premere: Tasto F1 Selezionare con le frecce INSTALLAZIONE Premere il tasto verde e inserire la password 0107 e premere il tasto verde Selezionare Configura Premere il tasto verde Con le frecce selezionare il menu DATI LINEA ECR Premere il tasto verde 0 - PROTOCOLLO INSERIRE 37 1 - TIPO LINEA Selezionare ETHERNET 2 – PORTA Inserire 10000 3 – SCAMBIO IMP. OBBL. Selezionare SI 4 – CONFERMA IMP. DA ECR Selezionare NO 5 – STAMPA TICKET Selezionare SU POS 6 – ID CASSA Inserire 0 FORMAZIONE • DESK 3200 • 19
ALTRI PARAMETRI 7 – CONTROLLO ID TERMINALE Selezionare SI 8 – DIASABILITA TRS DA POS Selezionare NO I parametri rimanenti non è necessario configurarli- Premere il tasto rosso e successivamente verde per confermare i dati modificati. 10. ALTRI PARAMETRI Per il corretto funzionamento del POS è necessario anche impostare la voce: -INSTALLAZIONE -OPZIONI -IGNORA PARAMETRI TECNICI A NO 20 FORMAZIONE • DESK 3200 •
OPZIONI CASSIERE
11. OPZIONI CASSIERE
All’interno del menu cassiere è possibile fare:
• Chiusura Contabile
• Totali Host
• Totali Locali
• Ristampa Scontrino
11.1. CHIUSURA CONTABILE
Tramite la Chiusura Contabile è possibile chiudere un turno lavorativo.
Premere F1
Selezionare
0 – CASSIERE e premere il tasto VERDE
Selezionare 0 – CHIUSURA CONTABILE e premere il tasto VERDE
Il Pos si connette con il Gestore Terminale ed emette lo scontrino con i dati di vendita all’interno della
giornata.
11.2. TOTALI HOST
Tramite i Totali Host è possibile verificare i totali delle transazioni che risultano scaricate verso il
Gestore Terminali
Premere F1
Selezionare
0 – CASSIERE e premere il tasto VERDE
Selezionare
1 – TOTALI HOST e premere il tasto VERDE
Il Pos si connette con il Gestore Terminale ed emette lo scontrino con i totali di vendita presenti nel
Gestore Terminali
FORMAZIONE • DESK 3200 • 21OPZIONI CASSIERE 11.3. TOTALI LOCALI Tramite i Totali Locali è possibile verificare i totali delle transazioni che risultano effettuate con il Pos. A differenza dei Totali Host, nei Totali Locali risultano anche eventuali transazioni sospese, ovvero non scaricate al Gestore Terminale. Premere F1 Selezionare 0 – CASSIERE e premere il tasto VERDE Selezionare 2 – TOTALI LOCALI e premere il tasto VERDE Il Pos emette lo scontrino con i totali di vendita presenti nel POS 11.4. RISTAMPA SCONTRINO Di seguito le istruzioni per ristampare l’ultimo scontrino emesso Premere F1 Selezionare il menu 0 – CASSIERE e premere il tasto VERDE Selezionare il menu 3 – RISTAMPA e premere il tasto VERDE Viene stampato l’ultimo scontrino emesso 22 FORMAZIONE • DESK 3200 •
MANUTENZIONE
12. MANUTENZIONE
In questo capitolo trovate le informazioni per aggiornare il Pos e per resettarlo.
12.1. AGGIORNAMENTO SOFTWARE
ATTENZIONE
Prima di eseguire le operazioni descritte di seguito eseguire una stampa dei parametri di configurazione
Dopo avere scaricato la versione software, creare in una pendrive nella root principale una cartella e
rinominarla in TELIUM3
Successivamente
• Decomprimere il file zip con la versione software all’interno della cartella TELIUM3
• Inserire la pendrive nella porta usa presente nella parte inferiore del pos sotto la copertura
• Accendere il pos e tenere premuto all’accensione il tasto “punto”
• Dopo qualche secondo, apparirà la scritta VAL TO CONFIRM, premere il tasto verde
• Selezioni la cartella contenente la versione software che si trova in TELIUM3
• Attendere tutti i riavvi del Pos fino a quando non viene visualizzata la schermata principale.
12.2. RESET DATI
ATTENZIONE
Prima di eseguire le operazioni descritte di seguito eseguire una stampa dei parametri di configurazione
Per eseguire la cancellazione dei dati di programmazione del Pos da tastiera seguire la seguente
procedura:
• Accendere il terminale Pos;
• Premere, e tenere premuto il tasto 1 (UNO) fino a quando non appare nella parte alta del display
un * (asterisco);
• Una volta visualizzato il primo * premere velocemente i tasti 3, 4 e 6;
• Il risultato sarà a display: * * * * (uno per ogni tasto);
• Attendere il riavvio del terminale fino al posizionamento in LLT.
La sequenza di tasti è quindi: 1 – 3 – 4 – 6
Attenzione: il passaggio al tasto 3, quando è visualizzato il primo asterisco, deve avvenire nel più breve
tempo possibile.
FORMAZIONE • DESK 3200 • 23MANUTENZIONE 12.3. VERSIONE DEI CERTIFICATI Per verificare la versione del certificato CB2 installato, a pos accesso e sulla schermata principale premere tre volte il pulsante con il Punto. Sul display sarà visualizzato la data della scadenza del certificato CB2 12.4. SOSTITUZIONE ROTOLO DI CARTA 24 FORMAZIONE • DESK 3200 •
Gilbarco Italia s.r.l. © 2020 Via de’ Cattani, 220/G 50145 Firenze, Italia Tel. (+39) 055-30941 • Fax (+39) 055-318603 http://www.gilbarco.it
Puoi anche leggere