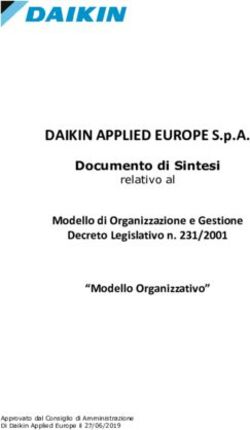IL SISTEMA OPERATIVO WINDOWS 7 - Alatel
←
→
Trascrizione del contenuto della pagina
Se il tuo browser non visualizza correttamente la pagina, ti preghiamo di leggere il contenuto della pagina quaggiù
IL SISTEMA OPERATIVO WINDOWS 7
01 - Generalità
Funzioni del sistema operativo (S.O.)
All’accensione del Computer, il primo programma che viene eseguito è denominato BIOS, scritto su un
componente posto sulla Scheda madre, terminata l’esecuzione del programma suddetto, il Sistema
Operativo, nel caso Windows, si impadronisce della gestione dell’elaboratore. ( Il BIOS sarà trattato
nella lezione 6 ).
Windows 7 ha, come tutti i sistemi operativi, il compito fondamentale di gestire il sistema computer
presidiando l'interscambio di input e output, gestendo l'accesso ai dischi e alle periferiche da parte dei
programmi e reagendo alle richieste di servizio che possono arrivare da altri sistemi con i quali il
computer è collegato. Tutto questo lavoro si svolge dietro le quinte, l'utente normale non se ne accorge
ne è previsto che debba accorgersene.
Windows 7 però, ha anche il compito di interfaccia fra utente e sistema. Per agevolare l'accesso al
sistema e i suoi componenti, Windows 7 utilizza una serie di forme grafiche chiamate finestre,
concepite per trasmettere informazioni all'utente in modo chiaro e coerente. L'idea generale è questa:
quando l'utente ha imparato come è fatta e come si utilizza una finestra ha imparato tutto quello che gli
serve per fare qualunque cosa in Windows, perché in quel contesto tutto viene presentato tramite
finestre, nelle quali ci si muove e si opera sempre nello stesso modo.
L’unica eccezione a questa regola è la finestra di apertura di Windows7 , come possiamo vedere nella
fig. 1.
Novità di Windows 7
Oltre i miglioramenti degli effetti visivi tra cui la maggiore chiarezza di immagini e video si noteranno
differenze significative tra le funzionalità di Windows 7 e quelle di Windows XP. Per esempio, il menù
Start non presenta più una struttura con sottomenù a tendina e le finestre delle cartelle non sono
oberate con diverse barre degli strumenti, ma al contrario, la barra degli strumenti presente cambia il
proprio contenuto in base al tipo di cartella o file visualizzato. Si noterà inoltre che i menù sembrano
essere scomparsi sono invece ancora presenti (premere alt), ma sono nascosti e perlopiù inutili. Le
finestre delle cartelle possono visualizzare diversi riquadri che permettono di esplorare facilmente le
varie cartelle, vedere informazioni dettagliate su un oggetto e visualizzare un'anteprima di un file senza
aprirlo.
Un'altra interessante funzionalità di Windows 7 è la sua capacità di eseguire qualsiasi tipo di ricerca da
qualsiasi punto del computer. Se si desidera trovare un documento, lo si può cercare dal menù Start o
da qualsiasi altra finestra. Se si chiede che cosa ci sia di nuovo in questo, procedere così: premere il
tasto logo Windows sulla tastiera e digitare parte del nome di qualsiasi programma, cartella o file. Il
tasto logo Windows apre il menù Start e, mentre si digita i risultati della ricerca compaiono al suo
interno. Windows sette ha raggruppato molti strumenti e funzionalità in centri orientati alle attività.
Che cosa manca in Windows 7
In windows 7, mancano alcuni programmi che erano presenti in Vista e in parte anche in Windows XP.
Windows Mail – Oulook Express
Windows live
Movie Maker
Windows calendar
Per supplire a queste assenze è possibile scaricare programmi di terze parti oppure dal sito Microsoft il
programma Windows Live Essential e installarlo per avere a disposizione gli applicativi non inseriti in
Windows 7.
Alla conclusione della routine di accensione windows 7 si presenta con la schermata iniziale di figura 1.
Nei dettagli potrebbe essere diversa in quanto dipende dalla versione del S.O. e dalla configurazione
predisposta da ogni utente, comunque gli elementi essenziali sono rappresentati sempre.
102 - Schermata di apertura di Windows 7 e icone di sistema
CESTINO
Icona di sistema
Area icone di
Area icone notifica del
avvio veloce Barra delle
sistema
Applicazioni
FIG. 1
ATTENZIONE!!! La rappresentazione della schermata iniziale può essere diversa da computer a
computer, ciò dipende dalla configurazione, che può essere personalizzata come descritto
successivamente.
02a - Icone di sistema:
Le icone che appaino nella schermata possono essere differenti, a seconda che siano icone di
sistema, cioè create automaticamente con l’istallazione di Windows, oppure icone relative a
collegamenti create dall’operatore; queste ultime si distinguono perché in basso a sinistra hanno una
piccola freccetta.
Dettaglio area icone avvio veloce fig. 2.
Icona avvio
START Icona Internet Esplora
Explorer Icona avvio
risorse Windows
Media Player
FIG. 2
Nelle figg. 3 e 4 vengono indicate le funzioni di altre icone di sistema
2Dettaglio icone area di notifica fig. 3.
Icona Centro Icona gestione
operativo e audio
gestione
messaggi di
sistema Icona gestione
collegamento Con applicativi aperti,
in rete. portando il cursore in
Fare clic per la questa area, si
visualizzazione icone presenta la finestra di
nascoste. apertura di Windows.
FIG. 3
Il centro operativo e gestione messaggi avverte l’operatore di eventuali problemi.
Dettaglio icone notificate nascoste fig. 4.
Il numero ed il tipo di icone sono variabili.
FIG. 4
Cestino: è un’area del disco rigido predisposta come contenitore degli oggetti eliminati, la
capienza del cestino può essere modificata utilizzando le proprietà dello stesso: clic con il tasto destro
del mouse, scegliere Proprietà poi sulla scheda globale è possibile modificare la dimensione di
occupazione del disco fisso riservata al cestino. Fintanto che il cestino non viene svuotato, è possibile
ricuperare quanto contenuto; una volta svuotato non è più possibile il recupero del contenuto se non
con programmi specifici di terze parti.
FIG. 5
FIG. 6
303 - La barra delle applicazioni
Una delle novità più interessanti di Windows 7 è sicuramente la barra delle applicazioni, che ha subito
un restauro completo. Nei S. O. precedenti ogni volta che si apriva più di una finestra sul desktop i
programmi e le finestre tendevano a sovrapporsi e si faticava ad individuarli. La cosa peggiore era che
alcuni, come Internet Explorer e Microsoft Word potevano visualizzare diverse finestre.
La soluzione proposta da Windows 7 è la Barra delle applicazioni, una speciale area che tiene
traccia di tutti programmi in esecuzione e delle relative finestre. La barra delle applicazioni giace sul
fondo della schermata e si aggiorna costantemente, mostrando un'icona per ogni programma in
esecuzione al momento. Serve anche da punto di ancoraggio per i programmi preferiti che si vuole
sempre avere a portata di mano.
Posizionando il puntatore del mouse su uno dei programmi della barra delle applicazioni per vedere i
nomi e/o le miniature dei l'opzione contenuti che sono gli oggetti attualmente aperti su quel programma
fig. 5.
Nell’esempio sono aperti contemporaneamente due documenti di Word.
Barra delle
applicazioni
FIG. 7
con una barra delle applicazioni si possono gestire le finestre aperte in diversi modi, come descritto nel
seguente elenco:
Se si ha la necessità di utilizzare un programma riportato nella barra delle applicazioni fare clic
sulla sua icona. La finestra del programma torna in superficie e si sovrappone a tutte le altre.
Ogni volta che si scarica un programma, il suo nome compare automaticamente nella barra
delle applicazioni.
Per chiudere una finestra di un programma riportato nella barra delle applicazioni, fare clic con
il pulsante destro del mouse sull'icona corrispondente e scegliere l’opzione Chiudi dal menù
contestuale. Il programma si chiude proprio come se fosse scelto il comando Esci all'interno
della stessa finestra.
Per inserire manualmente l’icona di un applicativo nella Barra delle applicazioni fare clic con il
tasto destro sull’eseguibile del programma e scegliere Aggiungi alla Barra delle applicazioni.
03a – Le Jump List
La nuova barra delle applicazioni di Windows 7 non si limita ad aprire i programmi e a
visualizzare le varie finestre. Adesso si può saltare da un'attività all'altra facendo clic con il
pulsante destro del mouse sulle icone presenti nella barra delle applicazioni. Come mostra la
figura 6, facendo clic con il pulsante destro del mouse sull'icona di Word compare un elenco
degli oggetti usati di recente poi basta fare clic su uno dei documenti disponibili per aprirlo di
nuovo .
FIG. 8
404 - Il pulsante START
Il menù Start è il punto di partenza di quasi tutte le attività. E’ un menù dinamico in quanto si modifica
con l’installazione o la disinstallazione dei programmi.
Facendo clic sull’icona Start , si apre la finestra di figura 8.
Il fumetto indica la
linea di demarcazione
tra le icone dei i
programmi inseriti per
comodità dal sistema
o dall’operatore nel
menù Start (parte
superiore)
e le icone dei comandi
di applicazioni di (*) Pulsanti
maggior uso (parte
inferiore.
Pannello di
controllo
Facendo clic su
questo pulsante si
apre un menù dove
sono rappresentati Sottomenù
tutti i programmi
installati.
Riga di ricerca
Pulsante arresto
sistema.
FIG. 8
Per inserire manualmente l’icona di un applicativo nell’elenco del menù Start, fare clic con il tasto
destro sull’eseguibile del programma e scegliere Aggiungi al menù Start.
La parte destra, su fondo grigio, permette di giungere direttamente all’obiettivo indicato dai comandi
che sono in effetti dei pulsanti. I pulsanti: Download, Preferiti, Oggetti recenti, Connetti a ed Esegui,
presenti nella fig. 7, sono state inserite con l’operazione di configurazione indicate nel capitolo
successivo.
04a - Elenco dei pulsanti(*) e loro attività
NOME UTENTE: il nome dell’account utente compare nell'angolo in alto a destra del menù start. Fare
clic su di esso per aprire un'area che contiene le cartelle che si usano più spesso, Download ,
Documenti, Preferiti, Collegamenti, Immagini, Musica e Video.
DOCUMENTI. Questo comando porta velocemente ai contenuti della raccolta documenti.
IMMAGINI: fare clic qui per vedere le fotografie e le immagini che sono state archiviate sotto forma di
miniature. Se non si vede alcuna miniatura, basta premere il tasto Alt, e fare clic sul menù Visualizza e
scegliere Icone grandi.
MUSICA: contiene la musica digitale in modo che media lei era possa individuarla e riprodurla
velocemente..
GIOCHI: Windows 7 include molti giochi presenti anche in Windows Vista tra cui gli scacchi.
5COMPUTER: visualizza le aree di archiviazione del computer: cartelle, dischi e rigidi, CD, fotocamere
digitali, unità rimovibili, PC in rete e altre aree in cui memorizzare tutto quello che si desidera.
PANNELLO DI CONTROLLO: insieme di collegamenti che permette di sistemare tutte le impostazioni
del computer. Considerata l’importanza dell’argomento, esso sarà trattato in uno specifico capitolo.
DISPOSITIVI E STAMPANTI: elenca stampanti, monitor, mouse ed altre periferiche collegate per
controllare che funzionino in maniera corretta. Le icone che hanno un punto esclamativo giallo hanno
bisogno di una corretta configurazione.
PROGRAMMI PREDEFINITI: facendo clic su questo pulsante si possono controllare i programmi che
si aggirano quando si apre un fare. Per esempio, si può decidere di gestire la musica con iTunes,
anziché con Media player.
GUIDA E SUPPORTO TECNICO: fare clic su questo comando per porre domande in caso di carenza
di conoscenze. E’ possibile utilizzare il tasto finzione F1 oppure il punto interrogativo presente nel
menù del programma aperto.
ARRESTA SISTEMA: per chiudere Windows 7 e spegnere il computer.
Portando il cursore sulle freccina a destra del pulsante Arresta il sistema, si apre un sottomenù
raffigurato sempre in figura 8. La maggior parte dei comandi presenti in detto sottomenù indicano
chiaramente la funzione, l’unico comando innovativo rispetto alle versioni precedenti è Ibernazione,
che mette in sospensione il computer, cioè memorizza la situazione attuale al momento della chiusura
e spegne il PC. Alla riaccensione il computer non rifarà tutta la routine prevista ma analizza quanto in
memoria e molto più velocemente ci ripropone la situazione presente prima dello spegnimento.
Altri comandi inseribili con apposita configurazione specificata in capitolo successivo.
DOWNLOAD: permette l’apertura della cartella dove vengono inseriti tutti gli oggetti scaricati da
internet o indirizzati dall’operatore.
PREFERITI: apre la cartella degli indirizzi di siti internet memorizzati sul computer.
OGGETTI RECENTI: consente di visualizzare gli ultimi oggetti aperti dall’operatore.
CONNETTI A…: dà la possibilità di connettersi attraverso altri provider con cui si ha un contratto.
ESEGUI: apre la riga di comandi per effettuare operazioni non eseguibili direttamente da Windows.
04b – Uscire da Windows - Pulsante Arresto del sistema e suo sottomenù
Facendo clic sul pulsante Arresto del sistema, si chiudono tutti i programmi e si spegne il computer.
Nel sottomenù che si attiva cliccando sulla freccetta a fianco del pulsante Arresto del sistema, sono
presenti i seguenti comandi:
CAMBIA UTENTE. Selezionare questa opzione se qualcun altro vuole usare temporaneamente il
computer. Compare la schermata di benvenuto ma Windows mantiene aperti in background i
programmi dell’utente precedente.
DISCONNETTI. Si utilizza questo comando, invece di cambia utente, quando un operatore ha terminato il
proprio lavoro e qualcun altro vuole accedere al PC. Windows salva il lavoro del primo utilizzatore e
ripresenta la schermata di benvenuto, pronta per fare accedere l'altro utente.
6BLOCCA. Serve se ci si deve allontanare per qualche istante, blocca il computer e visualizza l'immagine
dell’account sulla schermata. Quando si deve riprendere il lavoro, basta digitare la password per
tornare immediatamente alla situazione primitiva .
RIAVVIA IL SISTEMA. Scegliere questa opzione se si riscontra qualche problema, per esempio quando un
programma si blocca o il sistema fa i capricci. Windows 7 si spegne e si riavvia. Alcuni programmi
richiedono il riavvio dopo l'installazione.
SOSPENDI. Questa opzione salva il lavoro nella memoria del PC e sul disco fisso e permette al
computer di chiudersi e mettersi in modalità a basso consumo. Quando si riutilizza il PC, Windows 7
ripresenta rapidamente il desktop, i programmi e le finestre esattamente come erano prima della
sospensione. (Sui portatili, l’opzione sospende salva il lavoro solamente nella memoria; se il livello di
carica della batteria è basso l’opzione sposta lavoro sul disco fisso e spegne il computer.
IBERNAZIONE. Questa opzione copia il lavoro sul disco fisso e spegne il PC, un processo che sfrutta
molta più energia rispetto l’opzione Sospendi. Il lavoro viene visualizzato normalmente in modo molto
più lento.
04c – Avviare un programma dal menù Start
Fare clic sul pulsante Start, aperto il menù dei programmi,figura 8, verificare se il programma da
avviare si trova nell’elenco di quelli maggiormente utilizzati o in quello dei programmi inseriti
dall’operatore, in questo caso cliccare sulla sua icona e il programma si avvia.
Qualora non fosse presente, selezionare il pulsante Tutti i programmi e se anche in quest’area non si
trova, provare a digitare il nome del programma nella casella di ricerca del menù Start.
Vedere esempio figura 9.
FIG. 9
05- Configurazione e personalizzazione del sistema
05a – Personalizzazione del piano di lavoro (scrivania).
Il piano di lavoro, nel caso lo schermo, può essere modificato secondo i gusti dell’utente, rimanendo
nell’ambito delle possibilità offerte dal sistema.
7Facendo clic con il tasto destro del mouse su di un’area vuota dello schermo si aprirà un menù a
tendina come in fig. 10.
FIG. 10
Portando il cursore su Visualizza si apre un sottomenù che permette di operare sulle icone presenti
sullo schermo ( dimensione e disposizione ).
Posizionando il cursore su Ordina per, si apre un sottomenù che da la possibilità di ordinare le icone
secondo alcuni parametri.
Facendo clic su:
Risoluzione dello schermo: di norma l’installazione dei driver della scheda video predispone
automaticamente questi valori in modo ottimale, la finestra di dialogo di figura 11 permette comunque
di apportare variazioni.
Gadget: permette di mettere sullo schermo delle immagini che gestiscono dei piccoli programmi quali :
calendario, orologio, temperatura città scelta ecc..
FIG. 11
8Personalizza: Cambia gli elementi visivi e i suoni del computer. Vedere Fig. 12. Da questa finestra di
dialogo è possibile modificare lo sfondo dello schermo facendo doppio clic sull’immagine preferita;
oppure modificare o eliminare i suoni di sistema che segnalano varie operazioni che vengono
effettuate dall’operatore.
FIG. 12
Facendo clic sull’icona Suoni, si apre la finestra di dialogo di fig. 13 che permette la personalizzazione
dei suoni di sistema e la configurazione della parte hardware relativa all’audio.
FIG. 13
Facendo clic sull’icona Screen Saver, si apre una finestra di dialogo che consente di scegliere
l’immagine per il salvaschermo.
9Cliccando su Colori finestre, si apre la finestra di dialogo di fig.14, che permette di scegliere il colore
delle finestre, l’intensità del colore e la trasparenza.
FIG. 14
Sul lato sinistro della finestra di dialogo rappresentata in fig. 10, nella parte superiore, è presente un
menù non raffigurato da icone che permettono altre forme di personalizzazione dell’aspetto.
Cambia icone sul desktop: oltre a modificare le icone già presenti sullo schermo, è possibile inserirne
di nuove.
Cambia puntatori del mouse: permette la scelta di puntatori diversi da quelli predefiniti.
Cambia immagine account: da la possibilità di cambiare le icone degli account degli utenti di quel PC.
5b - Personalizzazione della configurazione schermo e accessibilità
In fig. 8, nella colonna in basso a destra, è presente una seconda parte di menù comprendente
l’accesso ai comandi di seguito elencati.
Schermo: permette di modificare la risoluzione dello schermo, la taratura del colore del monitor, le
impostazioni dello schermo e la dimensione dei caratteri. Escludendo la taratura del colore, tutti gli altri
parametri normalmente sono corretti come predefiniti.
Centro accessibilità: contiene importanti personalizzazioni per utenti con handicap.
06 – Proprietà della barra delle applicazioni e menù Start.
E’ certamente una funzione importante in quanto consente di effettuare delle modifiche alla
configurazione del sistema che permettono di agevolare l’attività dell’operatore e di creare un ambiente
di lavoro più sicuro.
Facendo clic su questo menù si apre la finestra di dialogo di fig. 10 in cui sono presenti 3 etichette.
Barra delle applicazioni, Menù start e Barra degli strumenti.
06a - Barra delle applicazioni (fig. 15)
10Spuntando la
casella indicata
dal fumetto, la
Spuntando barra delle
questa casella si applicazioni
ridimensionano le diventa invisibile
icone del Menù e si riattiva
START. portando il
cursore in zona.
Area di notifica
FIG. 15
Alla voce: Area di notifica, facendo clic sul pulsante Personalizza, si ha l’opportunità di selezionare le
icone e le notifiche da visualizzare sulla Barra delle applicazioni.
06b – Menu Start (fig 16)
Facendo clic sulla freccetta indicata dal
fumetto, si apre un menù a tendina che
permette di scegliere l’azione del tasto di
alimentazione del computer tra le seguenti
possibilità:
Cambia utente
Disconnetti
Blocca
Riavvia il sistema
Sospendi
Ibernazione
Arresta il sistema
FIG. 16
11Cliccando sul pulsante Personalizza di fig. 16, si apre la finestra di dialogo di fig. 17.
FIG. 17
FIG. 17 B FIG. 17 C
FIG. 17 D
NOTA
Le figure 17 B, C e D sono il seguito della fig. 17 scendendo con la barra di scorrimento verticale.
12Inserendo o disinserendo il segno di spunta nelle caselle e attivando o disattivando i bottoni, è
possibile attuare delle modifiche nella configurazione del sistema.
Vengono indicate di seguito le modifiche consigliate.
Per visualizzare i comandi sul menù start:
- Esegui (Spuntare casella)
- Download
- Connetti a…… ( “ “ )
- Elementi recenti ( “ “ )
- Menù Preferiti ( “ “ )
Per ridimensionare le icone del menù Start
- Usa icone grandi (Togliere il flag di spunta)
06c - Barra degli strumenti - proprietà (fig. 18)
FIG. 18
Spuntando le caselle a fianco della descrizione dei comandi, si inseriscono le rispettive icone nella
Barra delle applicazioni.
1307 – Configurazione Opzioni cartella
Fare clic sull’icona Esplora risorse nella Barra delle applicazioni per aprire la finestra di
dialogo di fig. 19.
Menù Organizza.
FIG: 19
07a - Opzioni cartella
Aprire con un clic il menù Organizza e scegliere il comando Opzioni cartella quindi l’etichetta
Visualizza, per aprire la finestra di dialogo di fig. 20 e 20 B (continuazione fig. 20) .
FIG. 20 FIG. 20 B
Come predefinito, è attivo il bottone della voce: Non visualizzare cartelle, file e unità nascosti
Attivare invece la voce: Visualizza cartelle, file e unità nascosti.
14Inoltre togliere il segno di spunta nelle caselle relative alle voci:
Nascondi i file protetti di sistema (consigliato)
Nascondi le estensioni per i tipi di file conosciuti
Le altre etichette, Generale e Cerca sono di norma correttamente configurate per la normale attività.
Figg. 21 e 20
FIG. 21 FIG. 22
07b - Creare Barra dei menù
Fare clic su Organizza in Esplora risorse (fig. 19) poi scegliere Layout Barra dei menù.
Questa operazione permette di avere visibili le voci della Barra dei menù:
FIG. 23 (senza barra menù) FIG. 24 (Con barra menù)
File, Modifica, Visualizza e Strumenti.
File: Questa voce di menù propone due diversi sottomenù a seconda se è stato selezionato o meno
uno o più file. Se non è stato selezionato nessun file, il sottomenù che si presenta è inutilizzabile;
pertanto questo menù deve essere utilizzato solo avendo selezionato uno o più oggetti! Le voci che
appaiono in questo sottomenù sono variabili in funzione dei programmi istallati nel computer. Alcune
voci sono sempre presenti con una utilità intuitiva: Invia a, Nuovo, Crea collegamento, Elimina,
Rinomina, Proprietà e chiudi.
Modifica: contiene i comandi Taglia, Copia , Incolla ed i comandi relativi alla selezione degli
oggetti.
Visualizza: permette di configurare tutte le modalità di visualizzazione; argomenti esaminati nel
capitolo 06.
Strumenti: il sottomenù che interessa, Opzioni cartella è stato trattato precedentemente a pag. 14
07a.
1508 - Analisi e gestione delle risorse
08a – Analisi, gestione e proprietà delle periferiche: memorie di massa.
Fare clic su Start per aprire il relativo menù, fig. 25 poi scegliere Computer.
Computer
Pannello di
controllo
FIG. 25
Con questa operazione si apre la finestra di fig. 26 in cui sono rappresentate tutte le risorse del PC
relative alle memorie di massa (dischi fissi fisici e logici), unità floppy disk, unità ottiche CD-DVD e
periferiche collegate a porte USB presenti.
FIG. 26
16Cliccare ora con il tasto destro sull'unità oggetto di analisi (es.: WIN_SEVEN) e nel menù contestuale
che si apre, scegliere Proprietà per accedere alla finestra di dialogo di figura 27.
FIG. 27
La finestra Proprietà di fig. 27, ha 7 etichette, le più interessanti per quanto riguarda il livello di questo
corso sono: Generale e Strumenti.
Generale: informa l’utente del File system utilizzato nella formattazione del disco, inoltre documenta
l’utilizzazione dello spazio del disco stesso. Con il pulsante Pulizia disco, è possibile individuare i file
inutili che popolano questa memoria di massa; è utile precisare che esistono programmi gratuiti di terze
parti come Ccleaner che si prendono carico dell’operazione in modo più semplice e preciso.
Strumenti: permette di eseguire alcune operazione sui dischi fissi per migliorarne l’utilizzazione fig. 28.
FIG. 28
17Esegui Defrag: esegue la deframmentazione dei dischi fissi. Vista l’importanza dell’argomento è
opportuno dettagliare questa operazione.
Uno dei motivi del rallentamento che avviene nel tempo usando il computer, è determinato dalla
frammentazione della scrittura sul disco fisso. Per ovviare a questo inconveniente è necessario attivare
la funzione di deframmentazione.
****
Un poco di teoria sulla deframmentazione
Un disco fisso per essere utilizzato, deve essere formattato. Questa operazione, consiste nel creare
nel disco delle aree ben definite individuabili attraverso delle coordinate, queste aree sono conosciute
come settori e cluster. Uno di questi settori viene riservato all’indice (FAT = File Allocation Table), cioè
dove vengono indicate le coordinate per la ricerca di qualsiasi oggetto inserito nel disco fisso.
Lo scrivere ed il cancellare determinato da operazioni dovute all’operatore o per esigenze dello stesso
sistema operativo, crea degli spazi vuoti, cioè i cluster non sono occupati in modo consecutivo. Poiché
la testina di scrittura inizia a scrivere sui primi cluster liberi che incontra, avviene che l’oggetto che
abbiamo prodotto viene scritto su cluster non consecutivi, ne consegue che in fase di lettura la testina
debba andare a cercare tutte le coordinate e tutti i frammenti che compongono l’oggetto rallentando il
lavoro.
****
Oltre a strumenti di terze parti che effettuano la deframmentazione, anche tutte le versioni di Windows
hanno la possibilità di svolgere questa operazione.
L’operazione di deframmentazione è piuttosto delicata, pertanto è necessario osservare alcune precise
regole:
1) Controllare che nel disco da deframmentare ci sia spazio libero sufficiente a permettere
lo spostamento e la ricollocazione dei frammenti su cluster consecutivi (normalmente si
è sicuri con un terzo di spazio libero sul totale della dimensione del disco)
2) Effettuare l’operazione di deframmentazione in Modalità provvisoria.
3) Non interrompere MAI l’operazione di deframmentazione.
4) Poiché la deframmentazione stressa il disco, accertarsi preventivamente della necessità
di eseguirla.
1- Controllo dello spazio libero disponibile: aprire Esplora risorse, fare clic con il tasto destro del
mouse sul disco da controllare e nel menù contestuale che si apre scegliere Proprietà. La finestra che
appare presenta quanto richiesto.
2- Andare in Modalità provvisoria: all’accensione del computer, tenere premuto il tasto funzione F8,
nel menù che si presenta, scegliere Modalità provvisoria e seguire le istruzioni fino all’apertura di
Windows in modalità ridotta. ( Con dualboot premere F8 quando proposto).
3- Accertarsi anche che non ci siano le condizioni di una probabile interruzione dell’energia
elettrica.
4- Controllo necessità di deframmentare: nel Sistema operativo Windows 7 per raggiungere la
finestra che permette l’analisi dei dischi e l’eventuale deframmentazione seguire il percorso indicato qui
di seguito.
Start Pannello di controllo Sistema e sicurezza Strumenti di amministrazione
Deframmenta unità disco rigido; a questo punto viene aperta la finestra di dialogo di figura 29 che
permette le operazioni di Analisi e dell’eventuale deframmentazione.
Selezionare il disco da analizzare poi fare clic sul pulsante Analizza disco si avrà il risultato della
frammentazione del disco, se il suggerimento è di deframmentare, fare clic sul pulsante Deframmenta
disco e attendere il completamento dell’operazione. A seconda delle dimensioni del disco e dal grado
di frammentazione il tempo di esecuzione può andare da alcuni minuti a diverse ore.
ATTENZIONE NON DEFRAMMENTARE I DISCHI SSD
18Pulsante Analizza
disco
Pulsante
Deframmenta disco
FIG. 29
Esegui ScanDisk: verifica la presenza di errori nei dischi fissi e ne tenta la riparazione.
Fare clic sul pulsante Esegui scandisk, all’apertura della finestra di dialogo di fig. 30,
controllare che tutte e due le caselle siano spuntate, quindi cliccare sul pulsante Avvia.
FIG. 30
Il sistema proporrà un’informazione che prevede l’operazione Scandisk, al riavvio del computer.
1909-Esplora risorse
Esplora è la finestra principale di tutti i S.O. Windows , indispensabile per effettuare diverse operazioni
come ad esempio copiare o spostare oggetti da una posizione ad un’altra, rinominare gli oggetti,
creare nuove cartelle ecc…
Inoltre contiene tutte le risorse Software del Computer.
La finestra Esplora di Windows 7 si presenta come in figura31.
Per aprire la finestra di dialogo di Esplora, fare clic sull'icona nella barra delle applicazioni.
Barra di dimensionamento,
Barra degli parcheggio e chiusura.
Barra dei
strumenti Barra dei titoli
menù
Barra di Sottocartelle
scorrimento
verticale
File
Cartelle
FIG. 31
Eventuale barra
Area sottocartelle e
Area principale sviluppo ad di scorrimento Barra di stato file.
albero. orizzontale.
Le Cartelle
Le cartelle sono riconoscibili dalla forma dell’icona che le rappresenta. Sostanzialmente sono dei
contenitori entro cui possono esserci altre cartelle (sottocartelle) e/o dei File. Le cartelle hanno sempre
un nome che le distingue. Le cartelle possono essere di sistema, cioè create durante l’installazione del
S.O. o di un’applicazione, oppure create dall’utente.
I File
I File sono sempre contenuti in cartelle; sono distinguibili perché oltre ad avere una denominazione
hanno anche un suffisso separato dal nome da un punto. Tale suffisso è chiamato Estensione.
Anche i file possono essere di sistema oppure creati dall’utente.
Estensione
L’estensione rappresenta la “famiglia” di appartenenza. ( vedi esempio e note relative alle estensioni
più conosciute).
Esempio:
Dettato = Nome file
Dettato.doc Doc = estensione (famiglia
di appartenenza dato
(dato da chi lo ha automaticamente dal
creato) programma)
Se non specificatamente necessario, per comodità anziché utilizzare le denominazioni Cartelle e file, si
userà il termine Oggetto/i.
20NOTA IMPORTANTE: Procedendo nel Corso di Base, ricorrerà spesso il termine Selezionare.
Questa operazione permette di individuare dove Windows deve agire. Gli interventi sotto indicati si
eseguono normalmente nella schermata Esplora. Figura 31.
Metodi di:
Selezione
Copia di un oggetto da una posizione ad un’altra
Spostamento di un oggetto
Eliminazione di un oggetto
Rinominare un oggetto
Creazione di una nuova cartella
NOTA
(Ricordare che qualsiasi comando che noi diamo in qualunque programma usiamo, opera solo ed
esclusivamente su ciò che noi abbiamo selezionato).
Di seguito vengono indicate diverse procedure per raggiungere lo stesso risultato, nei filmati vengono
rappresentate solo i metodi relativi all'uso del menù contestuale ritenuto il più semplice e veloce.
Selezionare una cartella o un file
Selezionare più files consecutivi
Selezionare più files non consecutivi
Tenendo premuto il tasto Control (Ctrl), cliccare sui files che si vogliono selezionare.
Le operazioni di selezione sono state illustrate nella precedente lezione 01 relativamente ai
fondamentali. Vedere anche il filmato.
Spostare uno o più files da una cartella ad un’altra ( vedere filmato )
Per trascinamento (valido se lo spostamento avviene su cartelle dello stesso disco fisso):
Selezionare il/i files da spostare, quindi cliccare sul/sui file e mantenendo premuto il tasto del
mouse portarli sulla cartella desiderata ( la cartella viene individuata in quanto assume
l’aspetto di evidenziazione).
Metodo menù contestuale: si selezionano il/i file/s da spostare, quindi si clicca con il tasto
destro del mouse sui files evidenziati scegliendo nel pop-menù Taglia, quindi si clicca sempre
con il tasto destro sulla cartella dove si vogliono portare il/i files e si sceglie sul nuovo pop-
menù Incolla.
Metodo menù principale: si selezionano il/i file/s da spostare, quindi si clicca su Modifica
Taglia. Fare clic sulla cartella in cui si vogliono portare il/i files, poi cliccare su Modifica
Incolla
Copiare uno o più files in altra cartella ( vedere filmato)
Per trascinamento: si selezionano il/i file/s da copiare, poi si clicca sui files stessi e tenendo
premuti il tasto Ctrl ed il tasto del mouse ci si sposta sulla cartella su cui vogliamo portare il/i
file/s (la cartella viene individuata in quanto assume l’aspetto di evidenziazione).
Metodo menù contestuale: come per lo spostamento scegliendo però il comando Copia.
Metodo menù principale: come per lo spostamento scegliendo però il comando Copia.
Creare una nuova cartella( vedere filmato)
Selezionare l’oggetto su cui si vuole creare la nuova cartella, cliccare sulla voce Nuova cartella
presente in alto nella schermata Esplora, sul riquadro a destra della schermata apparirà una Nuova
cartella a cui noi potremo dare il nome desiderato.
21Creare un collegamento ( vedere filmato)
Selezionare il File a cui si vuole creare il collegamento, quindi portarci sopra il cursore e cliccare con il
tasto destro del mouse, con questa operazione si aprirà un menù su cui noi andremo a scegliere
l’opzione Crea collegamento; tale operazione creerà un collegamento a quel file all’interno della
stessa Cartella che comunque possiamo spostare ovunque ci faccia comodo.
Eliminare una Cartella o un File ( vedere filmato)
Selezionare la Cartella o il File che si vuole eliminare, quindi portarci sopra il cursore e cliccare con il
tasto destro del mouse, con questa operazione si aprirà un menù su cui noi andremo a scegliere
l’opzione Elimina; nella richiesta successiva sceglieremo Si. Tale operazione invierà l’oggetto da noi
eliminato nel Cestino.
Proprietà di un File
Selezionare il File a cui si vuole modificare gli attributi, quindi portarci sopra il cursore e cliccare con il
tasto destro del mouse, con questa operazione si aprirà un menù su cui noi andremo a scegliere
l’opzione Proprietà; ciò ci permette di visualizzare le caratteristiche dei Files ed eventualmente
modificale ( ad esempio renderlo di solo lettura). Figura 32.
Rinominare una Cartella o un File ( vedere filmato)
Selezionare la Cartella o il File che si vuole rinominare, quindi portarci sopra il cursore e cliccare con il
tasto destro del mouse, con questa operazione si aprirà un menù su cui noi andremo a scegliere
l’opzione Rinomina; la Cartella o il File da noi evidenziato, apparirà entro un rettangolo con
l’evidenziazione lampeggiante a questo punto noi potremo dare il nuovo nome all’oggetto selezionato.
Oppure: selezionare la Cartella o il file che si vuole rinominare poi fare clic sul menù principale File
Rinomina.
Attenzione!!! Nel caso di rinomina File, ricordarsi di mantenere sempre l’estensione originale.
Possibilità di
configurazione
del file.
FIG. 32
22Possibilità visualizzazione degli oggetti nell'area destra di Esplora. Figure 33 e 34.
Fare click con il tasto destro del mouse in un'area libera destra di Esplora per aprire il menù
contestuale, tra le voci presenti, nell'esempio si è scelto Visualizza; nel sottomenù è indicato Dettagli.
Infatti come si nota, ogni oggetto ha indicato alcuni valori come data di esecuzione, dimensioni e la
possibilità di tanti altri particolari.
FIG. 33
Scegliendo nel sottomenù Icone grandi, viene rappresentato il contenuto degli oggetti (file).
FIG. 34
2309 – Il pannello di controllo
Per aprirlo, fare clic su Start e dal menù scegliere Pannello di controllo. Vedere figura 25 pag.16.
Poiché l’analisi di ogni voce del Pannello di controllo sarebbe impegnativo sia per il tempo
necessario per questa verifica sia per la confusione che potrebbe creare a chi non ha una sufficiente
preparazione, verranno analizzate solo le impostazioni importanti e di maggior utilità, lasciando alla
curiosità e all'interesse degli operatori più volonterosi la ricerca dell'uso di altre personalizzazioni,
attività propedeutica per approfondire le conoscenze del sistema operativo.
Pulsante
Pannello di
controllo
FIG. 35
Il Pannello di controllo si presenta, come predefinito, raggruppato per argomenti. Fig. 36.
Area in cui
specificare
l'impostazione da
ricercare.
La voce Categoria,
permette l’apertura
di un menù a
tendina.
FIG. 36
24Facendo clic sull’icona che rappresenta un gruppo di argomenti, si apre un sottopannello che
racchiude a sua volta menù con ulteriori impostazioni, attività e collegamenti rapidi per risolvere
problemi e controllare lo stato dell’elaboratore facilitando l’utente.
Facendo clic sulla freccetta a fianco della voce Categorie (vedere fumetto fig. 36), e scegliendo Icone
grandi o Icone piccole, si può ottenere il Pannello di controllo tradizionale simile a quello di Windows
XP che permette di visualizzare tutte le icone che rappresentano le varie attività che si possono
eseguire. Figura 37.
FIG. 37
La scelta dell’una o dell’altra visualizzazione è soggettiva.
Qualsiasi formato di Pannello di controllo si utilizzi, è sufficiente portare il puntatore del mouse su
un’icona per visualizzare un’etichetta con le spiegazioni delle attività possibili.
I pannelli di controllo possono presentarsi in modo diverso da un computer all’altro, in quanto
subiscono delle modifiche con l’installazione di alcuni programmi.
09a - Trovare il pulsante giusto
Quando non si riesce a trovare un'impostazione, è sufficiente digitare il suo nome nella riga di ricerca
nell'angolo in alto a destra del pannello di controllo. Figura 36.
Gli argomenti che saranno presi in considerazione sono i seguenti di figura 37.
1. Account utente
2. Backup e ripristino
3. Centro operativo
4. Data e ora
5. Gestione dispositivi
6. Dispositivi e stampanti
7. Ripristino
8. Mouse
9. Windows firewall
2510 - Account utente del sistema operativo - Un account utente è un insieme di
informazioni che indica a Windows a quali file e cartelle ha accesso un utente, quali modifiche al
computer può eseguire e quali sono le preferenze personali. Gli account utente consentono di
condividere un computer con più persone, mantenendo i propri file e le proprie impostazioni. Ognuno
accede al proprio account utente con un nome utente ed eventualmente una password.
Sono disponibili tre tipi di account. Ogni tipo offre all'utente un diverso livello di controllo sul computer.
Gli account standard sono indicati per l'utilizzo quotidiano del computer.
Gli account Administrator consentono di controllare il computer in modo completo e dovrebbero
essere utilizzati solo se necessario.
Gli account Guest vengono assegnati soprattutto a utenti che devono utilizzare il computer solo
temporaneamente.
10a- L'account standard consente di proteggere il computer impedendo agli utenti di apportare
modifiche che hanno effetto su tutti gli utenti del computer, ad esempio l'eliminazione di file necessari
per il funzionamento del computer. È consigliabile creare un account standard per ogni utente.
Quando si è connessi a Windows con un account standard, è possibile eseguire le stesse operazioni di
un account amministratore, ma se si desidera eseguire un'operazione che ha effetto su altri utenti del
computer, ad esempio l'installazione di software o la modifica di impostazioni di sicurezza, Windows
potrebbe richiedere di inserire una password di un account amministratore.
Come creare un account in Windows 7
Entrare nel pannello di controllo e scegliere Account utente (1 in figura 37) per aprire la finestra di
dialogo di figura 38.
Gestisci un altro account
Modifica impostazioni account
FIG. 38
Nella suddetta finestra scegliere Gestisci un altro account per aprire la finestra di figura 39.
Riga in cui indicare
il nome del nuovo
account.
26FIG. 39
Indicare nell'apposito rigo il nome che si decide di dare all'account, scegliere il livello, Standard o
Amministratore, poi cliccare sul pulsante Crea Account.
Creato l’account, si potrà decidere se cambiare l’immagine data come predefinita e se si vuole
assegnare una password per renderlo più personalizzato.
Nella figura 38 appaiono tutte le operazioni che si possono fare su un account, particolarmente
interessante è la possibilità di modificare le impostazioni di controllo dell’account. Figura 40.
FIG. 40
Lo spostamento del cursore verso l’alto aumenta il controllo di sicurezza ma rallenta le operazioni
durante la navigazione in internet e per l’installazione di nuovi programmi, viceversa spostandolo verso
il basso diminuisce il controllo ma crea meno blocchi dell’attività.
11 - Backup e ripristino. Fare click sulla voce specifica indicata con 2 in figura 37 per aprire la
finestra di dialogo di figura 41.
Oltre a salvare i dati personali, documenti, foto, brani musicali ecc.., su altri supporti con metodologie a
scelta ( backup o copia), con Windows 7, è possibile eseguire un’immagine di tutto il computer,
comprendente oltre ai dati personali anche il sistema operativo e tutti gli applicativi installati in modo
che per qualsiasi ragione, rottura del disco fisso, oggetto malevolo che ha creato problemi al computer
ecc., si è in grado di ripristinare la stessa situazione del momento in cui si è eseguita l’immagine.
E’ buona norma perciò effettuare immagini con una certa frequenza in momenti in cui il computer
funziona perfettamente e di tenere oltre all’ultima immagine eseguita anche la precedente.
Le immagini è opportuno eseguirle SEMPRE su supporti esterni quali dischi fissi collegabili a porte
USB o Fireware.
Crea un’immagine del
sistema
Crea un disco
di ripristino del
sistema
FIG. 41
27La prima volta che si opera su questa finestra, è necessario predisporre la Configurazione del Backup.
Figura 42.
Scelta HD esterno per
caricare il Backup.
FIG. 42
Predisposta la configurazione e scelto il supporto dove salvare il backup, cliccare sulla voce Crea
un’immagine del sistema in figura 41 e nella figura 43 che si apre dare le indicazioni per il
proseguimento ed il completamento del Backup sul supporto scelto in configurazione, quindi fare click
sul pulsante Avanti.
FIG. 43
Ora è necessario predisporre un disco di ripristino per reinstallare l’immagine qualora il sistema non si
avviasse più.
Inserire un CD o DVD nel masterizzatore e fare clic sulla voce Crea un disco di ripristino del
sistema per aprire la figura 44.
28Pulsante Crea disco
FIG. 44
Controllare la correttezza dell’unità di creazione disco e fare click sul pulsante Crea disco.
12 – Centro operativo.
FIG. 45
Ogni tanto Windows 7 mostra una bandierina sull'angolo in basso a destra dello schermo con una
crocetta rossa sopra che indica la presenza di un problema.
Questi messaggi provengono dal Centro operativo di Windows, che effettua periodicamente, delle
scansioni del PC, per verificare eventuali problemi di sicurezza e necessità di manutenzione del
computer.
Per esempio, se non c'è l'antivirus oppure se è disattivato, verrà richiesto ripetutamente di "Attivare la
protezione dai virus" con un messaggio e l'icona di una bandierina nell'area di notifica.
Quando si presentano tali notifiche è opportuno aprire il Centro operativo (3 di figura 37) e provvedere
con tempestività alla soluzione del problema
2913 – Data e ora. Cliccare sulla voce corrispondente indicata con 3 in figura 37 per aprire la
finestra di figura 46. Cliccare sul pulsante Modifica data e ora… e nella figura 47 effettuare
l’operazione di modifica di data e ora.
Area modifica data Modificare ora
FIG. 46 FIG. 47
14 - Gestione dispositivi. Facendo click su questa voce, 5 in figura 37, si apre una finestra di
dialogo, figura 48, in cui sono riportate tutte le periferiche collegate in quel momento al PC.
In questa finestra è possibile individuare eventuali errori determinati da mancata installazione dei driver
corretti e l’eventuale loro aggiornamento. Visualizza con segnali vari i dispositivi con problemi dando
all’utente la possibilità di intervenire per ripristinare il corretto funzionamento
FIG. 48
3015 – Dispositivi e stampanti. Cliccando su questa voce (6 in figura 37) si apre la finestra di
figura 49.
Segnalazione
di problema di
funzionalità
Risoluzione
del problemi
FIG. 49
In questa area del pannello di controllo è possibile verificare i dispositivi fruibili, compresi quelli virtuali,
(Fax, Microsoft XPS, Snagit ecc.:), configurarli e risolvere i problemi di qualche dispositivo.
In figura 48 il dispositivo GIOVANNI-PC è segnalato con problemi. Cliccare sull’oggetto e sul menù a
tendina che si apre, cliccare sulla voce Risoluzione dei problemi; esistono buone possibilità di
risolvere il malfunzionamento.
16 – Ripristino. In caso di malfunzionamenti non risolvibili, è possibile riportare il computer nelle
condizioni dell’ultimo backup effettuato.
Facendo riferimento alla figura 50, inserire in una porta usb il supporto dove è stato collocato l’ultimo
backup, poi fare click su Apri ripristino configurazione di sistema, poi seguire passo passo la
procedura proposta.
Apri Ripristino configurazione di
sistema
FIG. 50
In caso di problemi gravi utilizzare Metodi di ripristino avanzati, scegliendo poi l’immagine che
riteniamo più opportuna. Vedere annotazione indicata paragrafo 11 pag. 27.
3117 – Configurazione mouse. Cliccare nel pannello di controllo sull'apposita voce Mouse (8 in
figura 37 pag. 25) per aprire la finestra di dialogo di figura 51 in cui è possibile configurare il mouse.
FIG. 51
La finestra ha 5 etichette:
Pulsanti - permette di scambiare i pulsanti DX e SX per permetterne l'uso ad utenti mancini. Inoltre è
possibile personalizzare la velocità del doppio click spostando il cursore verso Min o Max ed effettuare
la prova sulla cartella nel riquadro, se regolato correttamente la cartella si deve aprire.
Puntatori - è possibile cambiarne l'immagine.
Opzioni puntatore - permette di variarne la velocità e la precisione.
Rotellina - modifica lo spostamento del numero delle righe ad ogni scatto della rotellina.
Hardware - indica l'utilizzo del driver e del regolare funzionamento.
18 – Windows Firewall - Un firewall (muro di fuoco) è uno strumento hardware (un router) o
software (applicazione), che si occupa della protezione di un singolo dispositivo, di un insieme di essi o
comunque di una rete informatica.
Quando si collegano o più dispositivi a un moderno router, questi sono generalmente protetti da
eventuali tentativi di aggressione diretti verso le porte TCP/IP eventualmente aperte. Spieghiamo
meglio iniziando a chiarire che cos'è un firewall.
Il firewall analizza i pacchetti dati in transito e prende delle decisioni sulla base delle regole definite
dall'utente o dall'amministratore di rete.
Le regole firewall prevedono l'impostazione dell'indirizzo IP e della porta della sorgente nonché
indirizzo IP e porta della destinazione. Per ciascuna regola, si può decidere se permettere la
comunicazione o negarla.
Per entrare nell’area Firewall, figura 52, cliccare sull’apposita voce nel Pannello di controllo ( 9 Fig. 37
pag. 25)
32FIG. 52
Attivata la finestra di dialogo, si inserisce o si elimina il segno di spunta nelle caselle del/dei programmi
oggetto del nostro interesse. Se nella finestra di fig. 52 non fosse presente il programma che dobbiamo
abilitare, fare clic sul pulsante Consenti un altro programma che ci permette di andarlo ad individuare in
Esplora.
19 - Installazione di un'applicazione.- Un'applicazione può essere installata partendo da
un Cd o DVD oppure da un file scaricato da internet. A volte l’installazione da un supporto fisico
avviene in automatico con un auto avvio (auto play).
Se l'installazione avviene da un supporto fisico cd o dvd, normalmente si hanno più file, figura 53.
File eseguibile per
l’installazione
Fig. 53
In questo caso il file eseguibile o di installazione, è sempre un file con estensione .exe il cui nome è
setup perciò come nell'esempio setup.exe oppure un file con il nome dell'applicazione.exe.
Effettuando un doppio click sul file eseguibile inizia la fase di installazione del programma, che va
seguita passo/passo con attenzione, il particolare ogni volta che viene richiesto il nostro intervento.
Se invece si esegue un'installazione da un applicazione legale scaricata da internet, troviamo un unico
file eseguibile con estensione .exe.
33Nell'esempio successivo viene esplicitata una procedura di un'istallazione tenendo comunque presente
che ogni caso presenta delle diversità rispettando comunque la regola generale.
Seguiamo l'esempio dell'installazione del programma Extracad IV relativo all’esempio di figura 53.
Fare doppio click sul file eseguibile per aprire la prima finestra. Figura 54.
FIG. 54
Fare di nuovo click su pulsante Sì per continuare aprendo la finestra di dialogo di figura 55.
FIG. 55
Ancora pulsante Avanti per nuova finestra figura 56.
FIG. 56
Accettare le condizioni di licenza e aprire la figura 57.
34FIG. 57
Ora è possibile personalizzare l'installazione scegliendo la cartella desiderata. Proseguire ora con
figura 58.
FIG. 58
Scegliere il nome con cui individuare l'applicazione, ad esempio si potrebbe scegliere ExtraCad IV.
Cliccare su pulsante avanti per arrivare all'ultima finestra precedente all'installazione. Figura 59
FIG. 59
Cliccando ora sul pulsante Avanti completiamo l'installazione.
35L’installazione di un’applicazione da un file scaricato da internet ha la stessa procedura indicata
precedentemente. Il file che permette l’installazione è sostanzialmente un file eseguibile compresso,
cioè ha al suo interno gli altri elementi che permettono il completamento dell’operazione.
ATTENZIONE! Prima di procedere all’installazione di qualsiasi programma occorre sapere con
certezza della sua legalità e sicurezza.
Leggere attentamente tutti i vari passaggi che portano al completamento dell’installazione e dare le
eventuali corrette risposte.
20 - Disinstallazione di un'applicazione – Premesso che esistono sul mercato
informatico altri programmi di terze parti che permettono la disinstallazione dei programmi applicativi, in
questo corso di autoistruzione viene rappresentato il metodo classico di questo sistema operativo.
Entrare nel Pannello di controllo di Windows 7, figura 36 pagina 24 e scegliere Programmi
Disinstalla un programma, tale scelta permette di aprire una finestra di dialogo in cui sono indicati
tutti i programmi installati nel computer. Figura 60.
Disinstalla /Cambia
Applicazione
selezionata
FIG. 60
Selezionare l’applicazione da disinstallare (nell’esempio Next Extracad IV) e fare click su Disinstalla
/Cambia.
Alla successiva finestra cliccare su pulsante OK e attendere la conclusione dell’operazione.
36Puoi anche leggere