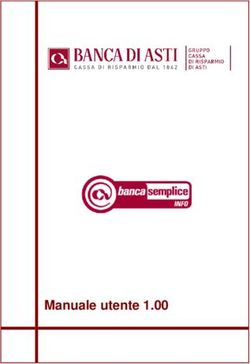IL SISTEMA OPERATIVO MICROSOFT WINDOWS
←
→
Trascrizione del contenuto della pagina
Se il tuo browser non visualizza correttamente la pagina, ti preghiamo di leggere il contenuto della pagina quaggiù
IL SISTEMA OPERATIVO MICROSOFT WINDOWS
Concentriamoci adesso su un SO particolare: Windows 95 della Microsoft. Il suo funzionamento è
molto simile agli altri SO della stessa famiglia, quali Windows 98, 2000 ed NT.
Dopo aver acceso il computer mediante l’apposito interruttore, Windows parte automaticamente in
quanto il sistema operativo viene caricato al momento dell’accensione.
In questa fase si dovrebbe vedere una finestra di dialogo per l’accesso che può contenere due o
tre caselle di testo:
- nome utente (contiene il nome con il quale l’utente è registrato – anche detto nome di “login”)
- dominio (contiene il nome del dominio che l’amministratore di sistema ha assegnato all’utente)
- password
Inserite i dati che vi vengono forniti dall’amministratore di sistema e premete il tasto INVIO.
Utilizzo del mouse
Il mouse è un dispositivo di input che permette di manipolare gli oggetti in Windows.
Quando spostate il mouse sul tappetino, il puntatore del mouse (piccolo simbolo a forma di freccia)
si sposta di conseguenza sullo schermo.
Elementi fondamentali del mouse sono i pulsanti che sono in numero variabile da 2 a 3.
Il pulsante sinistro viene utilizzato per puntare, selezionare e trascinare un oggetto o per avviare
applicazioni; il pulsante destro, invece, serve per visualizzare i menù di scelta rapida relativi
all’elemento su cui si è posizionato il puntatore.
Figura 1 – Il Mouse
Le operazioni più comuni effettuabili con il mouse sono:
fare CLIC: significa posizionare il puntatore del mouse su un elemento e premere quindi una
volta il pulsante sinistro,
fare DOPPIO CLIC: significa premere il pulsante sinistro due volte in rapida successione;
TRASCINARE: significa mantenere premuto il pulsante sinistro del mouse, spostando il
puntatore sullo schermo.
Per i mancini è possibile invertire la funzionalità dei tasti (dal Pannello di Controllo, vedi più avanti).
L’aspetto del puntatore cambia in alcune aree dette “sensibili”. Ad esempio, nelle aree di testo
(aree di editing dei programmi di videoscrittura e le caselle input) assume l’aspetto di cursore di
immissione.
Il Desktop
Il desktop è l’area di lavoro principale di Windows; esso occupa l’intero schermo del video e
rappresenta la “scrivania del computer”, sulla quale si portano e spostano oggetti.
All’avvio di Windows sul desktop verranno visualizzate delle icone (simboli corredati da un nome,
che rappresentano un programma o un gruppo di programmi o dei documenti non aperti o
temporaneamente inattivi).
E’ possibile personalizzare il desktop aggiungendo dei collegamenti per programmi, documenti e
stampanti preferiti e modificarne in generale l’aspetto.
7Per modificare le impostazioni (ad esempio il colore e lo sfondo del desktop) è possibile cliccare in
qualsiasi punto del desktop con il pulsante destro del mouse. Comparirà un menù verticale; da
questo selezionare con un clic la voce “Proprietà”.
Apparirà una finestra di dialogo (fig.2) a schede con le seguenti opzioni:
- Sfondo: per inserire un’immagine di sfondo
- Screen Saver: per aggiungere uno screen saver, cioè delle immagini in movimento che fanno
sì che la visualizzazione sullo schermo non resti statica troppo a lungo
- Aspetto: per modificare il colore
- Effetti: per modificare la visualizzazione delle icone
- Impostazioni: per modificare la risoluzione dello schermo.
Figura 2- Finestra di dialogo per
modificare le impostazioni del desktop
Le icone generalmente presenti sul desktop (vedi Fig. 3) sono:
♦ Risorse del computer: consente di visualizzare rapidamente tutte le risorse disponibili sul
computer in uso. Facendo doppio clic sull’icona Risorse del computer è possibile sfogliare
l’elenco di tutti i file e le cartelle presenti nel computer (File System).
Figura 3 – Icone sul Desktop
8♦ Risorse di rete: permette di accedere a risorse condivise con altri computer collegati in rete
sia all’interno di un gruppo di lavoro che sull’intera rete mondiale.
♦ Cestino: viene utilizzato come ripostiglio dei file o delle cartelle che sono state eliminate. I file
riposti nel cestino però possono essere recuperati. Per recuperare un file, bisogna prima fare
partire il programma di gestione del cestino. Questo può essere fatto semplicemente con un
doppio clic sopra l’icona del Cestino presente sul desktop. Quindi scegliere dalla barra dei
menù File e poi Ripristina. I file verranno definitivamente eliminati solo nel momento in cui
verrà svuotato il cestino. Per svuotare il cestino si deve cliccare una volta il tasto destro sulla
sua icona e scegliere tra le opzioni quella “Svuota il cestino”. In questo modo i file e le cartelle
al suo interno verranno eliminate definitivamente e non saranno più recuperabili. E’ inoltre
possibile trascinare file o cartelle sull’icona Cestino. Tenendo premuto SHIFT durante il
trascinamento, l’oggetto verrà eliminato immediatamente e non più conservato nel cestino.
♦ Icone di Programmi: sul Desktop è possibile mettere anche altre icone che ci permettono di
eseguire direttamente alcuni programmi. Per eseguire i programmi utilizzando l’icona di
riferimento, è sufficiente fare doppio clic su di essa.
Esercitazione:
- Dopo aver scelto l’opzione Proprietà cliccando dal menu di scelta rapida (tasto destro del
mouse dal Desktop) modificare lo sfondo del desktop selezionando: Onde.
- Modificare la scheda Screen saver immettendo uno Screen saver a piacere (es:Gemme)
- Nella scheda Aspetto modificare i colori del sistema in giallo cromo chiaro
- Dopo aver valutato la modificazione sullo schermo, ripristinare le opzioni iniziali.
La barra delle applicazioni
Nella parte inferiore dello schermo, in fondo al desktop, si trova la barra delle applicazioni (Fig. 4).
Figura 4 – La Barra delle Appliczioni
Essa può contenere molti elementi:
pulsante START: consente di avviare rapidamente un programma, individuare un file, eseguire
ricerche in Internet o visualizzare la Guida in linea.
Programmi attivi e finestra aperte: i programmi operativi e qualsiasi finestra aperta vengono
visualizzati come pulsanti sulla barra delle applicazioni. Per passare a un programma o ad una
finestra aperti basta fare clic sul relativo pulsante.
Area di stato: all’estrema destra della barra possono apparire alcune icone che ci aggiornano
ad esempio sull’ora corrente, sullo stato di connessione ad Internet, su nuovi messaggi nella
casella postale ecc.
E’ possibile trascinare la barra delle applicazioni in alto, a sinistra o a destra facendo
semplicemente clic su di essa con il tasto destro del mouse e trascinarla nel punto desiderato. E’
anche possibile nasconderla e visualizzarla solo quando è necessario.
Il pulsante START
Il pulsante start che si trova nell’angolo inferiore sinistro dello schermo contiene al suo interno un
menu che viene attivato cliccando (Fig. 5) con il tasto sinistro del mouse su tale pulsante:
Programmi
Dati recenti
9 Impostazioni
Trova
Guida in linea
Esegui
Chiudi sessione
I menu Programmi, Dati recenti, Impostazioni e Trova presentano a loro volta un sottomenu che
viene indicato dalla freccia che appare al termine delle scelte di menù indicate.
Figura 5 – Menù del pulsante Start
Esaminiamo nel dettaglio le varie voci:
Programmi: permette di aprire i programmi che sono presenti sul computer. Cliccando con il tasto
destro del mouse compare un sottomenu che contiene i programmi raggruppati per categorie. Le
categorie presenti in ogni computer sono Accessori ed Esecuzione automatica.
Esecuzione automatica contiene tutti quei programmi che vengono eseguiti automaticamente
all’avvio di Windows.
Accessori a sua volta contiene altri sottomenu tra cui: Blocco Note, Wordpad, Calcolatrice, Svago,
Utilità di sistema, Paint, Rubrica.
Blocco note: permette di creare o modificare file di testo che non richiedono formattazione e sono
più piccoli di 64 KB. Il Blocco Note apre e salva il testo solo in formato ASCII(solo testo).
Wordpad: è un editor di testo per creare e modificare documenti.
Calcolatrice: permette di effettuare calcoli. Si ha una visualizzazione standard per i calcoli più
semplici ed una scientifica per calcoli scientifici
Svago: contiene al suo interno Lettore CD, per riprodurre un CD audio sull’unità CD-ROM del
computer ed anche il Controllo volume per aumentare o diminuire il volume dei segnali acustici
emessi dagli altoparlanti, dal microfono o dall’unità CD-ROM del computer.
10Utilità di sistema: contiene l’Utilità di deframmentazione dischi che consente di deframmentare il
disco per ottimizzare la disposizione dei file e dello spazio inutilizzato ed eseguire così i programmi
ed aprire i file più rapidamente); lo ScanDisk da usare per controllare il disco rigido e correggere
eventuali errori rilevati; il DriveSpace che serve per comprimere il disco per ottenere maggior
spazio sul disco rigido; il Buckup che consente di eseguire il buckup dei file dal disco rigido a dischi
floppy, unità nastro o altri computer connessi in rete.
Paint: consente di creare, modificare o visualizzare delle immagini.
Dati recenti: visualizza l’elenco degli ultimi 15 file aperti, consentendoci di aprirli più rapidamente
Impostazioni: viene usato per personalizzare la barra delle applicazioni o il menù Avvio.
Troviamo:
- Pannello di controllo: viene utilizzato per modificare le impostazioni del computer.
- Stampanti: le operazioni di stampa effettuate all’interno dell’ambiente Windows sono gestite
dall’ambiente stesso tramite la cartella Stampanti. Il Gestore di stampa riceve dal programma
applicativo i dati da stampare, per cui l’utente può continuare a lavorare liberamente mentre la
stampante compie il proprio lavoro. All’interno della finestra stampanti si trova l’icona Aggiungi
Stampante, selezionando la quale appare un menù che consente di installare nuove stampanti,
selezionare la stampante standard a stabilire la porta di comunicazione fra le stampanti.
Cliccando con il tasto destro sull’icona della stampante e selezionando Proprietà, vengono
visualizzate una serie di opzioni per la stampante evidenziata (la porta a cui la stampante è
collegata, il percorso della stampante in uso, il driver di stampa in uso, le impostazioni dello
spooler).Per utilizzare una stampante di rete condivisa si deve selezionare
- nella finestra Risorse di rete il computer a cui tale stampante è collegata. Per visualizzare i
computer le cui stampanti sono condivise in rete, scegliere Dettagli dal menù Visualizza.
Cercare dunque i nomi delle stampanti e le relative descrizioni nella colonna Commento della
finestra Risorse di rete. Fare doppio clic sull’icona della stampante che interessa. Per installare
una nuova stampante è sufficiente seguire le istruzioni visualizzate.
Quando si manda in stampa un documento è possibile visualizzare lo stato del processo di
stampa, cliccando con il tasto destro del mouse sull’icona della stampante che si trova sulla
barra delle applicazioni. Tale icona non sarà più visualizzabile al termine della stampa. Per
visualizzare i documenti in coda di stampa cliccare su Avvio, Impostazioni, quindi Stampanti.
Infine fare doppio clic sull’icone della stampante da esaminare. Se si desidera invece annullare
o interrompere la stampa di un documento si deve selezionarlo e poi scegliere i comandi dal
menù documento.
- Barra delle applicazioni, formata da due schede:
Opzioni della barra delle applicazioni presenta varie alternative; sempre in primo piano
assicura che la barra sia sempre visibile anche quando viene eseguito un programma a
schermo intero; nascondi automaticamente riduce la barra ad una sottile linea nella parte
inferiore dello schermo dopo l’utilizzo del menù avvio o della barra delle applicazioni. Per
visualizzare la barra in questo caso sarà sufficiente puntare il mouse sulla linea sottile; mostra
icone piccole nel menù Avvio riduce le dimensioni del menù visualizzato quando si fa clic su
Avvio; mostra orologio visualizza l’ora in formato digitale sulla barra delle applicazioni.
Applicazioni del menù Avvio, contiene due sottoargomenti:
Personalizza il menù Avvio permette di aggiungere o rimuovere oggetti al menù Avvio.
Menu dati recenti presenta l’opzione Cancella per rimuovere il contenuto di Dati recenti.
Trova: permette di trovare facilmente file e cartelle. Nella finestra di dialogo Trova tutti i file,
digitare il nome del file o della cartella che si sta cercando, quindi fare clic sul pulsante Trova.
Guida in linea: è l’help di Windows, offre informazioni sui diversi aspetti di Windows, compresi
alcuni rapidi suggerimenti sull’utilizzo del sistema. Contiene tre schede: Sommario (per avere
11informazioni specifiche raggruppate per argomento), Indice (attiva una ricerca tramite un indice
analitico, digitando la lettera iniziale dell’argomento di cui si vuole avere informazioni) e Trova.
Esegui: permette di avviare un programma o aprire una cartella sul proprio computer o su uno
connesso in rete.
Chiudi sessione: serve per arrestare il sistema. Ha tre diverse opzioni: Arresta il sistema,
Riavvia il sistema, Riavvia il sistema in modalità MS-DOS.
Le finestre di Windows
Windows consente agli utenti di eseguire comandi facendo clic sulle icone e di lavorare con i
programmi all’interno di schermate facilmente manipolabili chiamate finestre.
Cos’è una finestra?
Una finestra (vedi Fig. 6) è un contenitore di dati (come file, cartelle, programmi, icone ecc.).
Una finestra può occupare una determinata area dello schermo oppure l’intero schermo.
Figura 6 – Finestra relativa all’applicazione di Gestione dei ilel
Gli elementi che compongono la finestra sono i seguenti:
Icona di controllo: offre un menu con i comandi per controllare le dimensioni della finestra, per
chiuderla e per spostarla. Generalmente identifica il programma che utilizza quella finestra.
Bordo: è la cornice che circonda la finestra; trascinando il bordo si può ridimensionare la finestra.
12Barra del titolo dell’applicazione: visualizza il nome del programma e quello del file attivo.
Ha una colorazione diversa a seconda che la finestra sia attivo o non attiva:
Pulsante riduci ad icona: per eliminare momentaneamente la finestra dallo schermo
Pulsante Ingrandisci/Ripristina: per visualizzare la finestra a schermo intero(ingrandisci) o per
riportarla alle sue dimensioni originarie (ripristina)
Pulsante chiudi: per chiudere una finestra e il programma ad essa associato
Barra di scorrimento verticale: per visualizzare i dati nascosti sopra o sotto all’interno della finestra
Barra di scorrimento orizzontale: per visualizzare i dati nascosti a destra o sinistra
Barra dei menu: contiene le categorie principali dei comandi assegnati a un’applicazione. Facendo
clic su una delle categorie appare un menu a discesa dei comandi associati
Barra degli strumenti: serie di pulsanti che possono essere selezionati per eseguire i comandi più
comuni (come stampare, aprire, salvare, ecc.)
Barra di stato: avverte delle modifiche nel programma e offre altre utili informazioni
Le finestre si aprono:
- lanciando un’applicazione o un singolo file dal menu Avvio, dal desktop o da Esplora risorse
- aprendo un documento all’interno di una applicazione
Più finestre aperte contemporaneamente possono essere disposte in modo sovrapposto (Fig. 7),
Figura 7 – Finestre sovrapposte
13oppure affiancate orizzontalmente o verticalmente (Fig. 8).
Figura 8 – Finestre affiancate orizzontalmente
E’ possibile spostare una finestra in una posizione diversa semplicemente trascinando con il
mouse la barra del titolo della finestra in un’altra posizione.
E’ possibile passare da una finestra all’altra facendo clic in un punto qualsiasi della finestra che si
vuole rendere attiva. Usando la tastiera, invece si può premere ALT+TAB per far scorrere l’elenco
della finestre aperte.
E’ possibile ridurre le dimensioni di una finestra trascinando il mouse dall’angolo inferiore a destra
della finestra (il cursore si trasforma in doppia freccia) fino a raggiungere la dimensione desiderata.
Per chiudere una finestra:
- cliccare sul pulsante chiudi (x) in alto a sinistra oppure
- cliccare sulla voce chiudi dal menu File oppure
- fare clic con il tasto destro del mouse sul pulsante del programma presente sulla barra delle
applicazioni e selezionare la voce chiudi.
Esercitazione:
- Aprire il programma WordPad, selezionando il pulsante Avvio, l’opzione Programmi e quindi
Accessori.
- Ridurre a icona la finestra di WordPad
- Aprire il programma Paint
- Passare da un’applicazione all’altra agendo sulla barra delle applicazioni.
- Passare da un’applicazione all’altra agendo invece con i tasti Alt+Tab
Le unità disco, le cartelle e i file
La maggior parte dei computer prevede almeno due unità disco:
- quella del disco rigido (C:) che offre un’area di memorizzazione molto ampia per i programmi e
i file di dati creati. Lo stesso Windows è immagazzinato sull’unità del disco rigido.
14- quella del floppy disk (A:) che consente di trasferire facilmente piccole quantità di dati da un
computer , perché ogni operazione è svolta su un dischetto inserito nel driver
Le unità disco supplementari vengono contrassegnate con altre lettere dell’alfabeto come D (nel
caso ci fosse un’unità disco per il CD-ROM), E , e così via. Ovviamente queste lettere vanno intese
come etichette di riferimento e possono cambiare da sistema a sistema.
Dall’unità C: partono una serie di cartelle (directory) e sottocartelle organizzate in maniera
gerarchica nelle quali sono salvate le applicazioni e i dati.
I file vengono salvati nelle cartelle proprio come i singoli fogli di carta vengono salvati negli archivi.
I file possono essere file di programma, cioè utilizzati per un’applicazione oppure file di dati, cioè
possono contenere dei dati.
Ogni file ha:
- Un nome lungo fino ad un massimo di 255 caratteri (spazi compresi).
- un’estensione – massimo di tre caratteri e separata dal nome con un punto “.” – che identifica
il suo contenuto (es. il file pippo.txt. è un file di testo). Di conseguenza, l’estensione e identifica
anche l’applicazione con cui può essere aperto.
File associati ai programmi
Quando un programma viene installato, registra i tipi di file che possono essere creati con esso.
Queste associazioni si possono usare utilizzare per avviare il programma con un determinato
documento. Per esempio se si seleziona un file con un’estensione .DOC è possibile aprire il
documento ed avviare contemporaneamente Miscrosoft Word. Basta fare doppio clic su un file e il
programma ad esso associato verrà avviato.
L’applicazione Gestione risorse
I file, le cartelle e le unità disco vengono visualizzati in Windows sia in Risorse del computer sia in
Gestione risorse.
Figura 9 – Finestra relativa all’applicazione Gestione Risorse
15Utilizzando Gestione risorse, però, è possibile visualizzare sia la struttura gerarchica delle cartelle
presenti nel computer sia tutti i file e le cartelle presenti in ciascuna cartella selezionata.
Tale caratteristica è molto utile per copiare e spostare i file. E’ infatti semplicemente necessario
aprire la cartella contenente il file che si desidera spostare o copiare e trascinarlo nella cartella di
destinazione.
Per accedere alla finestra Gestione risorse (vedi Fig. 9) scegliere programmi dal menù Avvio,
quindi fare clic su Gestione risorse (o anche “Explorer”, da non confondere con “Internet Explorer”
che serve per navigare sul Web). E’ anche possibile fare partire l’applicazione Gestione Risorse
cliccando con il tasto destro l’icona “Risorse del Computer” sul Desktop e selezionare la voce
“Esplora” dal menù verticale che compare a fianco dell’icona.
La finestra Gestione risorse è suddivisa in due parti:
- nella parte sinistra viene visualizzato l’ordine gerarchico di tutte le risorse presenti nel
computer (risorse del computer, cestino, eventuali cartelle presenti sul desktop)
- nella parte destra viene mostrato invece il contenuto dell’unità disco o della cartella corrente.
Cliccando su una cartella collocata sul lato sinistro della finestra, dunque, se ne può vedere il
contenuto nella parte destra. Se in una cartella sono contenute ulteriori cartelle, essa è preceduta
dal segno più (+). Cliccando su questo segno vengono visualizzate le cartelle interne. Per aprire
una cartella e contemporaneamente visualizzare le sue sottocartelle, fare doppio clic sulla cartella
collocata sul lato sinistro della finestra.
Con Gestione risorse è possibile copiare, rinominare e spostare file; creare, eliminare ed
esaminare directory nelle varie unità disco; formattare dischi ed eseguire programmi.
Ecco le operazioni più comuni eseguibili con Gestione risorse
- Attivazione di una unità disco: facendo clic sull’icona Risorse del computer appare l’elenco
delle unità esistenti, cliccando su quella scelta, appare la struttura della sua directory.
- Esame del contenuto della directory: le directory sono rappresentate da una cartella. La
directory corrente presenta la cartella aperta. Facendo doppio clic è possibile esaminarne il
contenuto nella parte destra della finestra. Dal menù Visualizza si può scegliere cosa
visualizzare (icone grandi, piccole, dettagli, elenco). Le icone possono essere anche
visualizzate secondo criteri di ordinamento diverso (nome, estensione, dimensione, data) da:
Visualizza > Disponi Icone.
- Per creare una directory scegliere dal menu File la voce Nuovo, quindi Cartella
- Per cancellare una directory, selezionarla e premere CANC oppure dal menu di scelta rapida
(tasto destro del mouse) scegliere l’opzione Elimina, oppure dal menu: File > Elimina
- Per cercare un file in un disco selezionare Strumenti > Trova e digitare il nome del file e l’unità
all’interno della quale effettuare la ricerca. Scegliendo Ricerca nelle sottocartelle è possibile
trovare file nelle sottodirectory.
- Per spostare un file selezionare il file, scegliere dal menu Modifica > Taglia, selezionare la
cartella di destinazione e scegliere Modifica > Incolla. Oppure selezionare il file e dal menu di
scelta rapida (tasto destro)scegliere Taglia poi selezionare la cartella di destinazione e
cliccando sul tasto destro scegliere Incolla. La medesima operazione si può effettuare
trascinando il file, cioè tenendo premuto il tasto sinistro del mouse portare il file nella directory
di destinazione. Quando si trascina un file su una cartella questo verrà spostato se questa si
trova nello stesso disco, mentre verrà copiato se si trova su disco diverso. In quest’ultimo caso
per spostare il file è necessario tenere premuto il tasto SHIFT (maiuscolo), mentre si effettua il
trascinamento.
- Per copiare un file occorre selezionarlo e indicare in File > Copia la directory di destinazione,
oppure tenere premuto il tasto CTRL mentre si sposta il file.
- Per cancellare un file selezionare il file e premere CANC oppure scegliere dal menu File o dal
menu di scelta rapida l’opzione Elimina.
16- Per rinominare un file selezionare il file e scegliere File Rinomina e digitare il nuovo nome
oppure dal menu di scelta rapida scegliere Rinomina.
- Per formattare un disco selezionare l’unità desiderata e dal menu di scelta rapida scegliere
Formatta.
- Per copiare il contenuto di un dischetto in un altro scegliere dal menu di scelta rapida
l’opzione Copia Disco.
- Per aprire un file cliccare due volte con il tasto sinistro del mouse sul file interessato.
Salvare e chiudere documenti
Dopo aver terminato di lavorare con un documento è opportuno chiuderlo per liberare le risorse
del sistema per altre applicazioni. Prima di chiudere un documento è necessario salvarlo.
Per salvare un documento:
1) Fare clic sul pulsante Salva sulla barra degli strumenti ( ) oppure aprire il menu File e
selezionare Salva. La prima volta che si salva un documento appare l’opzione Salva con
nome. Ovviamente quando si tornerà a lavorare sul medesimo documento essa non apparirà
più. In questo caso i passi successivi non verranno eseguiti.
2) Digitare un nome per il file nella casella di testo Nome file: il nome può contenere fino a 255
caratteri (spazi compresi).
3) Selezionare la cartella in cui si vuole salvare il documento nell’elenco a discesa Salva in.
4) Fare clic su Salva.
Dopo aver salvato un documento, questo rimane comunque aperto per poter continuare a
lavorarci. Se si apportano ulteriori modifiche non si deve più salvare con l’opzione Salva con nome
ma semplicemente con Salva. Per chiudere il documento scegliere Esci dal menu File. Se il
documento contiene modifiche che non sono state salvate si verrà invitati comunque a salvarle.
Esercitazioni:
1) Aprire l’applicazione Blocco Note e WordPad. Passare da un’applicazione all’altra cercando di
evidenziare le differenze.
- Creare il file Matricola in Blocco Note scrivendo all’interno del documento il proprio nome
cognome e numero matricola
- Creare il file Hobby in WordPad scrivendo all’interno nome, cognome e hobby preferiti.
- Salvare i due file nella directory Presentazione.
2) Aprire Gestione Risorse e leggere il contenuto della directory Presentazione.
- Verificare l’esistenza dei due file Matricola e Hobby e osservare le estensioni (Matricola.txt e
Hobby.doc.)
- Creare la directory Università come sottodirectory di Presentazione
- Spostare il file Matricola.txt dalla directory Presentazione nella directory Università.
- Copiare il file Hobby.doc. dalla directory Presentazione nella directory Università e poi
rinominarlo come Prova.doc.
Stampare un documento
Per stampare un documento dall’interno di un‘applicazione occorre:
- aprire il menu File del programma e selezionare Stampa
- cliccare sull’icona Stampa ( ) nella barra degli strumenti
17Per stampare un documento senza aprire l’applicazione (es. Word o WordPad) è sufficiente
scegliere dal menu di scelta rapida (tasto destro del mouse) la voce Stampa.
Dalla finestra di dialogo Stampa si possono poi scegliere varie opzioni: numero pagine, numero
copie, intervalli di stampa ecc.
Creare collegamenti
Per i programmi e i documenti utilizzati più frequentemente è possibile creare dei collegamenti
senza doverli selezionare dal menu Avvio o dalla loro posizione permanente sul disco rigido. Un
collegamento non modifica la posizione di un documento e la cancellazione di un collegamento
non cancella il file originale. E’ possibile creare un collegamento con qualsiasi oggetto, incluse
cartelle, unità disco, computer e stampanti. La maggior parte dei collegamenti si trovano sul
desktop sebbene possano trovarsi ovunque.
Per creare un collegamento è necessario da “Gestione Risorse” selezionare con il mouse il file
(documento, programma, cartella, etc.) per cui si desidera aggiungere un collegamento. Scegliere
Crea collegamento dal menu File e quindi trascinare l’icona del collegamento sul desktop. E’
possibile creare un collegamento anche dal menù di scelta rapida (tasto destro del mouse). Se
tutte le operazioni sono state eseguite correttamente, nella stessa cartella del file, si troverà il
collegamento al file. A questo punto il collegamento può essere trascinato sul Desktop o all’interno
della cartella dove si desidera usarlo.
Un altro modo per creare un collegamento è trascinare il file o cartella per cui si vuole un
collegamento tenendo premuti i tasti CTRL+SHIFT. Il trascinamento deve essere interrotto presso
il Desktop o la cartella di destinazione.
I collegamenti appaiono sotto forma di icone normali, però presentano una freccia piegata
nell’angolo inferiore sinistro. Questa freccia indica che quell’icona è un collegamento e non un file
vero e proprio. In questo modo si può eliminare l’icona di un collegamento in tutta sicurezza, senza
eliminare accidentalmente il file ad esso collegato.
Esercitazione:
- creare un collegamento sul desktop del file Pippo.doc di WordPad salvato nella cartella
documenti.
- Buttarlo nel cestino e andare a verificare che il file originale si trovi ancora nella cartella
Documenti.
Utilizzo di “Invia a”
Se si copiano spesso i file su un disco o su una determinata cartella, si può utilizzare l’opzione di
menu Invia a per eseguire questa operazione più rapidamente.
Per utilizzare l’opzione “Invia a” è necessario:
- selezionare i file o le cartelle che si desidera copiare, oppure
- aprire il menu File e selezionare “Invia a”, oppure
- selezionare la destinazione dei file o delle cartelle dal menu “Invia a”.
L’opzione di menu Invia a contiene queste destinazioni:
– Desktop: un file inviato al desktop appare come icona di collegamento
– Destinatario posta: questo comando serve per creare rapidamente un messaggio di posta
elettronica con il file selezionato come allegato
– Documenti: questo comando sposta il file nella cartella Documenti
– Floppy da 3,5 pollici (A): questo comando permette di copiare i file su dischetto.
– Sincronia file: per un eventuale trasferimento ad un PC portatile
18A questo menu si possono aggiungere destinazioni personali.
WINZIP
Winzip è un’applicazione molto utile che ci permette di comprimere, cioè ridurre di dimensioni un
documento (file, cartelle, ecc.).
Ecco come procedere per comprimere un file:
1. selezionare il file e poi dal menu di scelta rapida (tasto destro) scegliere Add to (il nome del
file).zip
2. si aprirà la finestra del programma e a quel punto dovremo solo cliccare su I Agree
3. vedremo comparire il file compresso, nella finestra in cui stavamo lavorando o sul desktop.
Allo stesso modo, quando riceviamo un file compresso è necessario riportarlo alle sue dimensioni
originarie per poterlo leggere, cioè dobbiamo decomprimerlo.
Ecco la procedura:
- selezionare il file compresso
- dal menu di scelta rapida (tasto destro del mouse) scegliere Extract to (nome del file) e
posizione
- quindi cliccare nella finestra del programma su I Agree
Esercitazione
- creare il file Pippo.doc., scrivendo all’interno un breve racconto
- selezionare il file e provare a “comprimerlo”,
- verificare le dimensioni originarie del file e quelle del file compresso.
- tornare a Pippo:doc compresso
Figura 10 – Pannello di controllo
19Il pannello di controllo
Contiene tutta una serie di applicazioni mediante le quali è possibile personalizzare le impostazioni
del computer. Per accedere alla finestra Pannello di controllo (vedi Fig. 10) è necessario cliccare
sul pulsante Start, quindi scegliere Impostazioni e successivamente Pannello di controllo.
All’interno della finestra Pannello di controllo sono contenuti una serie di oggetti, cliccando sui quali
vengono attivate una serie di schede relative alle impostazioni degli oggetti.
Alcune opzioni disponibili:
♦ Data/ora: permette di modificare la data e l’ora del sistema; la scheda Fuso orario invece
aggiorna l’ora del sistema in base al fuso orario di un luogo particolare.
♦ Schermo: permette di cambiare colori, sfondo e inserire screen saver.
♦ Impostazioni internazionali: permette di scegliere le impostazioni internazionali relative a
numeri, valuta, ora e date valide per la nazione selezionata. In alcuni programmi tali
impostazioni influiscono sulla visualizzazione e sull’ordinamento dei numeri delle date, delle
ore e della valuta.
♦ Installazione applicazioni: permette di installare (e disinstallare) nuove applicazioni,
semplicemente seguendo la procedura di base.
♦ Mouse: permette di impostare la velocità del mouse e di invertire le funzioni del pulsante
destro con quello sinistro.
Esercitazione:
- aprire il Pannello di controllo e controllare la data e l’ora del sistema ed anche il fuso orario
(icona Data/Ora)
- verificare se le impostazioni Internazionali seguono le convenzioni corrette per il separatore
delle migliaia (.) ed il separatore dei decimali (,) (icona Impostazioni internazionali).
- Modificare la velocità del doppio clic del mouse (icona Mouse).
- Modificare l’aspetto dello schermo (icona Schermo)
- Chiudere il Pannello di controllo.
Operazioni sul disco rigido
Backup del disco rigido: per proteggere i dati più importanti è necessario crearne una copia
supplementare; il modo più semplice per farlo è eseguire il backup dei file su dischetto o su
nastro. Ė consigliabile effettuare il backup dei file di documento o di determinati file di sistema,
ma non di quelli di programma che sono reinstallabili dai relativi dischi di installazione originali.
Scandisk: per verificare errori di file sul disco rigido.
Ecco come procedere:
1. da Avvio, Programmi, Accessori, Utilità di sistema scegliere Scandisk
2. selezionare l’unità disco da analizzare e il tipo di analisi da eseguire (Standard: controlla gli
errori in file e cartelle, Approfondito: esegue il controllo standard ed analizza la superficie
del disco)
3. premere Avvio
4. ad operazione terminata un messaggio permetterà di visualizzare i risultati dell’operazione.
5. Fare clic su Chiudi.
Defrag: per ricompattare il disco rigido e migliorare la velocità del computer. Quando un file
viene memorizzato su un disco, viene suddiviso in alcuni segmenti, ciascuno dei quali viene
collocato nel primo settore disponibile. Quando il disco inizia ad essere pieno e qualche file
viene eliminato, le parti dei file non vengono più salvate in settori adiacenti, ma sparse
20(frammentate) sul disco. Questa operazione riorganizza lo spazio e la disposizione dei file sul
disco rigido
Ecco come procedere.
1. da Avvio > Programmi > Accessori > Utilità di sistema, scegliere Utilità di
deframmentazione dischi
2. scegliere l’unità disco da ricompattare.
3. selezionare le impostazioni specifiche facendo clic su Impostazioni, quindi premere ok
dopo aver scelto, per chiudere la finestra di dialogo Impostazioni
4. fare clic su ok per avviare il processo di deframmentazione (cliccare su Dettagli per
visualizzare una rappresentazione grafica del processo in corso)
5. ripremere ok a processo concluso
E’ possibile svolgere tutte queste operazioni (Backup, Scandisk e Defrag) sul disco rigido
scegliendo Proprietà (Strumenti) dal menu di scelta rapida (tasto destro del mouse) dalla stessa
icona dell’unità di disco sulla quale si vuole operare (D:, nell’esempio di Fig. 11).
Figura 11 – Strumenti per l’unità di disco rigido D:
21Tasti generali di Windows: utilizzo dei comandi dalla tastiera
F1 vedere la Guida relativa alla casella di dialogo selezionata
ALT+F4 uscire dal programma
MAIUSC+F10 visualizzare il menu di scelta rapida dell’oggetto selezionato
CTRL+ESC visualizzare il menu Avvio
ALT+TAB passare all’ultima finestra visualizzata, o a quella successiva tenendo premuto
ALT e premere TAB
CTRL+X tagliare
CTRL+C copiare
CTRL+V incollare
DEL eliminare
CTRL +Z annullare
All’interno del desktop e delle finestre di Risorse del computer e di Gestione Risorse, quando un
elemento è selezionato, si possono utilizzare i seguenti tasti di scelta rapida:
F2 rinominare un oggetto
F3 trovare una cartella o un file
MAIUSC+CANC cancellare un file immediatamente senza spostarlo nel cestino
CTRL mentre si trascina un file copiare il file
CTRL+MAIUSC mentre si trascina un file creare un collegamento
22Puoi anche leggere