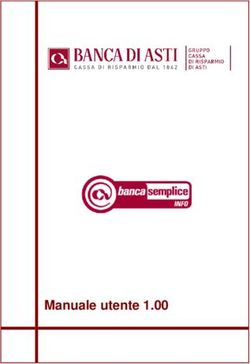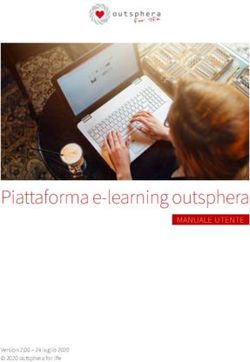GUIDA UTENTE: "MIC - DOMANDA DI PARTECIPAZIONE ALLA PROCEDURA DI ASSEGNAZIONE TEMPORANEA (C.D. COMANDO) PRESSO IL MIC" - SERVIZI ONLINE MIC ...
←
→
Trascrizione del contenuto della pagina
Se il tuo browser non visualizza correttamente la pagina, ti preghiamo di leggere il contenuto della pagina quaggiù
GUIDA UTENTE:
“MiC – Domanda di partecipazione alla
procedura di assegnazione temporanea (c.d.
comando) presso il MiC”
Servizi Online MiC
servizionline.cultura.gov.it
1Sommario
Accesso .............................................................................................................................................................. 3
Accesso tramite SPID, CIE, eIDAS .............................................................................................................. 3
Accesso mediante Registrazione Account ..................................................................................................... 4
Procedura di registrazione .......................................................................................................................... 4
Accesso mediante account registrato ......................................................................................................... 5
Avvio del procedimento .................................................................................................................................. 6
Home Page..................................................................................................................................................... 6
Presentazione istanza ..................................................................................................................................... 8
Allegati .......................................................................................................................................................... 9
Salvataggio e Inoltro dell’Istanza ................................................................................................................ 10
Verifica e inoltro.......................................................................................................................................... 10
Conferma Avvenuto Invio ........................................................................................................................... 12
2Accesso
L’accesso ai Servizi Online MiC può avvenire attraverso una delle seguenti modalità:
SPID (Sistema Pubblico di Identità Digitale)
CIE (Carta d’Identità Elettronica)
eIDAS (electronic IDentification Authentication and Signature)
Accesso mediante Registrazione Account
Accesso tramite SPID, CIE, eIDAS
Per accedere tramite le identità digitali SPID, CIE o eIDAS è necessario essere in possesso delle relative
credenziali.
Cliccare sulla modalità prescelta presente sulla pagina di login e seguire l’iter di autenticazione.
3Accesso mediante Registrazione Account
Procedura di registrazione
Gli utenti che non sono in possesso di identità digitali SPID, CIE o eIDAS, per accedere ai Servizi Online del
MiC, dovranno procedere alla registrazione inserendo i propri dati anagrafici.
Per avviare la procedura di registrazione selezionare il tasto “Vai al modulo di registrazione” presente nella
pagina di login.
La procedura di registrazione prevede l’inserimento di:
Dati di accesso: contenente le credenziali di accesso
Dati anagrfaici: contenente i dati anagrafici e di contatto dell’utente
4Al termine dell’inserimento, cliccare “Registrati” per terminare la procedura.
Dopo la registrazione è necessario tornare nella pagina iniziale per procedere all’accesso tramite il pulsante
“Accedi”.
Accesso mediante account registrato
Inserire la mail indicata durante la registrazione e la password scelta e cliccare sul tasto “Accedi” per accedere
al servizio.
5Avvio del procedimento
Home Page
Sulla Home Page, Tutte le istanze, è presente l’elenco delle procedure attive sul portale.
Dalla voce “Dettaglio” in corrispondenza di Bando per l’acquisizione di manifestazione di interesse per
assegnazione temporanea (c.d. comando) presso il MiC è possibile selezionare l’Istituto d'interesse e
procedere alla compilazione della domanda.
6A seguito della selezione dell’Istituto, verrà mostrata all’utente una pagina descrittiva dell’istanza, con la
possibilità di procedere alla compilazione, premendo il pulsante “Vai alla Compilazione” dopo aver effettuato
l’accesso:
7Nella pagina di dettaglio della procedura è presente un timer indicante i giorni, le ore, i minuti ed i secondi
rimanenti per la presentazione della domanda.
Allo scadere del timer, la domanda non sarà più compilabile e presentabile.
La pagina di dettaglio riporta inoltre le date di Decorrenza e Scadenza del procedimento.
Presentazione istanza
Dopo aver selezionato l’Istituto di interesse ed aver premuto “Vai alla Compilazione”, il sistema presenterà
all’utente il modulo dell’istanza, con alcuni campi precompilati, ad esempio: Cognome, Nome, Data, Luogo
di Nascita.
ATTENZIONE: i dati preimpostati non sono modificabili
8Si sottolinea inoltre la presenza di alcuni campi obbligatori, che il sistema evidenzierà in rosso, qualora non
venissero compilati.
Allegati
La sezione Allegati riporta l’elenco della documentazione da allegare all’istanza.
Gli allegati devono essere acquisiti in formato PDF, del peso massimo di 2 MB l’uno
9Salvataggio e Inoltro dell’Istanza
A destra della maschera di compilazione ed alla fine del modulo sono presenti i seguenti pulsanti:
Salva Istanza consente di salvare l’istanza in bozza per il successivo invio, Verifica e inoltro permette la
verifica dei valori inseriti in fase di compilazione.
Verifica e inoltro
In questa sezione è possibile scaricare il modulo compilato per l’apposizione della firma, autografa o digitale
pades e l’inoltro dell’istanza.
10L’operazione di download del modulo viene eseguita tramite la funzionalità:
Per eseguire il successivo Upload dopo la firma, autografa o digitale pades, è necessario utilizzare il pulsante
Upload oppure trascinare nell’apposita sezione il file firmato.
ATTENZIONE: L’istanza deve essere firmata digitalmente con firma digitale pades o con firma autografa
e i dati inseriti non devono essere modificati fuori dal portale a seguito dell’upload.
Il pulsante Compilazione permette di tornare all’istanza e di modificare i campi prima dell’inoltro della
domanda.
Utilizzare il pulsante Inoltra Istanza per inviare la domanda e concludere la procedura.
11Conferma Avvenuto Invio
Una volta avviata la procedura di Inoltro dell’istanza, attendere che questa venga correttamente elaborata
ed appaia il messaggio di notifica, contenente le informazioni relative all’inoltro.
Verrà inoltre inviata all’utente una mail all’indirizzo indicato in fase di compilazione, contenente la conferma
dell’invio della richiesta e la segnatura di protocollo della domanda.
12Puoi anche leggere