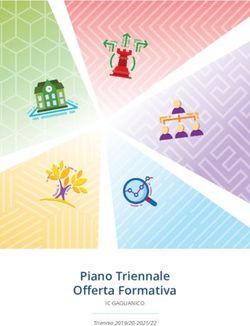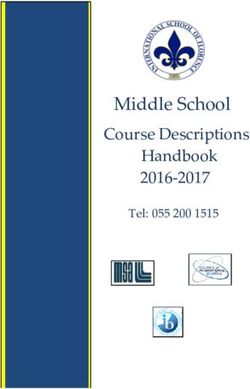GUITG RUP P GUIDA TEMATICA ALLA RIGA DI COMANDO
←
→
Trascrizione del contenuto della pagina
Se il tuo browser non visualizza correttamente la pagina, ti preghiamo di leggere il contenuto della pagina quaggiù
Roberto Giacomelli
Guida tematica alla riga di comando
U ti l i z
po z
p
ato
Gru
guIt
ri
bbI
bb
a li X
t
ani di TE
2014/03/14 — v.1.2.3Associati anche tu al guIt Fai click per associarti
L’associazione per la diffusione di TEX in Italia riconosciuta ufficialmente
in ambito internazionale, si sostiene unicamente con le quote sociali.
Se anche tu trovi che questa guida tematica gratuita ti sia stata utile,
il mezzo principale per sdebitarti è diventare socio.
Divenendo soci riceverete gratuitamente:
• l’abbonamento alla rivista ArsTEXnica;
• il DVD TEX Collection;
• l’esclusivo tipometro realizzato da Massimo Caschili.
L’adesione al guIt prevede un quota associativa compresa tra 12,00€ e
70,00€ a seconda della tipologia di adesione prescelta ed ha validità per
l’anno solare in corso.
C
CC BY: $
\
iiIndice
Indice iii
Piano della guida v
1 La riga di comando 1
1.1 Il concetto di base . . . . . . . . . . . . . . . . . . . . . . . 1
1.2 Primi comandi . . . . . . . . . . . . . . . . . . . . . . . . . 2
1.3 Avviare la riga di comando . . . . . . . . . . . . . . . . . . 3
1.3.1 La shell in Windows . . . . . . . . . . . . . . . . . . 3
1.3.2 La shell in Mac OS X . . . . . . . . . . . . . . . . . 4
1.3.3 I sistemi operativi Linux . . . . . . . . . . . . . . . . 4
2 La shell 5
2.1 La directory di lavoro . . . . . . . . . . . . . . . . . . . . . 5
2.2 Variabili d’ambiente . . . . . . . . . . . . . . . . . . . . . . 6
2.3 Il path di sistema . . . . . . . . . . . . . . . . . . . . . . . . 7
2.3.1 Modificare il PATH in Windows. . . . . . . . . . . . . 8
2.3.2 Modificare il PATH in Linux. . . . . . . . . . . . . . . 9
2.3.3 Non modificare il PATH in Mac OS X. . . . . . . . . 9
3 Esercitazioni 10
3.1 Cambiare directory di lavoro . . . . . . . . . . . . . . . . . 10
3.2 Elencare i file . . . . . . . . . . . . . . . . . . . . . . . . . . 11
3.3 Spostare o copiare file . . . . . . . . . . . . . . . . . . . . . 12
3.4 Rinominare file . . . . . . . . . . . . . . . . . . . . . . . . . 12
3.5 Verificare l’installazione TEX . . . . . . . . . . . . . . . . . 13
3.6 Compilare un documento sorgente . . . . . . . . . . . . . . 15
3.6.1 L’opzione -shell-escape . . . . . . . . . . . . . . . 15Indice
3.7 Documentarsi con texdoc . . . . . . . . . . . . . . . . . . . . 16
3.8 Gestione di TEX Live . . . . . . . . . . . . . . . . . . . . . . 17
4 Argomenti avanzati 19
4.1 Creazione di cartelle ramificate . . . . . . . . . . . . . . . . 19
4.2 Aprire il terminale da una cartella . . . . . . . . . . . . . . 20
4.3 Espressioni regolari . . . . . . . . . . . . . . . . . . . . . . . 20
4.3.1 Rinominare file . . . . . . . . . . . . . . . . . . . . . 21
4.3.2 Correzione massiva di sorgenti . . . . . . . . . . . . 22
5 Scripting 27
5.1 Sha bang#! . . . . . . . . . . . . . . . . . . . . . . . . . . . 28
5.2 Esempi . . . . . . . . . . . . . . . . . . . . . . . . . . . . . . 29
5.2.1 Ancora sulle righe magiche . . . . . . . . . . . . . . 29
5.2.2 Upload via ftp . . . . . . . . . . . . . . . . . . . . . 30
5.2.3 Uno script con Lua . . . . . . . . . . . . . . . . . . . 32
5.2.4 Ritagliare le immagini . . . . . . . . . . . . . . . . . 33
Note su questa guida 35
Licenza d’uso . . . . . . . . . . . . . . . . . . . . . . . . . . . . . 35
Colophon . . . . . . . . . . . . . . . . . . . . . . . . . . . . . . . 35
Collaborazione e ringraziamenti . . . . . . . . . . . . . . . . . . . 36
ivPiano della guida
Questa guida tematica è suddivisa in quattro sezioni principali:
1. è una presentazione concettuale della riga di comando sostenuta da
accenni alla sua lunga storia (pagina 1);
2. è un sunto delle particolarità operative di base dell’ambiente di shell
(pagina 5);
3. è lo svolgimento passo passo delle procedure per raggiungere le ca-
pacità e le conoscenze necessarie per lavorare autonomamente con
la shell di sistema, da leggere anche indipendentemente dalle altre
sezioni (pagina 10);
4. è un compendio di argomenti avanzati (pagina 19) assieme alla
presentazione delle tecniche di scripting (pagina 27).
La modalità di consultazione dipende dalle conoscenze e dagli obiettivi
del lettore. Probabilmente chi già utilizza la shell sarà interessato ad uno
sguardo sugli aspetti generali ed ad un approfondimento su quelli specifici
per l’utilizzatore TEX, mentre il neofita potrebbe volersi cimentare subito
con l’indirizzo pratico della terza sezione e sorvolare sui concetti che la
sovrintendono.
Comunque sia, auguro a tutti una buona e spero proficua lettura.
Scrivetemi senza indugio un messaggio di posta elettronica per segnalarmi
errori o miglioramenti o richieste di chiarimenti. Spero mi mandiate le
vostre impressioni, soprattutto se non avevate mai lavorato con la riga di
comando prima d’ora :-) .
Roberto Giacomelli
giaconet dot mailbox at gmail dot comLa riga di comando 1
Prima della comparsa delle interfacce grafiche — ideate al Palo Alto
Research Center in California ed implementate da Apple prima in Lisa e
poi in Macintosh nel 1983 — l’interazione con i programmi avveniva con
una modalità testuale chiamata riga di comando, ancora oggi disponibile
sui moderni elaboratori come componente essenziale e metodo efficiente di
elaborare dati.
I componenti del sistema TEX possono essere utilizzati per mezzo della
sola interfaccia a riga di comando — ed è per questo che gli utilizzatori
potrebbero avvantaggiarsi se la conoscessero. Ciò non toglie che componenti
indipendenti come gli shell editor, possano costituire un’interfaccia grafica
verso i programmi di composizione della famiglia TEX.
1.1 Il concetto di base
Definizione di Riga di comando
La riga di comando è un ambiente testuale in cui si impartiscono
istruzioni digitando nomi di programmi con eventuali argomenti
L’ambiente testuale che consente all’utente di interagire con il sistema
è chiamato shell. La shell accetta i dati di ingresso sotto forma di comando,
gestisce l’esecuzione ad essi corrispondente e riceve i dati di uscita desti-
nati all’utente. Nulla vieta che informazioni di ingresso o di uscita siano
memorizzati in file su disco.
La riga di comando ha una lunga storia ed è naturale che le siano
stati attribuiti nomi diversi per definirla nell’ambito di un particolare
sistema operativo — linea di comando, terminale, console sono fra questi
— tuttavia i concetti che la definiscono sono ancora quelli perfezionati daCapitolo 1. La riga di comando
Dennis Ritchie, Ken Thompson, Brian Kernighan e da altri programmatori
esperti dei laboratori Bell sul finire degli anni ’60 con Unix.
Tra le innovazioni del sistema operativo Unix, la shell rappresentava
l’idea che piccoli e veloci programmi specializzati in compiti precisi, potes-
sero essere concatenati in una pipeline adottando l’output dell’elaborazione
come input per il programma successivo. La filosofia degli strumenti tende
a garantire lo sviluppo efficiente del software senza limitare la complessità
dell’elaborazione.
Oggi tra i sistemi desktop più diffusi, Mac OS X e Linux, sono basati
sulla struttura di Unix, mentre Windows ha seguito uno sviluppo parallelo
replicando ed ampliando l’ambiente di ms-dos con il ruolo di shell.
1.2 Primi comandi
Il formato delle istruzioni prevede in particolare la digitazione in un’unica
riga del nome del programma, seguito da eventuali opzioni e da eventuali
argomenti. L’esecuzione ha inizio premendo il tasto invio.
$ nomeprogramma [hopzionii] [hargomentii]
Solitamente le opzioni vengono distinte dai dati premettendo al loro
nome uno o due trattini - oppure uno slash. Se per esempio si vuol conoscere
la versione di un programma è sufficiente eseguirlo con l’opzione -version.
Con pdftex, il principale programma di composizione del sistema TEX,
otteniamo:
$ pdftex -version
pdfTeX 3.1415926-2.5-1.40.14 (TeX Live 2013)
... eccetera
Nel comando precedente non vi sono argomenti ma solamente un opzione
che provoca la stampa a video di un breve testo contenente le indicazioni
di versione del programma pdftex installato sul sistema. Altri programmi
della riga di comando utilizzano invece altre chiavi per emettere il testo
d’aiuto a dimostrazione che non esiste un unico standard rispettato da
comandi o shell.
Se consideriamo l’opzione -help oppure -? si richiederà la stampa
sintetica della sintassi prevista con l’elenco delle opzioni disponibili e brevi
testi esplicativi. Proviamo al terminale:
21.3. Avviare la riga di comando
$ pdftex -help
Usage: pdftex [OPTION]... [TEXNAME[.tex]] [COMMANDS]
or: pdftex [OPTION]... \FIRST-LINE
or: pdftex [OPTION]... &FMT ARGS
... eccetera
Il $ — o > per i sistemi Windows — è chiamato prompt ed è il segno
dopo il quale si digitano i comandi con il compito di separare informazioni
utili dai comandi stessi. Nella guida faremo uso del $ riportandolo negli
esempi come primo carattere a simboleggiare la shell.
A volte i comandi possono essere interattivi ovvero, una volta avviati,
possono richiedere ulteriori dati in funzione dell’andamento dell’esecuzione.
1.3 Avviare la riga di comando
Come vedremo, le modalità con cui si opera con la shell non sono poi così
diverse tra i vari sistemi operativi. Molti concetti sono comuni e spesso i
comandi di base hanno addirittura lo stesso nome e già questo è uno spunto
di riflessione interessante.
Solitamente la shell si presenta come una normale finestra grafica —
modalità detta in emulazione di terminale — al cui interno compare il
cursore lampeggiante davanti al prompt in attesa di istruzioni.
Nei prossimi paragrafi impareremo ad accedere alla shell in Windows,
Mac OS X, e Linux.
1.3.1 La shell in Windows
In Windows la shell è chiamata Prompt dei comandi. Vi si accede dalla barra
dei comandi Start Programmi Accessori Prompt dei comandi . Per comodità è
possibile creare un shortcut o scorciatoia — un piccolo file puntatore ad
un altro file — sul Desktop o nella barra delle applicazioni, così che basta
un click per avviarla.
In Windows esiste una modalità particolare di avvio della shell che con-
siste nell’aprire il dialogo Esegui... dal menù Start e digitare il comando
cmd prima di confermare su OK o con il tasto .
3Capitolo 1. La riga di comando
1.3.2 La shell in Mac OS X
In Mac la riga di comando è rappresentata dall’applicazione Terminale,
situata nella cartella Utility all’interno della cartella Applicazioni.
Potete anche trascinare l’icona Terminale dalla directory Utility di
Applicazioni, alla Dock Bar. Per avviare la shell fate click sull’icona appena
creata.
1.3.3 I sistemi operativi Linux
In Linux la shell è di casa. Se il vostro Desktop Environment (DE) è Gnome
utilizzerete gnome-terminal dal menù Applicazioni Accessori Terminale . In
KDE l’emulatore di terminale è il programma Konsole.
Troverete molto comodo avviare il Terminale da tastiera con una combi-
nazioni di tasti, per esempio ctrl + Alt + T , da impostare nelle scorciatoie
del DE.
In Linux esiste anche il concetto di console virtuale, l’insieme di 7
sessioni utente parallele, 6 con interfaccia a caratteri ed una grafica (quella
che utilizziamo normalmente). Si può passare da una all’altra premendo
i tasti funzione da F1 a F6 con la combinazione ctrl + Alt + F1-6 , per le
console a caratteri ed il tasto funzione F7 nella combinazione ctrl + Alt +
F7 , per la sessione grafica in cui opera il Desktop Environment.
Le 6 console testuali sono ambienti a riga di comando di accesso in-
dipendente al sistema, in cui è necessario eseguire il log-in fornendo un
account valido accreditato sul sistema. Potremo così avviare fino a 7 sessioni
parallele indipendenti sullo stesso computer e con le stesse credenziali.
4La shell 2
Prima di passare alla parte operativa, esamineremo rapidamente alcune
particolarità della shell in relazione ai meccanismi di individuazione e
ricerca dei file, premettendo i concetti generali del file system.
I file sono organizzati in una struttura ad albero. Un nodo dell’albero è
chiamato directory o cartella e può contenere sia file sia ulteriori nodi. Il
nodo che contiene tutta la struttura del file system è chiamato radice.
Il percorso — univoca individuazione di un file — è la sequenza dei nomi
delle directory a cominciare dalla radice fino ad arrivare al nome del file.
Nella sequenza i nomi devono essere riconoscibili e ciò obbliga a scegliere
un carattere speciale con il significato di separatore, che di conseguenza
non potrà essere utilizzato nei nomi stessi.
Nei sistemi Unix il separatore è il carattere slash (/) che è anche il nome
della directory radice, mentre in quelli Windows tale ruolo di separatore è
assegnato al carattere backslash (\).
2.1 La directory di lavoro
Agli argomenti dei comandi di shell, spesso è necessario assegnare file l’unico
modo per farlo è digitarne il percorso completo, dalla radice alla directory
più profonda dell’albero del file system. Ciò è scomodo anche se si utilizza
il completamento automatico della shell attivato dal tasto Tab .
Se volessimo ridurre il percorso del file al solo nome, una directory
dovrebbe essere implicitamente aggiunta dal sistema. Effettivamente, tale
nodo esiste e viene chiamato directory di lavoro. Per renderla nota all’utente,
il prompt della riga di comando riporta in forma estesa o abbreviata la
directory di lavoro.
Una nuova directory di lavoro può essere impostata dando il percorso
del nuovo nodo come argomento del comando cd change directory.Capitolo 2. La shell
Se per esempio si desidera operare su file contenuti in una particolare
directory conviene impostarla come directory di lavoro così da individuare
i file semplicemente con il nome e non con il percorso completo.
Ulteriori abbreviazioni facilitano la digitazione dei percorsi di file e
directory: il carattere punto (.) rappresenta la directory di lavoro, l’insieme
di due punti invece (..) rappresenta la directory immediatamente supe-
riore a quella di lavoro, così che per salire di un livello, ovvero impostare
la directory di lavoro al livello superiore di quella attuale, è sufficiente
dare il comando $ cd .. (il prompt verrà immediatamente aggiornato di
conseguenza).
Nei sistemi Unix inoltre il carattere tilde ~ rappresenta la directory
home dell’utente in cui sono salvati tutti i file e le impostazioni personali
e, come già accennato, il carattere \ rappresenta la directory radice. Nei
sistemi Windows la radice è X:\ dove X è la lettera indicatrice del disco o
della periferica di memoria di massa intesa come partizione logica.
A differenza dei sistemi Unix dove l’albero del file system ha coeren-
temente una sola radice anche se vi sono più partizioni o dispositivi di
memoria, nei sistemi Windows esiste un nodo radice per ogni partizione o
disco di memoria, tanto che il comando cd non modifica la cartella di lavoro
se ci si vuole spostare in un altro ramo a meno che non venga specificata
l’opzione /d.
Se per esempio la directory di lavoro è C:\Programmi per modificarla
al nuovo valore D:\Archivio\Documenti\Tesi possiamo dare il comando:
C:\Programmi> cd /d D:\Archivio\Documenti\Tesi
oppure possiamo procedere in due passi prima cambiando il ramo del file
system a D: e poi dando il comando cd semplice:
C:\Programmi> D:
D:\> cd Archivio\Documenti\Tesi
2.2 Variabili d’ambiente
Le variabili d’ambiente memorizzano informazioni utili all’esecuzione dei
comandi di shell ed in particolare percorsi. Lo scopo è quello di rendere un
programma indipendente dalla reale posizione dei file su disco.
62.3. Il path di sistema
Il comando per stampare il contenuto di una variabile d’ambiente è
echo. Sui sistemi tipo Unix la variabile è preceduta dal segno $, sui sistemi
Windows il nome della variabile deve essere racchiuso tra %.
2.3 Il path di sistema
Poiché un programma è fisicamente un file memorizzato su disco, per
eseguirlo è necessario che la shell sia in grado di conoscerne il percorso
completo nell’albero del file system.
Come per la working directory anche per i programmi esiste un modo
semplice di abbreviarne il percorso alla riga di comando ma questa volta,
per non obbligare a memorizzare i programmi tutti in un’unica directory, la
soluzione assume la forma di un elenco di directory chiamato search path e
memorizzato nella variabile d’ambiente PATH. In definitiva, per eseguire un
programma da riga di comando occorre o digitare il percorso completo del
file eseguibile oppure occorre che la directory che lo contiene sia compresa
nel PATH.
Il meccanismo di ricerca dei comandi è il seguente: digitando un nome
alla riga di comando, la shell per prima cosa cerca il file corrispondente nel
caso fosse un percorso di un file valido e, se non lo trova, lo cerca in tutti i
percorsi memorizzati in PATH finché o la ricerca ha successo o viene emesso
un messaggio di errore.
Nei sistemi Unix esiste il comando which che fa esclusivamente questo:
ricercare l’eseguibile associato ad un nome. Se la ricerca ha successo viene
stampato il percorso completo del programma: per esempio il percorso del
programma pdftex utilizzato per comporre questo documento è1 :
$ which pdftex
/usr/local/texlive/2011/bin/i386-linux/pdftex
Esiste anche un terzo luogo dove la shell ricerca i comandi ma questo
è vero solo per il sistema operativo Windows: la directory di lavoro. Nei
sistemi Unix se la directory di lavoro corrisponde a quella del programma
che si desidera eseguire non è sufficiente digitare il nome del file ma occorre
dare alla shell l’informazione del percorso completo che tuttavia è immediato
1
Interessante notare che per eseguire il comando which la shell effettua la ricerca tra
le risorse del PATH, infatti si potrebbe dare il comando $ which which...
7Capitolo 2. La shell
rappresentare con i caratteri punto e slash ./, seguiti dal nome semplice
dell’eseguibile.
Più in generale, quando avviamo la shell vengono creati numerosi
parametri che caratterizzano la sessione di lavoro. Tra questi ci sono il PATH
di sistema e la directory di lavoro2 .
Per conoscere il PATH è sufficiente digitare in console il comando:
per Unix like OS $ echo $PATH
per Windows OS > echo %PATH%
Come modificare il PATH dipende fortemente dal sistema operativo e
di solito, se l’operazione è necessaria, è effettuata dal programma d’in-
stallazione. Nelle prossime sezioni esamineremo in dettaglio la procedura
manuale.
2.3.1 Modificare il PATH in Windows.
Possono essere impostati il PATH del singolo utente e quello di sistema. Per
motivi di sicurezza è sempre consigliabile limitare le modifiche al solo PATH
utente lasciando inalterato quello di sistema. Accedendo al sistema con
altre credenziali dovremo ripetere la modifica al PATH se si vuole rispettare
questa buona regola3 .
In Windows XP occorre aprire il dialogo di proprietà del sistema con
la sequenza di azioni Start Pannello di controllo Sistema Avanzate , premere
il pulsante Variabili di ambiente... , selezionare PATH nell’elenco delle variabili
utente e modificare la lista premendo su Modifica... ed aggiungendo il per-
corso desiderato facendo attenzione a mantenere il carattere di separazione
; tra un percorso e l’altro. Se nell’elenco non compare la variabile PATH,
createla impostandone il valore con il percorso alla directory voluta.
In Windows Vista/7 con il mouse fate un clic destro sull’icona Computer
sul Desktop e attivate il dialogo Proprietà dal menu contestuale, poi dal col-
legamento presente sulla sinistra della finestra Impostazioni di sistema avanzate
raggiungete la scheda Avanzate , scegliete il pulsante Variabili di ambiente e
2
Provate a dare il comando env nel terminale di un sistema Unix. . .
3
D’altra parte, l’installazione di TEX Live di solito viene effettuata con i diritti
di amministratore e per tutti gli utenti così che il sistema TEX risulta disponibile per
qualsiasi utente.
82.3. Il path di sistema
procedete alla modifica del contenuto della variabile PATH selezionandola
dall’elenco inferiore.
Altro metodo per Windows Vista/7 consiste nel selezionare Computer
dal menu Start , farci sopra un click destro del mouse e dal menù contestuale
scegliere la voce Proprietà poi Impostazioni di sistema avanzate scheda Avanzate
Variabili di ambiente . Il PATH compare tra le variabili di sistema, lo si seleziona
così da modificarlo con l’uso dei pulsanti inferiori del dialogo, utilizzando
correttamente il carattere di separazione ; tra i percorsi.
2.3.2 Modificare il PATH in Linux.
In Linux la via più semplice ed efficace per aggiungere una directory alla
variabile PATH è quella di utilizzare il comando export:
$ export PATH=/usr/local/texlive/2011/bin/i386-linux:${PATH}
Il comando precedente sostituisce il PATH attuale concatenandolo con il
percorso della directory contenente i binari di TEX Live (è solo un esempio,
TEX Live potrebbe essere installata in altra posizione od il percorso da
inserire nella variabile potrebbe essere un altro). Il nuovo PATH vale solo
per la sessione corrente della shell, e per rendere la modifica permanente
è sufficiente inserire l’istruzione in un file chiamato .profile nella home
utente, che viene letto nel momento in cui si esegue l’accesso al sistema
(oppure ogni volta che si lancia il comando source). Possiamo editare il file
con un editor oppure più rapidamente provvedere con la riga di comando
(digitare il comando tutto in un’unica riga):
$ echo ’export PATH=/usr/local/texlive/2011/bin/i386-linux:
${PATH}’ >> ~.profile
2.3.3 Non modificare il PATH in Mac OS X.
Nei sistema operativo di Apple non è prevista la possibilità di modificare
le variabili d’ambiente o le cartelle di sistema anche se ci si può riuscire.
Ciò significa che le impostazioni devono essere correttamente eseguite dai
programmi d’installazione e non dall’utente che deve sperare che non sia
mai necessario compiere tali modifiche manualmente.
9Esercitazioni 3
Le esercitazioni sono applicazioni pratiche orientate all’utilizzo del sistema
TEX dalla riga di comando, e basate sui concetti di funzionamento della
shell. Mettere in pratica i comandi illustrati richiede di conoscere il modo
in cui si avvia la shell sul proprio computer (in caso consulta la sezione 1.3
di pagina 3).
3.1 Cambiare directory di lavoro
Su tutti i sistemi il comando per cambiare la directory di lavoro della shell
è cd che sta per change directory:
$ cd
La sintassi prevede di specificare come primo argomento il percorso
della directory. Il comando dato senza argomenti, sui sistemi Unix riporta la
directory di lavoro alla home dell’utente, su quelli Windows invece, stampa
semplicemente la directory di lavoro attuale, per altro informazione già
riportata nel prompt (in Unix la stampa della directory corrente si ottiene
con il comando pwd, print working directory).
Nella digitazione dei path è molto comodo avvalersi del completamento
automatico, che funziona premendo il tasto Tab dopo aver digitato un
numero sufficiente di caratteri da individuare univocamente una directory,
così da non dover più digitarne il nome per intero.
Provare ad impostare la directory di lavoro al valore di /usr/bin
in Linux e C:\Document and Settings in Windows XP o C:\Users in
Windows 7.
Per risalire al nodo superiore del file system digitare poi il comando
$ cd ..3.2. Elencare i file
3.2 Elencare i file
Una delle necessità più frequenti dell’utente è quella di stampare a video
l’elenco delle cartelle e dei file presenti in un nodo del file system. In
Windows il comando per farlo è dir, mentre negli altri sistemi è ls (list
file). Apriamo una finestra di console e digitiamo il comando senza argomenti
per mostrare il contenuto della directory di lavoro.
Windows Linux e Mac OS X
> dir $ ls
Possiamo utilizzare filtri per elencare file corrispondenti a particolari
criteri. Il carattere asterisco * sta per qualsiasi sequenza di caratteri. Il
carattere ? sta per un qualsiasi singolo carattere. Alla riga di comando
proviamo quindi ad elencare i sorgenti .tex (questa è l’estensione standard
per i nomi dei file sorgenti del sistema TEX):
Windows Linux e Mac OS X
> dir *.tex $ ls *.tex
Naturalmente è possibile elencare i file contenuti in qualsiasi directory
specificandone il percorso completo indipendentemente dalla directory di
lavoro.
Ecco una sessione di lavoro in Linux per elencare i file nella directory
principale dei contenuti di questa guida. Per prima cosa si imposta la
directory di lavoro e poi si chiede la stampa della lista dei file contenuti
poi, rilevata la presenza di una sotto cartella section, si chiede l’elenco
dei sorgenti TEX a sua volta in essa contenuti:
$ cd Scrivania/guidaConsole/
$ ls
guidaConsole.aux guidaConsole.pdf guidaConsole.toc
guidaConsole.log guidaConsole.synctex.gz image
guidaConsole.out guidaconsole.tex section
$ ls section/*.tex
section/argavanz.tex section/intro.tex section/premessa.tex
section/eser.tex section/notefinali.tex section/shell.tex
11Capitolo 3. Esercitazioni
3.3 Spostare o copiare file
Per spostare i file tra una directory e l’altra, si utilizza il comando mv
(move), specificando come argomenti prima il percorso del file attuale poi
quello di destinazione. In Windows il comando si chiama move.
Windows
> move
Linux e Mac OS X
$ mv
Se il percorso di destinazione punta alla stessa directory di partenza, il
comando mv rinomina il file.
Per copiare anziché spostare i file si usa il comando cp in Linux e Mac
e il comando copy in Windows, specificando al solito prima i file da copiare
e poi la loro nuova destinazione.
3.4 Rinominare file
Cambiare nome ad un file è un operazione concettualmente equivalente allo
spostamento perché in entrambe i casi si tratti di modificarne il percorso.
Torna utile specie se vi trovate ad utilizzare Windows che solitamente
è impostato1 per nascondere la estensioni dei file, rendendo impossibile
cambiarla in modalità grafica.
Il comando da usare è rename con la stessa sintassi per tutti i sistemi:
$ rename
Per esempio, rinominare il file uno.tex — presente nella directory di
lavoro —, in due.tex, l’istruzione da riga di comando è:
$ rename uno.tex due.tex
1
È preferibile non farlo ma per cambiare questa opzione cliccare col destro sulla
finestra grafica dell’Explorer e dal dialogo delle proprietà togliere la spunta su “Nascondi
l’estensione dei file”.
123.5. Verificare l’installazione TEX
3.5 Verificare l’installazione TEX
Dopo l’installazione di una distribuzione TEX è possibile verificare il funzio-
namento dei programmi con semplici comandi da console. Per prima cosa ci
si chiede se il sistema riconosce gli eseguibili dei motori di composizione. In
altre parole, il PATH di sistema dovrà contenere il percorso degli eseguibili,
che appositamente per questo sono contenuti tutti in un’unica directory.
Per esempio, il seguente comando avrà successo se gli eseguibili sono
correttamente installati e configurati:
$ pdftex -version
Compiliamo adesso un sorgente TEX veramente minimo che contiene
poche parole, inserendo con un editor di testi questo codice in un file,
naturalmente di estensione .tex, che chiameremo testtex.tex:
Ciao Mondo da \TeX!
\bye
Una volta impostata la directory di lavoro in modo che coincida con
quella contenente il sorgente di prova, il comando di compilazione per la
verifica di funzionamento è:
$ tex testtex
Otteniamo un file di uscita con estensione dvi Device Indipendent,
il formato classico di TEX che — l’occasione è buona per verificare il
funzionamento di alcuni utili programmi compresi nelle distribuzioni e
quindi già in dotazione — convertiamo in pdf Portable Document Format
con il tradizionale doppio passaggio, il primo da dvi al formato ps Postscript
con il driver dvips ed il secondo da Postscript a pdf:
$ dvips testtex -- conversione dvi --> ps
$ ps2pdf testtex.ps -- conversione ps --> pdf
Oggi questi passaggi di formato si utilizzano raramente perché si lavora
direttamente e convenientemente con il formato di uscita pdf, come faremo
tra poco con pdflatex.
A questo punto dovreste aver correttamente ottenuto i messaggi di
compilazione in console e tutti i file di uscita previsti. Non rimane che
13Capitolo 3. Esercitazioni
verificare il funzionamento di LATEX con questo piccolo sorgente da inserire
in un file di testo che chiameremo testlatex.tex:
\documentclass{article}
\usepackage[T1]{fontenc}
\usepackage[utf8]{inputenc}
\usepackage[italian]{babel}
\begin{document}
Ciao Mondo da \LaTeX!
\end{document}
Il comando di compilazione sarà quindi il seguente che produrrà in
uscita il file nel formato pdf:
$ pdflatex testlatex
Possiamo completare le verifiche all’installazione provando il corretto
funzionamento dello strumento pdfcrop. Si tratta di un programma a
riga di comando scritto in perl che, appoggiandosi a Ghostscript, ritaglia
un documento pdf eliminando i contorni fino a raggiungere le dimensioni
minime del contenuto, operazione che facilita l’inclusione nei documenti
LATEX dei contenuti pdf.
Per eseguire una prova sul file testlatex.pdf appena creato, impostate
in una sessione di terminale la directory corrente a quella contenente il
documento da scontornare e date il seguente comando al termine del quale
dovreste trovare nella stessa directory del file originale un nuovo file dal
nome testlatex-crop.pdf correttamente scontornato:
$ pdfcrop testlatex.pdf
Lo strumento utilissimo pdfcrop accetta molte opzioni. Le più impor-
tanti sono –margin , con cui si imposta un margine attorno al
rettangolo ritagliato esprimendo misure in punti, –hires per il calcolo in
alta risoluzione del bounding box che è appunto il rettangolo minimo che
contiene gli oggetti nella pagina, e la possibilità di impostare il nome del file
ritagliato semplicemente scrivendolo di seguito al nome del file originale.
Per esempio, per scontornare il file di prova precedente lasciando co-
munque un margine di 5 punti e sostituendo il file su disco con quello
143.6. Compilare un documento sorgente
ritagliato, il comando è il seguente (per comodità utilizzate il completa-
mento automatico premendo il tasto Tab per produrre facilmente i nomi
dei file):
$ pdfcrop --margin 5 testlatex.pdf testlatex.pdf
La riga di comando ci ha permesso di verificare l’installazione del sistema
TEX. Per completezza occorre aggiungere che alcuni shell editor come Kile
per Linux od il multi-piattaforma TeXWorks, dispongono di un apposita
voce di menù che si occupa di lanciare le compilazioni di verifica della
corretta installazione dei programmi della distribuzione TEX informando
l’utente sul funzionamento del sistema.
3.6 Compilare un documento sorgente
La sintassi generale per compilare un file sorgente con uno dei programmi del
sistema TEX è la seguente, dove il nome del file compare senza estensione:
$ programma-di-composizione h–opzionii hnome del filei
Un sorgente LATEX può essere compilato sia con il programma latex
sia con pdflatex. La differenza è che con il primo si ottiene il documento
nel formato dvi e con il secondo nel formato pdf. Per molte buone ragioni
è preferibile utilizzare pdflatex:
Windows, Linux e Mac OS X
$ pdflatex hnomefile senza estensionei
3.6.1 L’opzione -shell-escape
Per ragioni di sicurezza del sistema, alcuni pacchetti LATEX come pgfplots o
gmp richiedono compilazioni con l’opzione -shell-escape per abilitare il
compositore all’esecuzione di programmi esterni. Coerentemente alla sintassi
generale illustrata alla sezione 1, il comando di compilazione diventa:
$ pdflatex -shell-escape hnomefile senza estensionei
Questo comando è utile perché a volte si preferisce lanciarlo da riga
di comando piuttosto che configurare l’editor per aggiungere nell’elenco
15Capitolo 3. Esercitazioni
dei comandi di compilazione questa opzione, anche se solitamente è molto
più comodo lanciare il comando all’interno dell’editor grafico piuttosto che
scomodare la console.
3.7 Documentarsi con texdoc
Uno dei programmi più utili di una distribuzione TEX è senza dubbio
l’utility texdoc che permette di accedere rapidamente alla documentazione
di un pacchetto o di un programma di composizione, generalmente in
formato pdf.
Per visualizzare la guida di un pacchetto particolare il comando è:
$ texdoc hnome pacchettoi
Invece, se non si è sicuri del nome del pacchetto o se si cerca docu-
mentazione per un dato argomento, si utilizza l’opzione -l che sta per list,
per ottenere l’elenco dei documenti riguardanti una particolare chiave di
ricerca:
$ texdoc -l chiave
Per esempio provate a cercare con texdoc la documentazione riguardan-
te Metapost, un linguaggio per il disegno programmato. Per la distribuzione
TEX Live 2012 l’utility troverà i seguenti documenti visualizzabili dando
il numero corrispondente — per questo texdoc è un programma con un
minimo di funzionalità interattive:
$ texdoc -l metapost
1 /usr/local/texlive/2012/texmf-dist/doc/metapost/base/mpman.pdf
2 /usr/local/texlive/2012/texmf-dist/doc/latex/pdfslide/mpgraph.pdf
3 /usr/local/texlive/2012/texmf-dist/doc/metapost/base/mpgraph.pdf
4 /usr/local/texlive/2012/texmf-dist/doc/metapost/base/mpintro.pdf
Please enter the number of the file to view, anything else to skip:
Oppure, per consultare il manuale del programma pdflatex con l’il-
lustrazione della sintassi del comando e di tutte le opzioni possibili, come
l’impostazione del nome del file di uscita (-jobname ), l’imposta-
zione di un formato precompilato per velocizzare la compilazione (-fmt
), l’impostazione del modo di interazione durante la compilazione
(-interaction ) e molto altro ancora, digitate:
163.8. Gestione di TEX Live
$ texdoc pdflatex
3.8 Gestione di TEX Live
La distribuzione TEX Live scaricabile da ctan è dotata dell’utility tlmgr
(TEX Live manager)2 . Si tratta di uno script in Perl solitamente utilizzato
da riga di comando ma di cui è disponibile anche una versione grafica.
Nei sistemi Mac OS X tlmgr è sostituito da un programma ad interfaccia
grafica distribuito con MacTEX, la versione di TEX Live per i sistemi Apple,
chiamata TEX Live Utility.
Ecco una selezione dei comandi più utili per la gestione della distri-
buzione con TEX Live manager (lanciate il comando $ texdoc tlmgr per
consultare tutte le opzioni disponibili e le corrispondenti sintassi). Alcuni
dei comandi potrebbero richiedere la modifica di directory di sistema e
pertanto è necessario acquisire i diritti di amministratore:
Aggiornamento di tutti i pacchetti installati:
$ tlmgr update --all
Elencare i pacchetti non aggiornati:
$ tlmgr update --list
Aggiornare l’utility tlmgr stessa:
$ tlmgr update --self
Lanciare tlmgr in modalità grafica:
$ tlmgr gui
2
Alcune distribuzioni Linux come Debian e quindi Ubuntu, a causa delle politiche
di sicurezza e di stabilità del sistema, non distribuiscono nei propri repository TEX
Live con tlmgr. Per questa ed altre ragioni conviene installare TEX Live direttamen-
te dai mirror di ctan. Leggendo una buona guida come quella di Enrico Gregorio
scaricabile all’indirizzo profs.sci.univr.it/~gregorio/texlive-ubuntu.pdf si posso-
no evitare anche i problemi dovuti alle dipendenze di alcuni programmi come Kile
verso TEX Live dei repository della distribuzione Linux. Alcune spiegazioni aggiun-
tive per gli utenti del pinguino si trovano nei post http://robitex.wordpress.com/
2010/09/15/installare-tex-live-2010-in-ubuntu-lucid-lynx/ e http://robitex.
wordpress.com/2010/10/12/kile-e-tex-live-2010-su-sistemi-ubuntu/.
17Capitolo 3. Esercitazioni
Consultare lo stato di un pacchetto con alcune informazioni di base:
$ tlmgr show nome_pacchetto
Impostare un repository ctan particolare (digitare il comando su un
unica riga sostituendo a il percorso di un server ctan):
$ tlmgr option repository /tex/systems/texlive/tlnet/
Per esempio un mirror piuttosto veloce almeno per la mia connessione
è quello di un’università olandese, ed allora il comando diventa (da digitare
su una stessa riga):
$ tlmgr option repository
ftp://ftp.snt.utwente.nl/pub/software/tex/systems/texlive/tlnet/
18Argomenti avanzati 4
In questo capitolo presenterò alcune procedure avanzate che sfruttano la
riga di comando per compiere operazioni altrimenti noiose, ripetitive o
troppo lunghe da svolgere con altri strumenti. Si tratta di una collezione
di scorciatoie e casi pratici risolti con l’uso avanzato della riga di comando
che si dimostra essere un sistema molto potente.
4.1 Creazione di cartelle ramificate
Con il comando mkdir è semplice creare cartelle dalla riga di comando.
Nella forma più semplice è sufficiente digitare il nome della directory come
unico argomento:
$ mkdir
La nuova directory verrà creata all’interno di quella di lavoro a meno che
non venga specificato un percorso completo — se si desidera includere
spazi nel nome racchiuderlo tra i doppi apici. Possiamo creare più cartelle
con lo stesso comando separandone il nome con caratteri ; in Windows e
con caratteri spazio in Os X e Linux, ed anche creare cartelle ramificate
scrivendo il percorso delle directory annidate. Ecco il comando con cui
si intende creare la struttura del file system che ospiterà all’interno della
directory di lavoro, i sorgenti di una tesi1 :
> mkdir tesi\chapter; tesi\image; tesi\backup/01 % Windows
$ mkdir -p tesi/chapter tesi/image tesi/backup/01 % Unix like
1
Nei sitemi Os X e Linux — così detti Unix like — è necessario dare al comando
l’opzione -p che sta per parents. Dare il comando di aiuto mkdir --help per ottenere
ulteriori informazioni.Capitolo 4. Argomenti avanzati
4.2 Aprire il terminale da una cartella
Quando avviamo una nuova sessione di console la directory di lavoro
prestabilita è la home di sistema dell’utente. Da essa per raggiungere la
posizione dei file di nostro interesse, occorre dare uno o più comandi cd.
Sarebbe invece molto utile nell’ambiente grafico poter fare un click destro
all’interno della finestra di una cartella e semplicemente selezionare la voce
“Apri nel terminale”.
In Linux con il desktop environment Gnome, per ritrovarsi questa fun-
zionalità basta installare il pacchetto nautilus-open-terminal e riavviare
subito dopo il gestore delle finestre con il comando $ nautilus -q. Dolphin,
il gestore delle finestre di kde, include già questa opzione: il menù conte-
stuale della finestra vi presenterà infatti la voce Action Open Terminal Here
oppure premete la combinazione di tasti + F4 . Da notare che il tasto
F4 mostra un terminale all’interno della finestra di Dolphin.
In Windows 7, una volta resa attiva la finestra di Explorer aperta sulla
cartella d’interesse, premendo il tasto possiamo fare un click destro
all’interno di essa e dal menù contestuale scegliere la voce “Apri finestra di
comando qui”.
In OS X occorre attivare il servizio specifico System Preferences Keyboard
Keyboard Shortcuts Services spuntando “New Terminal at Folder”. Inoltre
l’applicazione Terminal aprirà una nuova finestra di console se si trascinerà
su di essa (sulla sua icona) una cartella od un percorso.
4.3 Espressioni regolari
Di solito le chiavi delle espressioni regolari sono piuttosto indecifrabili. . .
devono infatti rispondere a formati e caratteri di controllo poco amichevoli
ma hanno il vantaggio di non richiedere programmazione.
Negli esempi, useremo il formato RE2 previsto dal linguaggio Perl,
poiché il compilatore perl è disponibile anche per Windows.
Per disporre di Perl, linguaggio nato appositamente anche per mani-
polare file di testo, gli utenti Windows possono o eseguire una installa-
zione dal sito www.perl.org oppure, se dispongono di TEX Live, possono
tentare in via sperimentale di utilizzare il compilatore perl minimale
già compreso nella distribuzione inserendo nel PATH utente il percorso
2
RE è l’acronimo di regular expression.
204.3. Espressioni regolari
$tlhome\$year\tlpkg\tlperl\bin dove $tlhome va sostituito con la car-
tella contenente TEX Live, solitamente C:\texlive ed $year va sostituito
con il numero di versione che corrisponde all’anno di uscita.
La chiave RE per sostituire un testo con un altro è ’s///’
composta dal carattere s che sta per singola linea ed il carattere slash / che
fa da separatore. In coda alla chiave possono essere aggiunti modificatori
per esempio i che significa che la ricerca dell’occorrenza non deve tener
conto di maiuscolo/minuscolo (ignore), e g che indica che devono essere
trovate tutte le occorrenze nella riga (global) e non solo la prima. Per
maggiori approfondimenti visitare la pagina web Perl RE Quick Guide della
documentazione Perl.
4.3.1 Rinominare file
Diversamente dall’implementazione in Windows, in Linux il comando
rename accetta una chiave nel formato Perl Regular Expression, rendendolo
molto flessibile e potente. In Windows rimane la possibilità di utilizzare un
comando scritto in Perl che si comporti come il rename di Linux anche se
questa soluzione richiede un po’ di lavoro in più.
Ammettiamo che in una sotto cartella image i nomi delle immagini
contengano degli spazi. Questo non permette il regolare funzionamento delle
macro LATEX per l’inclusione dei file. Con un unico comando decidiamo di
sostituire tutti gli spazi con il carattere trattino -. Formiamo la chiave RE
che inizia con s con il carattere da sostituire (lo spazio), il nuovo carattere
(il trattino -), ed aggiungiamo il modificatore g (global) per sostituire tutte
le occorrenze:
$ rename ’s/ /-/g’ image/*
Ancora per evitare problemi con le immagini in un progetto LATEX, vo-
gliamo rendere minuscole le lettere che compongono i nomi dei file compreso
quelli dell’estensione. Il modello RE indicherà stavolta una trasliterazione
specificando non un unico carattere ma il set di caratteri A-Z e quelli corri-
spondenti da sostituire con il set a-z. La manipolazione in corrispondenza
di posizione richiede le lettere iniziali tr, transliterate (che possono essere
scritte con il sinonimo y):
$ rename ’y/A-Z/a-z/’ image/*
21Capitolo 4. Argomenti avanzati
La trasformazione dei caratteri spazio in trattini del primo esempio,
può essere ottenuta anche con il modello RE di traslitterazione ’y/ /-/’.
Potremo voler rinominare i file premettendo ai nomi un prefisso, per
esempio 123, con il modello ’s/^/123/’ oppure, viceversa, potremo voler
eliminarlo con il modello ’s/^\w{3}//’, oppure ancora eliminare esclu-
dendo l’estensione, l’ultimo carattere del nome, qualsiasi esso sia, con il
modello ’s/\w\./\./’.
4.3.2 Correzione massiva di sorgenti
Si tratta del problema della sostituzione di occorrenze in un testo che
possiamo risolvere avvalendoci dei comandi di cerca/sostituisci presenti
negli editor ma se sono coinvolti molti file è più conveniente l’uso del
terminale. La sintassi generale del comando Perl da riga di comando è la
seguente:
$ perl -p -i -e ’s///modificatori’
Esaminiamo le tre opzioni iniziali: -p indica che dovranno essere esa-
minate tutte le righe di testo nei file, -i indica che saranno modificati
direttamente i file originali (opzione inline) e -e indica che dovrà essere
eseguito il codice specificato di seguito (opzione execute).
Abbiamo poi l’argomento che specifica il pattern di sostituzione con
campi separati da uno slash, nel formato già incontrato per il comando
rename.
Nell’eseguire questi comandi si deve prestare attenzione verificando la
corretta esecuzione. È consigliabile fare una copia di backup dei file perché
potrebbe presentarsi la necessità di ripristinare i file originali, e ragionare
sulla carta elaborando tutti i casi possibili.
Sostituire una parola
Il nostro revisore ci ha segnalato gentilmente che nella tesi anziché scrivere
“perché” abbiamo invece utilizzato l’accento sbagliato scrivendo “perchè”.
Dopo aver compreso l’errore3 eseguiamo una copia di sicurezza dei sorgenti
3
Leggendo per esempio l’articolo “Norme tipografiche per l’italiano in LATEX” di
Gustavo Cevolani disponibile all’indirizzo web sul sito del guIt.
224.3. Espressioni regolari
e lanciamo il comando seguente una volta impostata la working directory a
quella che contiene la cartella chapter con i file da correggere:
$ perl -p -i -e ’s/perchè/perché/g’ chapter/*.tex
Nel testo potrebbero esserci dei “Perchè” ed il nostro comando preceden-
te non li sostituirebbe. Se avessimo messo il modificatore i di case-insensitive
il termine “Perchè” verrebbe sostituito con “perché” perdendo la maiuscola
iniziale. Una prima soluzione è limitarsi alla sostituzione di “erchè”:
$ perl -p -i -e ’s/erchè/erché/g’ chapter/*.tex
Oppure possiamo utilizzare un gruppo creato con le parentesi tonde:
$ perl -p -i -e ’s/(P|p)erchè/$1erché/g’ chapter/*.tex
In quest’ultimo comando l’espressione regolare /(P|p)erchè/ compren-
de un carattere iniziale che può essere P oppure p grazie al carattere |.
Poiché la corrispondenza si trova tra parentesi tonde, il carattere trovato
viene restituito nella variabile $1 che andrà a comporre correttamente la
parola da sostituire.
Come avrete notato i comandi sono potenti ma occorre fare molta
attenzione perché potremo non accorgerci di aver sostituito occorrenze che
in realtà non avrebbero dovuto esserlo. Per esempio la parola da sostituire
potrebbe essere parte di altre parole più lunghe.
I numeri decimali in ambiente matematico
Nell’ambiente matematico di TEX la virgola produce l’aggiunta di un
piccolo spazio. Questo si può evitare inserendo la virgola in un gruppo per
rappresentare correttamente i numeri decimali: scrivendo \( v = 12,00 \)
si ottiene v = 12, 00 mentre con \( v = 12{,}00 \) si ottiene v = 12,00.
Racchiudere la virgola di separazione decimale in un gruppo, fu la
soluzione adottata in un vecchio progetto. Ora invece vogliamo riutilizzare
quei file sorgenti risolvendo con il pacchetto siunitx ed inserendo i numeri
decimali in una macro \num.
Il pattern da ricercare consiste in due sequenze di numeri separate da
{,}, ovvero \d+{,}\d+ dove il simbolo \d significa una singola cifra (e
sta per decimal), l’indicatore + indica una o più ripetizioni. Il comando
completo è dunque:
23Capitolo 4. Argomenti avanzati
$ perl -p -i -e ’s/(\d+){,}(\d+)/\\num{$1.$2}/g’ *.tex
Sostituire una parola con una macro
In un progetto suddiviso in molti file sorgenti abbiamo digitato molte volte
il termine Metapost — il programma di grafica vettoriale — ma solo adesso
ci siamo accorti che esiste il pacchetto mflogo che mette a disposizione la
macro \MP.
Un comando potrebbe essere:
$ perl -p -i -e ’s/metapost/\\MP{}/ig’ *.tex
che sostituirebbe nei sorgenti tutte le occorrenze di “Metapost” oppure
“METAPOST” oppure ancora di “metapost” con la macro \MP{}.
Qualcosa di più si potrebbe fare inserendo le doppie graffe solo quando
necessario per salvaguardare lo spazio che altrimenti TEX assorbirebbe, con
questi due comandi:
$ perl -p -i -e ’s/metapost(\s+|\w)/\\MP{}$1/ig’ *.tex
$ perl -p -i -e ’s/metapost(\W)/\\MP$1/ig’ *.tex
Il primo pattern individua solamente le occorrenze in cui al termine
“metapost” segue uno o più caratteri spazio oppure un carattere alfabetico,
il secondo individua solamente le occorrenze in cui al termine “metapost”
segue un carattere non alfabetico.
Una tabella delle sostituzioni è la seguente:
...Metapost è un programma -> ...\MP{} è un programma...
...MetapostMetapostMetapost -> ...\MP{}\MP\MP{}
...lo sviluppo di Metapost. -> ...lo sviluppo di \MP.
\section{Viva Metapost} -> \section{Viva \MP}
I comandi si possono assemblare in un unico comando separando le
espressioni di sostituzione con punti e virgola (il carattere di slash può
essere usato per spezzare su più righe un comando molto lungo per renderlo
più leggibile):
$ perl -pi -e \
’s/metapost(\s+|\w)/\\MP{}$1/ig; s/metapost(\W)/\\MP$1/ig’ \
*.tex
244.3. Espressioni regolari
Righe magiche
Le righe magiche iniziano con il carattere % perciò sono ignorate durante
la compilazione, mentre invece sono elaborate da alcuni shell editor come
TeX Works per impostare la codifica del testo, selezionare il programma
di composizione e dichiarare il nome del file sorgente che dovrà essere
compilato effettivamente. Ciò risulta utilissimo per lavorare a progetti
complessi in cui ci sono più file sorgenti separati in diverse cartelle.
Le righe magiche di questo stesso sorgente sono le seguenti:
% !TEX encoding = UTF-8
% !TEX program = pdflatex
% !TEX root = ../guidaconsole.tex
L’editor lancerà la compilazione con pdflatex non del file attualmente
caricato ma del sorgente principale chiamato guidaconsole.tex salvato
nella cartella superiore (sono presenti infatti i due punti ..).
Ci proponiamo di modificare il nome del sorgente principale in tutti i
file presenti nella cartella chapter con un comando RE. Se supponiamo
come in questo caso che il nome del file contenga solo caratteri alfanumerici
il pattern che lo rappresenta è \w+. Dovremo inoltre scrivere \. al posto
del punto semplice . e \/ al posto di / perché sono entrambi metacaratteri:
perl -p -i -e ’s/(\.\.\|\.)/\w+\.tex/$1\/main.tex/’ chapter/*.tex
Ora, invece di correggere una riga magica già presente nei file, vorremmo
che siano aggiunte ad una collezione di sorgenti .tex posizionati nella
cartella cap della nostra tesi.
Poiché il carattere ^ simboleggia l’inizio della linea potremo impartire
dalla cartella principale i tre comandi seguenti ciascuno col il compito di
inserire una riga magica come prima riga:
perl -0777 -pi -e ’s/^/% !TEX root = ..\/tesi.tex\n\n/’ cap/*.tex
perl -0777 -pi -e ’s/^/% !TEX program = pdflatex\n/’ cap/*.tex
perl -0777 -pi -e ’s/^/% !TEX encoding = UTF-8\n/’ cap/*.tex
L’opzione -0777 fa in modo che l’intero file sia trattato come un’unica li-
nea impostando un carattere di separazione inesistente altrimenti i caratteri
di sostituzione verrebbero aggiunti per ogni inizio di riga. Inoltre dobbiamo
dare le stringhe di sostituzione nell’ordine inverso a quello desiderato perché
25Capitolo 4. Argomenti avanzati
le successive si inseriranno in testa — non che l’ordine importi nel caso
delle righe magiche.
Nel prossimo capitolo vedremo un altro metodo per inserire le righe
magiche all’inizio dei file sorgenti basato sullo scripting di sistema.
26Scripting 5
In questa sezione ci addentreremo nella programmazione di shell a cui
daremo la seguente definizione:
Definizione di Scripting
Lo Scripting è la scrittura di codice secondo un linguaggio dinamico
che verrà eseguito direttamente da un interprete
Quello che caratterizza lo scripting rispetto all’attività alla riga di
comando descritta fino ad ora è dunque la scrittura di un vero e proprio
programma il cui codice dovrà essere conforme ad uno specifico linguaggio
che normalmente non prevede la dichiarazione preventiva del tipo di dato
che viene invece stabilito dinamicamente durante l’esecuzione.
Per esempio, l’assegnazione di un intero e di una stringa è qualcosa di
simile al seguente frammento di codice:
n = 10 % invece di: int n = 10
s = "dieci" % invece di: string s = "dieci"
L’esecuzione del codice viene affidata ad un interprete che lo elabora
direttamente secondo una procedura anche molto sofisticata e che rende
davvero minima la differenza tra i moderni linguaggi di scripting e quelli
compilati il cui codice viene invece tradotto in una forma binaria memoriz-
zata in un file oggetto che sarà poi l’eseguibile effettivo. Questa sempre più
sfumata distinzione tra linguaggi interpretati e compilati è dovuta al fatto
che molto spesso anche i primi traducono il sorgente in una forma binaria
intermedia per ambienti di esecuzione detti macchine virtuali. Inoltre la
tipizzazione dinamica dei dati non è un’esclusiva dei linguaggi di scripting.Capitolo 5. Scripting
Pensato per la programmazione di sistema il Go, l’ambiente open source di
sviluppo di Google, prevede l’operatore := per l’assegnamento dinamico.
Stesso comportamento si ritrova in Rust il linguaggio sviluppato sotto
l’egida di Mozilla Foundation che inferisce il tipo dal valore a tempo di
compilazione.
La shell del sistema operativo in uso offre generalmente un linguaggio
di scripting predefinito. Non vi è alcuna differenza concettuale se il codice
viene digitato direttamente al prompt dei comandi oppure letto da un file
di testo — che assume il nome di script.
I linguaggi di scripting più conosciuti sono Python, Lua, Perl, Ruby,
Falcon, Javascript, eccetera. Quasi sempre si tratta di software libero
disponibile per le piattaforme desktop più diffuse tra cui ovviamente i
sistemi Windows, Linux ed OS X.
5.1 Sha bang#!
Abbiamo lasciato in sospeso la risposta ad una domanda che forse è balenata
al lettore: visto che esistono molti linguaggi di scripting, come fa la shell al
momento dell’esecuzione di uno script a chiamare l’interprete giusto?
Per tutti i sistemi ed in particolare per quelli Windows, l’informazione
che lega lo script all’interprete per cui è stato scritto è fornita dall’utente
in modo esplicito, ovvero lo script deve essere lanciato da riga di comando
dando il nome del file che lo contiene come argomento dell’interprete.
Oppure, può essere sufficiente un doppio click sull’icona del file di script
se l’estensione è stata associata al corrispondente eseguibile dell’interprete
tramite il riconoscimento automatico degli ambienti ad interfaccia grafica
di Linux e Mac od il registro di sistema in Windows.
Sui sistemi di tipo Unix — come Linux ed OS X — la risposta alla do-
manda iniziale può tuttavia essere molto semplice: si inserisce il riferimento
all’interprete corretto all’interno dello script stesso — generalmente nella
prima riga — ed è proprio quello che rappresenta la così detta sha bang,
formata dalla coppia di caratteri #! seguiti dal percorso dell’eseguibile1 .
Quasi tutti i linguaggi di scripting supportano la sha bang nel senso che si
tratta di una riga contenente informazioni per la shell che non deve essere
interpretata ma perfettamente ignorata come se fosse un commento.
1
Se non fosse standard la struttura delle directory principali di un sistema di tipo
Unix la sha bang di uno script dovrebbe adattarsi al sistema operativo.
285.2. Esempi
Con questo trucco il nome del file dello script diventa un comando,
esattamente come quelli di sistema compilati. Per di più nella maggior parte
dei linguaggi è prevista la possibilità di elaborare gli argomenti digitati
dall’utente al terminale.
Immaginiamo uno script in linguaggio Lua contenuto nel file compila
che accetti un argomento. Per eseguirlo possiamo dare il comando:
$ lua compila dir % se il sistema non supporta la sha bang
$ compila dir % se invece si
5.2 Esempi
Terminata la presentazione dei concetti basilari dello scripting, possiamo
scrivere i nostri script personali utili ad automatizzare processi o a produrre
vere e proprie applicazioni. L’argomento è vastissimo: possiamo pensare di
scrivere semplici sequenze di comandi oppure creare complessi programmi
ad interfaccia grafica, scegliendo tra molti ed efficienti linguaggi e librerie.
5.2.1 Ancora sulle righe magiche
Supponiamo di aver scritto diverso tempo fa dei sorgenti LATEX, quando
ancora non conoscevamo l’editor TeX Works. In quei file ovviamente non
sono presenti le righe magiche che TeX Works riesce ad interpretare impo-
stando codifica e programma di composizione, ed oggi, a distanza di tempo,
vorremmo aggiungerle a ciascuno di quei file .tex.
Per questo inseriamo in una cartella i sorgenti ed un file che contenga
le righe magiche di cui abbiamo bisogno, per esempio queste:
% !TEX encoding = UTF-8
% !TEX program = pdflatex
e salviamo questo file con il nome header (possiamo anche non assegnare
nessuna estensione). A questo punto apriamo la shell e scriviamo la riga2
for i in *.tex; do \
cp header header_temp; \
2
Per una questione di praticità in questo documento il codice è stato spezzato su più
righe.
29Puoi anche leggere