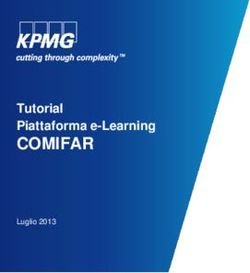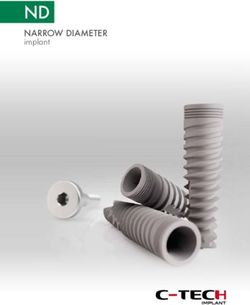Guida SPID Poste Italiane - Associazione Pensionati Cassa di Risparmio di Padova e Rovigo e altre banche Pierluigi Callegarin Versione 1.0 del ...
←
→
Trascrizione del contenuto della pagina
Se il tuo browser non visualizza correttamente la pagina, ti preghiamo di leggere il contenuto della pagina quaggiù
Guida SPID Poste Italiane
Associazione Pensionati Cassa di Risparmio di Padova e Rovigo
e altre banche
Pierluigi Callegarin
Versione 1.0 del 30/10/2020
Pag. 1 di 15Guida SPID Poste Italiane
SPID
L’acronimo SPID significa “Sistema Pubblico di Identità Digitale” e si riferisce ad
un sistema per consentire l’accesso con un’unica identità digitale a tutti i servizi
dell’Amministrazione Pubblica e ai soggetti privati aderenti.
Per ottenere lo SPID è necessario avere
• Un indirizzo email
• Un numero di telefono ed uno smartphone su cui sia possibile installare app,
cioè abbia lo spazio di memoria sufficiente per l’app, o almeno un cellulare
in grado di ricevere SMS.
• Un documento di identità valido (uno tra: carta di identità, passaporto,
patente)
• La tessera sanitaria con il codice fiscale
Questa guida descrive la registrazione al servizio PosteID di Poste Italiane
1. facendo tutto presso uno sportello postale
2. da casa, con solo il riconoscimento presso un ufficio postale
3. da casa, con Carta d’Identità Elettronica, senza necessità di recarsi in Posta
Non sono illustrate ulteriori possibilità offerte da Poste Italiane
• riconoscimento senza recarsi allo sportello per titolari di un conto
BancoPosta
• riconoscimento senza recarsi allo sportello con dispositivo di firma digitale
Attenzione: email e numero di telefono utilizzati per la registrazione non devono
essere associati ad un altro account SPID PosteID, cioè non è possibile, ad
esempio, usare l’email di un familiare che sia già registrato con PosteID.
Documentazione ufficiale di Poste Italiane:
Guida Utente
Manuale Operativo
Pag. 2 di 15Guida SPID Poste Italiane
1 Registrazione completa in Posta
È possibile effettuare la registrazione allo SPID completamente presso un ufficio
postale, portando con sé email, numero di telefono, documento di identità e tessera
sanitaria.
Si può anche richiedere gratuitamente l’invio dell’OTP (password usa e getta) via
SMS.
In questo modo possono avere lo SPID anche coloro che non hanno un computer
ed hanno un cellulare datato che non può installare app, ma può ricevere SMS;
l’accesso con SPID è simile a quello usato da alcune banche, con userid (l’email nel
caso di Poste), password e codice usa e getta inviato via SMS.
Pag. 3 di 15Guida SPID Poste Italiane
2 Registrazione SPID senza Carta Identità Elettronica
È consigliabile installare l’app PosteID da Google Play (Android) o App Store (Apple),
in modo da verificare che il proprio smartphone sia in grado di caricarla.
L’attivazione può essere fatta su computer o sullo smartphone, con app PosteID.
Qui sono illustrati i passi da fare su un computer.
Per incominciare, cercare su Google “Spid poste italiane” e selezionare la voce
indicata.
Fig.1
Pag. 4 di 15Guida SPID Poste Italiane
Selezionare “Registrati subito”
Fig.2
Scegliere di effettuare il riconoscimento di persona presso un ufficio postale e
cliccare su “Prosegui”.
Fig.3
Pag. 5 di 15Guida SPID Poste Italiane
Immettere i dati personali e poi “Prosegui”:
Fig.4
Scrivere l’indirizzo email che vogliamo associare allo SPID e scegliere una
password; l’email sarà anche il “nome utente” dell’account PosteId.
Fig.5
Per la password seguire le indicazioni riportate nella pagina: lunghezza 8-16
caratteri, maiuscole, minuscole, almeno un numero e un carattere speciale.
Questa password sarà indicata nel seguito come password-1.
Pag. 6 di 15Guida SPID Poste Italiane
Attenzione: non si può usare una email già nota a PosteID, ad es. di un familiare.
Attendere ora la ricezione di una mail all’indirizzo indicato. La mail contiene un
codice di verifica numerico che va riportato nella pagina, a confermare la
correttezza dell’indirizzo email.
Indicare ora il numero dello smartphone:
Fig.6
Anche in questo caso il numero immesso deve essere verificato: attendere un SMS
e immettere nella pagina il codice numerico ricevuto.
Vale quanto detto per l’email: non può essere usato un numero di telefono già
noto a PosteID.
Pag. 7 di 15Guida SPID Poste Italiane
Caricare poi i dati di un documento di identità: tipo, numero, soggetto emittente,
luogo emissione, data emissione, scadenza.
È necessario preparare due scansioni dei documenti:
• Scansione dei fronti di documento identità e tessera sanitaria
• Scansione dei retri di documento identità e tessera sanitaria
Caricarle usando i pulsanti.
Se non si dispone di uno scanner, è possibile selezionare l’opzione per effettuare
il caricamento dei documenti nello sportello postale.
Nella pagina Condizioni Generali di Servizio spuntare le due caselle nel riquadro
CONDIZIONI GENERALI DI SERVIZIO e negare poi tutti i consensi per la privacy che
seguono.
Alla fine di questo processo compare questa pagina:
Fig.7
che ci informa che riceveremo una email di conferma dell’avvenuta registrazione.
Con questa mail, che contiene un numero pratica, e i documenti di identità indicati
in precedenza ci si deve recare in un qualsiasi sportello postale per effettuare il
riconoscimento.
Una volta effettuato il riconoscimento presso le Poste, si può attivare l’app (vedi
“Primo uso dopo attivazione” di seguito).
Pag. 8 di 15Guida SPID Poste Italiane
3 Registrazione SPID con Carta Identità Elettronica
Se si è in possesso di una Carta d’Identità Elettronica con relativo PIN e di uno
smartphone dotato di NFC (vedi appendice) è possibile fare l’attivazione e il
riconoscimento sullo smartphone, senza recarsi in un ufficio postale.
Installare l’app PosteID da Play Store (Android) e App Store (Apple) ed aprirla.
Nella schermata di benvenuto premere “continua”, leggere, se si vuole, le spiegazioni
e proseguire con “continua” fino all’ultima schermata; premere “accedi”.
Premere ora “Registrati” in fondo alla pagina e scegliere poi “Documento elettronico”,
“Carta d’Identità Elettronica, “Sono in possesso del PIN” e procedere come indicato,
cioè inserire il PIN della CIE, avvicinare la carta al retro dello smartphone ed attendere
il completamento della lettura dei dati, completare la registrazione con nome utente
e Password.
Come nel caso precedente vengono richiesti email e numero cellulare, da confermare
con gli OTP trasmessi via email e SMS.
Non è necessario invece caricare scansioni di Carta d’Identità e Tessera Sanitaria e,
alla fine della procedura, la registrazione è completata senza doversi recare in un
ufficio postale, basta fare quanto descritto nel capitolo seguente.
Pag. 9 di 15Guida SPID Poste Italiane
App PosteID – Primo uso dopo attivazione
Aprire l’app PosteID e premere “CONTINUA” per scorrere le pagine di informazione
fino all’ultima e premere “ACCEDI”.
Immettere l’email e la password indicati in fase di registrazione (password-1); è
possibile spuntare anche “Ricorda il mio nome utente” per non doverlo riscrivere le
volte successive.
“ACCEDI”; ora si deve attendere un SMS che contiene un codice di conferma da
ricopiare sulla pagina.
Ora ci viene richiesta una password PosteID; questa non è la password da utilizzare
con il nome utente per il servizio SPID (Password-1) ma è una ulteriore password
(Password-2) specifica dell’app, di 6 caratteri numerici o alfanumerici.
Se lo smartphone è in grado di leggere le impronte digitali e si è registrata almeno una
propria impronta, è possibile scegliere di entrare le prossime volte con l’impronta
senza digitare Password-2.
Pag. 10 di 15Guida SPID Poste Italiane
Accesso ad INPS con SPID
L’app deve essere installata ed attivata (vedi capitolo precedente), a meno di non aver
attivato la ricezione dell’OTP via SMS (registrazione di tipo 1).
Andare sulla pagina dell’INPS e scegliere l’autenticazione tramite SPID, “Entra con
SPID” e scegliere poi dall’elenco il proprio provider (PosteID).
Attenzione: l’ordine dei provider cambia ogni volta e quindi la scelta PosteID non è
mai nello stesso posto per due volte di seguito.
Pag. 11 di 15Guida SPID Poste Italiane
Nella schermata seguente si devono scrivere Utente e Password (password-1).
Cliccando su “ENTRA CON SPID” e poi “PROSEGUI” si riceve una notifica da approvare
sull’app con la password PosteID (password-2), o un SMS con un codice OTP usa e
getta, se si è scelto registrazione di tipo 1.
Se si usa l’app è possibile anche una procedura molto più semplice
scegliendo “AUTORIZZA CON QR CODE” sull’app:
Solo la prima volta lo smartphone chiede “Consentire all’app PosteID di scattare foto
e registrare video?”; rispondere “CONSENTI”.
Inquadrare ora con lo smartphone (come macchina fotografica) il QR code a destra
dello schermo.
Viene ora richiesta la password PosteID (password-2).
Pag. 12 di 15Guida SPID Poste Italiane
A questo punto il sito di PosteID chiede se vogliamo fornire i nostri dati personali
all’INPS e dobbiamo, ovviamente, rispondere di sì.
Questa domanda verrà ripetuta ogni volta che accediamo a INPS o a qualsiasi altro
sito che utilizzi SPID (ad esempio Agenzia delle Entrate).
Pag. 13 di 15Guida SPID Poste Italiane
Appendice
CIE
È lo strumento che progressivamente sostituirà la vecchia carta di identità
cartacea.
La CIE ha un microchip ed è contactless, può quindi essere letta senza inserirla in
un lettore di carte.
Se si possiede uno smartphone dotato di lettore NFC (vedi) è possibile installare
l’app CieID per accedere ad INPS e a (pochi) altri siti istituzionali.
Può essere usata come strumento di identificazione per ottenere lo SPID senza
recarsi di persona in un ufficio.
OTP
“One time password”: si intende un metodo di autenticazione che oltre a utente
e password richiede un “password” da usare una sola volta, generata ad esempio
da una app su smartphone o da un dispositivo apposito, come ad es. i “token”
utilizzati dalle banche.
Pag. 14 di 15Guida SPID Poste Italiane
NFC
“Near Field Communication” è un dispositivo che permette di leggere una carta
contactless, cioè solo avvicinando la carta (es. bancomat o carta di credito
contactless su pos).
Gli smartphone più recenti sono dotati di NFC.
Come verificare se il proprio telefono ha NFC ?
Si deve trascinare il dito da un punto in alto nello schermo verso il basso, in modo
da far apparire i dispositivi dello smartphone (wifi, bluetooth, Gps, ecc.).
Trascinare ancora verso il basso e, se necessario, trascinare verso sinistra; si
dovrebbe vedere un’icona di nome NFC; se presente, verificare che sia attivata.
Pag. 15 di 15Puoi anche leggere