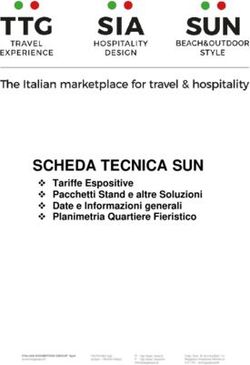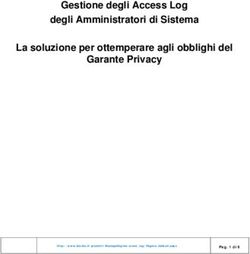Guida per la famiglia a Microsoft Teams - Tutto ciò che tuo figlio deve sapere per iniziare a usare l'apprendimento online.
←
→
Trascrizione del contenuto della pagina
Se il tuo browser non visualizza correttamente la pagina, ti preghiamo di leggere il contenuto della pagina quaggiù
Guida per la famiglia
a Microsoft Teams
Tutto ciò che tuo figlio deve sapere per iniziare a usare l'apprendimento online.Care famiglie, Vi ascoltiamo. Il vostro coinvolgimento nell'istruzione del figlio è più importante che mai. Oltre al lavoro e alle responsabilità personali, alla garanzia che la famiglia rimanga sana e sicura, ora state assistendo i figli nell'apprendimento remoto. Siamo qui per aiutarvi. In questa guida verrà illustrato come configurare e iniziare a utilizzare Microsoft Teams in modo che il figlio possa continuare a imparare e connettersi con l'insegnante e la classe. Imparerete perché 75 milioni di persone in tutto il mondo scelgono Microsoft Teams ogni giorno. Chiedeteci qualsiasi cosa. Se avete domande, commenti o suggerimenti su questa guida, compilate questo modulo: aka.ms/FamilyGuideFeedback
Sommario Capitolo 1: Introduzione ai team 1. Accedi a Teams online 2. Scarica Teams sul desktop 3. Scarica Teams su dispositivo mobile Capitolo 2: Come aiutare gli studenti a usare Teams 1. Unisciti a un team di classe 2. Visualizzare e attivare i compiti 3. Partecipa a un corso virtuale 4. Trova i voti 5. Chatta con insegnanti e compagni di classe Capitolo 3: Domande frequenti e risoluzione dei problemi 1. L'accesso del mio figlio non funziona. 2. Non riesco a trovare la lezione del mio figlio durante il set-up. 3. Mancano i compiti del mio figlio. 4. Il mio figlio ha perso una lezione: che cosa faccio? 5. Cosa succede se ho più di un figlio che usa Teams? 6. Cosa devo fare se abbiamo una larghezza di banda Internet bassa? 7. Risoluzione dei problemi audio 8. Risorse aggiuntive
Capitolo 1 Introduzione a Teams 1. Accedi a Teams online 2. Scarica Teams sul desktop 3. Scarica Teams su dispositivo mobile
Accedi con l'account della scuola o del lavoro del tuo figlio. (Questo è il modo in cui il figlio accede al proprio computer a scuola.)
Username
Password
Potrebbe essere richiesto di
accedere con le informazioni
dell’Istituto prima di essere
reindirizzato alla richiesta di
password.Capitolo 1 Introduzione a Teams 1. Accedi a Teams online 2. Scarica Teams sul desktop 3. Scarica Teams su dispositivo mobile
Preferisci lavorare sul desktop? Fai clic su questa icona per scaricare Teams. Passa alle istruzioni per Windows o Mac.
Windows: trova il file Teams nella cartella Download. Fai doppio clic per avviare.
Mac: trova il file Teams nella cartella Download. Fai doppio clic per avviare.
Capitolo 1 Introduzione a Teams 1. Accedi a Teams online 2. Scarica Teams sul desktop 3. Scarica Teams su dispositivo mobile
Scarica Teams su dispositivi mobili tramite Apple App Store o Google Play. Inserisci l'account della scuola di tuo figlio.
L'applicazione chiederà di consentire le notifiche. Fare clic su Consenti. Le notifiche invieranno un avviso al tuo dispositivo mobile quando qualcosa di importante sta succedendo nella classe del tuo figlio, come una riunione di classe, nuovi compiti o un annuncio importante. È possibile regolare questa opzione in Impostazioni.
L'applicazione chiederà anche di consentire l'accesso al microfono. Fare clic su OK. L'accesso al microfono può consentire al figlio di partecipare alle discussioni in classe con il dispositivo mobile. È possibile regolare questa opzione in Impostazioni.
Rivedere le schermate di benvenuto e fare clic su Ho capito.
Clicca su Teams per vedere le tue
classi.
Ora puoi visualizzare i canali
all'interno della tua classe.Capitolo 2 Come aiutare il figlio a utilizzare Teams 1. Unisciti a un team di classe 2. Visualizza e attiva i compiti 3. Partecipa a un corso virtuale 4. Trova i voti 5. Chatta con insegnanti e compagni di classe
Quando si apre Teams, fai clic sul
riquadro della classe di tuo figlio.
I voti si possono vedere in più di
una classe. Clicca su una classe
per iniziare.Non vedi nessuna classe? L'insegnante
potrebbe aver invitato il tuo figlio a unirsi al
team della classe con un codice di iscrizione.
Fai clic su Unisciti al team.
Inserisci il codice per unirti al
tuo team.Dopo aver selezionato la classe del tuo figlio, vedrai i canali che l'insegnante ha creato. Questi potrebbero essere materie, unità didattiche o altro.
Capitolo 2 Come aiutare il figlio a utilizzare Teams 1. Unisciti a un team di classe 2. Visualizza e attiva i compiti 3. Partecipa a una classe virtuale 4. Trova i voti 5. Chatta con insegnanti e compagni di classe
I compiti possono essere visualizzati e inviati in molti modi su Teams. Ecco alcune opzioni comuni.
Opzione #1: per visualizzare tutti i compiti, passare al canale Generale e selezionare la scheda Attività.
Per caricare il lavoro, selezionare Aggiungi lavoro.
Caricare file dal dispositivo, OneDrive, Teams o un collegamento. Carichiamo dal dispositivo per questo esempio.
Selezionare il file e fare clic su
Apri.Fare clic su Fatto, ma non è ancora
finito.Fare clic su Invia (Turn in) per inviare l'attività.
Un'animazione segnalerà che il compito è stato inviato.
Opzione alternativa per l'invio dei compiti: seleziona Attività nel riquadro sinistro.
Selezionare un corso.
Selezionare il compito.
Per caricare il lavoro, selezionare:
Aggiungi lavoro.Carichiamo da OneDrive questo esempio. Fare clic sulla cartella desiderata per trovare il compito.
Selezionare un file e fare clic
su Allega.Fare clic su Invia (Turn in) per inviare l'attività.
Un'animazione segnalerà che il compito è stato inviato.
Un'altra opzione per l'attivazione dei compiti: visualizza i compiti dalla scheda Post nel canale Generale.
Per caricare il lavoro, selezionare Aggiungi lavoro. Procedere come illustrato nelle diapositive precedenti.
Capitolo 2 Come aiutare il figlio a utilizzare Teams 1. Unisciti a un team di classe 2. Visualizza e attiva i compiti 3. Partecipa a un corso virtuale 4. Trova i voti 5. Chatta con insegnanti e compagni di classe
Il tuo figlio può frequentare la classe e personalizzare la sua esperienza virtuale con le impostazioni di video e microfono.
Clicca su Calendario nella barra dei menu e seleziona la riunione del corso.
Fare clic
su
PartecipaAttivare/disattivare la
videocamera e il microfono in Nota: prima di partecipare
base alle esigenze. Fare clic su alla riunione, il figlio
Partecipa ora. potrebbe entrare in una
sala di attesa virtuale dove
attenderà fino a quando
l'insegnante non inizierà la
riunione.
Questa è una nuova funzionalità
che stiamo introducendo per
aiutare gli insegnanti a
controllare quando inizia la
riunione. Verifica con
l'insegnante di tuo figlio.Capitolo 2 Come aiutare il figlio a utilizzare Teams 1. Unisciti a un team di classe 2. Visualizzare e attivare i compiti 3. Partecipa a un corso virtuale 4. Trova i voti 5. Chatta con insegnanti e compagni di classe
Tu e tuo figlio potete usare Teams per
tenere sotto controllo lo stato dei compiti
e trovare facilmente i voti in questo
elenco di visualizzazione rapida.Selezionare la scheda Voti nel canale Generale per visualizzare lo stato e i voti dei compiti.
Capitolo 2 Come aiutare il figlio a utilizzare Teams 1. Unisciti a un team di classe 2. Visualizzare e attivare i compiti 3. Partecipa a un corso virtuale 4. Trova i voti 5. Chatta con insegnanti e compagni di classe
Se la tua scuola implementa la Chat, il figlio
può chattare individualmente o collaborare
con un piccolo gruppo.
La disponibilità della chat varia a seconda
dell’Istituto. Non tutte le scuole lo rendono
disponibile.
Si prega di verificare con l'insegnante di
vostro figlio se avete domande.Avviare una chat facendo clic su Chat nel pannello a sinistra.
Fare clic sull'icona del messaggio e iniziare a digitare i nomi nel campo A:. Questo esempio mostra il figlio che raggiunge direttamente l'insegnante in una conversazione individuale.
Scrivi il tuo messaggio nella casella bianca e fai clic sull'icona di invio.
FAQ e risoluzione dei problemi 1. L'accesso di mio figlio non funziona. 2. Non riesco a trovare la lezione di mio figlio durante il set-up. 3. Mancano i compiti di mio figlio. 4. Mio figlio ha perso una lezione: che cosa faccio? 5. Cosa succede se ho più di uno figlio che usa Teams su un dispositivo? 6. Cosa devo fare se abbiamo una larghezza di banda Internet bassa? 7. Risoluzione dei problemi audio 8. Risorse aggiuntive
1. L'accesso del figlio non funziona. Le informazioni di accesso potrebbero non essere accurate o potrebbero esserci altri problemi con gli account nella scuola di tuo figlio. Contatta l'insegnante o l’Istituto scolastico del figlio e chiedi.
2. Non riesco a trovare la classe di mio figlio durante la configurazione. Se non vedi le lezioni del tuo figlio dopo l'accesso, l'insegnante potrebbe averti invitato a unirti al tuo team di classe con: • Un codice di accesso. Nella pagina Team, seleziona Unisciti al team e inserire il codice. • Un collegamento unico. Chiedi al tuo figlio di controllare la posta elettronica.
3. Mancano i compiti di mio figlio. Selezionare la scheda Attività. Se non vedi alcun incarico, invia all'insegnante un'e-mail per il figlio.
4. Mio figlio ha perso una lezione, cosa faccio? 1. Leggi tutti i nuovi post nel canale del team di classe. 2. Controlla la registrazione della riunione di classe nel canale del team e guarda la riunione. 3. Controlla con l'insegnante per ulteriori informazioni.
5. Cosa succede se ho più di uno figlio che usa Teams su un dispositivo? Ogni figlio è in grado di accedere al proprio account Teams con il proprio nome utente e password univoci. Quando un figlio ha finito con il lavoro Team, fai clic sulla sua icona nell'angolo in alto a destra e seleziona Esci. Il figlio successivo può quindi accedere.
È inoltre possibile creare più account (denominati anche profili) nel nuovo browser Edge.
6. Abbiamo una connessione Internet lenta. Cosa possiamo fare? È comunque possibile utilizzare Teams quando la larghezza di banda Internet è bassa. I team lavoreranno per ridurre automaticamente la quantità di flussi video. Puoi provare a limitare l'utilizzo dei video durante le sessioni di lezione dal vivo. Fai in modo che il figlio spenga la telecamera all'inizio della sessione per salutare, o che usi la telecamera solo quando parla.
È inoltre possibile disattivare il video in ingresso quando la larghezza di banda è bassa. Fare clic sul pulsante ". . ." (Altre opzioni) e selezionare Disattiva video in arrivo.
7. Risoluzione dei problemi audio: l'insegnante non può sentire mio figlio o mio figlio non può sentire l'insegnante. Se le persone in una riunione di classe non sentono il figlio, potrebbero essere disattivate loro o l'impostazione del microfono potrebbe non essere corretta. Fare clic sull'icona del microfono per attivare/disattivare il pulsante di disattivazione dell'audio.
Per modificare le impostazioni dell'altoparlante o del microfono in una riunione, selezionare la casella di controllo «…» (Altre opzioni) dalla barra degli strumenti. Fare clic su Impostazioni dispositivo.
Selezionare gli altoparlanti e il microfono che si desidera utilizzare.
Risorse aggiuntive Aiuta il tuo figlio a navigare con successo nell'apprendimento online attraverso la gestione del tempo, la comunicazione, le abitudini di studio e le best practice di motivazione: Suggerimenti per un apprendimento online di successo Trova articoli di supporto e assistenza per la risoluzione dei problemi: Centro di supporto di Microsoft Teams
Puoi anche leggere