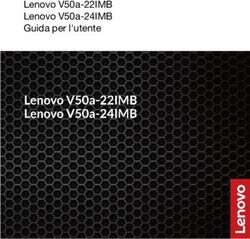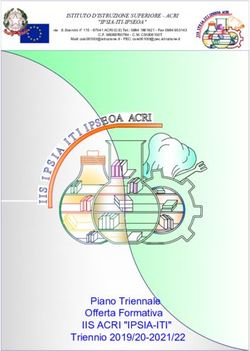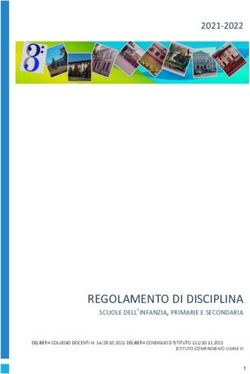Guida per l'utente - Lenovo
←
→
Trascrizione del contenuto della pagina
Se il tuo browser non visualizza correttamente la pagina, ti preghiamo di leggere il contenuto della pagina quaggiù
Seconda edizione (Luglio 2021) © Copyright Lenovo 2020, 2021. NOTA SUI DIRITTI LIMITATI: se i dati o il software sono distribuiti secondo le disposizioni che regolano il contratto "GSA" (General Services Administration), l'uso, la riproduzione o la divulgazione si basa sulle limitazioni previste dal contratto n. GS-35F-05925.
Contenuto
Informazioni preliminari . . . . . . . . . iii Capitolo 4. Impostazione delle
impostazioni avanzate . . . . . . . . . 31
Capitolo 1. Benvenuti . . . . . . . . . . 1 Password UEFI BIOS. . . . . . . . . . . . . 31
Panoramica . . . . . . . . . . . . . . . . . 1 Tipi di password . . . . . . . . . . . . . 31
Funzioni e specifiche . . . . . . . . . . . . . . 3 Impostazione, modifica e rimozione di una
password . . . . . . . . . . . . . . . 32
Capitolo 2. Iniziamo . . . . . . . . . . . 5 UEFI BIOS . . . . . . . . . . . . . . . . . 33
Kickstand integrato . . . . . . . . . . . . . . 5 Accesso al menu UEFI BIOS . . . . . . . . 33
Funzionamento con schermo pieghevole . . . . . . 6 Spostamento nell'interfaccia UEFI BIOS . . . 33
Funzione schermo diviso . . . . . . . . . . . . 7 Impostazione della data e dell'ora del
Connessione alle reti Wi-Fi . . . . . . . . . . . 8 sistema . . . . . . . . . . . . . . . . 34
Connessione a una rete cellulare . . . . . . . . . 8 Modifica della sequenza di avvio . . . . . . 34
Attivazione della modalità aereo . . . . . . . . . 9 Aggiornamento di UEFI BIOS. . . . . . . . 34
Interazione con il PC pieghevole . . . . . . . . . 9 Installazione di un sistema operativo Windows e
Utilizzo del touch screen . . . . . . . . . . 9 dei driver . . . . . . . . . . . . . . . . . 34
Tastiera wireless (per alcuni modelli) . . . . . 12
Capitolo 5. Guida e supporto
Lenovo Mod Pen (per alcuni modelli) . . . . . 17
tecnico . . . . . . . . . . . . . . . . . 37
Lenovo Pen Pro (per alcuni modelli) . . . . . 18
Domande frequenti . . . . . . . . . . . . . 37
Accessori USB-C . . . . . . . . . . . . 20
Messaggi di errore. . . . . . . . . . . . . . 38
Collegamento di uno schermo esterno . . . . 22
Risorse per risolvere autonomamente i problemi . . 39
Capitolo 3. Scopri di più . . . . . . . . 25 Etichetta di Windows. . . . . . . . . . . . . 40
Lenovo Voice. . . . . . . . . . . . . . . . 25 Informazioni sulle CRU . . . . . . . . . . . . 40
Lenovo Display Refresh. . . . . . . . . . . . 26 Contattare Lenovo. . . . . . . . . . . . . . 41
Smart Displays (solo per Windows 10) . . . . . . 26 Prima di contattare Lenovo . . . . . . . . 41
L'app Vantage . . . . . . . . . . . . . . . 27 Centro assistenza clienti Lenovo . . . . . . 42
Gestione dell'alimentazione . . . . . . . . . . 27 Acquisto di servizi aggiuntivi . . . . . . . . . . 43
Verifica dello stato della batteria . . . . . . 28
Appendice A. Informazioni
Modifica delle impostazioni energetiche . . . 28
importanti sulla sicurezza . . . . . . . 45
Impostazione della modalità tema scuro/
chiaro . . . . . . . . . . . . . . . . . 28
Appendice B. Informazioni
Utilizzo della funzione di raffreddamento
intelligente . . . . . . . . . . . . . . . 28 ergonomiche e sull'accessibilità . . . 59
Configurazione di una connessione Bluetooth . . . 29
Appendice C. Informazioni su
Suggerimenti per la manutenzione e note
sull'utilizzo . . . . . . . . . . . . . . . . . 29 conformità e certificazione TCO. . . . 61
Appendice D. Note e marchi . . . . . 75
© Copyright Lenovo 2020, 2021 iInformazioni preliminari
Grazie per aver scelto ThinkPad X1 Fold Gen 1. Il nostro impegno è fornire sempre la soluzione
migliore.
Informazioni importanti sullo schermo OLED e sulla custodia rigida
Non graffiare lo schermo con vetro, pinzette o altri oggetti duri o
appuntiti, il cui utilizzo con ThinkPad X1 Fold Gen 1 è sconsigliato.
Evitare spruzzi di sostanze liquidi e rimuoverli dallo schermo il prima
possibile. Ogni contatto prolungato con lo schermo potrebbe
provocare deformazioni e scolorimenti.
Maneggiare la custodia rigida con delicatezza. La custodia rigida è
realizzata in vera pelle, non è rimovibile ed è progettata per
proteggere il computer. Se tirata con forza, potrebbe subire danni
permanenti.
Il PC pieghevole contiene magneti. È quindi necessario tenerlo a
distanza di sicurezza da dispositivi e oggetti che potrebbero esserne
danneggiati, ad esempio le carte di credito.
Nota:
• Prima di iniziare il tour delle caratteristiche di ThinkPad X1 Fold Gen 1, accertarsi di leggere e
comprendere quanto segue:
– Appendice A "Informazioni importanti sulla sicurezza" a pagina 45
– Guida in materia di sicurezza e garanzia
– Guida di configurazione
Il contenuto della documentazione è soggetto a modifiche senza preavviso. Per scaricare la
documentazione più recente, visitare il sito https://pcsupport.lenovo.com.
• Le figure in questa documentazione potrebbero essere differenti dal prodotto.
• A seconda del modello, alcuni accessori facoltativi, funzioni, programmi software e istruzioni
dell'interfaccia utente potrebbero non essere valide per il computer in uso.
© Copyright Lenovo 2020, 2021 iiiCapitolo 1. Benvenuti
Alla scoperta delle caratteristiche del ThinkPad X1 Fold Gen 1, il primo PC OLED pieghevole al mondo. Il
ThinkPad X1 Fold Gen 1 include quanto segue:
• Schermo OLED pieghevole per una qualità delle immagini superiore
• Custodia rigida in vera pelle con kickstand integrato
• Tastiera wireless *
• Penna stilo * per un input più semplice ed efficace
• Sempre attivo, sempre connesso, con 5G velocissimo *
• Chiusura pieghevole per dimensioni compatte e mobilità agevolata
* per alcuni modelli
Panoramica
https://support.lenovo.com/us/zh/videos/vid500152
Fotocamera con funzione infrarossi (IR) Pulsante di alimentazione
Pulsante del volume Connettore USB-C™ (USB 3.2 Gen 2)
Vassoio per schede nano-SIM *
* per alcuni modelli
Fotocamera con funzione IR
• Scattare foto o registrare video digitando Fotocamera nella casella di ricerca di Windows e premere Invio,
quindi seguire le istruzioni visualizzate. L'indicatore accanto alla fotocamera è acceso quando la
fotocamera è in uso.
© Copyright Lenovo 2020, 2021 1• Se si utilizzano altre app che supportano fotografia, video chat e video conferenza, la fotocamera si avvia
automaticamente quando si abilita la funzione della fotocamera richiesta tramite l'app.
Pulsante di alimentazione
L'indicatore LED del pulsante di alimentazione mostra lo stato del sistema del computer in uso.
• Lampeggiamento per tre volte: il computer è inizialmente collegato all'alimentazione.
• On: il computer è acceso o collegato all'alimentazione.
• Off:
– Il computer è in modalità ibernazione mentre è scollegato dall'alimentazione.
– Il computer è spento.
• Lampeggiante lento: il computer è in modalità Sospensione.
Connettore USB-C (USB 3.2 Gen 2)
• Caricare il computer.
• Per caricare i dispositivi compatibili con USB-C con tensione in uscita e corrente di 5 V e 1,5 A.
• Per trasferire i dati alla velocità dell'interfaccia USB 3.2 (fino a 10 Gbps).
• Per collegare uno schermo esterno:
– Da USB-C a VGA: 1.900 x 1.200 pixel, 60 Hz
– Da USB-C a DP: 3.840 x 2.160 pixel, 60 Hz
• Per collegare gli accessori USB-C ed espandere le funzionalità del computer. Per acquistare gli accessori
USB-C, visitare il sito https://www.lenovo.com/accessories.
2 Guida per l'utenteFunzioni e specifiche
Emissione massima di calore (a
65 W (222 Btu/hr)
seconda del modello)
Cavo di alimentazione • Ingresso onda sinusoidale da 50 a 60 Hz
(adattatore di alimentazione CA) • Frequenza di input dell'adattatore di alimentazione CA: da 100 V a 240 V CA,
da 50 a 60 Hz
LPDDR4 (Low Power Double Data Rate 4), incluso nella confezione del
Memoria
microprocessore, saldato sulla scheda di sistema, 8 GB
Dispositivo di memorizzazione • Unità SSD M.2
• Controllo luminosità
• Schermo Organic Light-Emitting Diode (OLED) flessibile
• Schermo a colori con tecnologia TFT (Thin Film Transistor)
Schermo • Dimensioni display: 337,82 mm
• Risoluzione dello schermo: 2.048 x 1.536 pixel
• Tecnologia multitouch
• Scheda grafica integrata
• Password
Funzioni di sicurezza
• TPM (Trusted Platform Module) *
• Bluetooth
• Ricevitore satellitare GPS (disponibile nei modelli con WAN wireless) *
Funzioni wireless
• LAN wireless
• WAN wireless con CAT20 5G *
* per alcuni modelli
Informazioni sulla velocità di trasferimento USB
A seconda di molti fattori, ad esempio la capacità di elaborazione dell'host e i dispositivi, gli attributi di file e
altri fattori relativi alla configurazione di sistema e agli ambienti operativi, la velocità di trasferimento effettiva
dei vari connettori USB di questo dispositivo varia e sarà inferiore alla velocità di trasferimento dati riportata
di seguito per ciascun dispositivo corrispondente.
Capitolo 1. Benvenuti 3Dispositivo USB Velocità di trasferimento dati (Gbit/s) 3.2 Gen 1/3.1 Gen 1 5 3.2 Gen 2/3.1 Gen 2 10 3.2 Gen 2 × 2 20 4 Guida per l'utente
Capitolo 2. Iniziamo Kickstand integrato Aprire il kickstand con un angolo fino a 85 gradi, in modo che il PC pieghevole funzioni come pratico display a schermo intero. Il kickstand è progettato per aprirsi a non più di 85 gradi. Nota: Utilizzare il kickstand solo in modalità orizzontale. Il kickstand non è progettato per essere utilizzato in modalità verticale. © Copyright Lenovo 2020, 2021 5
Funzionamento con schermo pieghevole
Il PC pieghevole dispone delle seguenti modalità. Per scoprire tutti i vantaggi offerti dal PC pieghevole 4 in 1
è sufficiente passare da una modalità all'altra.
Modalità Scenari consigliati
• Realizzazione di presentazioni
Modalità orizzontale • Visualizzazione di film
• Multitasking
Modalità miniconvertibile • Scrittura di e-mail
• Navigazione di più pagine Web
Modalità a libro • Appunti durante la lettura
• Navigazione di documenti molto lunghi
Modalità verticale • Disegni o schizzi
6 Guida per l'utenteFunzione schermo diviso
Prima di utilizzare la funzione schermo suddiviso, visualizzare il video dell'esercitazione all'indirizzo
https://support.lenovo.com/us/zh/videos/vid500154.
La funzione schermo diviso consente di gestire più attività contemporaneamente in diverse aree dello
schermo del computer. Selezionare uno dei seguenti metodi per alternare la visualizzazione a schermo
suddiviso e intero:
• Toccare l'icona dello splitter del desktop nella barra delle attività per aprire la finestra Interruttore modalità
Lenovo (d'ora in avanti denominata finestra), quindi scegliere il layout preferito nella finestra.
Nota: È possibile personalizzare il comportamento dello schermo o il feedback dell'esperienza di utilizzo
premendo a lungo l'icona dello splitter del desktop.
• Piegare leggermente il computer per aprire la finestra, quindi scegliere il layout preferito nella finestra.
Nota: È possibile personalizzare il comportamento dello schermo o il feedback dell'esperienza di utilizzo
premendo a lungo l'icona dello splitter del desktop.
Capitolo 2. Iniziamo 7• Aprire leggermente il computer per avviare la finestra, quindi scegliere il layout preferito nella finestra.
Nota: È possibile personalizzare il comportamento dello schermo o il feedback dell'esperienza di utilizzo
premendo a lungo l'icona dello splitter del desktop.
Connessione alle reti Wi-Fi
Toccare l'icona di rete nell'area di notifica di Windows® e selezionare una rete per la connessione. Fornire le
informazioni richieste, se necessario.
Connessione a una rete cellulare
Se il computer è dotato di una scheda di rete WWAN (Wireless Wide Area Network) ed è installata una
scheda micro-SIM, è possibile connettersi a una rete dati cellulare e accedere a Internet utilizzando il segnale
del cellulare.
Nota: in alcuni paesi o aree geografiche, il servizio cellullare viene fornito da provider di servizi mobili
autorizzati. È necessario disporre di un piano cellulare di un provider di servizi per connettersi alla rete
cellulare.
Per stabilire una connessione cellulare:
1. Spegnere il computer. Se è installata una scheda nano-SIM, ignorare i passaggi da 1 a 3.
8 Guida per l'utente2. Installare una scheda nano-SIM come indicato.
3. Accendere il computer.
4. Toccare l'icona di rete nell'area di notifica di Windows e selezionare l'icona della rete cellulare
dall'elenco. Fornire le informazioni richieste, se necessario.
Attivazione della modalità aereo
Quando la modalità aereo è abilitata, tutte le funzioni wireless sono disabilitate.
1. Tocca l'icona Centro notifiche nell'area di notifica di Windows.
2. Tocca Modalità aereo per attivare la modalità omonima.
Interazione con il PC pieghevole
Il PC pieghevole fornisce diversi modi per spostarsi nella schermata.
Utilizzo del touch screen
È possibile spostarsi nella schermata con semplici funzioni touch.
Nota: Alcune funzioni touch potrebbero non essere disponibili quando si utilizzano determinate applicazioni.
Capitolo 2. Iniziamo 9Toccare una volta per un singolo clic Toccare due volte rapidamente per un doppio clic
Tenere premuto per il clic destro del mouse
Spostare un dito sullo schermo per scorrere gli elementi
Zoom out Zoom in
Scorrere un dito da destra per aprire il centro notifiche
Scorrere un dito da sinistra per visualizzare tutte le
finestre aperte
Trascina
Scorrere rapidamente verso il basso per visualizzare la
barra del titolo
Scorrere verso il basso per chiudere l'app corrente
10 Guida per l'utenteCapitolo 2. Iniziamo 11
Tastiera wireless (per alcuni modelli)
https://support.lenovo.com/us/zh/videos/vid500153
Il PC pieghevole potrebbe essere dotato della Lenovo Fold Mini Keyboard, (modello: TK008), una tastiera
magnetica wireless con touchpad, che può essere utilizzata per lavorare in modo più semplice ed efficace.
La tastiera è disponibile come opzione. È possibile acquistarne uno da Lenovo all'indirizzo: https://
www.lenovo.com/accessories.
Associazione della tastiera
Per associare la tastiera al PC pieghevole, procedere come segue:
1. Abilitare la funzione Bluetooth sul PC pieghevole. Per semplificare la connessione, è anche possibile
abilitare la funzione Swift Pair.
2. Accendere la tastiera. L'indicatore LED rimane verde fisso per circa tre secondi, quindi si spegne.
3. Tenere premuto il tasto Bluetooth per circa tre secondi, finché l'indicatore LED inizia a
lampeggiare con luce di colore blu.
4. Collocare la tastiera vicino al PC pieghevole per stabilire la connessione Bluetooth.
5. Seguire le istruzioni sullo schermo.
Utilizzo della tastiera in modalità diverse
La tastiera funziona in modo ottimale quando il PC pieghevole è in modalità orizzontale o miniconvertibile.
12 Guida per l'utenteModalità orizzontale
Modalità miniconvertibile
Quando si posiziona la tastiera sul PC pieghevole, verificare che il lato della fotocamera sia rivolto verso l'alto
come mostrato nella figura. In caso contrario, la tastiera non si collega correttamente.
Panoramica sulla tastiera
1 Anello per penna: se disponibile, consente di riporre la Lenovo Mod Pen o la Lenovo Pen Pro.
2 Tasti speciali
• Premere i tasti da F1 a F12 per richiamare la funzione speciale raffigurata come icona su ciascun tasto.
• Premere contemporaneamente il tasto Fn e i tasti da F1 a F12 per richiamare la relativa funzione standard.
Capitolo 2. Iniziamo 13Abilita/Disabilita gli altoparlanti
Riduce/aumenta il volume
Abilita/Disabilita i microfoni
Scurisce/schiarisce lo schermo
Consente di gestire gli schermi esterni
Apertura o chiusura del centro notifiche
Apre Impostazioni di Windows
Blocca lo schermo
Apre le impostazioni del Bluetooth
Personalizzare la funzione di questo tasto sull'app Vantage
3 Interruttore di alimentazione: far scorrere l'interruttore di alimentazione per accendere o spegnere la
tastiera. Per riattivare il computer, premere un qualsiasi tasto o toccare il touchpad.
Per verificare lo stato di alimentazione della batteria, procedere come segue:
1. Aprire il menu Start e selezionare Impostazioni ➙ Dispositivi ➙ Bluetooth e altri dispositivi.
2. Verificare lo stato della batteria nella sezione Mouse, tastiera e penna.
4 Connettore micro USB: quando viene posizionata nel computer completamente piegato, la tastiera si
carica automaticamente (per alcuni modelli). In rare occasioni, potrebbe essere necessario lavorare con il
computer e al tempo stesso caricare la tastiera. Per caricare la tastiera, è anche possibile utilizzare un
adattatore di alimentazione 5 V CA e un cavo micro USB. Alcuni modelli di tastiera includono un cavo Micro
USB. Se la tastiera non è dotata di un cavo Micro USB, occorre acquistarlo separatamente. La tastiera non è
dotata di un adattatore di alimentazione da 5 V, che occorre acquistare separatamente.
5 Tasto di input Expressive: premere il tasto e scegliere punteggiatura, emoji o simboli.
14 Guida per l'utente6 Touchpad: esegue le funzioni tocco delle dita di base, come il clic con il tasto sinistro o destro del mouse e
lo scorrimento con due dita.
Caricamento della tastiera
Carica cablata
Per caricare la tastiera è anche possibile utilizzare un adattatore di alimentazione 5 V CA e un cavo micro
USB. La tastiera sarà completamente carica dopo circa due ore.
L'indicatore LED è di colore giallo fisso durante la carica e verde fisso quando la tastiera è completamente
carica.
Carica wireless (per alcuni modelli)
Posizionare il PC pieghevole in modalità miniconvertibile con il lato della videocamera rivolto verso l'alto,
quindi collegare la tastiera alla parte magnetica come mostrato nella figura. Quando si piega il computer, la
tastiera si ricarica automaticamente. La carica da 1 a quattro 4 ore consente di utilizzare la tastiera per un
massimo di otto ore. Verificare che l'alimentazione rimanente della batteria del computer sia superiore al
50%, altrimenti la tastiera non viene caricata.
L'indicatore LED lampeggia tre volte con luce di colore giallo quando la tastiera è collegata all'alimentazione
del computer, quindi si spegne.
Capitolo 2. Iniziamo 1516 Guida per l'utente
Lenovo Mod Pen (per alcuni modelli)
https://support.lenovo.com/us/zh/videos/vid500156
La Lenovo Mod Pen (una penna stilo ricaricabile) consente di scrivere e disegnare in modo naturale e
preciso. Per acquistare la penna, visitare il sito https://www.lenovo.com/accessories.
Nota: La funzione predefinita di ciascun pulsante di scelta rapida potrebbe variare in diverse app.
Panoramica
Pulsante di scelta rapida inferiore Per cancellare testo o disegni, mantenere premuto il pulsante ed eliminare
l'oggetto nelle applicazioni supportate.
Pulsante di scelta rapida Per fare clic con il pulsante destro del mouse, tenere premuto il pulsante e toccare
superiore lo schermo nelle applicazioni supportate.
Indicatore LED Indica lo stato di alimentazione della batteria.
Per personalizzare le funzioni dei pulsanti di scelta rapida, utilizzare Lenovo Pen Settings. Se l'applicazione
Lenovo Pen Settings non è installata sul PC pieghevole, scaricare e installare il driver WinTab più recente dal
sito https://pcsupport.lenovo.com.
Caricamento della penna
Quando l'indicatore LED lampeggia con luce di colore giallo, l'alimentazione della batteria della penna è al
minimo. Utilizzare l'adattatore di alimentazione CA fornito con il PC pieghevole per caricare la penna.
L'indicatore LED è di colore giallo fisso durante la carica e bianco fisso quando la penna è completamente
carica. La penna sarà completamente carica dopo circa due ore.
Quando si installa il cappuccio della penna, verificare che la relativa cupola sia allineata all'icona del cerchio
sul corpo della penna.
Capitolo 2. Iniziamo 17Una ricarica completa assicura fino a 14 giorni di standby della batteria per un uso continuo. Per controllare
l'alimentazione della batteria rimanente, accedere a Lenovo Pen Settings e seguire le istruzioni riportate sullo
schermo.
Suggerimenti per la manutenzione
• La penna non è impermeabile. Tenere la penna lontano da acqua e umidità eccessiva.
• La penna contiene sensori di pressione. Applicare una pressione appropriata come se si stesse scrivendo
sullo schermo. Non sottoporre la penna a urti o vibrazioni.
• Se possibile, collocare la penna in un ambiente secco e ben ventilato senza esposizione diretta alla luce
solare.
• Non utilizzare o conservare la penna in un luogo in cui potrebbero verificarsi sbalzi eccessivi di
temperatura, ad esempio in un'auto.
Lenovo Pen Pro (per alcuni modelli)
La Lenovo Pen Pro (una penna stilo ricaricabile) consente di scrivere e disegnare in modo naturale. Per
acquistare la penna, visitare il sito https://www.lenovo.com/accessories.
Nota: Il colore della penna potrebbe variare in base al paese o all'area geografica. A seconda del modello, la
penna può avere un aspetto leggermente diverso dalle illustrazioni di questa sezione.
Panoramica sulla penna
Pulsante di scelta rapida inferiore
Per cancellare testo o disegni, mantenere premuto il pulsante ed eliminare
l'oggetto nelle applicazioni supportate.
Pulsante di scelta rapida
superiore
Per fare clic con il pulsante destro del mouse, tenere premuto il pulsante e toccare
lo schermo nelle applicazioni supportate.
18 Guida per l'utenteConnettore USB-C
Utilizzare l'adattatore di alimentazione CA fornito con il PC pieghevole per caricare
la penna.
Indicatore LED Quando l'indicatore LED lampeggia con luce di colore giallo, l'alimentazione della
batteria della penna è al minimo. L'indicatore LED è di colore giallo fisso durante
la carica e verde fisso quando la penna è completamente carica. La penna sarà
completamente carica dopo circa due ore.
Pulsante superiore della penna
Tenere premuto il pulsante superiore della penna per almeno tre secondi per
abilitare l'associazione Bluetooth sulla penna.
Nota:
• La funzione predefinita di ciascun pulsante di scelta rapida potrebbe variare in diverse app.
• Per personalizzare le funzioni dei pulsanti di scelta rapida, utilizzare Lenovo Pen Settings. Se
l'applicazione Lenovo Pen Settings non è installata sul computer, scaricare e installare il driver WinTab più
recente dal sito: https://support.lenovo.com.
Associazione della penna
1. Abilitare l'associazione Bluetooth sulla penna tenendo premuto il pulsante superiore della penna per
almeno tre secondi, finché l'indicatore LED non lampeggia in verde.
2. Abilitare l'associazione Bluetooth sul computer per rilevare e associare la penna. Vedere
"Configurazione di una connessione Bluetooth" a pagina 29. La penna viene rilevata come Lenovo Pen
Pro.
Dopo l'associazione, premere una o due volte il pulsante superiore della penna per accedere a più funzioni.
Per personalizzare le funzioni del pulsante superiore della penna, utilizzare Lenovo Pen Settings o aprire il
menu Start e toccare Impostazioni ➙ Dispositivi ➙ Penna e inchiostro Windows ➙ Scelte rapide della
penna.
Suggerimenti per la manutenzione
• La penna non è impermeabile. Tenere la penna lontano da acqua e umidità eccessiva.
• La penna contiene sensori di pressione. Applicare una pressione appropriata come se si stesse scrivendo
sullo schermo. Non sottoporre la penna a urti o vibrazioni.
• Se possibile, collocare la penna in un ambiente secco e ben ventilato senza esposizione diretta alla luce
solare.
• Non utilizzare o conservare la penna in un luogo in cui potrebbero verificarsi sbalzi eccessivi di
temperatura, ad esempio in un'auto.
Capitolo 2. Iniziamo 19Accessori USB-C
Il connettore USB-C fornisce collegamenti rapidi e facili tra il PC pieghevole e gli accessori.
In rare occasioni, i dispositivi compatibili con USB-C collegati al connettore USB-C potrebbero interferire
con le funzioni wireless. Se non è possibile collegare il PC pieghevole a reti Wi-Fi o cellulari o se non è
possibile individuare la propria posizione tramite la funzione GPS, scollegare i dispositivi compatibili con
USB-C dal connettore USB-C.
Lenovo Powered USB-C Travel Hub (per alcuni modelli)
Lenovo Powered USB-C Travel Hub fornisce connessioni rapide e facili tra il computer e i relativi accessori.
L'adattatore Lenovo Powered USB-C Travel Hub è disponibile come opzione e viene fornito con alcuni
modelli di computer. È possibile acquistarne uno da Lenovo all'indirizzo: https://www.lenovo.com/accessories.
Panoramica
Connettore VGA Connettore HDMI™
Connettore Ethernet Connettore Always On USB (USB 3.0)
Connettore USB 2.0 Connettore di alimentazione
Utilizzo del Lenovo Powered USB-C Travel Hub
Prima di utilizzare l'hub con il PC pieghevole, scaricare e installare il driver più recente all'indirizzo:
https://support.lenovo.com/accessories/lenovo_powerd_usb-c_travel_hub
Collegare Lenovo Powered USB-C Travel Hub al connettore USB-C sul PC pieghevole.
20 Guida per l'utentePer ulteriori informazioni, fare riferimento alla documentazione dell'hub.
Da USB-C ad audio
Collegare altoparlanti, auricolari o cuffie al PC pieghevole mediante un cavo da USB-C ad audio.
Il PC pieghevole non viene fornito con un cavo da USB-C ad audio. Per acquistarne uno da Lenovo, visitare il
sito https://www.lenovo.com/accessories.
Da USB-C a Ethernet
Per collegare il PC pieghevole a una rete locale, è necessario un adattatore da USB-C a Ethernet. Lenovo
USB-C to Ethernet Adapter è disponibile come opzione e viene fornito con alcuni modelli di computer. È
possibile acquistarne uno da Lenovo all'indirizzo: https://www.lenovo.com/accessories.
Capitolo 2. Iniziamo 21Collegamento di uno schermo esterno
Collegare il PC pieghevole a un proiettore o a un monitor per realizzare presentazioni o per ampliare l'area di
lavoro.
Collegamento a uno schermo cablato
Il PC pieghevole viene fornito con due connettori USB-C (USB 3.2 Gen 2) ed è possibile collegarlo a un
massimo di due schermi esterni contemporaneamente. La risoluzione massima supportata dello schermo
esterno è 3.840 x 2.160 pixel/60 Hz.
Se il PC pieghevole non rileva lo schermo esterno, tenere premuto su un'area vuota del desktop, e
selezionare Impostazioni schermo. Seguire quindi le istruzioni visualizzate per rilevare lo schermo esterno.
Connessione a uno schermo wireless
Per utilizzare uno schermo wireless, verificare che il PC pieghevole e lo schermo esterno supportino la
funzione Miracast®. Aprire il menu Start e toccare Impostazioni ➙ Dispositivi ➙ Bluetooth e altri
dispositivi. Nella finestra Aggiungi dispositivo, toccare Schermo wireless o dock. Quindi, attenersi alle
istruzioni visualizzate. Se il pc pieghevole viene fornito con la tastiera Lenovo Fold Mini Keyboard, premere il
+ e selezionare uno schermo wireless a cui connettersi.
Impostazione della modalità di visualizzazione
Aprire il menu Start e toccare Impostazioni ➙ Sistema ➙ Schermo. Quindi, attenersi alle istruzioni
visualizzate. Se il PC pieghevole viene fornito con una tastiera Lenovo Fold Mini Keyboard, premere il
e selezionare la modalità di visualizzazione preferita.
Modifica delle impostazioni dello schermo
1. Tenere premuto su un'area vuota del desktop e selezionare Impostazioni schermo.
22 Guida per l'utente2. Selezionare lo schermo che si desidera configurare e cambiare le impostazioni dello schermo in base
alle preferenze.
È possibile modificare le impostazioni dello schermo del computer e dello schermo esterno. Ad esempio, è
possibile definire quale display utilizzare come principale e quale come secondario. È inoltre possibile
modificare la risoluzione e l'orientamento.
Capitolo 2. Iniziamo 2324 Guida per l'utente
Capitolo 3. Scopri di più
Lenovo Voice
https://support.lenovo.com/us/zh/videos/vid500155
Lenovo Voice è un'assistente vocale che consente di utilizzare la voce per controllare il computer, tradurre il
parlato in testo su schermo e convertire la voce in testo. Prima di utilizzare la funzione di traduzione/
sottotitoli e la funzione da voce a testo, accertarsi di aver eseguito l'accesso all'app.
Nota:
• Le funzioni e le lingue disponibili variano in base al modello di computer e alla distribuzione in paesi e
regioni.
• Lenovo Voice fornisce aggiornamenti periodici delle funzioni per migliorare l'esperienza d'uso del
computer. La descrizione delle funzioni potrebbe essere differente da quella dell'interfaccia utente
corrente.
Per scaricare la versione più recente di Lenovo Voice, visitare il Microsoft Store e cercare il nome dell'app.
Per accedere a Lenovo Voice, procedere nel modo seguente:
• Aprire il menu Start e toccare Lenovo Voice.
• Digitare Lenovo Voice nella casella di ricerca.
• Toccare il tasto Windows + Alt + V sulla tastiera su schermo oppure premere il tasto Windows + Alt + V
sulla tastiera Lenovo Fold Mini Keyboard, se disponibile.
Comandi vocali
Questa funzione consente di utilizzare la voce per controllare alcune funzioni del computer, ad esempio:
• Schiarire o scurire lo schermo del computer.
• Regolare il volume degli altoparlanti.
• Abilitare o disabilitare la modalità aereo.
• Attivare la modalità Ibernazione.
• Abilitare o disabilitare la funzione Bluetooth.
• Passare alla diapositiva precedente o successiva in un file PPT.
Traduzione/sottotitoli
Lenovo Voice consente di tradurre la voce o l'audio in testo su schermo in una delle lingue supportate.
Durante le chiamate in conferenza, la funzione di traduzione può tradurre in tempo reale una conversazione
in lingua straniera in testo su schermo nella lingua preferita.
Inoltre, la funzione di sottotitolazione consente di guardare video in lingua straniera e di visualizzare il testo
tradotto in un riquadro per i sottotitoli.
© Copyright Lenovo 2020, 2021 25Da voce a testo Questa funzione consente di utilizzare la voce per inserire testo in qualsiasi campo editabile. Selezionare un campo editabile (ad esempio, l'area di modifica dei documenti, il campo di input del browser di un sito Web e la barra di input di Windows) e utilizzare la voce anziché digitare. La voce viene convertita in testo e inserita nella posizione in cui si trova il cursore. Lenovo Display Refresh Dopo due o tre anni di utilizzo, negli schermi OLED potrebbe verificarsi la ritenzione delle immagini se queste vengono visualizzate continuamente per un lungo periodo. Si tratta di un fenomeno normale dovuto alle caratteristiche degli schermi OLED per ottenere immagini ad alta definizione. Per attenuare la ritenzione delle immagini, Lenovo Display Refresh Lenovo ricorda di aggiornare lo schermo OLED. Durante l'aggiornamento, la funzione Lenovo Display Refresh regola automaticamente l'uniformità dello schermo. Per scaricare la versione più recente di Lenovo Display Refresh, visitare il Microsoft Store e cercare il nome dell'app. Nota: Lenovo Display Refresh fornisce aggiornamenti periodici delle funzioni per migliorare l'esperienza d'uso del computer. La descrizione delle funzioni potrebbe essere differente da quella dell'interfaccia utente corrente. Uso di Lenovo Display Refresh Ogni due o tre anni, viene visualizzata una finestra popup per ricordare di eseguire l'aggiornamento dello schermo OLED. L'intervallo effettivo tra due promemoria dipende dalla frequenza d'uso del PC pieghevole. Quando viene richiesto, seguire le istruzioni visualizzate per completare l'aggiornamento. Lo schermo OLED può essere aggiornato anche in base alle proprie esigenze: 1. Aprire il menu Start e selezionare Impostazioni ➙ Sistema ➙ Schermo. 2. Individuare la sezione Lenovo Display Refresh e seguire le istruzioni visualizzate sullo schermo. Suggerimenti per attenuare la ritenzione delle immagini • Evitare di posizionare un'immagine/app nello stesso punto sullo schermo per lungo tempo • Spegnere il computer quando non è in uso • Utilizzare uno screen saver Smart Displays (solo per Windows 10) Smart Displays è un'app che consente di ottenere il massimo dal ritorno alla propria postazione, con adattatori USB-C e schermi esterni. L'app consente di salvare il layout di tutte le app nell'area di lavoro degli schermi e di ripristinarli automaticamente quando viene rilevata la stessa configurazione del monitor. Smart Displays consente inoltre di creare e gestire diverse aree di lavoro per personalizzare il layout quando si lavora su più aree di lavoro. Smart Displays è ideale per gli utenti che lavorano in ambienti open-office e condivisi, nonché per chi viaggia spesso. 26 Guida per l'utente
Per accedere all'app, digitare Smart Displays nella casella di ricerca di Windows.
Funzioni principali
• Rileva automaticamente lo schermo esterno quando è connesso e richiede di organizzare le app sugli
schermi.
• Consente di salvare, modificare e ripristinare la configurazione del layout per spostarsi facilmente da
un'area di lavoro all'altra.
• Permette inoltre di creare, distribuire e gestire layout di schermi in base alle funzioni.
Nota:
• Le funzioni e le lingue disponibili variano in base al modello di computer e alla distribuzione in paesi e
regioni.
• Smart Displays fornisce aggiornamenti periodici delle funzioni per migliorare l'esperienza d'uso del
computer. La descrizione delle funzioni potrebbe essere differente da quella dell'interfaccia utente
corrente.
L'app Vantage
L'app Vantage preinstallata è una soluzione di riferimento, personalizzata per la manutenzione del computer
con correzioni e aggiornamenti automatici, configurazione delle impostazioni hardware e supporto
personalizzato.
Per accedere all'app Vantage, digitare Vantage nella casella di ricerca di Windows.
Funzioni principali
L'app Vantage consente di:
• Conoscere facilmente lo stato del dispositivo e di personalizzare le impostazioni del dispositivo.
• Scaricare e installare gli aggiornamenti di UEFI BIOS, firmware e driver per mantenere aggiornato il
computer.
• Monitorare lo stato del computer e proteggere il computer dalle minacce esterne.
• Eseguire la scansione hardware del computer in uso e la diagnostica di eventuali problemi hardware.
• Verificare lo stato della garanzia (online).
• Accedere alla guida per l'utente e ad articoli utili.
Nota:
• Le funzioni disponibili variano a seconda del modello di computer.
• L'app Vantage fornisce aggiornamenti periodici delle funzioni per migliorare l'esperienza d'uso del
computer. La descrizione delle funzioni potrebbe essere differente da quella dell'interfaccia utente
corrente.
Gestione dell'alimentazione
Utilizzare le informazioni in questa sezione per ottenere il migliore equilibrio tra prestazioni e risparmio
energetico.
Capitolo 3. Scopri di più 27Verifica dello stato della batteria
Toccare l'icona della batteria nell'area di notifica di Windows per verificare lo stato della batteria, visualizzare
il piano di alimentazione corrente, modificare la modalità di alimentazione e accedere rapidamente alle
impostazioni della batteria. Per ulteriori informazioni sulla batteria, fare riferimento all'app Vantage.
Modifica delle impostazioni energetiche
Quando i computer conformi a ENERGY STAR® non vengono utilizzati per un periodo di tempo specificato,
viene attivato il seguente piano di alimentazione:
• Spegnimento del video: dopo 10 minuti
• Inattività del computer: dopo 10 minuti
Per reimpostare il piano di alimentazione e ottenere il migliore equilibrio tra prestazioni e risparmio di energia:
1. Tenere premuta l'icona dello stato della batteria e selezionare Opzioni risparmio energia.
2. Scegliere o personalizzare un piano di alimentazione in base alle preferenze.
Per reimpostare la funzione del pulsante di alimentazione:
1. Tenere premuta l'icona dello stato della batteria e selezionare Opzioni risparmio energia ➙ Cambia
comportamento dei pulsanti di alimentazione.
2. Modificare le impostazioni come desiderato.
Impostazione della modalità tema scuro/chiaro
Per impostazione predefinita, il computer viene fornito in modalità tema scuro per estendere la capacità di
conservazione della batteria.
Per passare dal tema scuro a quello chiaro, procedere nel modo seguente:
1. Aprire il menu Start e selezionare Impostazioni ➙ Personalizzazione ➙ Colori.
2. Nella sezione Scegli la modalità app predefinita, selezionare Scuro o Chiaro.
Utilizzo della funzione di raffreddamento intelligente
La funzione di raffreddamento intelligente consente di regolare la velocità della ventola, la temperatura del
computer e le prestazioni passando tra le modalità indicate di seguito.
• Modalità automatica: consente di alternare le modalità automaticamente in base all'attività del sistema.
• Modalità prestazioni: massime prestazioni e velocità della ventola normale
• Modalità bilanciata: bilanciamento tra prestazioni e velocità della ventola
• Modalità silenziosa: velocità della ventola minima
28 Guida per l'utenteScelta della modalità di alimentazione
Per impostazione predefinita, questa funzione è disponibile in modalità automatica. Per scegliere una
modalità di alimentazione:
1. Accedere al menu UEFI BIOS. Vedere "Accesso al menu UEFI BIOS" a pagina 33.
2. Selezionare Config ➙ Power ➙ Intelligent Cooling Mode.
3. Scegliere una modalità di alimentazione in base alle proprie esigenze.
4. Toccare F10 per salvare le modifiche e uscire.
Configurazione di una connessione Bluetooth
È possibile collegare tutti i tipi di dispositivi abilitati per Bluetooth al computer, come tastiere, mouse,
smartphone o altoparlanti. Per garantire il corretto collegamento, posizionare i dispositivi massimo a 10 metri
dal computer.
1. Digitare Bluetooth nella casella di ricerca di Windows e premere Invio.
2. Attivare Bluetooth, se è disattivato.
3. Selezionare un dispositivo Bluetooth, quindi seguire le istruzioni visualizzate.
Suggerimenti per la manutenzione e note sull'utilizzo
Per l'uso quotidiano, seguire le istruzioni riportate in questa sezione.
Per lo schermo OLED
• Non applicare allo schermo nessun tipo di adesivo, nemmeno eventuali protezioni per lo schermo.
• Non esercitare una pressione eccessiva e non posizionare alcun oggetto metallico sullo schermo, perché
questo potrebbe danneggiare il touch screen o causare dei malfunzionamenti.
• Non effettuare l'input sullo schermo utilizzando unghie, dita con guanti o altri oggetti incompatibili.
Utilizzare le dita pulite o una penna approvata, come Lenovo Mod Pen o Lenovo Pen Pro.
• Quando si piega il ThinkPad X1 Fold Gen 1, non collocare alcun oggetto all'interno del computer piegato,
a eccezione della tastiera Lenovo Fold Mini Keyboard.
• Spegnere il computer prima di pulire il touch screen.
• Per rimuovere le impronte digitali o la polvere dal touch screen, utilizzare un panno morbido, asciutto e
privo di lanugine o un pezzo di cotone assorbente. Non applicare solventi al panno.
• Al centro dello schermo è possibile notare la presenza di una piega o di un motivo dovuta ai materiali
esclusivi utilizzati per realizzarlo. Si tratta tuttavia di una caratteristica normale degli schermi OLED
pieghevoli, che non influisce sulla qualità, la durata e le prestazioni dello schermo e non compromette
l'esperienza quando si utilizza il dispositivo.
• Quando il computer è piegato, è possibile che vengano visualizzate fasce luminose lungo la parte interna
della piega, soprattutto quando il contenuto dello schermo è bianco o luminoso, ma si tratta di una
caratteristica normale degli schermi OLED pieghevoli. che non influisce sulla qualità, la durata e le
prestazioni dello schermo e non compromette l'esperienza quando si utilizza il dispositivo.
Per la custodia rigida
• La custodia rigida è realizzata in vera pelle, che invecchia naturalmente nel tempo. È normale. L'aspetto, il
colore e la texture della custodia possono variare leggermente a seconda dei modelli di computer.
• Per conservare al meglio la custodia rigida in pelle, strofinarla regolarmente con un panno morbido e
pulito o spazzolarla. Se questa operazione non elimina la sporcizia, utilizzare un detergente di alta qualità
per la cura della pelle.
Capitolo 3. Scopri di più 29• Non esporre la custodia rigida a sole o umidità per lunghi periodi di tempo. Se si bagna, pulirla con un panno morbido, asciugarla tamponando con un panno assorbente non lanuginoso e tenerla lontana dalla luce solare diretta. • Non pulire la custodia rigida con solventi a base di alcol, come benzene e diluenti o altre sostanze chimiche forti. • Prestare particolare attenzione quando cosmetici quali fondotinta o creme vengono a contatto con la custodia rigida. Quando questo accade, rimuoverli immediatamente con un panno asciutto. • Per assicurare un'esperienza di piegatura ottimale, il centro della custodia rigida è realizzato in pelle morbida. e, di conseguenza, risulta più sottile. Nel corso del tempo, è possibile che vicino alla cerniera della custodia rigida in pelle si crei un lieve rigonfiamento o infossamento. Si tratta di una caratteristica normale della vera pelle e non pregiudica la qualità della custodia. 30 Guida per l'utente
Capitolo 4. Impostazione delle impostazioni avanzate Questo capitolo fornisce informazioni su UEFI BIOS, ripristino, installazione del sistema operativo e gestione del sistema. Password UEFI BIOS È possibile impostare le password in UEFI (Unified Extensible Firmware Interface) BIOS (Basic Input/Output System) per rafforzare la sicurezza del computer. Tipi di password In UEFI BIOS è possibile impostare una password di accensione, una password supervisore, una password di gestione del sistema o una password unità disco fisso per impedire l'accesso non autorizzato al computer. Tuttavia, non viene richiesto di immettere alcuna password UEFI BIOS quando il computer viene riattivato dalla modalità Sospensione. Password di accensione Se viene impostata una password di accensione, all'accensione del computer viene visualizzata una finestra. Immettere la password corretta per utilizzare il computer. Password supervisore La password supervisore protegge le informazioni di sistema memorizzate in UEFI BIOS. Quando si accede al menu UEFI BIOS, immettere la password supervisore corretta nella finestra visualizzata. È anche possibile toccare Invio per ignorare la richiesta della password. Tuttavia, non sarà possibile modificare la maggior parte delle opzioni di configurazione di sistema in UEFI BIOS. Se sono state impostate sia la password supervisore sia la password di accensione, è possibile utilizzare la password supervisore per accedere al computer quando viene acceso. La password del supervisore consente di ignorare quella per l'accensione. Password di gestione del sistema La password di gestione del sistema consente inoltre di proteggere le informazioni del sistema memorizzate in UEFI BIOS, come una password supervisore, ma dispone di autorizzazioni minori per impostazione predefinita. La password di gestione del sistema può essere impostata tramite il menu UEFI BIOS o tramite Windows Management Instrumentation (WMI) con l'interfaccia di gestione del client Lenovo. È possibile fornire alla password di gestione del sistema le stesse autorizzazioni della password supervisore per controllare le funzioni di sicurezza. Per personalizzare le autorizzazioni della password di gestione del sistema tramite il menu UEFI BIOS: 1. Accedere al menu UEFI BIOS. Vedere "Accesso al menu UEFI BIOS" a pagina 33. 2. Selezionare Security ➙ Password ➙ System Management Password Access Control. 3. Seguire le istruzioni sullo schermo. Se sono state impostate sia la password supervisore sia la password di gestione del sistema, la password supervisore sovrascrive la password di gestione del sistema. Se sono state impostate sia la password di gestione del sistema sia la password di accensione, la password di gestione del sistema sovrascrive la password di accensione. © Copyright Lenovo 2020, 2021 31
Password dell'unità disco fisso
La password unità disco fisso impedisce l'accesso non autorizzato ai dati sull'unità di memorizzazione. Una
volta impostata una password unità disco fisso, viene richiesto di digitare la password corretta ogni volta che
si prova ad accedere all'unità disco fisso.
Per impostare la password unità disco fisso, selezionarne una dei seguenti tipi:
• Solo password unità disco fisso dell'utente
Quando viene impostata una password unità disco fisso dell'utente senza una password unità disco fisso
principale, l'utente deve immettere la password unità disco fisso dell'utente per accedere ai file e alle
applicazioni sull'unità di memorizzazione.
• Password unità disco fisso principale + password unità disco fisso dell'utente
La password del disco fisso principale viene impostata e utilizzata da un'amministratore di sistema.
Consente all'amministratore di accedere a qualsiasi unità di memorizzazione di un sistema o un computer
connesso alla stessa rete. L'amministratore può anche assegnare una password unità disco fisso
dell'utente a ciascun computer della rete. L'utente del computer può modificare la password unità disco
fisso dell'utente ma solo l'amministratore può rimuoverla.
Quando viene richiesto di immettere una password dell'unità disco fisso, toccare l'icona , quindi F1 per
alternare la password dell'unità disco fisso principale e la password dell'unità disco fisso dell'utente.
Nota: la password unità disco fisso non è disponibile nelle seguenti situazioni:
• Se sono installati un'unità di memorizzazione conforme alle specifiche TCG (Trusted Computing Group)
Opal e un programma software di gestione TCG Opal nel computer, e tale programma è attivato.
• Un'unità di memorizzazione eDrive è installata nel computer su cui è preinstallato il sistema operativo
Windows.
Impostazione, modifica e rimozione di una password
Prima di iniziare, stampare queste istruzioni.
1. Accedere al menu UEFI BIOS. Vedere "Accesso al menu UEFI BIOS" a pagina 33.
2. Selezionare Security ➙ Password.
3. Selezionare il tipo di password. Quindi seguire le istruzioni visualizzate per impostare, cambiare o
rimuovere una password.
È necessario registrare tutte le password e conservarle in un luogo sicuro. Se si dimentica una password, le
eventuali richieste di riparazione non saranno coperte da garanzia.
Cosa fare se si dimentica la password di accensione
Se si dimentica la password di accensione, procedere nel modo seguente per rimuovere la password di
accensione:
• Se è stata impostata una password supervisore o una password di gestione di sistema e la si ricorda:
1. Accedere al menu UEFI BIOS. Vedere "Accesso al menu UEFI BIOS" a pagina 33. Quando richiesto,
digitare la password supervisore o la password di gestione del sistema.
2. Selezionare Security ➙ Password ➙ Power-on Password.
3. Digitare la password supervisore corrente o la password di gestione del sistema nel campo Enter
Current Password. Lasciare quindi vuoti i campi Enter New Password e Confirm New Password e
toccare Save.
4. Nella finestra Changes have been saved, toccare Continue.
32 Guida per l'utente5. Toccare F10 per salvare le modifiche e uscire dal menu UEFI BIOS.
• Se non è stata impostata una password supervisore o una password di gestione del sistema, contattare
un provider di servizi autorizzato da Lenovo per rimuovere la password di accensione.
Cosa fare se si dimentica la password di gestione del sistema
Se si dimentica la password di gestione del sistema, procedere nel modo seguente per rimuovere la
password di gestione del sistema:
• Se è stata impostata una password supervisore e la si ricorda:
1. Accedere al menu UEFI BIOS. Vedere "Accesso al menu UEFI BIOS" a pagina 33. Quando richiesto,
immettere la password del supervisore.
2. Selezionare Security ➙ Password ➙ System Management Password.
3. Immettere la password del supervisore corrente nel campo Enter Current Password. Lasciare quindi
vuoti i campi Enter New Password e Confirm New Password e toccare Save.
4. Nella finestra Changes have been saved, toccare Continue.
5. Toccare F10 per salvare le modifiche e uscire dal menu UEFI BIOS.
• Se non è stata impostata una password supervisore, contattare un provider di servizi autorizzato da
Lenovo per rimuovere la password di gestione del sistema.
Cosa fare se si dimentica la password dell'unità disco fisso
Se si dimentica la password dell'unità disco fisso dell'utente o sia la password dell'unità disco fisso
dell'utente e quella principale, Lenovo non può reimpostare le password o ripristinare i dati dall'unità di
memorizzazione. È possibile contattare un provider di servizi autorizzato da Lenovo per sostituire l'unità di
memorizzazione. È previsto un costo aggiuntivo per ricambi e servizio.
Cosa fare se si dimentica la password supervisore
Se si dimentica la password supervisore, non è disponibile alcuna procedura di servizio per rimuovere la
password. Contattare un provider di servizi autorizzato da Lenovo per sostituire la scheda di sistema. È
previsto un costo aggiuntivo per ricambi e servizio.
UEFI BIOS
UEFI BIOS è il primo programma che viene eseguito dal computer. Quando il computer si accende, UEFI
BIOS esegue un test automatico per verificare che i vari dispositivi del computer funzionino.
Accesso al menu UEFI BIOS
Per attivare il menu UEFI BIOS, procedere nel modo seguente:
1. Riavviare il computer. Quando viene visualizzata la schermata del logo, toccare la richiesta. Viene
visualizzata la finestra del menu Startup Interrupt.
2. Nella finestra del menu Startup interrupt, toccare F1 per accedere al menu UEFI BIOS.
Nota: se è stata impostata la password supervisore, immettere la password corretta quando richiesto. È
anche possibile premere Invio per ignorare la richiesta della password e accedere al menu UEFI BIOS.
Tuttavia, in questo modo non sarà possibile modificare le configurazioni del sistema protette dalla password
supervisore.
Spostamento nell'interfaccia UEFI BIOS
È possibile spostarsi nell'interfaccia UEFI BIOS utilizzando i seguenti tasti:
• F1: Guida generale
Capitolo 4. Impostazione delle impostazioni avanzate 33• F9: Impostazioni predefinite
• F10: Salva ed esci
• F5/F6: Modifica ordine di priorità avvio
• ↑↓ o PagSu/PagGiù: Seleziona/Scorri pagina
• ← →: Sposta lo stato attivo della tastiera
• ESC: Torna indietro/Chiudi finestra
• Invio: Seleziona/Apri menu secondario
Impostazione della data e dell'ora del sistema
1. Accedere al menu UEFI BIOS. Vedere "Accesso al menu UEFI BIOS" a pagina 33.
2. Selezionare Date/Time e impostare la data e l'ora del sistema.
3. Toccare F10 per salvare le modifiche e uscire.
Modifica della sequenza di avvio
1. Accedere al menu UEFI BIOS. Vedere "Accesso al menu UEFI BIOS" a pagina 33.
2. Selezionare Startup ➙ Boot. quindi toccare Enter. Viene visualizzato l'elenco con l'ordine predefinito
delle periferiche.
Nota: nessuna periferica avviabile viene visualizzata se il computer non può essere avviato da alcun
dispositivo o il sistema operativo non può essere rilevato.
3. Impostare la sequenza di avvio desiderata.
4. Toccare F10 per salvare le modifiche e uscire.
Per modificare temporaneamente la sequenza di avvio:
1. Riavviare il computer. Quando viene visualizzata la schermata del logo, toccare la richiesta. Viene
visualizzata la finestra del menu Startup Interrupt.
2. Nella finestra del menu Startup Interrupt, toccare F12.
3. Selezionare il dispositivo da cui si desidera avviare il computer e premere Enter.
Aggiornamento di UEFI BIOS
Quando si installa un nuovo programma, un driver di dispositivo o un componente hardware, potrebbe
essere necessario aggiornare UEFI BIOS.
Scaricare e installare il pacchetto di aggiornamento di UEFI BIOS più recente, mediante uno dei seguenti
metodi:
• Aprire l'app Vantage per verificare i pacchetti di aggiornamento disponibili. Se è disponibile un pacchetto
di aggiornamento più recente di UEFI BIOS, seguire le istruzioni visualizzate per scaricare e installare il
pacchetto.
• Visitare il sito https://pcsupport.lenovo.com e selezionare la voce per il computer in uso. Quindi seguire le
istruzioni visualizzate per scaricare e installare il pacchetto di aggiornamento più recente di UEFI BIOS.
Per ulteriori informazioni su UEFI BIOS, visitare la Knowledge Base del computer all'indirizzo https://
pcsupport.lenovo.com.
Installazione di un sistema operativo Windows e dei driver
In questa sezione viene descritto come installare un sistema operativo Windows e i driver di dispositivo.
34 Guida per l'utenteInstallazione di un sistema operativo Windows
Microsoft fornisce costantemente aggiornamenti per il sistema operativo Windows. Prima di installare una
particolare versione di Windows, consultare l'elenco di compatibilità della versione di Windows. Per maggiori
dettagli, visitare il sito https://support.lenovo.com/us/en/solutions/windows-support.
Attenzione:
• Si consiglia di aggiornare il sistema operativo tramite i canali ufficiali. Qualsiasi aggiornamento non
ufficiale potrebbe causare rischi di sicurezza.
• Il processo di installazione di un nuovo sistema operativo comporta l'eliminazione di tutti i dati presenti
nell'unità di memorizzazione interna, inclusi i dati memorizzati in una cartella nascosta.
1. Se si utilizza la funzione BitLocker Drive Encryption di Windows e il computer è dotato di un modulo
Trusted Platform Module, verificare che la funzione sia stata disabilitata.
2. Accertarsi che il chip di sicurezza sia impostato su Active.
a. Accedere al menu UEFI BIOS. Vedere "Accesso al menu UEFI BIOS" a pagina 33.
b. Selezionare Security ➙ Security Chip e toccare Invio. Viene visualizzato il menu secondario
Security Chip.
c. Accertarsi che il chip di sicurezza per TPM 2.0 sia impostato su Active.
d. Toccare F10 per salvare le impostazioni e uscire.
3. Collegare l'unità che contiene il programma di installazione del sistema operativo al computer.
4. Accedere al menu UEFI BIOS. Vedere "Accesso al menu UEFI BIOS" a pagina 33.
5. Selezionare Startup ➙ Boot per visualizzare il menu secondario Boot Priority Order.
6. Selezionare l'unità che contiene il programma di installazione del sistema operativo, ad esempio USB
HDD. Quindi, toccare Esc.
Attenzione: Dopo aver modificato la sequenza di avvio, verificare che sia stata selezionata la periferica
corretta durante un'operazione di copia, salvataggio o formattazione. Se si seleziona la periferica errata,
i dati su tale periferica possono essere cancellati o sovrascritti.
7. Selezionare Restart e verificare che l'opzione OS Optimized Defaults sia abilitata. Toccare quindi F10
per salvare le impostazioni e uscire.
8. Seguire le istruzioni visualizzate sullo schermo per installare i driver di dispositivo e i programmi
necessari.
9. Dopo l'installazione dei driver di dispositivo, applicare Windows Update per ottenere gli aggiornamenti
più recenti, come le patch di sicurezza.
Installazione dei driver di dispositivo
Si consiglia di scaricare il driver più recente per un componente quando vengono rilevate prestazioni scarse
da tale componente o quando è stato aggiunto un componente. Questa operazione potrebbe eliminare il
driver come causa potenziale del problema. Scaricare e installare il driver più recente, mediante uno dei
seguenti metodi:
• Aprire l'app Vantage per verificare i pacchetti di aggiornamento disponibili. Selezionare i pacchetti di
aggiornamento desiderati, quindi seguire le istruzioni visualizzate per scaricare e installare i pacchetti.
• Visitare il sito https://pcsupport.lenovo.com e selezionare la voce per il computer in uso. Quindi, seguire le
istruzioni visualizzate per scaricare e installare il software e i driver necessari.
Capitolo 4. Impostazione delle impostazioni avanzate 35Puoi anche leggere