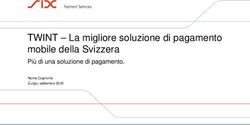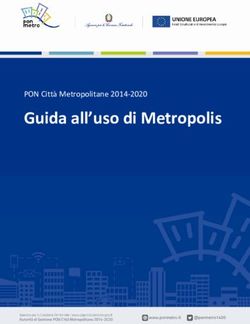Guida Gestione dei Team degli Insegnamenti - TORINO25/02/2021 IUSTO 2021
←
→
Trascrizione del contenuto della pagina
Se il tuo browser non visualizza correttamente la pagina, ti preghiamo di leggere il contenuto della pagina quaggiù
Sommario
1. Gestione dei Codici di accesso ................................................................................................................... 2
2. Gestione degli allievi.................................................................................................................................. 7
3. Pianificazione delle lezioni....................................................................................................................... 10
4. Registrazione delle lezioni e monitoraggio delle presenze ..................................................................... 13
11. Gestione dei Codici di accesso
A partire dal secondo semestre dell’anno accademico 2020/2021, al fine di agevolare l’organizzazione
della didattica a distanza attraverso l’applicativo Teams di Microsoft, verranno creati dei Teams per ogni
insegnamento.
Ai Teams degli insegnamenti sarà aggiunto il nominativo del/i rispettivo/i docente/i come proprietario/i.
Anche il Coordinamento avrà l’accesso come proprietario per i controlli sulla correttezza delle liste degli
studenti iscritti.
Gli studenti, infatti, dovranno iscriversi in autonomia al Team dell’insegnamento attraverso un codice di
acceso. Dopo un mese circa dall’inizio delle lezioni, la possibilità di iscriversi in autonomia sarà bloccata e le
liste degli studenti verranno eventualmente corrette a mano.
Il docente riceverà una notifica via mail che lo informa di essere stato inserito nel nuovo Team del suo
insegnamento. Accedendo dall’applicativo Teams di Microsoft1 e cliccando sull’icona a sinistra “Teams”, il
docente vedrà una situazione simile a quella sottostante.
1. Esempio di Elenco Teams
Si ricorda che se il docente ha già parecchi Teams, può scegliere di non visualizzarli tutti, cliccando sui
teams non utili con il tasto destro o nei relativi tre punti (Altre Opzioni) e selezionando la prima voce
dell’elenco: “Nascondi”.
1
Nella seguente guida utilizziamo solo esempi dall’applicativo, per uniformare la descrizione. Sarà possibile anche
utilizzare alcuni browser, ma le impostazioni grafiche potranno essere leggermente diverse, o, in alcuni casi, non
applicabili.
2I Teams nascosti non sono cancellati, vengono messi in un’area espandibile in modo da poterli visualizzare
nuovamente. Solo abbandonando il team, questo non verrà più visualizzato.
2. Altre Opzioni per Nascondere Team
3. Elenchi compressi
Il docente dovrà condividere con gli studenti il codice di accesso al Team attraverso la pubblicazione sulla
PPD (Pagina Personale Docente) di DI.SCI.TE nell’area Didattica > Materiali, creando una cartella del corso,
selezionando alla voce “Visibilità” l’opzione “Riservata agli studenti” ed inserendo un file come si fa per
condividere un link per un esame.
34. PPD di Discite
Quindi per creare un codice procedere nel seguente modo.
Individuare il Team di proprio interesse (se il docente ha più corsi, è possibile che vengano visualizzati
più Teams).
Cliccare il tasto destro o nei relativi tre punti (Altre Opzioni) del Teams e seleziona la voce in elenco
“Gestisci il team”.
5. Gestisci il Team
Verrà aperta al centro una finestra simile alla seguente.
46. Modifica il Team
Da qui si possono:
vedere i membri e i proprietari del Team e gestirli;
gestire le richieste in sospeso
gestire i canali
gestire le App
gestire le Impostazioni
In alcuni casi, come quello dell’esempio, la voce “Impostazioni” è nascosta e per visualizzarla è necessario
cliccare sulla voce “ALTRE” e selezionare “IMPOSTAZIONI”.
Verrà quindi aperto un menù al centro simile a quello della figura sottostante.
7. Impostazioni del Team
5Se si clicca su “Codice del team” è possibile generare un codice che permette agli studenti di accedere
direttamente al Team.
8. Generare un codice del team
Una volta generato il codice, è possibile copiarlo, rigenerarlo e rimuoverlo. È quindi facile gestire il codice
del proprio Team.
Una volta condiviso il codice su DI.SCI.TE, lo studente potrà recuperarlo e andare ad iscriversi al Team.
NOTA: gli ospiti non potranno partecipare con un codice al Team.
62. Gestione degli allievi
Di seguito, per maggior chiarezza del processo, viene riportata brevemente la procedura necessaria per
partecipare ad un team da parte dello studente.
Accedendo a Microsoft Teams con il proprio profilo e cliccando su Teams, nella barra laterale sinistra lo
studente potrà cliccare sull’icona (in basso a sinistra o in alto a destra) “Partecipa o crea un team”.
9. Clicca per partecipare
A questo punto si apre una schermata simile a quella sottostante.
10. Inserisci il codice nell'icona dedicata
Nell’icona “Partecipa a un team con un codice” lo studente dovrà inserire il codice condiviso dal docente
sulla PPD (Pagina Personale Docente) di DI.SCI.TE, nell’area Didattica > Materiali.
11. Partecipa con codice
Ora una volta inserito il codice e cliccato su “Partecipa al team”, lo studente planerà direttamene nel Team
senza ostacoli.
7Nella Chat sarà riportato l’evento di ammissione automatico dello studente.
Dalla sezione Gestisci il Team > Impostazioni > Membri, il docente potrà visualizzare l’elenco degli studenti
iscritti come membro, espandendo la tendina “Membri e Ospiti”.
812. Lista Membri
NOTA: da qui è possibile anche cancellare le errate iscrizioni, cliccando sulla X all’estrema destra. Tuttavia,
fintanto che il codice è operativo, lo studente potrà nuovamente iscriversi.
Quindi se vogliamo rendere consolidato il Team classe, passato un tempo sufficiente (per esempio 30
giorni), è necessario prima eliminare il codice, in modo che non sia più attuabile la procedura, per poi
procedere alla cancellazione dei nominativi eccedenti.
Per cancellare il codice procedere in questo modo: Gestisci il Team > Impostazioni > Codice del Team >
Rimuovi.
Una volta effettuata questa operazione, il codice non sarà più disponibile e gli studenti non potranno più
iscriversi autonomamente. Si potrà sempre iscrivere un allievo successivamente manualmente, cliccando su
“Aggiungi membro” (vedi Immagine 12).
Se uno studente cercasse di accedere con il codice precedente riceverebbe un messaggio di errore tipo
93. Pianificazione delle lezioni
La pianificazione delle lezioni può avvenire in modo unitario quando si conosce il calendario delle lezioni.
Per rendere la gestione più fruibile e condivisa, si chiede ai docenti di creare i meeting solo sul canale
generale, in modo da poter gestire eventuali permessi se necessario in modo unitario.
Per la creazione di una lezione, procedere nel seguente modo.
Accedere all’applicativo Teams di Microsoft e, cliccando sull’icona a sinistra Teams, individuare il
Team dell’insegnamento interessato.
Cliccare sul team, si aprirà una finestra al centro simile a questa
13. Accedi al Team dell'insegnamento
In alto a destra c’è un’icona con scritto “Avvia Riunione” e un menù a tendina che serve per la
pianificazione. Cliccare su “Pianifica Riunione”.
14. Menù rapido
10NOTA: Questo menù rapido ha anche altre proprietà come quello di accedere velocemente alle
impostazioni del team.
Una volta cliccato su “Pianifica Riunione”, si aprirà la maschera per inserire le informazioni di titolo, orario
e data ma, a differenza di una semplice pianificazione attraverso calendario, sarà già incluso in automatico il
canale generale del Team dell’insegnamento, come si vede in figura.
Non sarà necessario quindi procedere a nessuna ulteriore comunicazione, in quanto tutti i membri iscritti
al Team troveranno l’appuntamento sul proprio calendario e troveranno una notifica nei post.
Quindi lo studente guardando il proprio calendario di Team vedrà tutte lezioni pianificate e alle quali potrà
partecipare.
11Per la gestione della lezione si rimanda a quanto già noto e contenuto nelle guide di installazione e uso di
Teams pubblicate sul sito www.ius.to, ad eccezione di quanto specificato nel successivo paragrafo.
124. Registrazione delle lezioni e monitoraggio delle presenze
Al fine di promuovere la fruizione delle lezioni anche per gli studenti lavoratori o chi fosse impossibilitato
a collegarsi durante le dirette, in questo secondo semestre sarà necessario registrare i momenti didattici
delle lezioni. Le registrazioni rimarranno a disposizione degli studenti (senza poter essere scaricate)
all’interno del gruppo Teams.
All’inizio della lezione, una volta entrati nel meeting pianificato in Microsoft Teams, sarà sufficiente
procedere nel seguente modo:
1) Cliccare in corrispondenza dell’icona con tre puntini (in alto a destra nell’applicazione, al centro nel
browser)
2) Selezionare “Avvia Registrazione”
3) Avviata la registrazione, comparirà un messaggio (“Registrazione in corso…”) che si può chiudere e un
pallino rosso in alto a destra
13Al termine della lezione, prima di abbandonare il Team, procedere nel seguente modo:
1) Termina la registrazione cliccando sui tre puntini e selezionando “Interrompi registrazione”
2) Fatta questa operazione, sparirà l’icona della registrazione attiva (pallino rosso) in alto a sinistra.
3) La registrazione verrà salvata in automatico in SharePoint e sarà disponibile dentro la cartella
“Recording” nella scheda “File” del Team.
IMPORTANTE: Il docente ha la responsabilità del monitoraggio della presenza degli studenti. Potrà
effettuare un appello in entrata e uno in uscita, attribuendo agli studenti l’intero monte ore della lezione se
sono presenti in entrambi i momenti e metà delle ore se rispondono solo ad un appello. Tali presenze
potranno essere registrate sul file Excel fornito dal Coordinamento; al termine del monte ore
dell’insegnamento, il file con le presenze dovrà essere inviato al Coordinamento di riferimento (psi@ius.to,
mpsi@ius.to o sde@ius.to).
In alternativa, per monitorare gli studenti che partecipano a distanza, il docente può scaricare l’elenco dei
partecipanti al Team nel seguente modo:
- Cliccare su icona partecipanti
- Successivamente su icona con tre pallini nella finestra che si apre
- Selezionare “Scarica elenco dei partecipanti”
14- Il file verrà salvato nella finestra di download e potrà essere utilizzato dal docente per aggiornare
lo stato delle presenze (l’elenco di ogni singola lezione non deve più essere inviato al
Coordinamento).
Si ricorda che dopo avere chiuso la riunione cliccando su “Termina riunione”, non sarà più possibile scaricare
l’elenco dei partecipanti.
15Puoi anche leggere