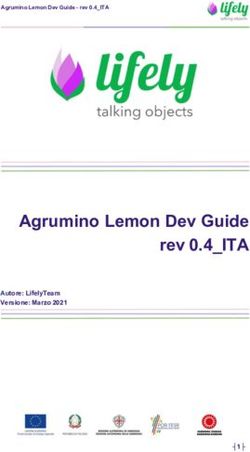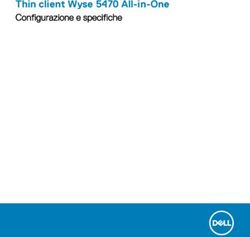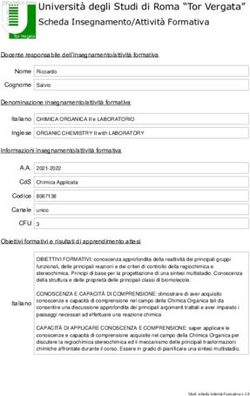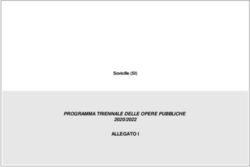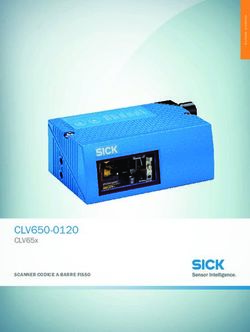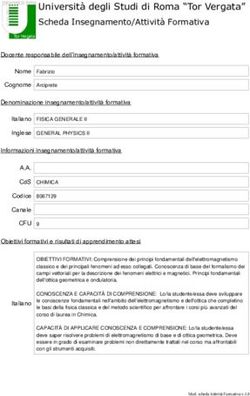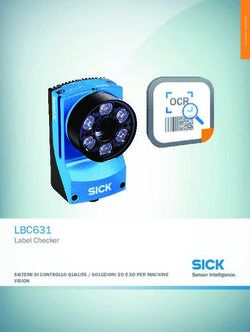Guida all'utilizzo di Kopernio 2020
←
→
Trascrizione del contenuto della pagina
Se il tuo browser non visualizza correttamente la pagina, ti preghiamo di leggere il contenuto della pagina quaggiù
MANUALI DEDICATI AGLI UTENTI
DELLA
BIBLIOTECA D’AREA DI BOLOGNA
Guida all’utilizzo di Kopernio
2020
CNR Biblioteca Area della Ricerca di Bologna - Via Gobetti 101, 40129 Bologna, Italia
Email: biblio@area.bo.cnr.it Sito web: https://biblioteca.bo.cnr.it
Tel: 051 6398034 Fax: 0516398130 P.IVA 02118311006 C.F 80054330586Versione Autori Ruolo Data di Pubblicazione
Debora Mazza Draft Editing
1 Gabriela Carrara Editorial Control
Silvana Mangiaracina Supervisor Maggio 2020
1Sommario
Questo manuale si basa sulle istruzioni originali di KOPERNIO e rappresenta
un ausilio per gli utenti in generale e per quelli della Biblioteca d’Area del
CNR, in particolare, che fossero interessati ad utilizzare il plugin. Sono state
tradotte quindi in italiano le principali funzioni del plugin in modo da facilitarne
l’utilizzo.
- 2020 Biblioteca D’Area del CNR di Bologna.
Manuali per gli Utenti della Biblioteca D’Area del CNR di Bologna.
CC-BY 4.0 https://creativecommons.org/licenses/by/4.0/deed.it
Questo documento é stato prodotto utilizzando il software libero LATEX, scritto da Leslie Lamport,
mantenuto e sviluppato dal LaTeX3 Project e distribuito sotto la LaTeX Project Public License (LPPL).
Autore della conversione in LATEX: Gabriela Carrara
2Indice
1 KOPERNIO 5
2 Caratteristiche generali 5
3 Come installare Kopernio 5
4 Come cercare un articolo su Web of Science e Pubmed 7
5 La ricerca di articoli nei siti degli editori 9
6 La ricerca di articoli su Wikipedia 12
7 Visualizzare il PDF 13
8 Il Locker 14
9 Settings 14
9.1 Dati personali e spazio disponibile nel Locker . . . . . . . . . . . . . . . . . . . . . . . . . 14
9.2 Metodi di ricerca . . . . . . . . . . . . . . . . . . . . . . . . . . . . . . . . . . . . . . . . . 15
9.3 Stile di citazione . . . . . . . . . . . . . . . . . . . . . . . . . . . . . . . . . . . . . . . . . 16
3Elenco delle figure
1 Home page di Kopernio . . . . . . . . . . . . . . . . . . . . . . . . . . . . . . . . . . . . . 6
2 Schermata con la selezione della propria istituzione. Nell’esempio è riportato il Consiglio
Nazionale delle Ricerche . . . . . . . . . . . . . . . . . . . . . . . . . . . . . . . . . . . . . 6
3 Form da completare per la creazione di un account . . . . . . . . . . . . . . . . . . . . . . 6
4 Schermata per avviare il tutorial di Kopernio . . . . . . . . . . . . . . . . . . . . . . . . . 7
5 Scheda di record bibliografico nella banca dati Web of Science con a sinistra il plug-in di
Kopernio con il bottone View PDF: la ricerca è andata a buon fine ed è possibile accedere
al PDF . . . . . . . . . . . . . . . . . . . . . . . . . . . . . . . . . . . . . . . . . . . . . . 7
6 Scheda di record bibliografico nella banca dati Web of Science con a sinistra il plug-in di
Kopernio che non è stato in grado di trovare il PDF . . . . . . . . . . . . . . . . . . . . . 8
7 Scheda di record bibliografico nella banca dati Web of Science con a sinistra Kopernio
configurato per generare una richiesta OpenURL su NILDE . . . . . . . . . . . . . . . . . 8
8 Modulo di richiesta NILDE compilato in automatico da Kopernio con tutti i metadati
bibliografici necessari alla richiesta del documento . . . . . . . . . . . . . . . . . . . . . . 9
9 Elenco di record bibliografici nella banca dati PubMed e i diversi risultati della ricerca
effettuata da Kopernio . . . . . . . . . . . . . . . . . . . . . . . . . . . . . . . . . . . . . . 9
10 Scheda di record bibliografico sulla piattaforma Wiley Online con a sinistra il plug-in di
Kopernio configurato per generare una richiesta NILDE alla propria biblioteca . . . . . . 10
11 Modulo di richiesta NILDE con tutti i metadati bibliografici necessari alla richiesta del
documento compilati in automatico da Kopernio . . . . . . . . . . . . . . . . . . . . . . . 10
12 Scheda di record bibliografico sulla piattaforma IEEE Xplore . . . . . . . . . . . . . . . . 11
13 Scheda di record bibliografico sulla piattaforma IEEE Xplore con a sinistra Kopernio che
ha trovato il PDF in versione Open Access . . . . . . . . . . . . . . . . . . . . . . . . . . . 11
14 Record bibliografico nel repository arXiv.org con la versione OA del PDF visualizzabile
cliccando sul plug-in di Kopernio . . . . . . . . . . . . . . . . . . . . . . . . . . . . . . . . 12
15 Kopernio ricerca l’articolo del riferimento citato nella pagina di Wikipedia . . . . . . . . . 12
16 Kopernio ha trovato l’articolo del riferimento citato nella pagina di Wikipedia che contiene
il DOI . . . . . . . . . . . . . . . . . . . . . . . . . . . . . . . . . . . . . . . . . . . . . . . 13
17 Visualizzatore PDF di Kopernio e a destra le sue funzioni . . . . . . . . . . . . . . . . . . 13
18 Locker di Kopernio . . . . . . . . . . . . . . . . . . . . . . . . . . . . . . . . . . . . . . . . 14
19 Schermata della voce ”General” in Settings con i possibili campi da modificare . . . . . . 15
20 Schermata della voce ”Integration” in Settings con la scelta del quick-search browser e del
reference manager . . . . . . . . . . . . . . . . . . . . . . . . . . . . . . . . . . . . . . . . 15
21 La barra rapida di Kopernio con il quick-search browser selezionato . . . . . . . . . . . . . 16
22 Schermata della voce ”Citation” in Settings con la scelta dello stile di citazione . . . . . . 16
41 KOPERNIO
Kopernio é un plug-in gratuito per browser per accedere in modo semplice e veloce ai PDF degli articoli
scientifici. Ricerca anche le versioni Open Access auto-archiviate dagli autori, se esistenti. Kopernio si
attiva quando l’utente visualizza un contenuto accademico che presenta un DOI o un PMID (identifi-
catore unico dei record bibliografici di PubMed) in una qualsiasi pagina web: prima tenta di recuperare
il PDF dal sito dell’editore utilizzando il DOI/PMID e, nel caso non riesca, verifica se esiste una versione
alternativa Open Access auto-archiviata in qualche repository OA dagli autori stessi. Se la ricerca falli-
sce anche in questo caso, Kopernio verifica che l’utente abbia un Link Resolver e restituisce i metadati
necessari a richiamare il menu del Link Resolver, altrimenti, in assenza di Link Resolver, è comunque in
grado di generare una richiesta verso NILDE.
2 Caratteristiche generali
• É disponibile per i seguenti browser: Firefox, Google Chrome e Microsoft Edge
• Esistono 2 versioni: Free e Premium
FREE PREMIUM
100mb di spazio nel locker 2GB di spazio nel locker
Massimo 3 tags Tags illimitati
No collegamento con Dropbox Con il collegamento con Dropbox
mirroring automatico dei PDF e
gestione dei formati .bib
• Quick search integration con Web of Science e Pubmed
• Ricerca articoli con abbonamento istituzionale, da qualsiasi repository Open Access istituzionale o
disciplinare
• Reference manager integration: Endnote, Mendeley, Zotero, Other
• Locker: raccoglitore digitale dei file consultati e salvati
• Scelta dello stile di citazione per creare i riferimenti gli articoli salvati nel locker
3 Come installare Kopernio
È possibile installare il plug-in dal sito ufficiale di Kopernio https://kopernio.com/
5Figura 1: Home page di Kopernio
Dopo l’istallazione del browser, digitare e selezionare la propria istituzione d’appartenenza.
Figura 2: Schermata con la selezione della propria istituzione.
Nell’esempio è riportato il Consiglio Nazionale delle
Ricerche
Per iscriversi compilare i campi richiesti.
Figura 3: Form da completare per la creazione di un account
Completata l’iscrizione, nella pagina successiva é possibile selezionare il proprio ruolo nell’istituzione
selezionata precedentemente e il programma Reference manager preferito per esportare le citazioni degli
6articoli. Entrambi i campi possono essere modificati successivamente andando in Settings. Cliccare su
”Get me an example PDF” per accedere al tutorial ed entrare nel locker.
Figura 4: Schermata per avviare il tutorial di Kopernio
4 Come cercare un articolo su Web of Science e Pubmed
Si puó svolgere la ricerca partendo direttamente dai siti delle due banche dati oppure dalla barra di ricerca
veloce di Kopernio, integrato con la banca dati preferita in Settings. In Web of Science per far funzionare
Kopernio bisogna entrare dentro la pagina del record bibliografico. Kopernio inizierá la ricerca e se va a
buon fine cliccando su View PDF si apre il visualizzatore pdf del Locker (figura 5).
Si apre il menu Impostazioni personali :
Figura 5: Scheda di record bibliografico nella banca dati Web of Science con a sinistra il
plug-in di Kopernio con il bottone View PDF: la ricerca è andata a buon fine
ed è possibile accedere al PDF
7Se invece la ricerca non ha prodotto risultati si avrá la seguente schermata tipo:
Figura 6: Scheda di record bibliografico nella banca dati Web of Science con a sinistra il
plug-in di Kopernio che non è stato in grado di trovare il PDF
Se nella propria istituzione è presente un Link Resolver, Kopernio può essere configurato in modo da
restituire i metadati necessari ad attivare il menu del Link Resolver. Se l’istituzione non ha un Link Re-
solver, si può configurare Kopernio in modo tale da generare una richiesta OpenURL completa su NILDE.
In questo caso invece di ”PDF Not Found” compare ”Usa NILDE”.
Figura 7: Scheda di record bibliografico nella banca dati Web of Science con a sinistra
Kopernio configurato per generare una richiesta OpenURL su NILDE
Cliccando sul bottone, si effettua il login in NILDE e compariranno tutti i metadati necessari per
effettuare una richiesta alla propria biblioteca.
8Figura 8: Modulo di richiesta NILDE compilato in automatico da Kopernio con tutti i
metadati bibliografici necessari alla richiesta del documento
NOTA BENE: il bottone ”Usa NILDE” non funziona bene con gli articoli di recente pubblicazione
oppure che non hanno il DOI: Kopernio non passa i metadati e quindi non è in grado di compilare auto-
maticamente i dati bibliografici della richiesta su NILDE.
Su PubMed, Kopernio ricerca i pdf in modo automatico.
Andare su ”Usa NILDE” per richiedere l’articolo, e anche in questo caso la richiesta verrà compilata
automaticamente con i dati bibliografici identificativi del documento.
Figura 9: Elenco di record bibliografici nella banca dati PubMed e
i diversi risultati della ricerca effettuata da Kopernio
5 La ricerca di articoli nei siti degli editori
Kopernio puó facilitare molto la ricerca del full-text degli articoli direttamente dalle piattaforme degli
editori. Nel caso non si abbiano i diritti di accesso per accedere al full-text di una risorsa bibliografica
(ovvero non vi sia un contratto di abbonamento per quella risorsa), Kopernio riesce a trovare le versioni
Open Access oppure è in grado di chiamare NILDE per poter richiedere il documento alla propria biblio-
9teca.
Di seguito vengono mostrati alcuni esempi di ricerca articoli su alcune dalle principali piattaforme di
ricerca: Wiley Online Library e IEEEexplore
Figura 10: Scheda di record bibliografico sulla piattaforma Wiley Online con a sinistra il
plug-in di Kopernio configurato per generare una richiesta NILDE alla propria
biblioteca
Figura 11: Modulo di richiesta NILDE con tutti i metadati bibliografici necessari alla
richiesta del documento compilati in automatico da Kopernio
10Figura 12: Scheda di record bibliografico sulla piattaforma IEEE Xplore
Figura 13: Scheda di record bibliografico sulla piattaforma IEEE Xplore con a sinistra
Kopernio che ha trovato il PDF in versione Open Access
Kopernio trova la versione archiviata dagli autori nel repository OA Arxiv.org e reindirizza al pdf
OA:
11Figura 14: Record bibliografico nel repository arXiv.org con la versione OA del PDF
visualizzabile cliccando sul plug-in di Kopernio
6 La ricerca di articoli su Wikipedia
Kopernio può cercare i PDF dalle citazioni sulle pagine di Wikipedia: basta passare con il mouse sopra
il riferimento dell’articolo e partirà la ricerca.
Figura 15: Kopernio ricerca l’articolo del riferimento citato nella pagina di Wikipedia
NB: funziona sempre e solo con gli articoli che hanno il DOI:
12Figura 16: Kopernio ha trovato l’articolo del riferimento citato nella pagina di Wikipedia
che contiene il DOI
A questo punto cliccando su ”View PDF” è possibile visualizzare il file pdf.
7 Visualizzare il PDF
Dopo aver cliccato su ”View PDF” si apre la pagina del visualizzatore del pdf del locker.
Qui è possibile (vedi figura 17):
• Salvare il file nel locker (cliccando sulla voce ”Save” oppure impostarlo di default da Settings)
• Download
• Condividere: via link o tramite mail
• Esportare il riferimento nel formato del reference manager selezionato
• Aggiungere tags al file salvato nel locker
Figura 17: Visualizzatore PDF di Kopernio e a destra le sue funzioni
138 Il Locker
Il Locker é uno spazio dedicato all’utente in cui é possibile visualizzare i pdf salvati ordinandoli per tags,
per anno di pubblicazione e per rivista. Per accedervi basta cliccare sull’estensione Kopernio del browser.
Figura 18: Locker di Kopernio
In basso a destra, sotto a ogni pdf sono presenti 3 icone: la prima serve per copiare il riferimento
bibliografico, il secondo per aggiungere tags e il terzo per eliminare l’articolo. In history si possono
consultare i pdf degli articoli rimossi dal locker: che possono essere eliminati definitivamente recuperando
spazio oppure ripristinati.
9 Settings
In Settings è possibile sia definire alcune impostazioni per adattare Kopernio alle proprie esigenze di
lavoro.
9.1 Dati personali e spazio disponibile nel Locker
É possibile modificare i propri dati personali selezionando ”General”.
14Figura 19: Schermata della voce ”General” in Settings con i possibili campi da modificare
9.2 Metodi di ricerca
Dalla voce ”Integration” è possibile scegliere il quick-search browser e il reference manager.
Figura 20: Schermata della voce ”Integration” in Settings con la scelta del quick-search
browser e del reference manager
15Cliccando sull’estensione Kopernio del browser compare la barra di ricerca rapida verso la banca dati
selezionata come integrazione.
Figura 21: La barra rapida di Kopernio con il quick-search browser selezionato
9.3 Stile di citazione
Infine nella sezione ”Citation” é possibile scegliere lo stile di citazione preferito, utilissimo nel caso si stia
creando una bibliografia per una nuova pubblicazione o libro o tesi.
Figura 22: Schermata della voce ”Citation” in Settings con la scelta dello stile di citazione
16Puoi anche leggere