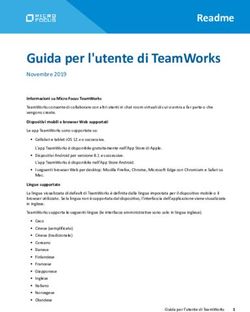GUIDA AI CORSI OFFICE PER IL PERSONALE TECNICO AMMINISTRATIVO
←
→
Trascrizione del contenuto della pagina
Se il tuo browser non visualizza correttamente la pagina, ti preghiamo di leggere il contenuto della pagina quaggiù
INDICE
Verifica dei requisiti tecnici ......................................................................................................... 1
Rimozione blocco popup .............................................................................................................. 1
In Internet Explorer ....................................................................................................................... 1
In Mozilla Firefox ........................................................................................................................... 4
In Google Chrome.......................................................................................................................... 5
In Safari ......................................................................................................................................... 7
In Opera ......................................................................................................................................... 8
Risoluzione dei problemi ............................................................................................................. 9
Cancellazione cronologia, cache e cookie ................................................................................. 10
In Internet Explorer ..................................................................................................................... 10
In Mozilla Firefox ......................................................................................................................... 11
In Google Chrome........................................................................................................................ 12
In Safari ....................................................................................................................................... 13
In Opera ....................................................................................................................................... 14
Informazioni generali ................................................................................................................. 15
Accesso ai corsi ........................................................................................................................... 16
Interfaccia dei corsi .................................................................................................................... 18
Fruizione delle lezioni ................................................................................................................ 23
Come effettuare i test di fine sezione e di fine modulo ........................................................... 26
Come effettuare i Sample Test .................................................................................................. 31
Manuali didattici ........................................................................................................................ 33
Verifica del rispetto dei vincoli .................................................................................................. 34
Strumenti di comunicazione ...................................................................................................... 36
Utilizzo del Calendario ............................................................................................................... 42
Come uscire dalla piattaforma .................................................................................................. 43
iGuida ai corsi Office per il personale tecnico amministrativo
Questa guida contiene le informazioni necessarie al personale tecnico amministrativo per usufruire dei
corsi Office base e avanzati.
Verifica dei requisiti tecnici
Per assicurare la corretta fruizione dei materiali didattici, occorre verificare che il proprio computer
(laptop o altro dispositivo mobile) soddisfi i seguenti requisiti minimi:
• connessione veloce a Internet (ADSL);
• installazione di uno dei seguenti browser: Microsoft Internet Explorer, Mozilla Firefox,
Google Chrome, Safari (per Windows o per Mac), Opera; si raccomanda l’utilizzo di Mozilla
Firefox, che risulta possedere i requisiti tecnici di compatibilità migliori;
• installazione di una versione aggiornata di Adobe Acrobat Reader;
• abilitazione nel browser dei popup*, indispensabile per visualizzare lezioni.
*Rimozione blocco popup
In Internet Explorer:
dal menu Strumenti selezionare il comando Blocco popup, quindi l’opzione Disattiva Blocco popup
oppure scegliere Impostazioni blocco popup e inserire http://elearning3.unipv.it/personale/ nella
casella Indirizzo sito Web da cui consentire i popup:, quindi fare clic sul pulsante Aggiungi.
1In alternativa, dal menu Strumenti scegliere il comando Opzioni Internet e, nella scheda Privacy,
deselezionare la casella Attiva Blocco popup o modificare le Impostazioni.
2In Mozilla Firefox:
dal menu Strumenti selezionare il comando Opzioni e, nella scheda Contenuti, deselezionare la casella
Blocca le finestre pop-up
oppure fare clic sul pulsante Eccezioni… e inserire http://elearning3.unipv.it/personale/ nella casella
Indirizzo del sito:, quindi fare clic sul pulsante Permetti e su Salva modifiche.
4In Google Chrome:
dall’icona Personalizza e controlla Google Chrome, in alto a destra della barra dell’indirizzo , scegliere il
comando Impostazioni e, nella corrispondente finestra, fare clic sul link Mostra impostazioni avanzate…
Nella sezione Privacy, fare clic sul pulsante Impostazioni contenuti…; scorrere la pagina fino a
raggiungere la sezione Popup e selezionare Consenti la visualizzazione di popup in tutti i siti
5oppure fare clic sul pulsante Gestisci eccezioni… e inserire http://elearning3.unipv.it/personale/ nella
casella Schema nome host, impostando Consenti dal menu a tendina.
Al termine, fare clic sul pulsante Fine.
6In Safari:
selezionare l’icona delle impostazioni generali , quindi deselezionare il comando Blocca finestre a
comparsa, oppure il comando Preferenze… e, dalla finestra Sicurezza, deselezionare la casella Blocca
finestre a comparsa.
7In Opera:
dalla scheda Opera, selezionare il comando Impostazioni e, nella scheda Siti web, sezione Pop-up,
scegliere Consenti a tutti i siti di mostrare i pop-up.
In alternativa, fare clic sul pulsante Gestisci eccezioni… e inserire http://elearning3.unipv.it/personale/
nella casella Schema nome host, impostando Consenti dal menu a tendina. Al termine, fare clic sul
pulsante Fatto.
8Risoluzione dei problemi
In caso di problemi di visualizzazione dei contenuti didattici, si raccomanda di:
■ effettuare la verifica dei requisiti minimi di sistema;
■ effettuare gli aggiornamenti di sistema operativo, browser e software necessari (Adobe
Acrobat Reader, ecc.);
■ verificare l’abilitazione dei popup nel browser;
■ cancellare cronologia, cache e cookie nel browser*;
■ utilizzare un browser diverso (si raccomanda l’utilizzo di Mozilla Firefox).
Se i problemi persistono, provare ad accedere alla piattaforma e a visualizzare le lezioni utilizzando un
altro computer.
Alcuni utenti hanno riscontrato problemi di visualizzazione dei contenuti a causa di connessione alla rete
tramite chiavette UMTS; in questo caso, si consiglia di utilizzare una connessione alla rete più veloce,
preferibilmente ADSL.
Con Internet Explorer potrebbero verificarsi problemi di visualizzazione a causa della mancanza di
compatibilità fra la versione del browser e il sito web. Per risolvere il problema, è sufficiente fare clic sul
pulsante Visualizzazione Compatibilità che appare a destra della barra degli indirizzi.
9*Cancellazione cronologia, cache e cookie
In Internet Explorer:
dal menu Strumenti selezionare Opzioni Internet e nella sezione Cronologia esplorazioni fare clic sul
pulsante Elimina…, quindi selezionare le caselle File temporanei Internet, Cookie e Cronologia e fare
clic sul pulsante Elimina.
10In Mozilla Firefox:
dal menu Strumenti selezionare Opzioni, quindi la scheda Privacy e fare clic sul link cancellare tutta la
cronologia corrente.
Nella finestra che si apre, impostare come Intervallo di tempo da cancellare: tutto e selezionare le voci
Cronologia navigazione e download, Cookie e Cache. Infine fare clic sul pulsante Cancella adesso.
11In Google Chrome:
dall’icona Personalizza e controlla Google Chrome, in alto a destra della barra dell’indirizzo, selezionare
Altri strumenti, quindi Cancella dati di navigazione….
Nella finestra che appare selezionare dal menu a tendina la voce “tutto” in Cancella i seguenti elementi
da:. Selezionare le caselle Cronologia di navigazione, Cronologia download, Cookie e altri dati di siti e
plug-in e Immagini e file memorizzati nella cache, quindi fare clic su Cancella dati di navigazione.
12In Safari:
dall’icona delle impostazioni generali scegliere Navigazione privata… e fare clic su OK per non salvare la
cronologia.
Selezionare il comando Preferenze e, nella scheda Privacy, fare clic sul pulsante Rimuovi tutti i dati del
sito web… in corrispondenza della casella Cookie e altri dati di siti web:, quindi fare clic su Rimuovi
adesso nella finestra di conferma per eliminare i cookie.
13In Opera:
dall’icona Opera, selezionare Impostazioni, quindi Riservatezza & Sicurezza. Nella scheda Riservatezza,
fare clic sul pulsante Elimina dati della navigazione… e scegliere cosa eliminare (cronologia, cache e
cookie) nella finestra successiva.
14Informazioni generali
Il personale tecnico amministrativo che si è iscritto ai corsi Office tramite il Servizio Organizzazione e
Innovazione:
• viene iscritto automaticamente al/i modulo/i Office scelto/i;
• a partire da lunedì 16 gennaio 2017 e fino a lunedì 17 luglio 2017 può accedere alla piattaforma
di formazione del personale con le credenziali di Ateneo;
• all’inizio del corso, e periodicamente durante il corso, riceve messaggi da parte del tutor sulla
casella di posta di Ateneo e all’interno del FORUM;
• in caso di problemi, può contattare il proprio tutor di riferimento;
• segue un percorso formativo flessibile e personalizzato, potendo scegliere l'ordine e le
tempistiche con cui seguire i moduli Office a cui è iscritto, nei 6 mesi di corso;
• dopo il termine del corso e riceve un attestato di frequenza rilasciato dalla Formazione solo per i
moduli dei quali saranno rispettati i vincoli;
• i vincoli del corso, da superare entro il 17 luglio 2017, sono i seguenti:
per ciascun modulo Office base, visualizzazione di almeno il 75% delle lezioni,
per ciascun modulo Office avanzato, visualizzazione di almeno il 75% delle lezioni;
• per ciascun modulo è disponibile un manuale in formato .pdf, oltre a test di autovalutazione
intermedi e finali per ciascun modulo Office base, e tre Sample Test per ciascun modulo Office
avanzato.
15Accesso ai corsi
Per accedere ai corsi, andare alla pagina http://elearning3.unipv.it/personale/. Appare la seguente
schermata.
Per accedere ai corsi cui si è iscritti, fare clic su Login in alto a destra e inserire le proprie credenziali di
Ateneo nelle caselle Username e Password.
L’utente si trova nella pagina Home, dove può accedere ai corsi Office facendo clic sul menu I miei corsi
in alto, sull’icona della cartella Corsi Office al centro oppure sulla cartella I miei corsi nel blocco
NAVIGAZIONE a destra. Negli ultimi due casi, è necessario fare clic sul link Corso MS Office.
16Si accede alla pagina principale del corso Office, dove l’utente visualizza solo i moduli cui è iscritto.
17Interfaccia dei corsi
I moduli cui l’utente è iscritto si sviluppano nella parte centrale della finestra e sono evidenziati nella
cartella Corso in uso del blocco NAVIGAZIONE a sinistra, alla quale è associata la cartella Partecipanti,
contenente l’elenco degli altri utenti del corso.
A destra vengono visualizzati i blocchi CALENDARIO e UTENTI ONLINE.
È possibile comunicare con gli utenti online tramite messaggi, facendo clic sul fumetto di fianco al nome
dell’utente.
18Nell’area centrale della finestra compaiono:
■ il Forum del corso, dove tutor e corsisti possono pubblicare nuovi messaggi o rispondere a
messaggi di interesse generale;
■ il Questionario di valutazione, disponibile dal 18 luglio 2017;
■ il/i modulo/i cui l’utente è iscritto.
Se necessario, utilizzare la barra di scorrimento verticale per visualizzare i moduli cui l’utente è iscritto.
19Facendo clic sul titolo di un modulo, ne vengono visualizzati i relativi contenuti didattici:
• per i moduli base (nell’esempio Excel – base)
o le lezioni, suddivise in sezioni;
o i relativi test di fine sezione;
o il test di fine modulo;
o il manuale in formato .pdf stampabile.
20• per i moduli avanzati (nell’esempio PowerPoint – avanzato)
o le lezioni, suddivise in sezioni;
o i Sample Test;
o il manuale in formato .pdf stampabile.
Utilizzare la barra di scorrimento verticale per muoversi all’interno di ciascun modulo; fare di nuovo clic
sul titolo del modulo per nasconderne il contenuto.
21Fare clic sui link Open all e Close all per visualizzare o nascondere il contenuto di tutti i moduli cui
l’utente è iscritto.
È possibile muoversi all’interno del corso anche utilizzando il menu a briciole di pane in alto.
Facendo clic su OFFICE, ad esempio, si torna alla finestra principale dei corsi.
22Fruizione delle lezioni
Ogni modulo è composto da lezioni teorico-pratiche con audio, rappresentate dall’icona della scatola a
sinistra del titolo.
Per aprire una lezione, fare clic il relativo link: la lezione si apre in una finestra pop-up. In alto a destra
appare il riferimento al titolo della lezione.
Per muoversi all’interno delle lezioni, è possibile utilizzare i pulsanti presenti in fondo alla finestra.
Audio acceso/spento
Riavvolgi Indietro Avanti
Pausa/Esegui Barra di avanzamento Esci
Le lezioni teoriche riportano il numero di pagina in basso a sinistra. Per passare alla diapositiva
successiva, è sufficiente fare clic sul pulsante Avanti al termine dell’ascolto e lettura della diapositiva,
quando appare il popup Fare clic su Avanti per proseguire.
23Le lezioni teorico-pratiche, in cui si alternano diapositive teoriche e simulazioni, non riportano il numero
della dispositiva. Il passaggio da una slide teorica alla simulazione pratica avviene tramite clic sul
pulsante Avanti quando appare il popup Fare clic su Avanti per proseguire. Il passaggio da una
diapositiva con animazione alla successiva slide teorica avviene invece automaticamente.
Le diapositive pratiche contengono la dimostrazione delle operazioni da compiere per raggiungere un
determinato risultato e la relativa spiegazione in didascalie di testo.
24Al termine di ciascuna lezione appare automaticamente una schermata finale; per chiudere la finestra
popup che contiene la lezione e tornare al corso, fare clic sul pulsante X in alto a destra sulla barra del
titolo, oppure in basso a destra sulla barra di scorrimento della lezione.
Si torna automaticamente al corso.
È possibile rivedere una lezione già vista, ma essa non si avvia automaticamente; appare invece una
schermata “intermedia” in cui è necessario fare clic sul pulsante Entra.
NB Si ricorda agli utenti che il vincolo per avere l’attestato di frequenza dei corsi Office è visualizzare
almeno il 75% delle lezioni di ciascun modulo cui si è iscritti. Lo svolgimento di test intermedi e finali e
Sample Test è facoltativo.
25Come effettuare i test di fine sezione e di fine modulo
Gli iscritti ai moduli Office base dispongono di test intermedi e finali di autovalutazione facoltativi.
Ciascuna sezione di un modulo è seguita dal relativo test intermedio (test di fine sezione); per accedere
al test, selezionare il link corrispondente all’interno del modulo, quindi fare clic sul pulsante Tenta il quiz
adesso.
Si apre la finestra del test, dove a sinistra è visibile il blocco NAVIGAZIONE QUIZ, che consente di
selezionare le domande e terminare il tentativo.
26Le domande dei test intermedi possono contenere immagini e appartenere alle seguenti tipologie:
• scelta multipla con 1 possibile risposta esatta
• scelta multipla con 2 possibili risposte esatte
• vero/falso
• corrispondenza
• risposta breve (digitare una parola o cifra nella casella)
27• domande a sequenza da riordinare, in cui è necessario posizionare nel corretto ordine (dall’alto
verso il basso) le operazioni che indicano i passaggi di una procedura
Fare clic sul pulsante Successivo (a fine schermata) per completare il test. Al termine del test viene
visualizzato un riepilogo del tentativo effettuato: verificare che tutte le domande riportino nella colonna
Stato la dicitura Risposta salvata e, in caso di Risposta non ancora data, fare clic sul numero della
domanda senza risposta, nel blocco NAVIGAZIONE QUIZ o nell’elenco, e dare la risposta.
28Fare quindi clic sul pulsante Invia tutto e termina per conoscere il risultato; fare di nuovo clic sullo
stesso pulsante nella finestra Conferma.
Dopo avere inviato il proprio test al sistema per la correzione, viene visualizzata una pagina contenente
le risposte giuste, quelle sbagliate (per le quali viene specificata la risposta esatta) e l’esito del test con
punteggio e valutazione.
Facendo clic sul pulsante Fine revisione, nel blocco NAVIGAZIONE QUIZ o in fondo al test, il sistema
visualizza una schermata di riepilogo dei tentativi effettuati, con l’indicazione del Feedback complessivo
e la possibilità di ritentare immediatamente il quiz. Il test può infatti essere ripetuto più volte, fino al
raggiungimento del punteggio minimo.
29Per tornare al corso, fare clic sul relativo link nel blocco NAVIGAZIONE o nel menu a briciole di pane.
Se il test non viene completato e inviato al sistema, quando lo si avvia nuovamente appare invece una
schermata di riepilogo e il pulsante Riprendi ultimo tentativo.
Ciascun modulo è seguito dal relativo test finale (test di fine modulo); per accedere al test, selezionare
il link corrispondente all’interno del modulo, quindi fare clic sul pulsante Tenta il quiz adesso.
Si ribadisce che i test di fine sezione e di fine modulo possono essere ripetuti illimitatamente.
Per tornare al corso, fare clic sul relativo link nel blocco NAVIGAZIONE o nel menu a briciole di pane.
30Come effettuare i Sample Test
Gli iscritti ai moduli Office avanzati dispongono di Sample Test di autovalutazione facoltativi.
Per effettuare gli esercizi è necessario scaricare il file compresso e decomprimerlo sul proprio pc.
Il file compresso contiene 3 Sample Test, ciascuno composto dalle domande del test in formato .pdf
(QA-ESASTAM6.1.pdf), dalla cartella con i file su cui lavorare (AM6.1 ST) e dalla griglia per la correzione
del test in formato Excel (Griglia Sample Test AM6.1.xltx).
Aprire il file .pdf ed effettuare le operazioni richieste in sequenza, utilizzando quando richiesto i file
contenuti nella cartella corrispondente al test.
31Al termine dell’esercizio, aprire la griglia per correggere il test effettuato.
32Manuali didattici
Gli utenti dei corsi Office base e avanzati hanno a disposizione, dopo il Test di fine modulo e il Sample
Test, il manuale in formato .pdf del corso. Per visualizzarlo, è necessario disporre di Adobe Acrobat
Reader ed è sufficiente fare clic sul titolo del manuale per aprirlo o fare clic destro e selezionare Salva
destinazione con nome… per salvarlo.
33Verifica del rispetto dei vincoli
Per verificare il rispetto dei vincoli del corso (visualizzazione di almeno il 75% delle lezioni di ciascun
modulo base e avanzato), gli utenti possono utilizzare lo strumento Valutazioni, nella cartella
Amministrazione del corso, blocco AMMINISTRAZIONE sulla sinistra.
Facendo clic su Valutazioni, si apre la Scheda individuale dell’utente, che contiene l’elenco delle lezioni
(Elemento di valutazione) dei moduli Office base e avanzati cui l’utente è iscritto e la corrispondente
Valutazione in percentuale.
I vincoli di ciascun corso sono superati se vengono visualizzate almeno il 75% delle lezioni e quindi il
Totale corso corrisponde a quello indicato di fianco al nome del modulo.
Ogni lezione risulta correttamente visualizzata quando nella colonna Valutazione di fianco alla lezione
compare 1,00; se nella colonna Valutazione compare il simbolo – (trattino), significa che la lezione non è
stata visualizzata.
34NB Il valore richiesto per il Totale corso è indicato di fianco al nome del modulo nella Scheda individuale
e corrisponde al 75% del numero complessivo di lezioni del modulo.
35Strumenti di comunicazione
Sia i tutor che gli utenti partecipanti al corso Office possono comunicare tramite i Forum e i Messaggi.
Il Forum, visibile in alto nella parte centrale del finestra del corso, consente di rispondere o di pubblicare
messaggi di interesse generale.
Ogni utente può visualizzare i messaggi del proprio gruppo, pubblicare nuovi messaggi indirizzati ai
partecipanti al proprio gruppo e rispondere ai messaggi relativi al proprio gruppo.
Per leggere e rispondere a un messaggio, è sufficiente fare clic sul titolo della Discussione, quindi su
Rispondi.
Una volta pubblicato il messaggio, l’utente ha 30 minuti di tempo per poterlo modificare o cancellare,
facendo clic su Modifica o Elimina.
36Per avviare una nuova discussione, fare clic sul pulsante Aggiungi un argomento di discussione.
Ai messaggi del Forum è anche possibile aggiungere degli allegati.
Al termine, fare clic sul pulsante Invia al forum.
37I Messaggi servono a comunicare singolarmente con i partecipanti al proprio gruppo (altri utenti e
tutor).
Esistono vari modi per inviare un messaggio:
■ quando altri utenti sono online, di fianco al loro nome nel blocco UTENTI ONLINE appare il simbolo
del fumetto. Facendo clic sul fumetto, è possibile inviare un messaggio a quell’utente.
■ nel blocco NAVIGAZIONE, selezionare la cartella Partecipanti del Corso in uso per visualizzare gli
altri partecipanti al corso.
38Selezionare il nome del partecipante al quale inviare un messaggio. In basso a sinistra nel profilo
dell’utente, fare clic sul link Invia un messaggio per aprire la finestra di composizione del messaggio.
In alternativa, nella schermata dei Partecipanti al corso, selezionare la persona cui inviare un messaggio,
quindi scegliere Invia un messaggio dalla finestra in basso.
39Quando l’utente è online e gli viene inviato un messaggio, appare un avviso all’interno della
piattaforma: per visualizzare il messaggio, fare clic sul link Vai ai messaggi.
Nei Messaggi è sufficiente fare clic sul mittente del messaggio non letto per visualizzare il messaggio ed
eventualmente rispondere.
40NB Il messaggio viene inviato anche alla casella di posta elettronica di Ateneo dell’utente.
41Utilizzo del Calendario
Gli utenti possono visualizzare sul Calendario gli eventi inseriti dai tutor (ad esempio, le date di inizio e
termine dei corsi, ecc.)
Gli eventi vengono evidenziati e per visualizzarne la descrizione breve basta passare con il mouse sulla
data; fare clic sul titolo dell’evento per visualizzare ulteriori dettagli.
42Come uscire dalla piattaforma
Al termine della sessione di lavoro, è necessario effettuare il logout selezionando (Esci) di fianco al
proprio nome utente in alto a destra.
43Puoi anche leggere