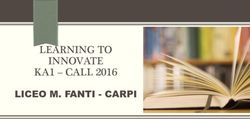G Suite for Education al "Primo Levi" - breve manuale
←
→
Trascrizione del contenuto della pagina
Se il tuo browser non visualizza correttamente la pagina, ti preghiamo di leggere il contenuto della pagina quaggiù
I.T.C.S. PRIMO LEVI G Suite for Education al “Primo Levi” - breve manuale A cura del gruppo di lavoro “progetto sito web” - responsabile Pietro Confalonieri
Questo documento ti aiuterà a compiere i primi passi all’interno degli strumenti “G Suite for Education” di Google, pensati per la didattica a distanza o il supporto alle lezioni in presenza. Per accedere a partire dal sito del “Primo Levi” a questo indirizzo web: www.primolevibollate.edu.it O direttamente da questa pagina del sito del “Primo Levi”: http://www.primolevibollate.edu.it/index.php/ambiente-e-learning Questi sono gli indirizzi diretti: https://accounts.google.com/signin/v2/identifier?continue=https%3A%2F%2Fmail.google.com%2Fmail%2F &service=mail&hd=primolevibollate.it&sacu=1&flowName=GlifWebSignIn&flowEntry=AddSession https://classroom.google.com/h https://www.google.it/ 2 A cura del gruppo di lavoro “progetto sito web” - responsabile Pietro Confalonieri
In ogni caso sarà necessario individuare il link “Accedi” ed inserire i nostri dati come indicato in questa
immagine:
I dati da inserire:
IDENTIFICATIVO - cognome.nome@primolevibollate.it
PASSWORD - quella comunicata direttamente dalla Presidenza.
Verranno visualizzate queste due schermate (è possibile lasciare in bianco i dati richieste nella
seconda schermata poiché non sono obbligatori):
Consigliamo, a questo punto, di accedere alla pagina del nostro Account appena attivato dalla pagina
del motore di ricerca di Google (www.google.it) per accettare o modificare le nostre impostazioni tra
cui (IMPORTANTISSIMO) la nostra password:
A cura del gruppo di lavoro “progetto sito web” - responsabile Pietro Confalonieri
3Da qui sarà possibile modificare tutti i dati che ci riguardano e le nostre preferenze: Per modificare la password clicchiamo sulla voce “Sicurezza” dal menù a sinistra e poi sulla voce “Password” a destra: Ci verrà richiesto d’inserire di nuovo la nostra vecchia password e poi ci verrà proposto di modificarla: 4 A cura del gruppo di lavoro “progetto sito web” - responsabile Pietro Confalonieri
A questo punto siamo pronti per tornare alla schermata principale di Google (www.google.it) e
cliccando sull’icona in alto a destra (App Google), potremo accedere ai vari servizi (in particolare a
Classroom).
La prima volta che entriamo in Classroom, apparirà questa schermata:
Successivamente bisognerà identificarsi come insegnanti o studenti. Gli utenti che si identificheranno
come insegnanti verranno aggiunti automaticamente al gruppo “Insegnanti di Classroom”. Sarà
l’amministratore di “G Suite” che dovrà poi verificarne l'identità.
A questo punto saremo pronti per iscriverci ad un corso tramite il codice che abbiamo ricevuto o
crearne uno per i nostri studenti (in questo caso dovremo comunque attendere che l’amministratore
riconosca il nostro ruolo)!
A cura del gruppo di lavoro “progetto sito web” - responsabile Pietro Confalonieri
5A questo proposito, una volta creato il nostro corso per comunicare a tutti i nostri studenti il codice, suggeriamo d’inserirlo all’interno di una cartella per la condivisione dei materiali nel registro elettronico (Axios)! È possibile comunque utilizzare altri metodi. Ora nominiamo la nuova cartella con il codice che corrisponde in “G Suite – Classroom” al nostro corso. Scegliamo la classe per condividere l’informazione: 6 A cura del gruppo di lavoro “progetto sito web” - responsabile Pietro Confalonieri
Salviamo il lavoro!
Gli studenti coinvolti potranno a questo punto copiare il codice nella sezione “Materiale didattico”
sempre dal registro elettronico Axios ed inserirlo nell’App Classroom come da immagini seguenti:
A cura del gruppo di lavoro “progetto sito web” - responsabile Pietro Confalonieri
7Per approfondire le potenzialità di “G Suite for Education” e per comprendere alcune questioni tecniche per il suo uso, abbiamo predisposto una serie di materiali all’interno di un corso in Classroom con questo codice: mptfsnp Per accedere bisognerà verificare, a partire da www.google.it, d’inserire le credenziali che finiscono con “@primolevibollate.it”! A questo proposito e per gli utenti che hanno già usato gli strumenti di Google e posseggono già uno o più account Google (@gmail.com): fare attenzione d’inserire le credenziali del nostro Istituto (cognome.nome@primolevibollate.it) per accedere ai servizi di “G Suite for Education” del “Primo Levi”. Buon lavoro! 8 A cura del gruppo di lavoro “progetto sito web” - responsabile Pietro Confalonieri
Puoi anche leggere