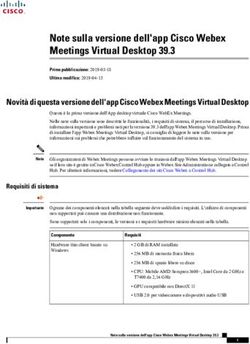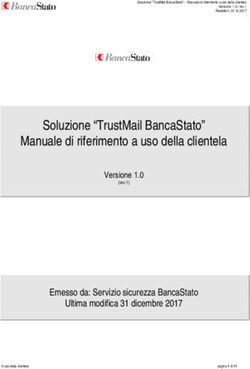FOODY Funzionalità APP per dispositivi Android e iOS
←
→
Trascrizione del contenuto della pagina
Se il tuo browser non visualizza correttamente la pagina, ti preghiamo di leggere il contenuto della pagina quaggiù
Indice Generale
Indice Generale
1 Installazione APP 3
3.1 Installazione in ambiente android 3
3.2 Installazione in ambienteiOS 3
2 Home APP 4
3 Tessera Accesso 5
3.1 Autenticazione 5
3.2 Cambio Password 5
3.3 Visualizzazione delle informazioni del tesserato 6
3.4 Acquisto e ricerca abbonamenti 7
3.4.1 Ricerca abbonamenti 8
3.4.2 Acquisto abbonamenti 9
2 Ricerca Operatori 12
3 News e Sito Web Foodymilano.it 15
4 Dillo a Foody 16
21 Installazione APP
L’APP di foody è disponibile per smart phone android (google) e iOS (apple)
1.1 Installazione in ambiente android
Dal vostro smart phone selezionare l’icona Play store per installare l’APP
All’interno di Play Store cercare foody sogemi, selezionare l’icona:
FOODY SOGEMI IT TEAM
seguire le istruzioni di installazione.
1.2 Installazione in ambiente iOS
Dal vostro smart phone selezionare l’icona App Store per installare l’APP
All’interno di App Store cercare foodymilano, selezionare l’icona:
FOODYMILANO
seguire le istruzioni di installazione.
32 Home Page
Dal vostro smart phone selezionare l’icona FOODY per entrare nell’APP
L’ APP fornisce quattro macro funzionalità, descritte in
dettaglio nel seguito.
Tessera Accesso: informazioni e acquisto abbonamenti
Ricerca Operatori attivi nei Mercati
Link alle News del Sito Web Foodymilano.it
Dillo a Foody (segnalazioni)
43 Tessera Accesso
Questo modulo permette di:
visualizzare le informazioni della tessera (stato della tessera, data di scadenza, ingressi
residui, informazioni anagrafiche della persona e della società)
l’acquisto degli abbonamenti per il pagamento delle tariffe di parcheggio
3.1 Autenticazione
Per attivare queste funzionalità è necessaria l’autenticazione.
Per accedere occorre inserire il proprio username nella casella
Utente (ultime 6 cifre del codice tessera) e la propria password
nella casella Password (la prima volta coincide con il proprio
codice cliente 06CLxxxxx) e premere poi il pulsante Accedi.
Al primo accesso viene chiesto di modificare la password
temporanea fornita in fase di registrazione, verrà presentata la
maschera di Modifica Password (vedi sotto).
E’ possibile salvare l’utente e la password per un accesso più
rapido barrando la casella Salva Credenziali.
3.2 Cambio Password
Durante la fase di autenticazione per modificare la password
barrare la casella “Modifica Password”
Occorre inserire la nuova password sia nella casella Nuova
Password che nella casella Conferma Password e premere il
pulsante Accedi.
E’ possibile salvare la password per un accesso più rapido
barrando la casella Salva Credenziali.
53.3 Visualizzazione delle informazioni del tesserato
Finita la procedura di autenticazione si visualizza la finestra con le informazioni del tesserato:
Foto del tesserato
Cognome del tesserato
Nome del tesserato
Tipo di attività del tesserato
Partita IVA della società
Ragione sociale della società
Sede Legale della società
Numero di tessera
Data di scadenza
Targhe e classe dei veicoli associati alla tessera
Ingressi residui degli abbonamenti (aggiornati al giorno
precedente)
Nel caso la tessera risulti scaduta o bloccata verrà visualizzato lo stato della tessera e la causale
dell’eventuale blocco:
Stato: scaduta o bloccata
Causale: l’eventuale motivazione del blocco
63.4 Acquisto e ricerca abbonamenti
La funzionalità permette acquistare online gli abbonamenti per le tariffe di parcheggio,
scegliendo la classe del mezzo di trasporto e il numero di ingressi.
I tesserati abilitati all’acquisto online possono procedere
premendo il pulsante Acquista.
Il menù che si apre consente la visualizzazione dei precedenti Acquisti effettuati online o di
procedere con un nuovo Acquisto.
Selezionando effettuati produce una ricerca degli acquisti
effettuati
Selezionando nuovo si procede con l’acquisto
73.4.1 Ricerca abbonamenti
La ricerca produce un elenco di Acquisti effettuati online.
Per visualizzare i dettagli di un Acquisto, si preme sull’elemento
scelto
Nel nostro esempio abbiamo scelto il primo della lista, il numero
10000028 i dettagli si vedono nella seguente finestra
Nella finestra vengono visualizzate le informazioni sull’acquisto
selezionato:
Numero dell’acquisto
Data in cui si è eseguita l’operazione
Stato dell’operazione con i riferimenti del pagamento
Numero degli ingressi e classe del mezzo di trasporto
Importo pagato
Da questa finestra è possibile:
Ritornare all’elenco acquisti premendo il pulsante Ritorna
Procedere ad un acquisto di abbonamento premendo il pulsante Nuovo
Ritornare alla visualizzazione dei dati della tessera premendo il pulsante Home
83.4.2 Acquisto abbonamenti
La maschera di acquisto Abbonamenti permette di compilare
i dati relativi all’operazione, si deve selezionare:
il numero di ingressi e la classe del mezzo di trasporto
la data di inizio di validità di un abbonamento
Premendo il menù a tendina con numero di ingressi e classe
verrà visualizzata la lista per la scelta del numero di ingressi
e classe, propone solo le classi dei mezzi di trasporto
associati alla tessera.
Nel nostro esempio I,J,K
Dopo aver premuto il menù a tendina appare la seguente
lista:
E’ necessario scegliere una voce dalla casella a tendina.
9E’ possibile scegliere da data di inizio validità (con il link
Valido da) e premere il pulsante Applica.
Premendo il pulsante Aggiungi si riempie la lista
Abbonamenti Selezionati (Carrello degli Acquisti).
Quando la lista è completa si procede con il pulsante
Acquista, che mostra il Riepilogo (vedi sotto).
10Premendo il pulsante Paga si procede con l’invio dei dati
della propria Carta di Credito all’Ente Finanziario che li
gestisce in modo sicuro per il pagamento online.
Il pulsante Ritorna permette di tornare alla lista precedente.
Il pulsante Home permette di ritornare alla propria Tessera.
111 Ricerca Operatori
Questa funzionalità permette di trovare la collocazione ed i dati di contatto di tutti gli Operatori
attivi nei Mercati
Le caselle Mercati, Tipologia, Ragione Sociale e Partita IVA
permettono di inserire i criteri di ricerca.
Il pulsante Ricerca esegue la ricerca prendendo in
considerazione i criteri di filtro inseriti. Se non è stato digitato
nulla vengono elencati tutti gli Operatori esistenti.
Il pulsante Cancella svuota il contenuto delle caselle.
Il pulsante Home permette di ritornare alla Home Page
descritta sopra.
Per scegliere il/i Mercati occorre aprire la casella Mercato e
immettere il segno di spunta a destra del Mercato/i di interesse.
La Ricerca agirà solo sul Mercato/i selezionato/i.
E’ possibile ricercare solo gli Operatori con Tipologia ‘Punti
Vendita’ oppure solo quelli con Tipologia ‘Altri Servizi’
oppure tutte le Tipologie cliccando sulle relative caselle.
12Digitando parzialmente la Ragione Sociale verrà presentato un
elenco di tutti gli Operatori la cui Ragione Sociale corrisponde alla
scritta inserita. E’ possibile sceglierne uno dall’elenco oppure lasciare
che la ricerca si applichi a tutti quelli la cui Ragione Sociale contiene
le lettere digitate.
Premendo il pulsante Ricerca si ottiene l’elenco degli Operatori,
suddivisi per Mercato e Tipologia.
I criteri inseriti agiscono in modalità AND, ovvero vengono ricercati
gli Operatori che rispondono a tutte le condizioni inserite.
Per visualizzare i dettagli di un Operatore si preme sull’elemento
scelto (vedi seguente finestra).
13I dettagli dell’Operatore presentano i suoi dati e contatti:
Ragione sociale
Identificazione dei punti vendita utlizzati
Telefono
Fax
Mail e PEC
Il pulsante Ritorna permette di ritornare all’elenco di Operatori.
Il pulsante Mappa visualizza la collocazione
Il pulsante Home ritorna alla Home Page.
Il pulsante Mappa visualizza la collocazione degli Operatori (vedi
sotto).
La Mappa identifica la posizione dell’Operatore all’interno dei
Mercati.
Il pulsante Ritorna permette di ritornare alla lista o al dettaglio degli
Operatori.
Il pulsante Ricerca permette di impostare una nuova ricerca.
Il pulsante Home ritorna alla Home Page.
143 News e Sito Web Foodymilano.it
La funzionalità permette la consultazione delle News e del
Sito Web Foodymilano.it attivando il browser del dispositivo.
154 Dillo a Foody
La funzionalità permette di inviare una segnalazione a
SogeMI scegliendo l’Area di pertinenza e il Tipo di
segnalazione ed inserendo una descrizione specifica del
problema.
Aprendo il menu a tendina Area oggetto della segnalazione
si deve scegliere il mercato/palazzo pertinente.
16Aprendo il menu a tendina Tipo segnalazione si deve
scegliere l’argomento inerente alla segnalazione.
Nella Descrizione si può inserire una dettagliata spiegazione
del problema.
Il pulsante Invia permette di procedere con la segnalazione.
Il pulsante Cancella svuota la maschera.
Il pulsante Home ritorna alla Home Page.
17Il pulsante Invia della maschera precedente produce una
bozza di email con l’Area ed il Tipo di segnalazione e la
Descrizione inserita.
E’ possibile eventualmente allegare file ed inviare l’email.
18Puoi anche leggere