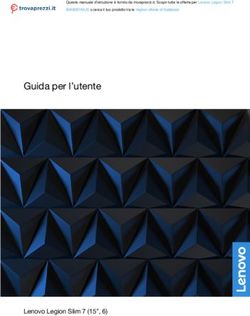Excel 2016 Guida all'uso - IBS.it
←
→
Trascrizione del contenuto della pagina
Se il tuo browser non visualizza correttamente la pagina, ti preghiamo di leggere il contenuto della pagina quaggiù
- Alessandra Salvaggio -
Excel 2016
Microsoft
Guida all’uso
Interfaccia e operazioni di base con la nuova versione del programma >>
Uso pratico di formule, funzioni, ordinamenti, filtri e grafici >>
Tabelle pivot, scenari, risolutore e altro ancora >>
PowerPivot, funzioni DAX e PowerQuery >>Lavorare con Microsoft Excel 2016 | Guida all'uso Autrice: Alessandra Salvaggio Collana: Editor in Chief: Marco Aleotti Progetto grafico: Roberta Venturieri Immagine di copertina: © pannawat | Fotolia Realizzazione editoriale e impaginazione: Studio Dedita di Davide Gianetti © Edizioni Lswr* – Tutti i diritti riservati ISBN: 978-88-6895-328-7 I diritti di traduzione, di memorizzazione elettronica, di riproduzione e adattamento totale o parziale con qualsiasi mezzo (com- presi i microfilm e le copie fotostatiche), sono riservati per tutti i Paesi. Le fotocopie per uso personale del lettore possono essere effettuate nei limiti del 15% di ciascun volume dietro pagamento alla SIAE del compenso previsto dall’art. 68, commi 4 e 5, della legge 22 aprile 1941 n. 633. Le fotocopie effettuate per finalità di carattere professionale, economico o commerciale o comunque per uso diverso da quello personale possono essere effettuate a seguito di specifica autorizzazione rilasciata da CLEARedi, Centro Licenze e Autorizza- zioni per le Riproduzioni Editoriali, Corso di Porta Romana 108, 20122 Milano, e-mail autorizzazioni@clearedi.org e sito web www.clearedi.org. La presente pubblicazione contiene le opinioni dell’autore e ha lo scopo di fornire informazioni precise e accurate. L’elaborazione dei testi, anche se curata con scrupolosa attenzione, non può comportare specifiche responsabilità in capo all’autore e/o all’edi- tore per eventuali errori o inesattezze. L’Editore ha compiuto ogni sforzo per ottenere e citare le fonti esatte delle illustrazioni. Qualora in qualche caso non fosse riuscito a reperire gli aventi diritto è a disposizione per rimediare a eventuali involontarie omissioni o errori nei riferimenti citati. Tutti i marchi registrati citati appartengono ai legittimi proprietari. Via G. Spadolini, 7 20141 Milano (MI) Tel. 02 881841 www.edizionilswr.it Printed in Italy Finito di stampare nel mese di giugno 2016 presso “LegoDigit” Srl., Lavis (TN) - Italy (*) Edizioni Lswr è un marchio di La Tribuna Srl. La Tribuna Srl fa parte di .
Sommario
INTRODUZIONE........................................................................................................11
1. L’INTERFACCIA UTENTE E LE OPERAZIONI PIÙ COMUNI..................13
L’interfaccia della barra multifunzione.................................................................................. 16
La schermata File....................................................................................................................... 18
Opzioni della barra multifunzione..........................................................................................28
Personalizzare la barra multifunzione...................................................................................29
La barra di accesso rapido.......................................................................................................33
Personalizzare Office.................................................................................................................36
Visualizzare i modelli personali..............................................................................................36
Gestire il proprio account e aggiungere servizi..................................................................38
2. IL FORMATO DEI FILE.....................................................................................41
L’evoluzione del formato Microsoft Office Open XML.................................................... 46
Differenze fra il formato Microsoft Office Open XML di Office 2013/2016
e quello di Office 2007/2010................................................................................................. 48
Modalità di compatibilità........................................................................................................ 49
Il nuovo formato per i file con macro................................................................................... 50
Supporto per i formati OpenOffice .......................................................................................52
Salvare file in PDF.......................................................................................................................53
3. FOGLI E CARTELLE DI LAVORO..................................................................55
4. INSERIRE I DATI................................................................................................61
Inserimento veloce di dati ripetuti.........................................................................................62
Serie ed elenchi...........................................................................................................................62
Riempimento...............................................................................................................................69
Autocompletamento automatico...........................................................................................70
5. DARE IL GIUSTO FORMATO AI DATI........................................................73
Valuta e Contabilità...................................................................................................................75
Numero.........................................................................................................................................77
Percentuale..................................................................................................................................78
5Lavorare con Microsoft Excel 2016
Frazione.........................................................................................................................................79
Testo............................................................................................................................................. 80
Data.............................................................................................................................................. 80
Formati personalizzati............................................................................................................... 81
Copia formato.............................................................................................................................83
6. FORMATTARE LE CELLE................................................................................85
Allineamento...............................................................................................................................85
Carattere....................................................................................................................................... 91
Bordi...............................................................................................................................................92
Riempimento.............................................................................................................................. 96
Stili per le celle e formattazione automatica.......................................................................97
7. GESTIRE RIGHE E COLONNE.......................................................................99
Bloccare i riquadri..................................................................................................................... 99
Inserire o eliminare righe, colonne o celle..........................................................................101
Cancellare il contenuto o il formato di più celle...............................................................102
Nascondere righe o colonne..................................................................................................103
8. INSERIRE FORMULE E FUNZIONI.............................................................105
Trascinare formule e funzioni................................................................................................108
Riferimenti assoluti...................................................................................................................110
Formule e funzioni con celle di fogli diversi........................................................................112
Le funzioni più comuni.............................................................................................................112
La funzione MEDIA...................................................................................................................114
Le funzioni MIN e MAX...........................................................................................................116
Analisi rapida..............................................................................................................................116
9. LE FUNZIONI PER IL TESTO........................................................................119
La funzione CONCATENA......................................................................................................119
Le funzioni SINISTRA, DESTRA, STRINGA.ESTRAI......................................................... 122
La funzione ANNULLA.SPAZI............................................................................................... 124
La funzione LUNGHEZZA...................................................................................................... 126
Le funzioni TROVA e RICERCA............................................................................................. 126
La funzione NUMERO.VALORE............................................................................................ 127
10. LE FUNZIONI LOGICHE............................................................................... 129
Le funzioni E, O e NON........................................................................................................... 129
La funzione SE............................................................................................................................ 131
Scrivere funzioni annidate......................................................................................................134
11. LE FUNZIONI DI RICERCA E RIFERIMENTO.......................................... 139
La ricerca esatta....................................................................................................................... 139
Ricerca approssimata o per intervalli..................................................................................143
Ricerca in una colonna diversa dalla prima a sinistra.....................................................145
La funzione SCEGLI.................................................................................................................. 147
6Sommario
12. LE FUNZIONI DI CONTEGGIO..................................................................149
La funzione CONTA.VALORI.................................................................................................149
La funzione CONTA.NUMERI................................................................................................ 151
La funzione CONTA.VUOTE................................................................................................... 151
La funzione CONTA.SE........................................................................................................... 152
13. LE FUNZIONI DI ARROTONDAMENTO.................................................. 155
La funzione ARROTONDA..................................................................................................... 156
Le funzioni ARROTONDA.PER.DIF
e ARROTONDA.PER.ECC....................................................................................................... 158
La funzione ARROTONDA.MULTIPLO............................................................................... 159
Le funzioni ARROTONDA.DIFETTO e ARROTONDA.ECCESSO..................................161
Le funzioni ARROTONDA.DIFETTO.PRECISA
e ARROTONDA.ECCESSO.PRECISA................................................................................... 162
14. FUNZIONI CON CONDIZIONI................................................................... 165
La funzione SOMMA.SE......................................................................................................... 165
La funzione MEDIA.SE............................................................................................................168
La funzione SOMMA.PIÙ.SE.................................................................................................168
La funzione MEDIA.PIÙ.SE....................................................................................................169
La funzione CONTA.PIÙ.SE ..................................................................................................170
15. FUNZIONI DI DATA E ORA.......................................................................... 171
Le funzioni OGGI e ADESSO................................................................................................. 172
La funzione DATA.DIFF........................................................................................................... 172
Le funzioni GIORNO.LAVORATIVO, GIORNI.LAVORATIVI.TOT
e GIORNO.LAVORATIVO.INTL, GIORNI.LAVORATIVI.TOT.INTL................................. 173
La funzione DATA..................................................................................................................... 177
Le funzioni ANNO, MESE e GIORNO ................................................................................. 177
La funzione GIORNO.SETTIMANA.....................................................................................180
Le ore............................................................................................................................................181
16. GESTIRE GLI ERRORI.................................................................................... 183
La funzioni SE.ERRORE e SE.NON.DISP.............................................................................. 183
La funzione AGGREGA...........................................................................................................186
17. LE NUOVE FUNZIONI DI EXCEL 2016......................................................191
MAX.PIÙ.SE e MIN.PIÙ.SE......................................................................................................191
CONCAT e TESTO.UNICI....................................................................................................... 193
SWITCH o CONFRONTA.ELENCO...................................................................................... 195
18. ORDINARE E FILTRARE................................................................................ 199
I filtri............................................................................................................................................ 202
7Lavorare con Microsoft Excel 2016
19. ASSEGNARE UN NOME A UNA CELLA O A UN INTERVALLO
DI CELLE............................................................................................................ 211
Creare i nomi dalle intestazioni di riga o di colonna....................................................... 213
Usare un nome in una formula o in una funzione............................................................ 215
20. LE TABELLE...................................................................................................... 217
Modificare i totali.................................................................................................................... 223
Usare le tabelle e le loro colonne nelle formule.............................................................. 223
Filtrare la tabella...................................................................................................................... 226
Convertire una tabella in un intervallo............................................................................... 228
Specificatori di elementi speciali......................................................................................... 228
21. FORMATTAZIONE CONDIZIONALE....................................................... 231
Applicare la formattazione condizionale sulla base di una formula.......................... 239
Rimuovere le formattazioni condizionali........................................................................... 246
Analisi rapida............................................................................................................................ 247
22. I GRAFICI........................................................................................................ 249
Modificare e formattare il grafico........................................................................................ 251
Grafici sparkline....................................................................................................................... 262
23. FUNZIONALITÀ PER LA GESTIONE DEI DATI......................................267
Subtotali..................................................................................................................................... 267
Strutture automatiche............................................................................................................ 272
Strutture manuali.....................................................................................................................274
Convalida....................................................................................................................................274
Rimozione dei duplicati dagli elenchi................................................................................. 279
24. SUDDIVIDERE I DATI IN COLONNE......................................................... 281
Anteprima suggerimenti.......................................................................................................284
25. LE TABELLE PIVOT....................................................................................... 287
Scegliere il giusto formato per i campi.............................................................................. 293
Selezionare gli elementi da visualizzare............................................................................ 293
Modificare il modo in cui i dati riepilogati sono mostrati............................................. 295
Aggiungere un campo e cambiare la funzione di riepilogo ......................................... 298
Campi calcolati........................................................................................................................300
Nascondere i subtotali........................................................................................................... 302
Raggruppamenti...................................................................................................................... 302
Sequenza temporale............................................................................................................... 302
Filtri............................................................................................................................................. 303
Comprimere ed espandere la struttura della tabella pivot........................................... 305
Aggiungere e aggiornare i dati............................................................................................. 307
Formattare la tabella pivot....................................................................................................308
Grafico pivot.............................................................................................................................308
8Sommario
26. POWERPIVOT................................................................................................. 311
Attivare PowerPivot.................................................................................................................. 311
Creare il modello di dati......................................................................................................... 313
Creare campi calcolati nelle tabelle................................................................................... 320
Le tabelle pivot e i campi calcolati...................................................................................... 324
Time intelligence..................................................................................................................... 332
Distinct Count.......................................................................................................................... 335
Le gerarchie............................................................................................................................... 336
KPI................................................................................................................................................337
27. ANALISI DI SIMULAZIONE........................................................................ 341
Ricerca obiettivo....................................................................................................................... 341
Scenari....................................................................................................................................... 343
Tabelle di dati........................................................................................................................... 347
Tabelle di dati a due variabili................................................................................................348
Il Risolutore............................................................................................................................... 350
Foglio previsione.......................................................................................................................357
28. POWERQUERY............................................................................................... 361
Importare dati esterni ed elaborarli..................................................................................... 361
Accodare i dati..........................................................................................................................376
Attributi di file in una cartella.............................................................................................. 379
29. CARICARE DATI ESTERNI........................................................................... 381
I separatori e il formato delle date...................................................................................... 388
Importare dati da Internet..................................................................................................... 389
Importare da Access............................................................................................................... 391
30. CONTROLLARE IL FOGLIO DI LAVORO................................................ 395
Celle generate da formule..................................................................................................... 395
Individuare le celle da cui dipende una formula.............................................................. 397
Valutare le formule................................................................................................................. 398
31. PROTEGGERE I FOGLI E LE CARTELLE DI LAVORO............................ 399
Proteggere un foglio di lavoro.............................................................................................. 399
Proteggere una cartella di lavoro..........................................................................................401
32. LA STAMPA....................................................................................................403
33. I COMPONENTI AGGIUNTIVI DI OFFICE.............................................409
INDICE ANALITICO...............................................................................................411
9Introduzione
Rispetto al passato, Office 2016 presenta diverse novità, ma due in particolare sono
destinate a colpire. Innanzitutto, oltre alla classica possibilità di acquistare la suite una
volta per tutte, si può anche pagare un canone mensile per il suo utilizzo (questa solu-
zione viene chiamata Office 365): opzione, per la verità, già disponibile nella versione
2013. L’abbonamento è disponibile sia per i privati sia per le aziende; in quest’ultimo
caso, oltre alle applicazioni Office, sono disponibili anche soluzioni per la gestione
dell’e-mail aziendale, del sito internet ecc. Le applicazioni Office classiche sono iden-
tiche sia che si scelga la soluzione classica, sia che si scelga l’abbonamento.
L’altra grande novità è l’integrazione con OneDrive, l’hard disk virtuale di Microsoft.
Dalle applicazioni Office è possibile salvare direttamente nel proprio spazio OneDrive
e poi condividere i propri file con altri utenti per un lavoro collaborativo. Nelle versioni
in abbonamento di Office è incluso dello spazio di archiviazione OneDrive, in aggiunta
ai 7 GB che Microsoft offre gratuitamente a tutti gli utenti che si registrano al servizio.
Inoltre, per chi ha esigenze di archiviazione ancora maggiori, Microsoft permette di
aumentare lo spazio disponile con tariffe annuali abbordabili (attualmente 100 GB di
spazio costano 37 euro all’anno).
OneDrive, inoltre, dispone di una app da installare sul computer dell’utente che per-
mette di sincronizzare l’intero contenuto di una cartella (con le sue sottocartelle) con
lo spazio nel cloud. In questo modo, si potranno archiviare in OneDrive tutti i propri
file e non solo i file di Office. Si tratta di una soluzione molto comoda sia per avere un
backup automatico dei propri file, sia per accedere al proprio materiale da qualsiasi
dispositivo connesso a Internet tramite un’apposita app o mediante il browser.
Per usare al meglio Office 2016 e sfruttarne appieno le potenzialità, è quindi opportu-
no disporre di un account Microsoft, da specificare in fase di installazione della suite
(o anche successivamente). Se ancora non disponete di un account Microsoft, potete
registravi da qui: https://signup.live.com. Una volta effettuata la registrazione, auto-
maticamente disponete del vostro spazio OneDrive (i 7 GB gratuiti) al quale potete
accedere dalla pagina https://onedrive.live.com/.
11Lavorare con Microsoft Excel 2016 Una volta effettuato l’accesso, potete cominciare direttamente a caricare i vostri file oppure a scaricare la app che vi permette di sincronizzare una cartella del PC o di ac- cedere ai vostri documenti da vari dispositivi. Per quanto riguarda il materiale per svolgere gli esercizi del libro, lo trovate sul book- site www.sos-office.it/lavorareconExcel2016.html. 12
1
L’interfaccia utente
e le operazioni più comuni
L’interfaccia utente del nuovo Office 2016 non mostra cam-
biamenti radicali rispetto alle ultime versioni della suite,
ma presenta alcune novità con cui occorre familiarizzare.
Quando si apre per la prima volta un programma Office 2016, come già avveniva con
Office 2013, si può rimanere un po’ spiazzati, dato che non viene aperto un file vuoto
(nel caso di Excel, un foglio di lavoro vuoto) e pronto per l’attività, ma viene presentata
la nuova e colorata Start screen o schermata Start (Figura 1.1).
Figura 1.1 - La Start screen di Excel.
13Lavorare con Microsoft Excel 2016
Alcuni utenti non gradiscono la presenza di questa schermata iniziale, ma
NOTA
preferiscono che Excel e le altre applicazioni Office si avviino direttamente
con un nuovo file, nel modo tradizionale. Più avanti, vedremo come farlo.
Questa schermata, nella banda colorata a sinistra, mostra un elenco dei file di utilizzo
recente. Se non si desidera aprire nessuna di queste cartelle di lavoro, se ne possono
aprire altre esistenti, usando il collegamento in basso a sinistra Apri altri/e Cartelle di
lavoro. Se invece desiderate creare un file nuovo, a partire da zero, fate clic sull’icona
Cartella di lavoro vuota, nell’area di destra. Le altre icone di quest’area permettono di
creare un nuovo file sulla base di modelli online. Se fra questi non c’è un modello che
fa al caso vostro, potete effettuare una ricerca usando la casella Cerca modelli online
in alto nella schermata.
Per impostazione predefinita, la schermata introduttiva, come del resto Excel stesso,
non vi consente di accedere a eventuali modelli personali creati da voi o da qualche
collega. Alla fine del capitolo vedremo come recuperarli.
Notate che, in alto a destra della schermata iniziale, è indicato l’account Microsoft
con il quale si sta facendo login. Questo account è stato impostato in fase di installa-
zione di Office; potete cambiarlo da questa schermata iniziale, cliccando su Cambia
account. È possibile farlo anche dall’interno dei programmi: in seguito vedremo come.
Questa schermata iniziale è l’elemento di maggiore novità nell’interfaccia di Office
2013/2016. Per il resto, i cambiamenti sono legati più che altro agli effetti con cui si
muove il cursore, con cui vengono selezionate le celle del foglio di lavoro o con cui
vengono aperte le finestre di dialogo.
Chi ha già usato Office 2007/2010/2013 non dovrebbe trovarsi in difficoltà, anzi l’am-
biente di lavoro gli risulterà piuttosto familiare. Nei paragrafi che seguono vedremo
comunque come muoversi nella nuova interfaccia di Excel (e di Office 2016 in ge-
nerale), in modo che anche chi non ha fatto pratica con le versioni più recenti possa
orientarsi. Gli altri potranno comunque trovare qualche utile spunto, soprattutto per
quanto riguarda le nuove funzionalità legate al cloud e alla condivisione su Internet.
Prima di cominciare, però, occorre fare una rapida digressione e spiegare come rispon-
dere alla finestra della Figura 1.2, che viene visualizzata la prima volta che si apre un
programma di Office 2016.
Se si è già aperto un altro programma di Office prima di Excel, questa finestra
NOTA
non apparirà. Si può quindi saltare questa spiegazione e passare direttamen-
te alla descrizione dell’interfaccia utente di Excel.
14L’interfaccia utente e le operazioni più comuni Capitolo 1
Figura 1.2 - La finestra Tipi di file predefiniti.
Questa finestra chiede quale formato di file si vuole scegliere per i programmi Offi-
ce (in particolare Word, Excel e PowerPoint, che condividono lo stesso formato). La
scelta è tra il formato Microsoft Office Open XML (cioè il formato nativo di Office,
di cui parleremo nel prossimo capitolo) e il formato OpenDocument. Quest’ultimo è
il formato di OpenOffice.org, la famosa suite da ufficio gratuita. Dalla versione 2010,
infatti, Office supporta in modo nativo (cioè senza bisogno di installare null’altro) il
formato di OpenOffice.
NOTA
Questo supporto era già stato aggiunto in Office 2007 con il Service Pack 2
(SP2); a partire da Office 2010 il supporto è nativo.
La prima volta che si apre uno dei programmi Office bisogna scegliere quale formato
si vuole usare come predefinito per i propri file. Se non si hanno esigenze particola-
ri, conviene senz’altro scegliere il formato proprio di Office, Microsoft Office Open
XML, selezionando l’opzione relativa e premendo OK. Questa scelta, comunque, non
è definitiva: è sempre possibile cambiare il formato predefinito; più avanti vedremo
come farlo.
15Lavorare con Microsoft Excel 2016
L’interfaccia della barra multifunzione
Nella parte alta della finestra di Excel trovate il “cervello” del suo funzionamento, la
barra multifunzione o ribbon, nella sua denominazione originale in inglese.
Si tratta di un’area con diverse schede che contengono i comandi relativi a vari argo-
menti o funzioni. Le prime schede tendono a essere uguali in tutti programmi Office,
poi a mano a mano che ci si sposta verso destra si trovano schede più specifiche per il
programma in uso. La scheda più a sinistra, Home, contiene i comandi per la format-
tazione e per copiare e incollare dati e formati.
NOTA
A sinistra della scheda Home si trova sempre la scheda File, ma si tratta di
una scheda speciale e ne parlerò in dettaglio più avanti.
In terza posizione, appena a destra della scheda Home, si trova sempre la scheda
Inserisci, con gli strumenti per inserire immagini, grafici e oggetti di vario tipo. Per
passare da una scheda all’altra basta fare clic sul nome. La Figura 1.3 mostra la scheda
Inserisci.
Figura 1.3 - La scheda Inserisci.
L’aspetto dei comandi sulla scheda potrebbe variare leggermente rispetto
NOTA
a quello che ciascuno vede sul proprio computer: la barra multifunzione, in
qualche modo, si adatta alle dimensioni della finestra di Excel, riducendo le
icone, nascondendo le loro etichette ecc. in base allo spazio disponibile.
In ogni scheda i comandi sono divisi in gruppi di funzioni omogenee, ciascuno dei
quali ha un nome. Nel caso della scheda della Figura 1.3, i gruppi presenti sono Tabelle,
Illustrazioni, Componenti aggiuntivi, Grafici, Mappe 3D, Grafici sparkline, Filtri, Colle-
gamenti, Testo, Simboli.
In ogni gruppo, trovate pulsanti o menu per accedere alle funzioni che vi occorrono.
I pulsanti che fanno accedere a un menu sono caratterizzati da una piccola freccia
rivolta verso il basso, come il pulsante Grafico pivot del gruppo Grafici (Figura 1.4).
16L’interfaccia utente e le operazioni più comuni Capitolo 1
Figura 1.4 - Il menu attivato dal pulsante Grafico pivot.
Ci sono, poi, dei pulsanti divisi in due parti: è il caso, per esempio, del pulsante Incolla,
nel gruppo Appunti della scheda Home. Basta passare con il puntatore del mouse
sul pulsante per rendersene conto: le due parti che costituiscono il pulsante risultano
evidenziate in modo diverso (Figura 1.5).
Figura 1.5 - Il pulsante Incolla è un pulsante diviso.
Il pulsante Incolla è diviso in verticale, ma la divisione potrebbe anche essere orizzontale.
La parte in alto (o a sinistra, se la divisone è orizzontale) di un pulsante diviso si compor-
ta come un pulsante vero e proprio e avvia l’operazione più comune che si può attivare
con quel pulsante (una semplice operazione Incolla, in questo caso specifico). La parte
in basso (o a destra) apre invece un menu con un elenco di azioni diverse (fra cui anche
quella che si ottiene con la parte superiore o sinistra), sempre collegate al compito del
pulsante (Incolla speciale e altre operazioni Incolla, in questo caso specifico).
Tornando ai gruppi, notate che nell’angolo in basso a destra di alcuni si trovano piccoli
pulsanti chiamati Pulsanti di visualizzazione (Figura 1.6).
Figura 1.6 - Il pulsante di visualizzazione del gruppo Carattere
della scheda Home.
Questi pulsanti servono ad aprire una finestra di dialogo o un pannello con comandi
aggiuntivi per il gruppo a cui appartiene il pulsante stesso.
17Lavorare con Microsoft Excel 2016 I pannelli e le finestre di dialogo che potete aprire in questo modo sono quasi identiche alle finestre di dialogo delle versioni di Office precedenti alla 2007. Oltre alle schede visibili normalmente, nella barra multifunzione ci sono anche alcune schede che compaiono solo quando l’operazione che state compiendo lo richiede. Facciamo subito un esempio relativo a queste schede aggiuntive: inseriremo un’im- magine e visualizzeremo la scheda che contiene i comandi per la gestione dell’imma- gine stessa. Per inserire un’immagine basta fare clic sul pulsante Immagini nel gruppo Illustrazioni della scheda Inserisci e selezionare l’immagine che volete inserire, usando la finestra Inserisci immagine. Una volta inserita l’immagine, fate clic su di essa: nella barra mul- tifunzione comparirà la nuova scheda Formato degli Strumenti immagine (Figura 1.7). Figura 1.7 - I comandi per la gestione dell’immagine. Le schede aggiuntive come gli Strumenti immagine sono contestuali e scompaio- no se deselezionate l’oggetto per cui forniscono comandi aggiuntivi, in questo caso l’immagine. Le schede aggiuntive, in alcuni casi, sono in realtà gruppi di più schede. Per esempio, quando si seleziona un grafico, Excel mostra due schede aggiuntive: Progettazione e Formato (Figura 1.8). Le due schede sono raggruppate sotto il nome comune Stru- menti grafico. Figura 1.8 - Le schede aggiuntive per la gestione dei grafici. La schermata File La scheda File, posta a sinistra di tutte le schede della barra multifunzione, in verità è una scheda un po’ diversa dalle altre, perché quando la si attiva il suo contenuto non si limita all’area della barra multifunzione, ma copre completamente il file aperto: si apre, infatti, la cosiddetta vista Office Backstage (Figura 1.9). 18
L’interfaccia utente e le operazioni più comuni Capitolo 1
Figura 1.9 - La vista Office Backstage.
NOTA
Una volta nel Backstage, per tornare al file cui si sta lavorando basta fare clic
sulla freccia in alto a sinistra.
Da quest’area si possono compiere le operazioni più comuni, come salvare i file, aprir-
li, stamparli, crearne di nuovi. In pratica, si trovano qui tutte le funzioni che nelle ver-
sioni di Office precedenti alla 2007 si trovavano nel menu File. Per esempio, da questa
scheda si possono aprire, usando il comando Apri (Figura 1.10), gli ultimi file utilizzati.
Nell’area più a destra sono elencati gli ultimi file aperti: basta fare clic sul loro nome
per riaprirli. Se passate con il mouse, senza cliccare, sul nome di un file recente, ap-
parirà a destra l’icona di una puntina: selezionandola, si “blocca il file”, nel senso che,
indipendentemente da altri file aperti, quel file rimarrà sempre presente nella scheda
Apri e sarà quindi accessibile in modo rapido. Per sbloccare un file basta fare di nuovo
clic sulla puntina.
Nella parte centrale della schermata, sotto la voce Recenti, trovate i collegamenti per
aprire i file dal computer o dal server OneDrive. Se fate clic su uno dei due collegamen-
ti, vedrete le ultime cartelle usate in quelle posizioni e il pulsante Sfoglia per accedere
alle cartelle non elencate qui.
19Lavorare con Microsoft Excel 2016
Figura 1.10 - La scheda Apri del Backstage.
Se usate il pulsante OneDrive di… i file verranno aperti direttamente dal
NOTA
server online. Se sul vostro PC c’è una cartella sincronizzata con OneDrive
e volete aprire i file locali (che poi, ovviamente, saranno sincronizzati con
quelli remoti), usate il pulsante Computer.
Se scegliete di salvare il file in OneDrive, Excel si connetterà al vostro account sul
server OneDrive e caricherà il file direttamente in remoto.
Chi usava già OneDrive prima di installare Office 2016 per sincronizzare
mediante la app OneDrive una cartella del proprio PC con i server OneDrive
potrebbe avere difficoltà a usare questa funzionalità di caricamento auto-
matico su OneDrive. Sicuramente Microsoft si adopererà per risolvere que-
NOTA
sto problema, ma in caso di bisogno fate clic con il tasto destro del mouse
sull’icona dell’applicazione OneDrive, in basso a destra nella barra delle
applicazioni di Windows, e scegliete la voce Impostazioni. Nella finestra che
appare (Figura 1.11) deselezionate l’opzione Usa Office per sincronizzare per
elaborare i file contemporaneamente ad altre persone.
20L’interfaccia utente e le operazioni più comuni Capitolo 1
Figura 1.11 - Impedire a Office di caricare i file su OneDrive per evitare conflitti con la app
OneDrive.
Quando salvate i file, fatelo non in OneDrive ma nel computer, nella cartella
sincronizzata dalla app OneDrive . In questo modo, sarà la app a caricare i
file sul server e non ci saranno conflitti con Office.
Oltre alla possibilità di accedere a queste due posizioni, Excel vi permette di inserire
uno o più pulsanti che puntano ad altre posizioni sul cloud.
Per aggiungere una scorciatoia a una nuova posizione, fate clic su Aggiungi una posi-
zione. Scegliete se la posizione è su SharePoint o OneDrive, quindi fornite l’indirizzo
e-mail con cui eseguire l’accesso e poi, quando vi viene richiesta, la password legata
a questo account. Tenete conto che la posizione che avete aggiunto sarà visibile non
solo in Excel, ma in tutti i programmi Office.
Naturalmente, in un secondo momento sarà sempre possibile rimuovere la posizione
aggiunta. Lo si fa sempre lavorando nel Backstage, ma nella scheda Account. Qui, nel-
la parte bassa della banda centrale, trovate il servizio che avete aggiunto (Figura 1.12).
Basta fare clic su Rimuovi per eliminarlo.
21Lavorare con Microsoft Excel 2016
Figura 1.12 - Eliminare una posizione aggiunta nel Backstage.
NOTA
Torneremo su questa finestra alla fine del capitolo per imparare ad aggiun-
gere altri servizi al proprio Office.
Nella scheda Apri del Backstage si trova, però, anche una funzionalità molto utile,
dedicata agli utenti distratti che dimenticano di salvare frequentemente i file. Office,
infatti, permette di recuperare gli ultimi file non salvati su cui avete lavorato: basta
fare clic sul pulsante Ripristina cartelle di lavoro non salvate, in basso a destra nella
scheda Recente (nella Figura 1.10 è segnalato da una freccia). Sarete immediatamente
portati alla cartella UnsavedFiles, da cui potrete aprire l’ultimo file non salvato.
Per impostazione predefinita, infatti, l’ultimo file non salvato viene memorizzato in au-
tomatico nella cartella AppData\Local\Microsoft\Office\UnsavedFiles all’interno
della cartella con i dati dell’utente (diversa nelle diverse versioni di Windows).
Per scegliere una nuova cartella di salvataggio e/o configurare le opzioni di
NOTA
autosalvataggio dell’ultimo file non salvato, occorre lavorare nella finestra
Opzioni, di cui parlerò poco più avanti (scheda File, voce Opzioni), alla
sezione Salvataggio, nella casella Percorso file salvataggio automatico.
22L’interfaccia utente e le operazioni più comuni Capitolo 1
Qui, oltre a cambiare la cartella in cui viene memorizzato l’ultimo file non salvato,
è anche possibile disabilitare questa funzione di autosalvataggio, semplicemente
deselezionando l’opzione Mantieni l’ultima versione salvata automaticamente
se si chiude senza salvare.
Nel Backstage è stata integrata anche l’anteprima di stampa, accanto alle opzioni di
configurazione della stampa. Quando si vuole stampare un documento, si clicca sulla
scheda File, quindi sul pulsante Stampa: immediatamente, si vedranno le opzioni
disponibili per la stampa sulla sinistra, mentre sulla destra apparirà l’anteprima di
stampa del documento (Figura 1.13).
Figura 1.13 - Le opzioni di stampa e l’anteprima di stampa.
Il backstage contiene anche le schede Salva e Salva con nome, che permettono di
salvare il file corrente. Queste schede, come Apri, consentono di accedere alle po-
sizioni recenti, al computer e al proprio OneDrive, quindi non richiedono particolari
spiegazioni.
Vorrei solo fermarmi su una novità introdotta in uno degli aggiornamenti mensili di
Office 2016. Per la precisione, questo aggiornamento è stato introdotto alla fine di
Febbraio 2015, nella build (sottoversione) 16.0.6568.2016. Per verificare qual è la vo-
stra build, scegliete File > Account: sul lato destro della finestra potete leggere qual è
la vostra versione corrente.
23Lavorare con Microsoft Excel 2016 Dopo questa premessa, torniamo alla funzionalità di cui vi voglio parlare: nella sche- da Salva con nome, sono disponibili, già integrate, le caselle per specificare il nome del file e l’elenco a discesa per scegliere il formato di salvataggio (dei formati di file parlerò in dettaglio nel prossimo capitolo) senza bisogno di aprire finestre aggiuntive (Figura 1.14). Figura 1.14 - La scheda Salva con nome. Il file viene salvato nella cartella corrente, Documenti nel caso della Figura 1.14, ossia l’ultima nella quale avete salvato o dalla quale avete aperto un documento. Se volete cambiare cartella, fate clic su Altre opzioni; a quel punto, però, vi verrà aperta la nor- male finestra Salva con nome. Nelle pagine precedenti, abbiamo accennato alla possibilità di scegliere il formato di salvataggio del file. Oltre alla scheda Salva con nome, o alla finestra Salva con nome, per salvare i file in formati diversi dal predefinito, potete usare la scheda Esporta (Figura 1.15). Come vedete, questa scheda permette il salvataggio in PDF (o XPS); per tutti gli altri formati disponibili, fate clic su Cambia tipo di file, poi scegliete il formato in cui volete salvare il vostro file. Sempre dal Backstage è possibile condividere con altri utenti i propri file. Se vi portate nella sezione Condividi (Figura 1.16), avete la possibilità di inviare un file come allegato di posta elettronica, di pubblicarlo su un blog, di condividerlo con altri utenti, di pub- blicarlo su un social network. 24
L’interfaccia utente e le operazioni più comuni Capitolo 1
Figura 1.15 - La scheda Esporta del Backstage.
Figura 1.16 - Condividere un file.
Per pubblicare un file su un social network bisogna prima aggiungere a Office
NOTA
l’account di quel social network. Spiegherò come farlo nell’ultimo paragrafo
del capitolo.
25Lavorare con Microsoft Excel 2016
Nella Figura 1.16 vedete le opzioni di condivisione di posta elettronica. Per condividere
un file con altri utenti, dovete prima salvarlo nel cloud, OneDrive o SharePoint, quindi
nella scheda Condividi scegliere Condividi con persone e quindi Condividi con utenti.
Tornerete a visualizzare il file e sulla destra (Figura 1.17) vedrete il pannello Condividi
(potete attivare questo pannello anche dal pulsante Condividi, direttamente visualiz-
zando il file da condividere, senza passare dal Backstage).
Figura 1.17 - Il pannello Condividi.
Nella casella Invita persone scrivete l’indirizzo e-mail degli utenti con cui volete con-
dividere il file. Eventualmente, potete anche scrivere un messaggio che sarà aggiunto
all’e-mail con cui sarà notificata la condivisione del file.
Per impostazione predefinita, i destinatari della condivisione potranno modificare il
file; se invece preferite che lo possano solo visualizzare, scegliete Può visualizzare
26L’interfaccia utente e le operazioni più comuni Capitolo 1
dall’elenco a discesa posto sotto alla casella per l’inserimento dei destinatari della
condivisione.
Se preferite, invece di condividere il file utilizzando gli indirizzi e-mail dei destinata-
ri, potete creare dei link di condivisione: chiunque disporrà del collegamento, potrà
visualizzare o modificare (dipende dal tipo di collegamento che create) il vostro file.
È un’opzione comoda per condividere i file con molti utenti, in un sito internet, in un
forum di supporto o in una chat.
Vediamo come fare. Nella parte bassa del pannello Condividi (Figura 1.17) fate clic su
Recupera un collegamento di condivisione. Il pannello si modificherà come vedete
nella Figura 1.18.
Figura 1.18 - Creare un collegamento di condivisione.
Per creare un collegamento che permetta agli utenti di modificare il file, fate clic su
Crea un collegamento modifica. Invece, perché gli utenti possano solo visualizzare il
file e non modificarlo, fate clic su Crea un collegamento solo visualizzazione: Excel
creerà il collegamento richiesto e ve lo mostrerà; copiatelo e fornitelo agli utenti con
cui volete condividere il file.
Dopo aver spiegato come condividere con altri utenti i propri file, torniamo al Backsta-
ge. Oltre ai comandi analizzati fin qui, la vista Backstage permette anche di accedere
ai comandi che definiscono le opzioni di gestione dei programmi o dei file, alle quali
potete accedere mediante il pulsante Opzioni nell’area Backstage. Le opzioni non ven-
gono mostrate direttamente nella scheda File, ma in una finestra autonoma.
27Lavorare con Microsoft Excel 2016 La Figura 1.19 mostra la finestra Opzioni di Excel. Figura 1.19 - La finestra Opzioni di Excel. Da questa finestra potete decidere qual è la cartella predefinita per il salvataggio dei file, la lingua per la correzione ortografica, i caratteri da visualizzare, le opzioni per la correzione automatica ecc. Descriverò più nel dettaglio alcune parti di questa finestra nel corso del libro. Anche sul Backstage ci sarebbe altro da dire, ma incontreremo le sue varie parti più avanti. Opzioni della barra multifunzione Se vi sembra che la barra multifunzione occupi troppo spazio, è bene tenere presente che può essere nascosta automaticamente e che si può fare in modo di vedere solo le linguette con i nomi delle schede. Per decidere come volete visualizzare la barra multifunzione, potete usare l’apposito pulsante, Opzioni di visualizzazione della barra multifunzione, posto in alto a destra della barra stessa. Se fate clic su di esso, apparirà una finestra in cui potrete fare la vostra scelta (Figura 1.20). 28
L’interfaccia utente e le operazioni più comuni Capitolo 1
Figura 1.20 - Modificare le opzioni di visualizzazione della barra multifunzione.
Le opzioni possibili sono:
• Nascondi automaticamente la barra multifunzione – quando non la state usan-
do, la barra multifunzione viene nascosta. Per farla comparire, basta portare il
puntatore del mouse sul bordo superiore dello schermo e fare clic sulla fascia
verde che compare;
• Mostra schede – vengono visualizzate solo le linguette con i nomi delle sche-
de della barra multifunzione, non i comandi. Questi vengono visualizzati solo
quando cliccate sul nome della scheda che li contiene;
• Mostra schede e comandi – è l’opzione predefinita. La barra multifunzione è
completamente espansa.
Per nascondere i comandi della barra multifunzione, oltre a usare questo menu, potete
anche fare semplicemente doppio clic sul nome della scheda attiva: rimarranno visibili
solo le linguette che permettono lo spostamento fra una scheda e l’altra.
Il contenuto delle schede viene automaticamente ri-espanso quando si passa a una
nuova scheda. Se si vuole tornare alla visualizzazione normale con le schede fisse ed
espanse, basta fare nuovamente doppio clic sulla scheda attiva o ricorrere al menu
mostrato prima.
Personalizzare la barra multifunzione
Uno dei limiti di Office 2007, almeno dal punto di vista degli utenti avanzati, era il si-
stema per nulla immediato con cui era possibile personalizzare la barra multifunzione,
introdotta proprio in quella versione. Era necessario ricorrere a Visual Studio, a codice
XML e/o a programmi di terze parti. Office 2010 ha risolto il problema, permettendo
la modifica del ribbon in modo semplice e interattivo. Office 2016 mantiene questa
possibilità.
29Lavorare con Microsoft Excel 2016 Ecco come fare. Aprite la finestra Opzioni di Excel (scheda File, pulsante Opzioni). Qui, nella sezione Personalizzazione barra multifunzione, si possono creare nuove schede e/o nuovi gruppi e popolarli con i comandi preferiti. È anche possibile rinomi- nare le schede e i gruppi esistenti o, addirittura, nasconderli: il tutto in pochi secondi e utilizzando semplici pulsanti. Se poi si vuole tornare alla versione standard del ribbon, lo si potrà fare in modo immediato con il pulsante Reimposta. Vediamo subito qualche esempio di personalizzazione. Prima di tutto, occorre decide- re quali elementi si vogliono personalizzare. Per personalizzare le schede della barra standard, dal menu Personalizzazione barra multifunzione scegliere Schede princi- pali. Per personalizzare le schede contestuali, quelle cioè che compaiono in funzione dell’elemento selezionato (per esempio, le schede degli Strumenti immagine di cui abbiamo parlato prima), occorre selezionare la voce Schede strumenti. Se si vogliono personalizzare entrambi i tipi di schede, si dovrà scegliere Tutte le schede. Dopo aver scelto i gruppi di schede che si vogliono personalizzare, per nascondere una scheda della barra multifunzione basta deselezionarla nella casella di destra posta sotto al menu Personalizzazione barra multifunzione, eliminando il segno di spunta nel quadratino accanto al suo nome (Figura 1.21). Figura 1.21 - Nascondere la scheda Inserisci. 30
L’interfaccia utente e le operazioni più comuni Capitolo 1
Per far ricomparire una scheda, basta selezionare nuovamente il quadratino accanto
al suo nome.
La stessa tecnica si può utilizzare per visualizzare la scheda Sviluppo che normalmen-
te è nascosta, ma è fondamentale se si vuole lavorare con le macro e il codice Visual
Basic. La scheda Sviluppo è elencata fra le Schede principali, ma per impostazione
predefinita è disabilitata: chi vuole lavorare con il codice la deve abilitare.
Anziché lavorare con un’intera scheda, è possibile nascondere uno o più dei suoi grup-
pi di comandi. Facendo clic sul simbolo posto accanto al nome di ciascuna scheda, si
vedranno i gruppi in essa contenuti. Se si seleziona il nome di un gruppo e poi si fa clic
sul pulsante Rimuovi, si può eliminare il gruppo dalla scheda. Non è possibile, invece,
nascondere i singoli comandi all’interno di un gruppo.
Vediamo ora come aggiungere una scheda alla barra multifunzione. Per prima cosa, bi-
sogna selezionare la scheda esistente dopo la quale si vuole inserire la nuova scheda.
Quindi, bisogna premere il pulsante Nuova scheda posto sotto alla casella con l’elenco
delle schede. Verrà aggiunta una nuova scheda con un nuovo gruppo (Figura 1.22).
Figura 1.22 - Una nuova scheda.
31Lavorare con Microsoft Excel 2016
La nuova scheda e il nuovo gruppo hanno un nome generico. Per cambiarli, basta sele-
zionare il nome della scheda o del gruppo da cambiare e premere il pulsante Rinomi-
na. Verrà mostrata una finestra in cui digitare il nuovo nome.
NOTA
Allo stesso modo possono essere rinominati gruppi e schede già esistenti
Il nuovo gruppo è vuoto: vediamo come riempirlo di comandi. La tecnica che de-
scriverò consente di inserire nuovi comandi anche nelle schede standard della barra
multifunzione. In questo caso, però, è bene precisare che non si possono aggiungere
comandi a gruppi già esistenti. Quindi, qualora se ne vogliano aggiungere di nuovi a
una scheda, si devono predisporre uno o più nuovi gruppi per accogliere questi nuovi
comandi. Per aggiungere un gruppo a una scheda, personalizzata o standard che sia,
occorre selezionarla e premere il pulsante Nuovo gruppo.
I comandi disponibili da aggiungere alle schede sono presentati nella casella di sini-
stra. Prima, dall’elenco a discesa Scegli comandi da, si può decidere da dove si voglio-
no recuperare i nuovi comandi. Le opzioni disponibili sono:
• comandi più utilizzati;
• comandi non presenti sulla barra multifunzione;
• tutti i comandi;
• macro;
• scheda File;
• tutte le schede;
• schede principali;
• schede strumenti;
• schede e gruppi personalizzati.
Una volta che si è scelto da dove recuperare i comandi che si desiderano, si può in-
dividuare il comando da inserire nella casella sotto al menu a discesa e selezionarlo,
quindi premere il pulsante Aggiungi per aggiungere il comando al gruppo selezionato.
Con il tasto Rimuovi lo si può eventualmente eliminare di nuovo.
Un altro aspetto interessante della personalizzazione della barra multifunzione è la
possibilità di esportare le proprie personalizzazioni e quindi importarle su un altro
computer. Naturalmente, la personalizzazione della barra vale per il ribbon del pro-
gramma in cui la si è effettuata e non è possibile importare ed esportare la personaliz-
zazione del ribbon fra un applicativo e l’altro. Le personalizzazioni vengono salvate in
32L’interfaccia utente e le operazioni più comuni Capitolo 1
un file con estensione .ribbonUI. Si tratta di un file XML (può essere facilmente aperto
con Blocco note), che descrive le nuove schede e/o i gruppi.
Per esportare il proprio ribbon personalizzato, si deve premere il pulsante Importa/
Esporta, quindi scegliere Esporta. Se invece si desidera importare una barra multi-
funzione personalizzata, basta premere il pulsante Importa/Esporta, quindi scegliere
Importa.
Un limite di questo strumento è il fatto che non è possibile scegliere se applicare la
personalizzazione al singolo file o a tutto l’applicativo.
La barra di accesso rapido
La barra degli strumenti Accesso rapido (Figura 1.23) si trova appena sopra alla barra
multifunzione, sulla sinistra, accanto al logo di Excel, e vi fornisce un accesso veloce e
diretto agli strumenti che si usano più di frequente.
Figura 1.23 - La barra di accesso rapido.
Per impostazione predefinita contiene tre pulsanti, che permettono, da sinistra a de-
stra, di salvare il file su cui state lavorando, di annullare e di ripetere l’ultima operazio-
ne effettuata.
La barra di accesso rapido può essere personalizzata in modo che contenga i pulsanti
per attivare i comandi che si usano più frequentemente. Questi pulsanti possono es-
sere aggiunti a Excel nel suo complesso oppure a uno specifico file.
Non è possibile aggiungere pulsanti alla barra di accesso rapido di un file
NOTA
salvato nel vecchio formato Excel 97-2003 (modalità di compatibilità, ne
parleremo nel prossimo capitolo). Occorre prima convertire il file al formato
Excel attuale (quello con estensione .xlsx).
Aggiungere un pulsante è semplice. Per cominciare, fate clic sulla piccola freccia posta
all’estrema destra della barra di accesso rapido (Figura 1.24).
33Lavorare con Microsoft Excel 2016
Figura 1.24 - Personalizzare la barra di
accesso rapido.
In questo menu potete selezionare i comandi che volete aggiungere alla barra. Se il co-
mando che vi occorre non è disponibile in questo menu, scegliete la voce Altri coman-
di. Excel aprirà la finestra Opzioni alla sezione Barra di accesso rapido (Figura 1.25).
Come prima operazione, dal menu a discesa Personalizza barra di accesso rapido
(quello più a destra) scegliete la voce Per tutti i documenti (impostazione predefini-
ta), se volete personalizzare la barra per tutti i file di Excel, oppure scegliete il file a cui
associare la barra di accesso rapido personalizzata.
Come per la barra multifunzione, anche la personalizzazione della barra di
accesso rapido è limitata al programma in uso, Excel nel nostro caso. Se
NOTA
desiderate personalizzare la barra di accesso rapido degli altri programmi
Office, dovete ripetere la procedura che stiamo descrivendo all’interno dei
singoli programmi.
Poi, dal menu a discesa Scegli comando da, scegliete il nome della scheda che con-
tiene il comando che volete aggiungere alla barra di accesso rapido. Per esempio, se
volete aggiungere il pulsante per inserire un’immagine, scegliete la scheda Inserisci.
34L’interfaccia utente e le operazioni più comuni Capitolo 1
Figura 1.25 - La sezione Barra di accesso rapido nella finestra Opzioni di Excel.
Ora Excel vi mostra tutti i comandi della scheda che avete scelto nella casella sotto
all’elenco a discesa che avete appena usato. Individuate e selezionate il comando che
vi occorre (nel nostro caso Immagine da file), poi premete il pulsante Aggiungi che
trovate al centro della finestra. Il comando selezionato apparirà nel riquadro a destra.
Se volete, potete aggiungere più comandi alla volta alla barra di accesso rapido ed
eventualmente modificarne l’ordine, utilizzando le frecce poste alla destra del riquadro
che ospita i comandi che appariranno sulla barra.
Una volta selezionati tutti i comandi che desiderate, premete OK. I comandi selezio-
nati appariranno sulla barra di accesso rapido.
Se volete ripristinare la barra di accesso rapido con i soli pulsanti standard, riaprite la
finestra Opzioni alla scheda Barra di accesso rapido (Figura 1.25) e premete il pulsan-
te Reimposta.
Anche la barra di accesso rapido personalizzata può essere importata ed esportata
esattamente come abbiamo visto per la barra multifunzione.
35Puoi anche leggere