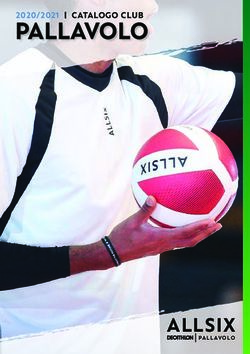Esami scritti ONLINE guida per gli STUDENTI - Unipr
←
→
Trascrizione del contenuto della pagina
Se il tuo browser non visualizza correttamente la pagina, ti preghiamo di leggere il contenuto della pagina quaggiù
indice della guida
1. Indicazioni preliminari – cosa serve per sostenere l’esame?
2. Prima della prova
3. Partecipare all’esame
4. Durante la prova
5. Consegnare l’esame scritto
21. Indicazioni preliminari - Cosa serve per poter sostenere l’esame?
▪ Ogni docente, nei giorni precedenti l’esame, invierà agli studenti le informazioni rilevanti
per sostenere la prova, che può essere erogata su:
▫ Teams
▫ con altro sistema di videoconferenza
▫ Utilizzando Respondus
▫ Attraverso una prova pratica
In questa pagina: http://selma.unipr.it/didattica-online/ è possibile trovare le guide
specifiche e dettagliate per gli esami gestiti con Respondus e per gli esami pratici.
Le slides che seguono danno alcune indicazioni pratiche per gli esami scritti realizzati
attraverso Teams.
In generale, si raccomanda agli studenti di seguire con attenzione le istruzioni che
3
verranno inviate dal docente per ogni specifico esame.1. Indicazioni preliminari - Cosa serve per poter
sostenere l’esame SCRITTO con TEAMS?
▪ Supporti tecnologici
Preferibilmente un computer (in alternativa anche un tablet o uno smartphone, purchè dotati di una buona velocità di
connessione).
Devono avere:
- Webcam
- Microfono 41. Indicazioni preliminari - Cosa serve per poter
sostenere l’esame SCRITTO CON TEAMS?
▪ Requisiti Software
App TEAMS desktop, da scaricare da https://teams.microsoft.com/downloads (vedi ulteriori indicazioni a pag. 9-10)
(in ogni caso all’avvio della web app viene suggerito il download).
Si raccomanda di scaricare la App
Windows 7+, Windows Server (2012 R2+)
MacOS 10.10+
Linux (deb e rpm format)
▪ Requisiti di rete
Si raccomanda di verificare la velocità di connessione, effettuando, eventualmente, uno speed test
online (per esempio con https://www.speedtest.net/it).
5
La banda minima richiesta per poter effettuare la connessione è di 130 Kbps1. Indicazioni preliminari - Cosa serve per poter
sostenere l’esame SCRITTO CON TEAMS?
▪ Altri requisiti
- Credenziali unipr a portata di mano
nome.cognome@studenti.unipr.it
password
- Tesserino universitario
6Ulteriori indicazioni
Si tratta di un esame universitario, in cui è obbligatorio utilizzare la webcam. Gli studenti sono pertanto pregati di individuare un
luogo adatto e decoroso (per esempio seduti alla scrivania), sufficientemente luminoso e non rumoroso, per permettere al
docente di vedere bene in viso lo studente e per rendere la comunicazione comprensibile.
Non potranno essere presenti altre persone nella stessa stanza e non dovranno esserci libri, quaderni o appunti. Il docente potrà
chiedere allo studente di inquadrare la scrivania per mostrare che sia vuota e anche le pareti intorno dovranno essere,
preferibilmente, vuote o comunque senza fogli appesi.
Lo studente, mentre sta sostenendo l’esame, non potrà spegnere la webcam e dovrà guardare fisso in camera senza distogliere lo
sguardo dal monitor.
Lo studente NON potrà indossare cappelli e dovrà mostrare le orecchie, per dimostrare di non indossare micro auricolari.
7Indicazioni relative al tema della Privacy
▪ Registrazione della sessione d’esame
Si informano gli studenti che:
▪ La registrazione di suoni e immagini effettuata con dispositivi degli studenti, al pari di quanto già disciplinato per lo svolgimento
delle medesime attività in presenza, è consentita esclusivamente per motivi personali, e ne e' vietata la diffusione senza il preventivo
ed esplicito consenso dei soggetti coinvolti.
▪ La diffusione/comunicazione sul web (ad es. su social network, blog, piattaforme di video sharing) delle registrazioni effettuate
durante lezioni, esami e sessioni di laurea on line, rientrano nell'ambito di applicazione del Regolamento UE 679/2016 e lo studente
sarà considerato titolare del trattamento che coinvolge tutti i partecipanti con tutte le conseguenze dettate dall'art. 83 del GDPR in
termini di sanzioni pecuniarie applicabili in caso di violazione degli obblighi sulla protezione dei dati, nonché delle sanzioni
amministrative e penali di cui agli artt. 166 e 167 del d.lgs 196/2003 e s.m.i. (Codice in materia di protezione dei dati personali).”
Per maggiori informazioni si rinvia alla lettura dell’Avviso registrazioni audio-video effettuate dagli studenti pubblicato nella sezione Privacy dell’Ateneo tra gli Allegati
al Regolamento interno in materia di protezione dei dati personali, nonché ai chiarimenti forniti dall’Autorità Garante sul
tema https://www.garanteprivacy.it/web/guest/home/faq/scuola-e-privacy “
82. PRIMA DELLA PROVA
1. Alla chiusura delle iscrizioni, gli studenti
iscritti all’appello, riceveranno dal docente una
e-mail sul proprio indirizzo di posta elettronica
istituzionale (Apposta per te) con tutte le
informazioni su come partecipare.
IMPORTANTE: contattare direttamente il
docente se non si riceve nessuna
comunicazione prima qualche giorno prima
dell’esame.
9
92. PRIMA
DELLA PROVA
1. Inviare nella cartella ONEDRIVE (seguendo le istruzioni ricevute dal docente) una copia del proprio
documento di identità, qualche giorno prima della prova. In breve, nelle istruzioni si riceverà un link di
accesso a una cartella Onedrive, nella quale sarà possibile caricare il proprio file del documento come
segue:
2. Tale procedura permette di gestire i dati in forma privata e sicura: ogni studente potrà caricare solo il
proprio file mentre il docente potrà vedere i file di tutti. Al termine della prova la cartella sarà
eliminata da OneDrive.
102. PRIMA DELLA PROVA:
(per una guida dettagliata sull’uso di MS Teams, si rimanda al manuale generale o al
videotutorial)
Scaricare, almeno il giorno prima dell’esame, la App Microsoft Teams ed
effettuare l’accesso con le credenziali di Ateneo.
Verificare il corretto funzionamento.
Qualora vi fossero difficoltà nell’accesso contattare,
tempestivamente, il supporto scrivendo a:
supporto.lezionionline@unipr.it
11
1111Per scaricare la APP
DA PC:
Cercare su Google e cercare Teams Microsoft download
(link diretto https://teams.microsoft.com/downloads )
DA SMARTPHONE ANDROID:
Cercare su Play store Teams > scaricare la App > installarla e accedere
DA IOS
Cercare su App store Teams > scaricare la App > installarla e accedere
12
123. Partecipare all’esame
NB: se compare un messaggio di errore che
dice che le credenziali sono errate, procedere
Collegarsi a Teams con il proprio indirizzo e-mail studente e a un cambio password per riallinearle,
cliccare sul link ricevuto dal docente per l’esame. collegandosi al seguente link:
https://www.idem.unipr.it/start/cambiapwd
- Se l’APP non è ancora stata scaricata
è ancora possibile farlo dal pulsante
“Scarica APP”
- altrimenti, se è già stata scaricata,
sarà sufficiente avviarla cliccando su
Avvialo ora
Per i dettagli tecnici sul funzionamento
dei pulsanti e delle funzionalità durante le
riunioni, si veda la Guida Generale di
Teams (slides 15-17)
13
13IMPORTANTE: a seguito di aggiornamenti dell’app Teams, i pulsanti potrebbero trovarsi in posizioni diverse rispetto a queste schermate. Le
funzionalità restano comunque le stesse di seguito descritte.
Si raccomanda di accedere con la webcam attiva
ma con il microfono spento. Sarà il docente a
indicare a ciascuno studente quando potrà
attivare il microfono.
É possibile controllare le impostazioni del
dispositivo cliccando sulla rotellina
Quando si è pronti, cliccare su
Partecipa ora
Webcam attiva Microfono spento
14
144. DURANTE LA PROVA
1. Mantenere il collegamento per tutta la durata della prova, mettendo in atto le procedure di
gestione e controllo stabilite e già condivise con il docente. Alcune indicazioni di gestione e
controllo potrebbero essere, ad esempio, le seguenti:
a. Come ci si deve disporre per la prova: in una stanza da soli, con illuminazione adeguata,
mantenendo l’audio acceso e la webcam attiva per tutta la durata del collegamento. Per gli
esami scritti su carta si può chiedere che ogni studente disponga l’inquadratura della
webcam in modo da farsi riprendere volto, mani e foglio. Nel riquadro a fianco, si può
vedere un esempio di posizionamento ottimale della propria webcam per permettere la
ripresa di volto, mani e foglio (esami cartacei).
b. Cosa occorre avere a portata di mano: fogli bianchi e penna (se l’esame è scritto o se è
concesso prendere appunti durante la prova), eventuali supporti concessi allo studente
(testi, codici, calcolatrice, etc.). Lo smartphone dovrà essere tenuto in vista (inquadrato),
capovolto per tutta la durata della prova.
c. Cosa accade se uno studente si disconnette durante la prova: se uno studente perde la
connessione, si consiglia di comunicarlo tempestivamente al docente.
154. DURANTE LA PROVA
d. Il controllo durante lo svolgimento della prova:
- il docente potrà chiedere in qualsiasi momento di effettuare una verifica della stanza con un’inquadratura a 360° con webcam o smartphone;
- audio e webcam dovranno essere mantenuti sempre accesi e durante l’esame dovrà essere mantenuto il silenzio. Eventuali domande e
risposte potranno essere scritte in chat.
- Il docente può accedere alla webcam dello studente: in qualsiasi momento, cliccando sul pulsante “blocca in alto” di ciascun partecipante si
può forzare la visualizzazione di quello studente. In questo modo si può effettuare un controllo continuo della classe, a rotazione.
165. CONSEGNARE L’ESAME SCRITTO
Per la consegna dell’esame scritto, occorrerà seguire le indicazioni fornite da ciascun docente che possono
essere diverse da esame a esame.
Le tipologie di esame scritto che possono essere realizzate attraverso un collegamento su Teams sono
differenti:
▪ Test/quiz a risposta multipla, mista o aperta da fare direttamente sul portale Elly: in questo caso, al termine
del tempo concesso, il test verrà automaticamente inviato al docente dal sistema. Le prove di ciascuno
studente saranno accessibili al docente direttamente dentro la propria pagina;
▪ consegna di elaborato scritto attraverso la piattaforma Elly (modalità «compito»): in questo caso il testo
potrebbe essere scritto direttamente online o potrebbe essere necessario fare una scansione del proprio
scritto e caricarlo come file su Elly (vedere la guida per usare l’app Adobe SCAN per fare semplici scansioni)
▪ Consegna di elaborato scritto su carta: anche in questo caso sarà necessario fare la scansione del foglio e
inviarlo al docente nella modalità da lui indicata
17Riepilogo:
▪ Scaricare APP
▪ Ricevere e-mail con invito e seguire tutte le
istruzioni preliminari
▪ Avviare App Teams il giorno dell’esame e seguire
le indicazioni del docente per la consegna
dell’esame scritto
18Si ringrazia per la
collaborazione
Supporto
▪ supporto.lezionionline@unipr.it
▪ helpdesk.informatico@unipr.it
19
Template: slidecarnivalPuoi anche leggere