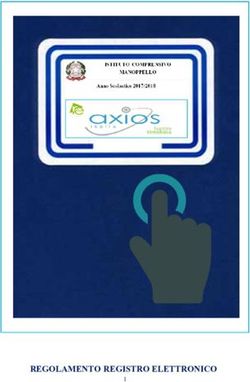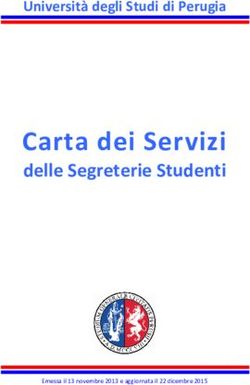REGISTRI DIDATTICI CORSI DI LAUREA E LAUREA MAGISTRALI - Guida per i docenti Versione 3.0 marzo 2021 - Unipd
←
→
Trascrizione del contenuto della pagina
Se il tuo browser non visualizza correttamente la pagina, ti preghiamo di leggere il contenuto della pagina quaggiù
AMMINISTRAZIONE CENTRALE
AREA DIDATTICA E SERVIZI AGLI STUDENTI – ADISS
UFFICIO OFFERTA FORMATIVA ED ASSICURAZIONE DELLA
QUALITA'
REGISTRI DIDATTICI
CORSI DI LAUREA E LAUREA MAGISTRALI
Guida per i docenti
Versione 3.0
marzo 2021AMMINISTRAZIONE CENTRALE AREA DIDATTICA E SERVIZI AGLI STUDENTI – ADISS UFFICIO OFFERTA FORMATIVA ED ASSICURAZIONE DELLA QUALITA' Sommario Sommario 1. INTRODUZIONE E ACCESSO ..................................................................................................................... 3 1.1. INFORMAZIONI GENERALI .................................................................................................................................. 5 1.2. VISUALIZZAZIONE DELLE ATTIVITÀ SU CUI REDIGERE UN REGISTRO ............................................................................ 6 2. GESTIONE GRUPPI STUDENTI ...................................................................................................................... 7 3. INSERIMENTO E GESTIONE DI UN’ATTIVITÀ .................................................................................................... 8 3.1 GESTIONE ASSENZE ......................................................................................................................................... 11 3.2. COMPILAZIONE REGISTRO MEDIANTE FILE EXCEL ................................................................................................. 11 3.3. INSERIMENTO DELLE OSSERVAZIONI .................................................................................................................. 12 4. STAMPA O FIRMA DIGITALE DEL REGISTRO DIDATTICO .................................................................................... 14 4.1. STAMPA DI CONTROLLO .................................................................................................................................. 14 4.2.. FIRMA DIGITALE O STAMPA UFFICIALE ............................................................................................................. 15 6. APPROVAZIONE DEL REGISTRO ................................................................................................................. 18 Antonella Tonoli Pag. 2
AMMINISTRAZIONE CENTRALE
AREA DIDATTICA E SERVIZI AGLI STUDENTI – ADISS
UFFICIO OFFERTA FORMATIVA ED ASSICURAZIONE DELLA
QUALITA'
1. Introduzione e accesso
Per accedere ai registri on-line è necessario collegarsi al seguente sito www.uniweb.unipd.it, aprire il menù
a destra e selezionare il link “Registro”e successivamente selezionare “Registro didattico”.
Figura 1: Menù di navigazione
La prima videata che viene mostrata è l’elenco dei registri che si possono compilare per l’anno accademico
in corso.
E’ possibile rivedere o compilare anche i registri degli anni accademici precedenti, selezionando l’anno dalla
tendina “Anno Accademico Offerta”.
Antonella Tonoli Pag. 3AMMINISTRAZIONE CENTRALE
AREA DIDATTICA E SERVIZI AGLI STUDENTI – ADISS
UFFICIO OFFERTA FORMATIVA ED ASSICURAZIONE DELLA
QUALITA'
Figura 2: Elenco dei registri
In tale elenco, sono presenti due icone:
l’icona che consente di visualizzare e modificare le informazioni del registro, se questo non è
già stato stampato.
l’icona che rappresenta lo stato del registro:
o stato di bozza – bandierina bianca
o stato definitivo – bandierina rossa
o stato approvato – bandierina blu
Selezionando l’icona , è possibile accedere alla gestione del registro di una singola attività didattica.
Antonella Tonoli Pag. 4AMMINISTRAZIONE CENTRALE
AREA DIDATTICA E SERVIZI AGLI STUDENTI – ADISS
UFFICIO OFFERTA FORMATIVA ED ASSICURAZIONE DELLA
QUALITA'
Figura 3: Dettaglio Registro
Qualora sull’attività didattica siano presenti più coperture è possibile selezionare dalla tendina posta
accanto all’etichetta docente i nominativi degli altri docenti e visualizzare la compilazione del loro registro
(non è mai possibile modificare).
1.1. Informazioni generali
Il sistema permette di visualizzare le seguenti informazioni generali relative al corso (Fig. 3):
Attività a cui si riferisce il registro;
Anno accademico;
Docente;
Stato del registro;
Presenze degli studenti alla 1° settimana e in media;
Osservazioni.
Lo “stato del registro” può essere modificato dal docente, selezionando i vari stati nella tendina, e permette
la gestione del registro:
Bozza, in questo stato è possibile aggiungere nuove attività o modificare attività già inserite;
Antonella Tonoli Pag. 5AMMINISTRAZIONE CENTRALE
AREA DIDATTICA E SERVIZI AGLI STUDENTI – ADISS
UFFICIO OFFERTA FORMATIVA ED ASSICURAZIONE DELLA
QUALITA'
Verificato, deve essere selezionato solo al termine della compilazione del registro. Con lo stato
Verificato NON è più possibile aggiungere o modificare le attività.
Dallo stato Verificato è possibile ritornare allo stato di Bozza, per potere modificare le attività, o
passare allo stato Stampato o firmato digitalmente;
Stampato o firmato digitalmente, questo stato non è selezionabile ma viene attribuito dopo aver
effettuato una stampa ufficiale del registro o aver apposto la firma digitale sul medesimo.
Lo stato Stampato o firmato digitalmente è definitivo ossia non è più possibile tornare negli stati
precedenti; il registro in questo stato è, pertanto, considerato definitivo.
Approvato, questo stato non è selezionabile ma viene attribuito dopo che il Direttore di
Dipartimento di riferimento del Corso di Studio ha preso visione del registro.
Nello stato lavorazione sono riportate le seguenti informazioni:
ore previste per il corso, recuperate in automatico dalla programmazione didattica
ore inserite durante la compilazione del registro
ore mancanti calcolate per differenza tra le ore previste e le ore inserite (se vengono inserite un
numero maggiore di ore rispetto a quelle previste, il valore diventerà negativo).
E’ possibile riportare nel registro didattico il numero di studenti presenti nella prima settimana di
lezione e in media durante il periodo (Fig. 3). La compilazione di questo campo non è per ora
obbligatoria.
1.2. Visualizzazione delle attività su cui redigere un registro
I docenti sono tenuti a compilare un registro per tutte le attività dei Corsi di Laurea e Laurea Magistrale in
cui, a vario titolo, hanno tenuto una lezione:
Corsi integrati: i corsi integrati sono quei corsi in cui un docente tiene uno o più moduli (parti) dello
stesso corso. A livello informatico tali attività hanno modificato la loro strutturazione tra il 2013/14
e 2014/15.
o Per i corsi integrati offerti per la prima volta nell’anno 2014/15 il docente compilerà il
registro sull’intero corso integrato per un numero di ore corrispondenti alle lezioni da lui
tenute.
o Per i corsi integrati erogati precedentemente a tale anno, al docente verrà mostrato solo il
modulo del corso integrato nel quale il docente ha tenuto la lezione.
Attività canalizzate: ogni docente compilerà il registro relativo alla propria partizione
Antonella Tonoli Pag. 6AMMINISTRAZIONE CENTRALE
AREA DIDATTICA E SERVIZI AGLI STUDENTI – ADISS
UFFICIO OFFERTA FORMATIVA ED ASSICURAZIONE DELLA
QUALITA'
Attività mutuate: il registro è unico e viene compilato solo per l’attività su cui c’è erogazione e non
su quelle che mutuano la didattica.
2. Gestione gruppi studenti
Il sistema offre la possibilità di registrare le attività erogate a gruppi diversi di studenti (ad esempio,
esercitazioni/laboratori).
La gestione dei gruppi deve essere effettuata da chi ha la titolarità sull’attività. Una volta che il titolare ha
inserito i gruppi questi verranno visti e potranno essere utilizzati anche dagli altri docenti che svolgono
didattica sulla stessa attività.
L’accesso a tale funzionalità avviene selezionando l’icona dalla pagina di
dettaglio del registro (fig. 3).
All’interno della schermata (fig. 4) è possibile inserire una descrizione per ognuno dei gruppi utilizzati per
l’erogazione della didattica.
Figura 4: Inserimento gruppi di studenti
Dopo avere inserito la descrizione selezionare “Salva”. Dopo aver salvato il primo gruppo verrà visualizzato
il tasto aggiungi per inserire altri gruppi.
Per tornare alla schermata precedente selezionare Esci.
Attenzione
I gruppi possono essere eliminati solo se NON sono coinvolti in nessuna attività del registro.
Antonella Tonoli Pag. 7AMMINISTRAZIONE CENTRALE
AREA DIDATTICA E SERVIZI AGLI STUDENTI – ADISS
UFFICIO OFFERTA FORMATIVA ED ASSICURAZIONE DELLA
QUALITA'
Il docente può gestire i gruppi in qualsiasi momento della compilazione del registro, purché in stato
Bozza: non è necessario inserire i gruppi prima di iniziare l’inserimento delle attività.
3. Inserimento e gestione di un’attività
Per aggiungere una nuova attività nel registro selezionare l’icona dalla schermata di
dettaglio (figura 3), si aprirà la schermata riportata di seguito.
Figura 5: Inserimento attività didattica
Per inserire i dati di una lezione, esercitazione, laboratorio, esercitazione/lezione sul campo ecc., è
necessario compilare i seguenti campi:
Data, inserita secondo il formato (gg/mm/aaaa), oppure selezionata da un calendario pop-up che si
visualizza facendo click all’interno del campo data;
Ora inizio effettiva e ora fine effettiva, selezionabili attraverso specifici menù a tendina, qui
devono essere riportate le ore effettive di svolgimento delle lezioni (es. 9.15-10.00);
Antonella Tonoli Pag. 8AMMINISTRAZIONE CENTRALE
AREA DIDATTICA E SERVIZI AGLI STUDENTI – ADISS
UFFICIO OFFERTA FORMATIVA ED ASSICURAZIONE DELLA
QUALITA'
Ore accademiche dell’attività, possono essere inserite solo ore intere. Un’ora accademica
corrisponde ad almeno 45 minuti di didattica effettiva. E’ un campo obbligatorio e permette il
calcolo delle ore di didattica svolte.
Tipo di attività, selezionabile da un menù a tendina che riporta i valori:
o lezione in presenza,
o lezione duale,
o lezione online sincrona,
o lezione online asincrona,
o laboratorio,
o esercitazione,
o seminario,
o esercitazione/lezione sul campo.
Argomento: può contenere al massimo 255 caratteri ed è un campo obbligatorio in cui deve essere
riportato l’argomento della lezione,
Descrizione estesa: deve essere compilato solo se il campo argomento non è sufficiente; deve
contenere al massimo 2000 caratteri, è un campo facoltativo,
Nome di eventuale sostituto: inserire il nominativo del docente che ha tenuto l’attività, se diverso
dal titolare del registro.
In compresenza con: questo riquadro compare solo se sulla stessa attività didattica sussistono più
coperture. Il docente in compresenza deve essere selezionato qualora la
lezione/esercitazione/laboratorio sia stato svolto dal docente che compila il registro in
compresenza con il docente selezionato.
Attenzione!
Quando un’attività è in compresenza, tutti i docenti devono compilare il proprio registro riportando
gli stessi dati.
Il sistema, inoltre, visualizza i gruppi di studenti che il docente ha in precedenza introdotto per
quell’attività, ciascuno corredato da uno specifico riquadro, da selezionare quando il corrispondente
gruppo è coinvolto nell’attività che si sta inserendo.
Per completare l’inserimento dell’attività premere Salva (il pulsante “Salva e aggiungi” permette di salvare
i dati inseriti ed accedere di nuovo alla stessa schermata di inserimento per aggiungere una nuova attività).
Antonella Tonoli Pag. 9AMMINISTRAZIONE CENTRALE AREA DIDATTICA E SERVIZI AGLI STUDENTI – ADISS UFFICIO OFFERTA FORMATIVA ED ASSICURAZIONE DELLA QUALITA' Dopo avere completato l’inserimento di un’attività, questa viene visualizzata in un elenco nella schermata principale del registro. Ogni attività può essere modificata selezionando l’icona posta accanto all’attività ; e può essere eliminata selezionando l’icona . Figura 6: : Modifica o cancellazione di una o più attività Tramite il link “Elimina attività” è possibile procedere alla cancellazione massiva delle attività. Il sistema propone una maschera da cui è possibile selezionare tutte (inserendo la spunta in “Sel.”) o parte delle attività (inserendo la spunta accanto alle specifiche attività) da cancellare (Fig. 7). Dopo aver selezionato le attività si può procedere alla loro cancellazione tramite il pulsante “Elimina attività selezionate” posto al di sotto l’elenco delle attività da eliminare. Figura 7: Cancellazione massiva delle attività La cancellazione potrebbe riguardare molte attività per cui viene richiesta una conferma prima di procedere alla loro eliminazione. Figura 8: Conferma cancellazione massiva Antonella Tonoli Pag. 10
AMMINISTRAZIONE CENTRALE
AREA DIDATTICA E SERVIZI AGLI STUDENTI – ADISS
UFFICIO OFFERTA FORMATIVA ED ASSICURAZIONE DELLA
QUALITA'
La cancellazione massiva è utile qualora ci si accorga di avere importato un file excel errato o di averlo
importato in un anno accademico errato.
3.1 Gestione assenze
Le ore di didattica, previste dalla programmazione, vanno erogate totalmente. Qualora la lezione non venga
tenuta per:
o causa di forza maggiore non imputabile al docente (es. scioperi studenti, inagibilità aule ecc.):
inserire le ore non tenute specificando nell’argomento le ragioni per cui non è stata tenuta la
lezione e riportando lo stesso dato anche nelle osservazioni.
o Lezione non tenuta per motivazioni personali:
In caso di sostituto - specificare il nome del sostituto. (Queste ore verranno conteggiate nelle ore di
didattica inserite con la specifica che sono state svolte da un sostituto).
In caso di lezione non tenuta le ore non svolte non vanno inserite.
3.2. Compilazione registro mediante file Excel
E’ possibile compilare un apposito documento Microsoft Excel, opportunamente formattato; per importare
automaticamente tutte le attività svolte.
Per ottenere il file Excel, è necessario selezionare , viene generato un file Excel
opportunamente formattato, che è possibile completare con le informazioni sulle lezioni.
Per importare in Uniweb le informazioni inserite nel file Excel, è necessario selezionare
, si apre una pagina in cui è possibile, selezionando “Scegli file” importare il file
excel compilato.
Antonella Tonoli Pag. 11AMMINISTRAZIONE CENTRALE
AREA DIDATTICA E SERVIZI AGLI STUDENTI – ADISS
UFFICIO OFFERTA FORMATIVA ED ASSICURAZIONE DELLA
QUALITA'
Figura 9: Import file excel compilato
ATTENZIONE:
1. Il file Excel non deve essere modificato nella struttura: non possono essere cancellate le righe inziali
dove sono riportati i dati dell’attività didattica, si può intervenire in inserimento dati solo nella
parte dedicata alla registrazione delle attività,
2. nel file excel sono riportate le nuove tipologie di attività da rendicontare (0012=lezione in presenza;
0013=lezione duale; 0014=lezione on-line sincrona; 0015=lezione on-line asincrona),
3. se il file excel viene importato più volte i dati non vengono sovrascritti ma duplicati;
4. se si effettua l’importazione con l’Excel il sistema non mostra i messaggi di attenzione legati al
controllo di coerenza rispetto al semestre inserito in offerta didattica.
3.3. Inserimento delle osservazioni
Tra i dati generali del registro delle lezioni viene messo a disposizione un campo “Osservazioni” in cui il
docente può annotare dei commenti sulle attività inserite.
E’ necessario inserire in questo campo le motivazioni che giustificano le assenze anche se dovute ad
esigenze di forza maggiore.
Antonella Tonoli Pag. 12AMMINISTRAZIONE CENTRALE AREA DIDATTICA E SERVIZI AGLI STUDENTI – ADISS UFFICIO OFFERTA FORMATIVA ED ASSICURAZIONE DELLA QUALITA' Figura 10: Inserimento osservazioni Antonella Tonoli Pag. 13
AMMINISTRAZIONE CENTRALE AREA DIDATTICA E SERVIZI AGLI STUDENTI – ADISS UFFICIO OFFERTA FORMATIVA ED ASSICURAZIONE DELLA QUALITA' 4. Stampa o firma digitale del registro didattico Dall’anno accademico 2016/17 è stata introdotta la firma digitale sui registri, per cui tutti i docenti in possesso di firma digitale rilasciata dall’Università firmeranno digitalmente il registro didattico. Qualora al docente non sia stata ancora fornita la firma digitale procederà alla stampa cartacea del registro e lo consegnerà presso il dipartimento di afferenza del Corso di Studio. Il sistema permette di generare due tipologie di stampa del Registro: la stampa di controllo e la stampa ufficiale. 4.1. Stampa di controllo La stampa di controllo (non ufficiale) può essere effettuata in qualsiasi momento, ed in qualsiasi stato si trovi il registro, è utile per verificare i dati che sono stati inseriti. Tramite questa procedura viene generato un file pdf che può essere stampato ai fini di un controllo di quanto inserito, è disponibile anche per chi firmerà digitalmente il proprio registro. Per accedere alla generazione di tale stampa, è necessario selezionare, dalla schermata di dettaglio del registro, l’icona . Questa selezione, consente di accedere alla seguente schermata. Figura 11: Stampa di controllo Selezionare l’icona per visualizzare o stampare un pdf contenente le informazioni inserite nel registro. Antonella Tonoli Pag. 14
AMMINISTRAZIONE CENTRALE AREA DIDATTICA E SERVIZI AGLI STUDENTI – ADISS UFFICIO OFFERTA FORMATIVA ED ASSICURAZIONE DELLA QUALITA' 4.2. Firma Digitale o Stampa ufficiale Dopo avere portato il registro in stato Verificato, cliccare sul seguente link per accedere alla pagina da cui è possibile firmare o stampare il registro ufficiale. Tale selezione permette di visualizzare la seguente schermata nel caso in cui il docente non possegga la firma digitale. Figura 12: Stampa ufficiale Per generare la stampa ufficiale, è necessario selezionare all’interno del box Stampa ufficiale. Questa operazione è IRREVERSIBILE e rende il registro definitivo e immodificabile. Qualora il docente possegga la firma digitale verrà visualizzata la seguente schermata da cui sarà possibile procedere alla firma del registro. Antonella Tonoli Pag. 15
AMMINISTRAZIONE CENTRALE AREA DIDATTICA E SERVIZI AGLI STUDENTI – ADISS UFFICIO OFFERTA FORMATIVA ED ASSICURAZIONE DELLA QUALITA' Figura 13: Firma digitale del registro Cliccando sull’icona sarà possibile procedere alla firma digitale, verrà mostrata la seguente pagina in cui è possibile verificare nuovamente le attività inserite tramite le anteprime messe a distposizione. Figura 14: Step 2 firma registro Si può procedere infine alla firma digitale del registro. Cliccando su “Firma” viene mostrata la pagina di infocert con cui apporre la firma digitale sul registro. Antonella Tonoli Pag. 16
AMMINISTRAZIONE CENTRALE AREA DIDATTICA E SERVIZI AGLI STUDENTI – ADISS UFFICIO OFFERTA FORMATIVA ED ASSICURAZIONE DELLA QUALITA' Figura 15: Pagina per la firma digitale del registro Il sistema, anche in caso di firma digitale, permetterà sempre di verificare i dati inseriti Figura 16: Visualizzazione registro firmato digitalmente Antonella Tonoli Pag. 17
AMMINISTRAZIONE CENTRALE
AREA DIDATTICA E SERVIZI AGLI STUDENTI – ADISS
UFFICIO OFFERTA FORMATIVA ED ASSICURAZIONE DELLA
QUALITA'
6. Approvazione del registro
Il registro verrà visualizzato dal Presidente del Corso di Studio e dovrà essere approvato dal Direttore di
Dipartimento di riferimento del Corso di Studio, che potrà prenderne visione direttamente on-line.
L’approvazione del registro è riconoscibile:
- dallo stato (bandierina blu) presente nell’elenco dei registri (fig. 17)
- dallo stato registro approvato riportato nella pagina di dettaglio del registro (fig. 18).
2020/2021
Figura 17: Elenco registri
Figura 18: Dettaglio registro
Antonella Tonoli Pag. 18Puoi anche leggere