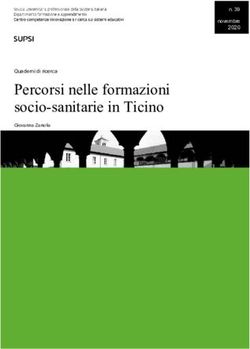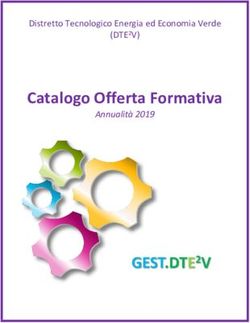Documentazione per corsisti/formatori - Siemens
←
→
Trascrizione del contenuto della pagina
Se il tuo browser non visualizza correttamente la pagina, ti preghiamo di leggere il contenuto della pagina quaggiù
Documentazione per
corsisti/formatori
Siemens Automation Cooperates with Education
(SCE) | da NX MCD V12/TIA Portal V15.0
Modulo DigitalTwin@Education 150-006
Impostazione dei segnali per un modello 3D dinamico
nel sistema CAE Mechatronics Concept Designer
siemens.com/sce
Utilizzabile liberamente per enti di formazione e di R&S. © Siemens 2020. Tutti i diritti sono riservati.Documentazione per corsisti/formatori | Modulo DigitalTwin@Education 150-006 | Edizione 06/2020 | Digital Industries, FA Trainer Package SCE adatti a questa documentazione per corsisti/formatori SIMATIC STEP 7 Software for Training (incl. PLCSIM Advanced) • SIMATIC STEP 7 Professional V15 - licenza singola N. di ordinazione: 6ES7822-1AA05-4YA5 • SIMATIC STEP 7 Professional V15 - pacchetti da 6 postazioni N. di ordinazione: 6ES7822-1BA05-4YA5 • SIMATIC STEP 7 Professional V15 - pacchetti da 6 postazioni N. di ordinazione: 6ES7822-1AA05-4YE5 • SIMATIC STEP 7 Professional V15 - licenza per studenti da 20 postazioni N. di ordinazione: 6ES7822-1AC05-4YA5 Software SIMATIC WinCC Engineering/Runtime Advanced nel TIA Portal • SIMATIC WinCC Advanced V15 - pacchetti da 6 postazioni 6AV2102-0AA05-0AS5 • Upgrade SIMATIC WinCC Advanced V15 - pacchetti da 6 postazioni 6AV2102-4AA05-0AS5 • SIMATIC WinCC Advanced V15 - licenza per studenti da 20 postazioni 6AV2102-0AA05-0AS7 NX V12.0 Educational Bundle (scuole, università, non per centri di formazione aziendali) • Interlocutori: academics.plm@siemens.com Ulteriori informazioni su SCE siemens.com/sce Avvertenze d'uso La documentazione per corsisti/formatori dedicata alla soluzione di automazione integrata Totally Integrated Automation (TIA) è stata realizzata per il programma “Siemens Automation Cooperates with Education (SCE)“ specificamente a scopo didattico per enti pubblici di formazione, ricerca e sviluppo. Siemens declina qualsiasi responsabilità inerente i contenuti di questa documentazione. La presente documentazione può essere utilizzata solo per la formazione base inerente a prodotti e sistemi Siemens. Ciò significa che può essere copiata, in parte o completamente, e distribuita ai corsisti/studenti nell'ambito della loro formazione professionale/corso di studi. La riproduzione, distribuzione e divulgazione di questa documentazione è consentita solo all'interno di istituzioni di formazione pubbliche e a scopo di formazione professionale o studio universitario. Qualsiasi eccezione richiede l'autorizzazione scritta del partner di riferimento di Siemens. Per eventuali domande contattare scesupportfinder.i-ia@siemens.com. Le trasgressioni obbligano al risarcimento dei danni. Tutti i diritti sono riservati, inclusi quelli relativi alla traduzione, con particolare riguardo ai brevetti e ai marchi GM. Utilizzabile liberamente per enti di formazione e di R&S. © Siemens 2020. Tutti i diritti sono riservati. 2 sce-150-006-mcd-tia-com-digital-twin-at-education-signal-mapping-mcd-hs-darmstadt-0620-it.docx
Documentazione per corsisti/formatori | Modulo DigitalTwin@Education 150-006 | Edizione 06/2020 | Digital Industries, FA L'utilizzo per corsi rivolti ai clienti del settore industriale è esplicitamente proibito e non è inoltre permesso l'utilizzo commerciale della documentazione. Si ringraziano il Politecnico di Darmstadt, in particolare il signor Heiko Webert, M. Sc., e il prof. dott. ing. Stephan Simons, e tutti coloro che hanno contribuito a realizzare questa documentazione per corsisti/formatori SCE. Utilizzabile liberamente per enti di formazione e di R&S. © Siemens 2020. Tutti i diritti sono riservati. 3 sce-150-006-mcd-tia-com-digital-twin-at-education-signal-mapping-mcd-hs-darmstadt-0620-it.docx
Documentazione per corsisti/formatori | Modulo DigitalTwin@Education 150-006 | Edizione 06/2020 | Digital Industries, FA
Sommario
1 Obiettivo........................................................................................................................................... 7
2 Conoscenze richieste ....................................................................................................................... 7
3 Requisiti hardware e software .......................................................................................................... 8
4 Nozioni teoriche ............................................................................................................................... 9
Comunicazione con sorgenti esterne ........................................................................................9
Proprietà dei segnali in Mechatronics Concept Designer ......................................................... 10
5 Definizione del task ........................................................................................................................ 12
6 Pianificazione ................................................................................................................................. 12
7 Istruzioni passo passo strutturate ................................................................................................... 13
Creazione dei segnali per il modello dinamico ......................................................................... 14
Collegamento dei segnali tra un PLC virtuale e un gemello digitale ......................................... 30
Test del modello digitale con il PLC virtuale ............................................................................ 36
8 Lista di controllo – Istruzioni passo passo ....................................................................................... 37
9 Ulteriori informazioni....................................................................................................................... 38
Utilizzabile liberamente per enti di formazione e di R&S. © Siemens 2020. Tutti i diritti sono riservati. 4
sce-150-006-mcd-tia-com-digital-twin-at-education-signal-mapping-mcd-hs-darmstadt-0620-it.docxDocumentazione per corsisti/formatori | Modulo DigitalTwin@Education 150-006 | Edizione 06/2020 | Digital Industries, FA Indice delle figure Figura 1: Panoramica dei componenti hardware e software richiesti in questo modulo ..............................8 Figura 2: Applicazione "Mechatronics Concept Designer" in NX con i numeri identificativi per le spiegazioni delle diverse aree nel testo .................................................................................................................... 10 Figura 3: Funzione di ricerca dei comandi di NX evidenziata in arancione .............................................. 13 Figura 4: Apertura di un assieme in NX .................................................................................................. 14 Figura 5: Inserimento dei parametri delle proprietà dinamiche per i segnali nell'adattatore di segnale ..... 15 Figura 6: Proprietà di lettura/scrittura dei parametri ................................................................................ 16 Figura 7: Creazione di un segnale adatto per un parametro.................................................................... 17 Figura 8: Definizione di una formula tra segnale e parametro ................................................................. 18 Figura 9: Creazione di un segnale di uscita per una fotocellula ............................................................... 19 Figura 10: Formula per il segnale del sistema di fotocellule "csLightSensorCylinder" .............................. 20 Figura 11: Creazione di un segnale di velocità del tipo di dati "double" ................................................... 23 Figura 12: Creazione di un parametro per una superficie di trasporto ..................................................... 25 Figura 13: Creazione dell'adattatore di segnali "saSortingPlant" ............................................................. 26 Figura 14: Avvio della creazione di una nuova tabella dei simboli per l'adattatore di segnali ................... 27 Figura 15: Conclusione della creazione di una nuova tabella dei simboli per l'adattatore di segnali ......... 28 Figura 16: Conclusione dell'assegnazione dei simboli per l'adattatore di segnali ..................................... 29 Figura 17: Selezione di una mappatura dei segnali in PLCSIM Advanced............................................... 31 Figura 18: Abilitazione delle variabili dell'istanza di PLCSIM Advanced per la mappatura dei segnali ...... 32 Figura 19: Mappatura di un segnale MCD su un segnale esterno ........................................................... 33 Figura 20:Collegamento di tutti i segnali mediante mappatura automatica .............................................. 34 Figura 21: Interruzione della mappatura dei segnali................................................................................ 35 Figura 22: Conferma della mappatura dei segnali tra il modello dinamico e il PLC virtuale ...................... 35 Utilizzabile liberamente per enti di formazione e di R&S. © Siemens 2020. Tutti i diritti sono riservati. 5 sce-150-006-mcd-tia-com-digital-twin-at-education-signal-mapping-mcd-hs-darmstadt-0620-it.docx
Documentazione per corsisti/formatori | Modulo DigitalTwin@Education 150-006 | Edizione 06/2020 | Digital Industries, FA Indice delle tabelle Tabella 1: Lista di controllo del modulo "Impostazione dei segnali per un modello 3D dinamico nel sistema CAE Mechatronics Concept Designer" ................................................................................................... 37 Utilizzabile liberamente per enti di formazione e di R&S. © Siemens 2020. Tutti i diritti sono riservati. 6 sce-150-006-mcd-tia-com-digital-twin-at-education-signal-mapping-mcd-hs-darmstadt-0620-it.docx
Documentazione per corsisti/formatori | Modulo DigitalTwin@Education 150-006 | Edizione 06/2020 | Digital Industries, FA
Impostazione dei segnali per un modello
3D dinamico nel sistema CAE
Mechatronics Concept Designer
1 Obiettivo
Nel modulo 4 della serie di workshop DigitalTwin@Education l'utente ha potuto realizzare il
modello 3D di un impianto di smistamento in modo completamente autonomo. Ha così ottenuto un
assieme nel quale sono stati inseriti e posizionati correttamente i componenti dell'impianto di
smistamento. Partendo da questa base, nel modulo 5 è stato dinamizzato il modello 3D. Ai
componenti dell'impianto sono state assegnate le proprietà fisiche che consentono loro di
interagire.
Perché il gemello digitale possa funzionare con un PLC virtuale è necessario stabilire un
collegamento tra Mechatronics Concept Designer (MCD) e PLCSIM Advanced, il PLC virtuale che
verrà utilizzato per simulare il PLC con il programma di automazione. L'obiettivo di questo modulo
è quello di definire dei segnali e assegnarli a entrambi i programmi. Verrà infine utilizzato il
programma di automazione creato nel modulo 1 della serie DigitalTwin@Education per validare il
funzionamento corretto del gemello digitale.
2 Conoscenze richieste
Il presente modulo richiede una conoscenza delle proprietà dinamiche del modello utilizzate nel
modulo 5. Si deve inoltre aver compreso il funzionamento del programma di automazione descritto
nei moduli 1 - 2 e utilizzato anche nel presente modulo.
Utilizzabile liberamente per enti di formazione e di R&S. © Siemens 2020. Tutti i diritti sono riservati. 7
sce-150-006-mcd-tia-com-digital-twin-at-education-signal-mapping-mcd-hs-darmstadt-0620-it.docxDocumentazione per corsisti/formatori | Modulo DigitalTwin@Education 150-006 | Edizione 06/2020 | Digital Industries, FA
3 Requisiti hardware e software
Il presente modulo richiede i seguenti componenti:
1 Engineering Station: è richiesto l'hardware e il sistema operativo (per ulteriori informazioni:
vedere il file ReadMe/Leggimi nei DVD di installazione di TIA Portal nonché nel pacchetto
software NX)
2 Software SIMATIC STEP 7 Professional in TIA Portal – dalla versione V15.0
3 Software SIMATIC WinCC Runtime Advanced in TIA Portal – dalla versione V15.0
4 Software SIMATIC S7-PLCSIM Advanced – dalla versione V2.0
5 Software NX con l'add-on Mechatronics Concept Designer – dalla versione V12.0
1 Engineering Station
2 SIMATIC STEP
5 NX/MCD
7 Professional
(TIA Portal)
4 PLCSIM Advanced 3 WinCC RT Advanced
Figura 1: Panoramica dei componenti hardware e software richiesti in questo modulo
Nella Figura 1 si vede come l'Engineering Station sia l'unico componente hardware del sistema.
Gli altri componenti si basano esclusivamente sul software.
Utilizzabile liberamente per enti di formazione e di R&S. © Siemens 2020. Tutti i diritti sono riservati. 8
sce-150-006-mcd-tia-com-digital-twin-at-education-signal-mapping-mcd-hs-darmstadt-0620-it.docxDocumentazione per corsisti/formatori | Modulo DigitalTwin@Education 150-006 | Edizione 06/2020 | Digital Industries, FA
4 Nozioni teoriche
Comunicazione con sorgenti esterne
Nel modulo 5 di questa serie di workshop sono state create le proprietà dinamiche e ne è stata
verificata la funzionalità con il Runtime Inspector (Controllo runtime) in Mechatronics Concept
Designer. Per il gemello digitale è utile stabilire un collegamento con un controllore, in modo da
poter utilizzare il PLC per modificare le proprietà dinamiche in MCD e trasferire i risultati da MCD
nel PLC.
MCD mette a disposizione diverse opzioni per comunicare con i programmi esterni (vedi
Capitolo 9, link [1]).
Tra queste figurano:
• la comunicazione con MATLAB tramite il protocollo MATLAB
• il collegamento con un server OPC (da MCD V12.01 anche con un server OPC UA)
• la comunicazione S7 tramite PLCSIM Advanced o direttamente attraverso il protocollo
PROFINET
• il collegamento a una memoria condivisa (shared memory) ad es. per SIMIT
• i collegamenti TCP/UDP
In questo modulo verrà configurata la comunicazione con PLCSIM Advanced, già utilizzata nei
moduli 1 – 3 della presente serie di workshop e verrà collegato a NX/MCD un PLC virtuale.
Utilizzabile liberamente per enti di formazione e di R&S. © Siemens 2020. Tutti i diritti sono riservati. 9
sce-150-006-mcd-tia-com-digital-twin-at-education-signal-mapping-mcd-hs-darmstadt-0620-it.docxDocumentazione per corsisti/formatori | Modulo DigitalTwin@Education 150-006 | Edizione 06/2020 | Digital Industries, FA
Proprietà dei segnali in Mechatronics Concept Designer
Per configurare la comunicazione con i programmi esterni nell'add-on di NX Mechatronics Concept
Designer si devono definire e mappare dei segnali.
L'area di lavoro di Mechatronics Concept Designer è rappresentata nella Figura 2. Per aprire
l'applicazione in NX cercare "Mechatronics Concept Designer" con la funzione di ricerca
comandi posta in alto a destra sullo schermo, già descritta nei moduli precedenti.
Figura 2: Applicazione "Mechatronics Concept Designer" in NX con i numeri identificativi per le spiegazioni
delle diverse aree nel testo
Per definire i segnali e testare il gemello digitale si utilizzano le seguenti finestre dell'applicazione:
- la schermata centrale (vedi Figura 2, area 1) contiene l'area di lavoro tridimensionale che
consente di monitorare il funzionamento del modello 3D dinamico mentre interagisce con il
PLC virtuale durante la simulazione.
- Nella parte centrale della barra dei menu (vedi Figura 2, area 2) si trovano i comandi per la
simulazione del modello. Queste funzioni verranno utilizzate nel Capitolo 7.3.
Utilizzabile liberamente per enti di formazione e di R&S. © Siemens 2020. Tutti i diritti sono riservati. 10
sce-150-006-mcd-tia-com-digital-twin-at-education-signal-mapping-mcd-hs-darmstadt-0620-it.docxDocumentazione per corsisti/formatori | Modulo DigitalTwin@Education 150-006 | Edizione 06/2020 | Digital Industries, FA
- Le proprietà dei segnali dei componenti elettrici si trovano nella barra dei menu, subito sotto
quelle dei componenti meccanici (vedi Figura 2, area 3), e consentono di creare segnali e
tabelle. Qui di seguito vengono descritti alcuni comandi.
o Con il comando Signal (Segnale) si può creare un segnale nel modello e
utilizzarlo per controllare le proprietà fisiche di un oggetto con una runtime expression.
Una runtime expression è costituita da un valore non statico che può variare durante
la simulazione. Questa espressione è collegata internamente a MCD oppure viene
determinata dal collegamento al segnale di una sorgente esterna, ad es. PLCSIM
Advanced.
o Creando una tabella dei simboli si definisce un elenco di simboli che vengono
utilizzati per denominare i segnali in modo univoco. Le tabelle dei simboli possono
essere anche importate da sorgenti esterne, ad es. da STEP 7.
o La funzione Signal Adapter (Adattatore di segnali) consente di collegare tra
loro i segnali e le runtime expression. Si possono utilizzare più segnali e runtime
expression per lo stesso adattatore di segnali. Inoltre questo comando consente di
creare sia i segnali che le runtime expression.
- Anche le proprietà dei segnali dell'automazione si trovano nella barra dei menu di MCD (vedi
Figura 2, area 4). Qui verrà utilizzata la seguente proprietà:
o Signal Mapping (Mappatura dei segnali) crea un collegamento tra i segnali di
MCD e quelli dei programmi esterni, tra cui anche PLCSIM Advanced.
- La barra delle risorse sulla parte sinistra della schermata (vedi Figura 2, area 5) di MCD
consente di richiamare il Physics Navigator (Navigatore proprietà fisiche). In questo navigatore
vengono salvati i segnali e i collegamenti.
Per maggiori informazioni sulle proprietà dei segnali in Mechatronics
Concept Designer cercare le voci corrispondenti nella Guida online (vedi
AVVERTENZA Capitolo 9, link [2]).
È consigliabile cercare i termini in inglese perché i testi in tedesco sono
incompleti.
Utilizzabile liberamente per enti di formazione e di R&S. © Siemens 2020. Tutti i diritti sono riservati. 11
sce-150-006-mcd-tia-com-digital-twin-at-education-signal-mapping-mcd-hs-darmstadt-0620-it.docxDocumentazione per corsisti/formatori | Modulo DigitalTwin@Education 150-006 | Edizione 06/2020 | Digital Industries, FA
5 Definizione del task
Verranno aggiunti dei segnali al modello 3D dinamico dell'impianto di smistamento creato nel
modulo 5 e verrà stabilito un collegamento a un PLC virtuale. Il programma di automazione del
modulo 1 della serie di workshop DigitalTwin@Education verrà caricato nel PLC e il gemello
digitale verrà validato.
Anche per queste operazioni si utilizzerà l'applicazione NX Mechatronics Concept Designer
(MCD). Ora l'attenzione verrà posta sul collegamento del modello 3D dinamico ai programmi
esterni.
6 Pianificazione
Per mappare i segnali per un modello 3D dinamico e metterlo in servizio si deve disporre del
sistema CAD NX con versione V12.0 o superiore. Inoltre deve essere installato l'add-on di NX
Mechatronics Concept Designer (MCD).
È richiesta una buona conoscenza dei modelli 3D statici e dinamici descritti nei moduli 4 e 5. È
inoltre importante rivedere la parte sul funzionamento del programma di automazione nei
moduli 1 – 2 della serie DigitalTwin@Education. In caso di dubbi sul funzionamento dell'impianto
di smistamento si consiglia di leggere in particolare la parte teorica del Capitoli 7.2 del modulo 1.
Rivedere anche le informazioni sull'interazione tra il PLC il gemello digitale riportate nel modulo
1 e tenere a portata di mano il modulo 1 di questa serie di workshop perché sarà utile in particolare
nei Capitoli 7.2 e 7.3.
Per la denominazione dei segnali ci si è basati sulle linee guida per la standardizzazione (Guide
to Standardization) di Siemens, disponibili al link [3] riportato nel Capitolo 9.
Utilizzabile liberamente per enti di formazione e di R&S. © Siemens 2020. Tutti i diritti sono riservati. 12
sce-150-006-mcd-tia-com-digital-twin-at-education-signal-mapping-mcd-hs-darmstadt-0620-it.docxDocumentazione per corsisti/formatori | Modulo DigitalTwin@Education 150-006 | Edizione 06/2020 | Digital Industries, FA
7 Istruzioni passo passo strutturate
Questo modulo viene fornito con la cartella "150-006_DigitalTwinAtEducation_NX_dynModel
Signals" che contiene altre tre cartelle:
- "fullDynModel" contiene il modello 3D dinamico dell'impianto di smistamento descritto nel
modulo 5. Se nel modulo 5 sono stati ottenuti risultati incompleti si può utilizzare fullDynModel
come punto di partenza per questo modulo.
- "fullDigTwin" contiene il modello digitale completo di questo modulo ed è utile nel caso non si
riesca a portare a termine uno step.
- "fullPlcBasic" mette a disposizione il programma di automazione con HMI integrata descritto
nel modulo 1 che viene utilizzato per eseguire il test del gemello digitale.
Se mentre si elabora il modulo non si riesce a trovare un comando o un'applicazione nell'ambiente
di sviluppo, è utile servirsi della funzione di ricerca comandi. Come si vede nella Figura 3 si tratta
di una casella che compare in alto a destra sulla schermata dell'interfaccia utente di NX.
Figura 3: Funzione di ricerca dei comandi di NX evidenziata in arancione
Una volta ottenuti i risultati della ricerca si può cercare il comando adatto. NX indica anche dove si
trova il comando, in modo che in seguito l'utente possa selezionarlo direttamente dal menu.
IMPORTANTE: Nelle nuove versioni di NX l'interfaccia e la posizione dei comandi sono state
modificate. Inoltre ogni utente ha la possibilità di creare un'interfaccia personalizzata. Le indicazioni
fornite qui di seguito si riferiscono all'interfaccia standard di NX12.0, che può essere diversa da
quella della propria versione. Se non si riesce a trovare un comando nel punto indicato della
finestra, utilizzare la funzione di ricerca sopra descritta.
Va detto inoltre che la proposta qui descritta è solo una delle possibili soluzioni. Qui si è cercato di
proporre una procedura di facile comprensione, che consentisse di far interagire facilmente il
gemello digitale con un PLC virtuale dei moduli 1 - 3.
Si noti che in alcuni punti il testo è contrassegnato come sezione. Poiché si tratta di punti a cui si
fa spesso riferimento nel corso della descrizione, questa evidenziazione aiuta il lettore ad orientarsi
più rapidamente.
Utilizzabile liberamente per enti di formazione e di R&S. © Siemens 2020. Tutti i diritti sono riservati. 13
sce-150-006-mcd-tia-com-digital-twin-at-education-signal-mapping-mcd-hs-darmstadt-0620-it.docxDocumentazione per corsisti/formatori | Modulo DigitalTwin@Education 150-006 | Edizione 06/2020 | Digital Industries, FA
Creazione dei segnali per il modello dinamico
In questo capitolo verranno creati tutti i segnali necessari per l'impianto di smistamento che
dovranno essere controllabili esternamente con un PLC. Procedere nel seguente modo:
→ Copiare i modelli realizzati nel modulo 5 con il proprio sistema operativo e salvarli in una nuova
cartella del sistema di file. Se il modello dinamico creato è incompleto, si può utilizzare il
progetto "fullDynModel" come indicato nel Capitolo 7 e creare una copia di lavoro in questa
cartella.
→ Avviare NX e attendere che il programma si apra e compaia la scheda Home. Fare clic sul
pulsante "Open" (Apri) (vedi Figura 4, step 1) e aprire la cartella creata. Si vede l'elenco delle
parti realizzate nel modulo 5. Selezionare l'assieme "assSortingPlant" che include il modello
3D dinamico completo dell'impianto di smistamento (vedi Figura 4, step 2). Selezionare
l'opzione "Partially Load" (Carica parzialmente) (vedi Figura 4, step 3) in modo da caricare
solo i modelli e le proprietà dinamiche dei componenti singoli dell'assieme e non eventuali
disegni e sistemi di coordinate. Confermare la selezione con un clic su "OK" (vedi Figura 4,
step 4).
Figura 4: Apertura di un assieme in NX
Utilizzabile liberamente per enti di formazione e di R&S. © Siemens 2020. Tutti i diritti sono riservati. 14
sce-150-006-mcd-tia-com-digital-twin-at-education-signal-mapping-mcd-hs-darmstadt-0620-it.docxDocumentazione per corsisti/formatori | Modulo DigitalTwin@Education 150-006 | Edizione 06/2020 | Digital Industries, FA
Sezione: Creazione e collegamento dei segnali con l'adattatore di segnali
→ Dopo aver aperto l'assieme nell'applicazione NX "Mechatronics Concept Designer" si può
creare il primo esempio. Si dovrà quindi creare e collegare un segnale per l'attivazione della
sorgente degli oggetti necessaria per generare i pezzi cubici. Per aggiungere i segnali e
interconnetterne le proprietà dinamiche utilizzare innanzitutto il comando "Signal Adapter"
(Adattatore di segnali) nel gruppo di menu "Electrical" (Elettronica) come indicato nella
Figura 5, step 1. Compare la finestra di comando "Signal Adapter". Selezionare un parametro
per la proprietà dinamica che si vuole interconnettere a un segnale. Fare clic su sul pulsante
"Select Object" (Seleziona oggetto) della scheda "Parameters" (Parametri) (vedi Figura 5,
step 2). Spostarsi nel "Physics Navigator" (Navigatore proprietà fisiche) dalla barra delle
risorse (vedi Figura 5, step 3) e selezionare come primo parametro la sorgente degli oggetti
"osWorkpieceCube" (vedi Figura 5, step 4). Dopo averla selezionata selezionare il parametro
che si vuole assegnare al segnale in "Parameter Name" (Nome parametro) nella finestra di
comando. In questo caso selezionare il nome del parametro "active" della sorgente degli
oggetti selezionata (vedi Figura 5, step 5). Fare clic sul pulsante "Add Parameter" (Aggiungi
parametro) (vedi Figura 5, step 6) e aggiungere il parametro all'adattatore di segnale.
Figura 5: Inserimento dei parametri delle proprietà dinamiche per i segnali nell'adattatore di segnale
Utilizzabile liberamente per enti di formazione e di R&S. © Siemens 2020. Tutti i diritti sono riservati. 15
sce-150-006-mcd-tia-com-digital-twin-at-education-signal-mapping-mcd-hs-darmstadt-0620-it.docxDocumentazione per corsisti/formatori | Modulo DigitalTwin@Education 150-006 | Edizione 06/2020 | Digital Industries, FA
→ Il parametro selezionato compare nella tabella del comando "Parameters" (Parametri).
Modificarne l'alias in "paOsWorkpieceCube_SetActive" (vedi Figura 7, step 1). Il prefisso
"pa" è l'abbreviazione di "parametro" e consente di distinguere chiaramente il nome dei
parametri da quello dei segnali. Fare clic anche sulla casella all'inizio della tabella in modo da
poter assegnare in seguito un segnale al parametro. Compare un segno di spunta . Se si
scorre verso destra la scheda "Parameters" (Parametri) si visualizzano altre proprietà del
parametro, ad es. la proprietà "Read/Write" (Lettura/scrittura) che indica se un parametro può
essere letto ("R" = Read) o scritto ("W" = Write). Il parametro attuale "paOsWorkpieceCube_
SetActive" può essere solo scritto (vedi Figura 6, step 1).
Figura 6: Proprietà di lettura/scrittura dei parametri
→ Ora serve ancora un segnale associato a cui collegare il parametro. Fare clic sul pulsante
"Add" (Aggiungi) nella scheda "Signals" (Segnali) (vedi Figura 7, step 2). Compare un nuovo
segnale. Modificare le proprietà del segnale in base al parametro. Fare doppio clic sul nome
di default del segnale "Signal_0" e modificarlo in "osWorkpieceCube_SetActive".
Selezionare lo stesso tipo di dati del parametro corrispondente, che in questo caso è "bool".
Il valore della proprietà "Input/Output" deve essere selezionato in base alla proprietà
"Read/Write" (lettura/scrittura) del parametro. Se il parametro deve essere scritto, il segnale
deve essere l'ingresso da una sorgente esterna (dalla prospettiva di MCD). Se il parametro
viene letto, il segnale deve essere l'uscita verso un programma esterno. Poiché il parametro
attuale "paOsWorkpieceCube_SetActive" viene scritto, si deve selezionare per il segnale
"osWorkpieceCube_SetActive" il valore "Input". Il valore di uscita selezionato nella tabella
per il segnale deve essere impostato sullo stesso valore iniziale del segnale, in questo caso
su "false" (vedi Figura 7, step 3).
Utilizzabile liberamente per enti di formazione e di R&S. © Siemens 2020. Tutti i diritti sono riservati. 16
sce-150-006-mcd-tia-com-digital-twin-at-education-signal-mapping-mcd-hs-darmstadt-0620-it.docxDocumentazione per corsisti/formatori | Modulo DigitalTwin@Education 150-006 | Edizione 06/2020 | Digital Industries, FA
Figura 7: Creazione di un segnale adatto per un parametro
Utilizzabile liberamente per enti di formazione e di R&S. © Siemens 2020. Tutti i diritti sono riservati. 17
sce-150-006-mcd-tia-com-digital-twin-at-education-signal-mapping-mcd-hs-darmstadt-0620-it.docxDocumentazione per corsisti/formatori | Modulo DigitalTwin@Education 150-006 | Edizione 06/2020 | Digital Industries, FA
→ Il parametro e il relativo segnale devono essere combinati logicamente. Scorrere verso il basso
la finestra di comando fino alla scheda "Formula" (Formula) che consente di assegnare una
formula al parametro "paOsWorkpieceCube_SetActive". Fare clic sulla riga corrispondente
nella tabella (vedi Figura 8, step 1). Assegnare la formula adatta nel campo di immissione
"Formula". In questo caso è sufficiente un'assegnazione semplice del segnale
"osWorkpieceCube_SetActive" al parametro, come mostra la Figura 8, step 2. Dopo aver
selezionato il tasto Invio dalla tastiera, l'assegnazione effettuata compare nella colonna
"Formula" della tabella.
Figura 8: Definizione di una formula tra segnale e parametro
Si possono assegnare anche formule complesse che dipendono da più
parametri e/o segnali. Per facilitare la leggibilità del gemello digitale è
tuttavia preferibile utilizzare il più possibile formule semplici nell'adattatore
AVVERTENZA
di segnale. La logica dovrebbe essere principalmente parte del
programma di automazione e non del gemello digitale.
Utilizzabile liberamente per enti di formazione e di R&S. © Siemens 2020. Tutti i diritti sono riservati. 18
sce-150-006-mcd-tia-com-digital-twin-at-education-signal-mapping-mcd-hs-darmstadt-0620-it.docxDocumentazione per corsisti/formatori | Modulo DigitalTwin@Education 150-006 | Edizione 06/2020 | Digital Industries, FA
È stato realizzato il primo gemello digitale, ora si devono creare i segnali rimanenti come indicato
nel Capitolo 7.1, "Sezione: Creazione e collegamento dei segnali con l'adattatore di segnali".
Utilizzare i seguenti dati caratteristici:
→ dalla sorgente degli oggetti "osWorkpieceCylinder" creare nell'adattatore di segnale il
parametro "active" con l'alias "paOsWorkpieceCylinder_SetActive". Mettere il segno di
spunta davanti al parametro per potergli assegnare un segnale. Il segnale deve avere il
nome "osWorkpieceCylinder_SetActive" e il tipo di dati "bool". Deve essere definito come
"input" e avere il valore di uscita "false". Come formula del parametro "paOsWorkpiece
Cylinder_SetActive" utilizzare l'assegnazione diretta del segnale "osWorkpieceCylinder_
SetActive".
→ Creare nell'adattatore di segnale un nuovo parametro con l'alias "paCsLight
SensorCube_Detected" per il parametro "triggered" del sensore d'urto "csLightSensor
Cube". Per il segnale associato specificare un segnale booleano con il nome
"csLightSensorCube_Detected". Questo segnale deve essere definito come "output",
perché il parametro "paCsLightSensorCube_Detected" nella colonna "Read/Write"
(lettura/scrittura) ha il valore "R" e quindi deve essere letto. Assegnare al segnale il valore di
uscita "false". Mettere il segno di spunta davanti al segnale come indicato nella Figura 9,
step 1 in modo da poter assegnare una formula al segnale di uscita. Utilizzare come formula
per il segnale "csLightSensorCube_Detected" l'assegnazione diretta del parametro
"paCsLightSensorCube_Detected".
Figura 9: Creazione di un segnale di uscita per una fotocellula
Utilizzabile liberamente per enti di formazione e di R&S. © Siemens 2020. Tutti i diritti sono riservati. 19
sce-150-006-mcd-tia-com-digital-twin-at-education-signal-mapping-mcd-hs-darmstadt-0620-it.docxDocumentazione per corsisti/formatori | Modulo DigitalTwin@Education 150-006 | Edizione 06/2020 | Digital Industries, FA
→ Il sistema di fotocellule successivo, posto al centro del sistema di trasporto, è costituito da due
sensori d'urto. Si devono quindi creare due parametri. Innanzitutto definire nell'adattatore di
segnale un parametro con l'alias "paCsLightSensorCylinder_Detected" per il parametro
"triggered" del sensore d'urto "csLightSensorCylinder". Quindi definire nell'adattatore di
segnale un parametro con l'alias "paCsLightSensor CylinderTop_Detected" per il parametro
"triggered" del secondo sensore d'urto "csLightSensorCylinderTop". Generare un segnale
combinato che reagisca a entrambi i parametri. Attribuirgli il nome "csLightSensor
Cylinder_Detected" e il tipo di dati "bool". Poiché anche in questo caso i due parametri sopra
descritti devono essere letti, il segnale combinato deve essere configurato come "output" e
avere il valore di uscita "false". Impostare la seguente formula per"csLightSensor
Cylinder_Detected", come indicato nella Figura 10, step 1:
"((paCsLightSensorCylinderDetected) & (!paCsLightSensorCylinderTop_Detected))".
Questa formula rappresenta una combinazione logica AND dei due parametri, nella quale il
secondo parametro viene negato, ovvero il segnale di uscita "csLightSensorCylinder_Dete
cted" diventa "true" se "paCsLightSensorCylinderDetected" assume il valore "true" e
contemporaneamente "paCsLightSensorCylinderTop_Detected" è "false". Come spiegato
nella parte relativa al funzionamento dell'impianto di smistamento del modulo 1 di questa serie
di workshop, i pezzi cilindrici, essendo più bassi, vengono rilevati solo se scatta la fotocellula
inferiore e se contemporaneamente la fotocellula superiore non rileva collisioni. Questa logica
viene rappresentata con questa formula.
Figura 10: Formula per il segnale del sistema di fotocellule "csLightSensorCylinder"
Utilizzabile liberamente per enti di formazione e di R&S. © Siemens 2020. Tutti i diritti sono riservati. 20
sce-150-006-mcd-tia-com-digital-twin-at-education-signal-mapping-mcd-hs-darmstadt-0620-it.docxDocumentazione per corsisti/formatori | Modulo DigitalTwin@Education 150-006 | Edizione 06/2020 | Digital Industries, FA
Quando si vuole assegnare un segnale d'ingresso a un parametro
accessibile in scrittura, si deve sempre selezionare la casella davanti
al parametro. Allo stesso modo, quando si deve assegnare un parametro
AVVERTENZA
accessibile in lettura a un segnale di uscita, si deve selezionare la casella
del segnale.
Le formule possono essere definite solo se è presente il segno di
spunta .
→ Per il parametro "triggered" del sensore d'urto "csLightSensorWorkpiece" è necessario un
parametro a cui si deve assegnare l'alias "paCsLight SensorWorkpiece_Detected". Creare
un segnale booleano con il nome "csLightSensorWorkpiece_Detected". Anche questo
viene definito come segnale di uscita con valore iniziale "false". La formula per il segnale
"csLightSensor Workpiece_Detected" è "paCsLightSensorWorkpiece_Detected".
→ Creare nell'adattatore di segnale un parametro con l'alias "paCsLimitSwitch
CylinderNotExtended_Activated" per il parametro "triggered" del sensore d'urto "csLimit
SwitchCylinder NotExtended". Aggiungere un segnale booleano con il nome "csLimit
SwitchCylinderNotExtended_Activated". Questo segnale deve essere definito come output e
avere un valore di uscita "false". Specificare come formula per il segnale "csLimitSwitch
CylinderNotExtended_Activated" l'assegnazione "paCsLimit SwitchCylinder NotExtended_
Activated".
→ Anche il parametro "triggered" dell'ultimo sensore d'urto rimasto "csLimitSwitch
CylinderRetracted" deve essere creato come parametro nell'adattatore di segnale con l'alias
"paCsLimitSwitchCylinderRetracted_Activated". Il segnale associato "csLimitSwitch
CylinderRetracted_Activated" deve avere il tipo di dati "bool". Inoltre anche questo viene
definito come segnale di uscita con valore di uscita "false". La formula per il segnale
"csLimitSwitchCylinderRetracted_Activated" va specificata come assegnazione semplice
del parametro "paCsLimitSwitchCylinderRetracted_Activated".
→ Per il parametro "active" del regolatore di posizione "pcCylinderHeadExtend" si deve creare
nell'adattatore di segnali un parametro con l'alias "paPcCylinderHeadExtend_SetActive".
Creare inoltre un nuovo segnale con il nome "pcCylinderHeadExtend_ SetActive" e il tipo di
dati "bool". Definire il segnale come "input" con il valore di uscita "false". Come formula per il
parametro "paPcCylinderHeadExtend_ SetActive" specificare l'assegnazione del segnale
"pcCylinderHeadExtend_SetActive".
Utilizzabile liberamente per enti di formazione e di R&S. © Siemens 2020. Tutti i diritti sono riservati. 21
sce-150-006-mcd-tia-com-digital-twin-at-education-signal-mapping-mcd-hs-darmstadt-0620-it.docxDocumentazione per corsisti/formatori | Modulo DigitalTwin@Education 150-006 | Edizione 06/2020 | Digital Industries, FA
→ Continuare creando nell'adattatore di segnali un parametro con l'alias
"paPcCylinderHeadRetract_SetActive" per il parametro "active" del regolatore di posizione
"pcCylinderHeadRetract". Assegnare al segnale corrispondente il nome "pcCylinderHead
Retract_SetActive". Definire il segnale come segnale di "input" di tipo "bool" con il valore di
uscita "false". La formula di "paPcCylinderHeadRetract_SetActive" è "pcCylinder
HeadRetract_SetActive".
→ Il parametro "active" del regolatore di velocità "scConveyorLongConstSpeed" richiede
nell'adattatore di segnali un parametro con l'alias "paScConveyorLongConstSpeed_
SetActive". Il segnale corrispondente deve avere il nome "scConveyorLongConst
Speed_SetActive". Questo segnale deve avere il tipo di dati "bool", essere definito come
segnale di "input" e avere il valore di uscita "false". Come formula per "paScConveyor
LongConstSpeed_SetActive" si deve utilizzare un'assegnazione semplice di
"scConveyorLongConstSpeed_SetActive".
→ Per il regolatore di velocità "scConveyorLongVarSpeed" si devono definire nell'adattatore di
segnali due parametri e due segnali.
Il primo parametro e il relativo segnale nell'adattatore di segnali servono per attivare il
regolatore di velocità. Per il parametro "active" del regolatore di velocità "scConveyorLong
VarSpeed" si deve creare nell'adattatore di segnali un nuovo parametro con l'alias
"paScConveyorLongVarSpeed_SetActive". Creare inoltre il segnale "scConveyorLong
VarSpeed_SetActive" e dichiarare il tipo di dati "bool". Il segnale deve essere un "input". Il
valore di uscita deve essere "false". Infine specificare come formula per "paScConveyor
LongVarSpeed_SetActive" il segnale "scConveyorLongVarSpeed_Set Active".
Utilizzabile liberamente per enti di formazione e di R&S. © Siemens 2020. Tutti i diritti sono riservati. 22
sce-150-006-mcd-tia-com-digital-twin-at-education-signal-mapping-mcd-hs-darmstadt-0620-it.docxDocumentazione per corsisti/formatori | Modulo DigitalTwin@Education 150-006 | Edizione 06/2020 | Digital Industries, FA
Il secondo segnale ha la funzione di consentire l'impostazione della velocità di riferimento
variabile del regolatore di velocità. Generare nell'adattatore di segnali un nuovo parametro da
collegare al parametro "speed" (velocità) del regolatore di velocità "scConveyor
LongVarSpeed" e utilizzare l'alias "paScConveyorLongVarSpeed_SetSpeed". Assegnare al
segnale corrispondente il nome "scConveyorLongVarSpeed_SetSpeed". Poiché questo
segnale viene usato per impostare una velocità, si deve specificare il tipo di dati "double". Per i
segnali di tipo diverso da "bool", si devono indicare il tipo fisico in "Measure" (Misura) e l'unità
fisica del valore in "Unit" (Unità). In questo caso impostare per il segnale attuale il valore "Speed"
(Velocità) nella colonna "Measure" e l'espressione "mm/s" nella colonna "Unit" (Unità) (vedi
Figura 11, step 1). Anche questo è un segnale di "input". Impostare inoltre il valore di uscita
"0.0". Come formula per il parametro "paScConveyorLongVarSpeed_SetSpeed" è sufficiente
assegnare il segnale "scConveyorLongVarSpeed_SetSpeed".
Figura 11: Creazione di un segnale di velocità del tipo di dati "double"
Utilizzabile liberamente per enti di formazione e di R&S. © Siemens 2020. Tutti i diritti sono riservati. 23
sce-150-006-mcd-tia-com-digital-twin-at-education-signal-mapping-mcd-hs-darmstadt-0620-it.docxDocumentazione per corsisti/formatori | Modulo DigitalTwin@Education 150-006 | Edizione 06/2020 | Digital Industries, FA
→ Per il regolatore di velocità "scConveyorShortConstSpeed" si deve aggiungere il parametro
"active" come nuovo parametro nell'adattatore di segnali. Assegnare al parametro l'alias
"paScConveyorShortConstSpeed_SetActive". Creare il segnale corrispondente
"scConveyorShortConstSpeed_SetActive" del tipo di dati "bool". Impostarlo come segnale
di "input" e assegnargli il valore iniziale "false". Infine utilizzare come formula per
"paScConveyorShortConstSpeed_SetActive" l'assegnazione diretta del segnale
"scConveyorShortConstSpeed_SetActive".
→ Anche il regolatore di velocità "scConveyorShortVarSpeed" richiede due segnali
nell'adattatore di segnali.
Il primo parametro nell'adattatore di segnali deve fare riferimento al parametro "active" del
regolatore di velocità "scConveyorShortVarSpeed" e avere l'alias "paScConveyor
ShortVarSpeed_SetActive". Creare come segnale associato un segnale booleano con il
nome "scConveyorShortVarSpeed_SetActive". Deve essere un segnale di "input" e deve
iniziare con il valore di uscita "false". Assegnare al parametro "paScConveyor
ShortVarSpeed_SetActive" il segnale "scConveyorShort VarSpeed_ SetActive".
Il secondo segnale viene utilizzato per impostare la velocità di riferimento per il regolatore di
velocità. Creare un nuovo parametro nell'adattatore di segnali basato sul parametro "speed"
(velocità) del regolatore di velocità "scConveyorShortVarSpeed". Assegnare al parametro
l'alias "paScConveyorShortVarSpeed_ SetSpeed". Quando si definisce il nuovo segnale
"scConveyorShortVarSpeed _SetSpeed" accertarsi di impostare "double" come tipo di dati,
"speed" come "Measure" (Misura) e "mm/s" come unità. Si tratta di un segnale di "input" con
un valore di uscita "0.0". La formula per il parametro "paSc ConveyorShortVarSpeed_
SetSpeed" è "scConveyorShortVarSpeed_Set Speed".
Utilizzabile liberamente per enti di formazione e di R&S. © Siemens 2020. Tutti i diritti sono riservati. 24
sce-150-006-mcd-tia-com-digital-twin-at-education-signal-mapping-mcd-hs-darmstadt-0620-it.docxDocumentazione per corsisti/formatori | Modulo DigitalTwin@Education 150-006 | Edizione 06/2020 | Digital Industries, FA
→ Per fare in modo che la superficie di trasporto "tsConveyorLong" si sposti solo quando il
segnale di uno dei due regolatori di velocità è attivo, si deve aggiungere un altro parametro
all'adattatore di segnali. Selezionare per la superficie di trasporto il nome di parametro "active"
e assegnare al nuovo parametro l'alias "paTsConveyorLong_SetActive". Assegnare quindi
al parametro la seguente formula, come indicato nella Figura 12, step 1:
"((scConveyorLongConstSpeed_SetActive) | (scConveyorLongVarSpeed_SetActive))"
Il carattere "|" corrisponde alla combinazione logica OR. Questo garantisce che il nastro
trasportatore si sposti solo se è stato attivato almeno un regolatore di velocità. Sulla base della
logica del programma di automazione sviluppato, nel funzionamento normale la superficie di
trasporto può essere tuttavia controllata da un solo regolatore di velocità per volta.
Figura 12: Creazione di un parametro per una superficie di trasporto
→ Per la superficie di trasporto "tsConveyorShort" vale quanto detto prima per "tsConveyorLong".
Selezionare lo stato "active" per il nuovo parametro "paTsConveyorShort_SetActive".
Utilizzare la seguente formula:
„((scConveyorShortConstSpeed_SetActive)|(scConveyorShortVarSpeed_SetActive))"
per garantire il funzionamento corretto della superficie di trasporto.
Utilizzabile liberamente per enti di formazione e di R&S. © Siemens 2020. Tutti i diritti sono riservati. 25
sce-150-006-mcd-tia-com-digital-twin-at-education-signal-mapping-mcd-hs-darmstadt-0620-it.docxDocumentazione per corsisti/formatori | Modulo DigitalTwin@Education 150-006 | Edizione 06/2020 | Digital Industries, FA
A questo punto tutti i parametri e i segnali necessari sono definiti nell'adattatore di segnali.
Concludere assegnando all'adattatore di segnali il nome "saSortingPlant" (vedi Figura 13,
step 1). Il prefisso "sa" corrisponde all'espressione inglese "signal adapter". Confermare la
configurazione del nuovo adattatore di segnali facendo clic sul pulsante "OK" (vedi Figura 13,
step 2).
Figura 13: Creazione dell'adattatore di segnali "saSortingPlant"
Utilizzabile liberamente per enti di formazione e di R&S. © Siemens 2020. Tutti i diritti sono riservati. 26
sce-150-006-mcd-tia-com-digital-twin-at-education-signal-mapping-mcd-hs-darmstadt-0620-it.docxDocumentazione per corsisti/formatori | Modulo DigitalTwin@Education 150-006 | Edizione 06/2020 | Digital Industries, FA
Viene visualizzata una nuova finestra "Add Symbols to Symbol Table" (Aggiungi simboli alla
tabella) che chiede di indicare in quale tabella dei simboli devono essere inseriti i segnali
dell'adattatore. È possibile ampliare una tabella dei simboli già esistente o crearne una nuova.
Poiché non sono ancora state create tabelle dei simboli nel progetto, selezionare il pulsante "New
Symbol Table" (Nuova tabella dei simboli) (vedi Figura 14, step 1).
Figura 14: Avvio della creazione di una nuova tabella dei simboli per l'adattatore di segnali
Utilizzabile liberamente per enti di formazione e di R&S. © Siemens 2020. Tutti i diritti sono riservati. 27
sce-150-006-mcd-tia-com-digital-twin-at-education-signal-mapping-mcd-hs-darmstadt-0620-it.docxDocumentazione per corsisti/formatori | Modulo DigitalTwin@Education 150-006 | Edizione 06/2020 | Digital Industries, FA
Compare la finestra di comando "Symbol Table" (Tabella dei simboli) nella quale si possono
definire nuovi simboli e ridenominare le tabelle. Poiché è possibile acquisire i segnali interamente
dall'adattatore di segnali, non è necessario definirne di nuovi. Assegnare alla tabella dei simboli il
nome "stSortingPlant" (vedi Figura 15, step 1) e fare clic sul pulsante "OK" (vedi Figura 15,
step 2). Il prefisso "st" corrisponde all'espressione inglese "signal table".
Figura 15: Conclusione della creazione di una nuova tabella dei simboli per l'adattatore di segnali
Utilizzabile liberamente per enti di formazione e di R&S. © Siemens 2020. Tutti i diritti sono riservati. 28
sce-150-006-mcd-tia-com-digital-twin-at-education-signal-mapping-mcd-hs-darmstadt-0620-it.docxDocumentazione per corsisti/formatori | Modulo DigitalTwin@Education 150-006 | Edizione 06/2020 | Digital Industries, FA
Ora si torna nella finestra "Add Symbols to Symbol Table" (Aggiungi simboli alla tabella). Qui si
deve selezionare la tabella dei simboli "stSortingPlant" appena creata come indicato nella
Figura 16, step 1 (se non è già selezionata). Concludere la procedura facendo clic sul pulsante
"OK" (vedi Figura 16, step 2).
Figura 16: Conclusione dell'assegnazione dei simboli per l'adattatore di segnali
Tutti i segnali sono stati inseriti nel modello 3D dinamico e ora possono essere collegati a un PLC
virtuale. Prima di continuare salvare le modifiche apportate al modello selezionando il pulsante
"Salva" .
Utilizzabile liberamente per enti di formazione e di R&S. © Siemens 2020. Tutti i diritti sono riservati. 29
sce-150-006-mcd-tia-com-digital-twin-at-education-signal-mapping-mcd-hs-darmstadt-0620-it.docxDocumentazione per corsisti/formatori | Modulo DigitalTwin@Education 150-006 | Edizione 06/2020 | Digital Industries, FA
Collegamento dei segnali tra un PLC virtuale e un gemello digitale
Per poter definire i collegamenti dei segnali deve essere già stato messo in funzione un PLC
virtuale. In questa sezione si deve quindi tornare in TIA Portal e PLCSIM Advanced. Per stabilire
il collegamento procedere nel seguente modo:
→ decomprimere l'archivio fornito insieme al modulo nel sistema operativo (vedi Capitolo 7) e
salvare il contenuto della cartella "fullPlcBasic" in una cartella a scelta. La cartella contiene il
programma di automazione già utilizzato nel modulo 1 e descritto nel modulo 2.
→ Aprire TIA Portal e decomprimere il progetto "150-006_DigitalTwinAtEducation_TIAP_
Basic.zap15" nella nuova cartella creata. Continuare come indicato nel Capitolo 7.2 del
modulo 1 della serie di workshop DigitalTwin@Education.
→ Compilare sia la configurazione hardware che il software del programma di automazione come
spiegato nel Capitolo 7.2 del modulo 1 di questa serie di workshop.
→ Aprire il programma "S7-PLCSIM Advanced" e avviare una nuova istanza di un PLC virtuale.
Chiamare l'istanza "DigTwinAtEdu_PLCSIM". Scaricare il programma di automazione nel
PLC virtuale e attendere che la CPU entri nello stato "Start" e che compaia una casella verde
davanti al nome dell'istanza. Procedere come indicato nel Capitolo 7.2 del modulo 1 di questa
serie di workshop.
Utilizzabile liberamente per enti di formazione e di R&S. © Siemens 2020. Tutti i diritti sono riservati. 30
sce-150-006-mcd-tia-com-digital-twin-at-education-signal-mapping-mcd-hs-darmstadt-0620-it.docxDocumentazione per corsisti/formatori | Modulo DigitalTwin@Education 150-006 | Edizione 06/2020 | Digital Industries, FA
Ora il PLC è pronto per il funzionamento e si può configurare il collegamento dei segnali con il
modello 3D dinamico. Tornare in Mechatronics Concept Designer nel modello 3D dinamico con i
segnali ed eseguire le seguenti operazioni:
→ Selezionare il comando "Signal Mapping" (Mappatura dei segnali) nel gruppo di menu
"Automation" (Automazione) (vedi Figura 17, step 1). Si apre la finestra di comando "Signal
Mapping" in cui si deve selezionare la sorgente esterna dei segnali. Aprire la scheda "External
Signal Type" e selezionare come tipo "PLCSIM Adv", perché ci si vuole collegare a PLCSIM
Advanced (vedi Figura 17, step 2). In questo momento il modello dinamico non sa ancora con
quale istanza di PLCSIM Advanced deve essere stabilito il collegamento. Fare quindi clic sul
pulsante "Settings" (Impostazioni) in "PLCSIM Adv Instances" (Istanze di PLCSIM) (vedi
Figura 17, step 3).
Figura 17: Selezione di una mappatura dei segnali in PLCSIM Advanced
Se sono già stati creati collegamenti di segnali per questo modello
dinamico, nella casella di riepilogo di "PLCSIM Adv Instances" (Istanze
AVVERTENZA di PLCSIM) compaiono tutte le istanze di PLCSIM Advanced già
utilizzate per il modello. Questo non significa tuttavia che queste istanze
esistano ancora o siano ancora valide. A scopo di verifica fare clic sul
pulsante "Settings" (Impostazioni) e controllare lo stato attuale delle varie
istanze.
Utilizzabile liberamente per enti di formazione e di R&S. © Siemens 2020. Tutti i diritti sono riservati. 31
sce-150-006-mcd-tia-com-digital-twin-at-education-signal-mapping-mcd-hs-darmstadt-0620-it.docxPuoi anche leggere