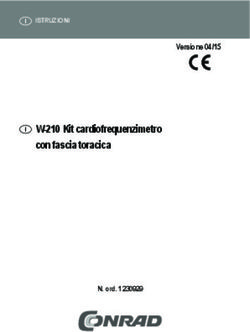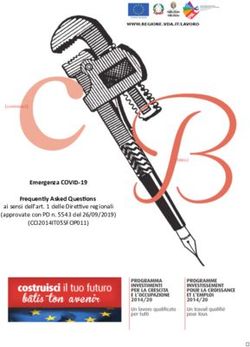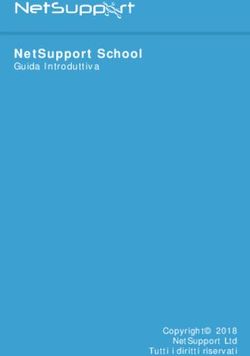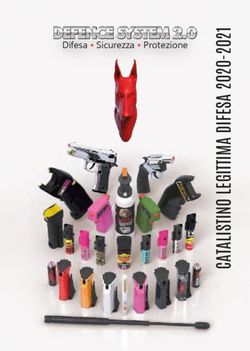Dell SE2417HGX Guida dell'utente - Senetic
←
→
Trascrizione del contenuto della pagina
Se il tuo browser non visualizza correttamente la pagina, ti preghiamo di leggere il contenuto della pagina quaggiù
NOTA: UNA NOTA segnala informazioni importanti che aiutano a fare un
migliore utilizzo del proprio computer.
ATTENZIONE: Un richiamo all'ATTENZIONE indica potenziali danni
all'hardware o la perdita dei dati se non sono seguite le istruzioni.
AVVISO: Un AVVISO segnala il potenziale di danni alle proprietà, di lesioni
personali o di morte.
Copyright © 2019 Dell Inc. o relative filiali. Tutti i diritti riservati. Dell, EMC e altri marchi
sono marchi di fabbrica di Dell Inc. o delle sue filiali. Altri marchi potrebbero essere marchi di fabbrica
appartenenti ai rispettivi proprietari.
2019 – 09
Rev. A00Indice
Informazioni sul monitor........................................................ 5
Contenuti della confezione...................................................................... 5
Caratteristiche del prodotto.....................................................................6
Identificazione delle parti e dei controlli................................................ 7
Funzionalità Plug and Play......................................................................10
Qualità del monitor LCD e criteri sui pixel...........................................10
Linee guida sulla manutenzione............................................................10
Installazione del monitor...................................................... 11
Collegamento del supporto.................................................................... 11
Collegamento del monitor...................................................................... 12
Organizzazione dei cavi........................................................................... 13
Scollegare il supporto del monitor........................................................14
Funzionamento del monitor................................................ 15
Accensione del monitor.......................................................................... 15
Uso dei controlli del pannello anteriore............................................... 15
Uso del menu OSD (On-Screen Display)............................................. 17
Accesso al menu OSD.............................................................................. 17
Messaggi di avviso OSD.........................................................28
Impostazione del monitor....................................................................... 31
Uso dell'inclinazione.................................................................................32
Risoluzione dei problemi...................................................... 33
Diagnostica.................................................................................................33
Diagnostica integrata...............................................................................34
Problemi comuni.......................................................................................36
Problemi specifici del prodotto..............................................................38
Specifiche del monitor.............................................................................39
Specifiche del monitor a pannello piatto.............................................39
Specifiche sulla risoluzione.....................................................................39
Modalità video supportate...................................................................... 40
Indice | 3Elenco di supporto di schede grafiche FreeSync.............................. 40
Modalità di visualizzazione predefinite................................................ 40
Specifiche elettriche.................................................................................41
Caratteristiche fisiche...............................................................................41
Caratteristiche ambientali.......................................................................42
Modalità di risparmio energetico...........................................................42
Assegnazione dei pin............................................................................... 44
Appendice................................................................................46
Dichiarazione FCC (solo Stati Uniti) ed altre informazioni sulle
normative................................................................................................... 46
Contattare Dell......................................................................................... 46
4 | IndiceInformazioni sul monitor
Contenuti della confezione
Il monitor è inviato con gli elementi mostrati di seguito. Assicurarsi di avere ricevuto tutti i
componenti e Contattare Dell se manca qualcosa.
NOTA: Alcuni componenti potrebbero essere accessori optional e potrebbero non essere
inviati insieme al monitor. Alcune funzioni o supporti potrebbero non essere disponibili in
alcuni paesi.
Immagine componente Descrizione componente
Monitor
Supporto
Base
Cavo d’alimentazione (varia in
base ai paesi)
Informazioni sul monitor | 5Cavo HDMI
∞∞ Guida introduttiva
∞∞ Informazioni e normative
sulla sicurezza
Caratteristiche del prodotto
Il display a schermo piatto Dell SE2417HGX è dotato di schermo LCD (Liquid Crystal Display)
a matrice attiva TFT (Thin-Film Transistor) con illuminazione a LED. Le caratteristiche
elettriche del monitor includono:
∞∞ Area di visualizzazione del display 59,9 cm (23,6 pollici) (misurati diagonalmente).
Risoluzione 1920 x 1080, più supporto schermo intero per risoluzioni più basse.
∞∞ Capacità Plug and Play, se supportata dal sistema.
∞∞ Connettività VGA e HDMI doppio.
∞∞ Rapidi tempi di risposta di 1 ms.
∞∞ Supporta tecnologia AMD Radeon FreeSyncTM.
∞∞ Frequenza di aggiornamento fino a 75 Hz.
∞∞ Le modalità di gioco preimpostate includono FPS (First-Person Shooter), RTS (Real-Time
Strategy) e RPG (Role-Playing Game).
∞∞ Menu di regolazione OSD per una facile impostazione ed ottimizzazione dello schermo.
∞∞ Alloggio antifurto.
∞∞ Capacità di passare da proporzioni wide a standard mantenendo la qualità dell'immagine.
∞∞ BFR/PVC ridotti (le schede di circuito sono realizzate con laminati senza PVC/BFR).
∞∞ Elevato rapporto di contrasto dinamico (8.000.000:1).
∞∞ 0,3 W di consumo in modalità di sospensione.
∞∞ Energy Gauge (Misuratore di energia) mostra in tempo reale il livello di energia
consumata dal monitor.
∞∞ Vetro senza arsenico e mercurio, solo per il pannello.
∞∞ Ottimizzare il comfort visivo con uno schermo antisfarfallio con certificazione TÜV.
∞∞ I possibili effetti a lungo termine dell'emissione di luce blu dal monitor potrebbero
causare danni alla vista, compresi affaticamento degli occhi, affaticamento visivo e così
via. La funzione ComfortView con certificazione TÜV è stata progettata per ridurre la
quantità di luce blu emessa dal monitor per ottimizzare il comfort visivo.
∞∞ Conformità RoHS.
6 | Informazioni sul monitorIdentificazione delle parti e dei controlli
Veduta frontale
1 2
Controlli del pannello frontale
Etichetta Descrizione
1 Tasti di funzione (per altre informazioni, consultare Funzionamento del monitor)
2 Tasto accensione/spegnimento (con indicatore LED)
NOTA: Per i display con cornici lucide, l'utente deve prendere in considerazione la
posizione del display in quanto la cornice potrebbe causare fastidiosi riflessi dalle superfici
circostanti chiare e luminose.
Informazioni sul monitor | 7Veduta posteriore
1
2
3 4
Veduta posteriore con supporto del monitor
Vista posteriore senza supporto del monitor
Etichetta Descrizione Uso
1 Tasto di sblocco del supporto Libera il supporto dal monitor.
2 Alloggio antifurto. Fissa il monitor con il sistema di sicurezza
(sistema di sicurezza non incluso).
3 Etichetta con codice a barre del Fare riferimento a questa etichetta
numero di serie quando ci si mette in contatto con il
Supporto tecnico Dell.
4 Alloggio per la gestione dei cavi Permette di organizzare i cavi facendoli
passare attraverso il foro.
8 | Informazioni sul monitorVeduta inferiore
CAN ICES-3 (B)/NMB-3(B) 㐔㷡㢬ڕTOP VICTORY ELECTRONICS (FUJIAN) CO., LTD. Consumo de energía: XX.X Wh Удельная мощность рабочего режима - X.XXX Вт/см²
Consumo de energía en modo de espera: X.XX Wh Потребляемая мощность изделием в режиме ожидания - X.XX Вт
XXXXXXX-XXXXX
MSIP-REM-TPV-SE2416Hc
㥐㦤㣄ڕTPV Electronics (Fujian) Co., Ltd. Потребляемая мощность изделием в выключенном режиме - X.XX Вт
The equipment must be connected to an earthed mains socket-outlet.
080-200-3800 L'appareil doit être branché sur une prise de courant munie d'une mise à la terre. X X X X X X - X X XXXXXX
䝕
1 2 3 4 5 6
Veduta inferiore senza base del monitor
Etichetta Descrizione Uso
1 Porta di alimentazione Collegare il cavo d’alimentazione.
2 Porta uscita linea* Collega gli altoparlanti esterni (venduti separatamente).
Elenca le approvazioni delle autorità di
3 Etichetta di conformità
regolamentazione.
4 Porta HDMI1
Collegare il computer con il cavo HDMI.
5 Porta HDMI2
6 Porta VGA Collegare il computer con il cavo VGA.
NOTA: Il connettore uscita linea audio non supporta le cuffie.
Informazioni sul monitor | 9Funzionalità Plug and Play
Il monitor può essere installato su qualsiasi sistema compatibile Plug and Play. Il monitor
fornisce automaticamente al computer il proprio EDID (Extended Display Identification Data)
utilizzando i protocolli DDC (Display Data Channel) in modo che il sistema possa configurare
e ottimizzare i parametri del monitor. La maggior parte delle installazioni del monitor sono
automatiche; se voluto si possono selezionare altre impostazioni. Per altre informazioni su
come cambiare le impostazioni del monitor, fare riferimento a Funzionamento del monitor.
Qualità del monitor LCD e criteri sui pixel
Durante la procedura di produzione dei monitor LCD, non è inconsueto che uno o più pixel si
blocchino in uno stato immutabile che sono difficili da vedere e non influenzano la qualità di
visualizzazione o di usabilità. Per altre informazioni sulla qualità del monitor e sulla Pixel Policy
Dell, consultare il sito Dell Support all'indirizzo: www.dell.com/support/monitors.
Linee guida sulla manutenzione
Pulizia del monitor
AVVISO: Prima di pulire monitor, scollegare il cavo di alimentazione del monitor dalla
presa elettrica.
ATTENZIONE: Leggere ed attenersi alle Istruzioni per la sicurezza prima di pulire il
monitor.
Per una corretta messa in opera, attenersi alle istruzioni del seguente elenco quando si
disimballa, pulisce o si maneggia il monitor:
∞∞ Per pulire lo schermo antistatico, utilizzare un panno morbido e pulito leggermente
inumidito con dell'acqua. Se possibile, utilizzare panni appositi o soluzioni adatte per
la pulizia degli schermi con rivestimento antistatico. Non utilizzare benzene, solventi,
ammoniaca, detergenti abrasivi o aria compressa.
∞∞ Utilizzare un panno leggermente inumidito con acqua calda per pulire il monitor. Evitare
di utilizzare detergenti di qualsiasi tipo, perché alcuni lasciano una patina lattiginosa sul
monitor.
∞∞ Se si nota della polvere bianca sul monitor, quando lo si disimballa, pulirla con un panno.
∞∞ Maneggiare il monitor con cura perché le plastiche di colore scuro sono più delicate di
quelle di colore chiaro, e si possono graffiare mostrando segni bianchi.
∞∞ Per mantenere la migliore qualità d'immagine del monitor, utilizzare uno screensaver
dinamico e spegnere il monitor quando non è in uso.
10 | Informazioni sul monitorInstallazione del monitor
Collegamento del supporto
NOTA: Il supporto è staccato quando il monitor è inviato dalla fabbrica.
NOTA: Le istruzioni che seguono servono per collegare il supporto fornito in dotazione
al monitor. Per collegare qualsiasi altro supporto, consultare la documentazione fornita in
dotazione a quest’ultimo.
Attaccare il supporto del monitor:
1. Collocare il monitor su un panno morbido o su un cuscino.
2. Inserire le linguette sulla parte superiore del supporto nelle scanalature sulla parte
posteriore del monitor.
3. Premere il supporto verso il basso finché non scatta in posizione.
2
3
Installazione del monitor | 11Collegamento del monitor
AVVISO: Osservare le Istruzioni per la sicurezza prima di iniziare una qualsiasi delle
procedure di questa sezione.
NOTA: Non collegare contemporaneamente tutti i cavi allo stesso computer. Si consiglia
di far passare i cavi attraverso l'alloggio per la gestione dei cavi prima di collegarli al
monitor.
Come si collega il monitor al computer:
1. Spegnere il computer e scollegare il cavo di alimentazione.
2. Collegare il cavo VGA/HDMI dal monitor al computer.
Collegamento del cavo VGA (venduto separatamente)
Collegamento del cavo HDMI
12 | Installazione del monitorOrganizzazione dei cavi
Utilizzare l’alloggio di gestione cavi per organizzare i cavi collegati al monitor.
Installazione del monitor | 13Scollegare il supporto del monitor
NOTA: Per impedire di graffiare lo schermo LCD mentre si rimuove il supporto,
assicurarsi che il monitor sia collocato su una superficie morbida e pulita.
Per rimuovere il supporto:
1. Collocare il monitor su un panno morbido o su un cuscino.
2. Utilizzare un cacciavite lungo e sottile per spingere il fermo di sgancio.
3. Quando il fermo è sbloccato, rimuovere il supporto allontanandolo dal monitor.
2
2
3
14 | Installazione del monitorFunzionamento del monitor
Accensione del monitor
Premere il tasto per accendere il monitor.
Uso dei controlli del pannello anteriore
Usare i tasti di controllo sulla parte anteriore del monitor per regolare l'immagine visualizzata.
1 2 3 4 5
La tabella che segue descrive i tasti del pannello frontale:
Tasti del pannello frontale Descrizione
1 Usare questo tasto per scegliere da un elenco di
modalità predefinite.
Shortcut key (Tasto di scelta rapida)/
Preset Modes (Modalità preimpostate)
Utilizzare questo tasto per accedere direttamente
al menu Brightness/Contrast (Luminosità/
Shortcut key (Tasto di scelta rapida)/ Contrasto).
Brightness/Contrast (Luminosità/
Contrasto)
Usare il tasto MENU per accedere avviare il menu
OSD (On-Screen Display) e selezionare il menu
Menu OSD. Consultare Accesso al menu OSD.
Utilizzare questo tasto per tornare al menu
principale o per uscire dal menu principale OSD.
Exit (Esci)
Funzionamento del monitor | 152e3 Utilizzare il tasto d’alimentazione per accendere e
spegnere il monitor.
Tasto accensione/spegnimento (con La luce bianca fissa indica che il monitor è acceso.
indicatore LED) La luce bianca lampeggiante indica che è in
modalità di risparmio energetico.
Comandi OSD
Usare i tasti sulla parte frontale del monitor per regolare le impostazioni dell'immagine.
1 2 3 4
Tasti del pannello Descrizione
frontale
1 Utilizzare il tasto su per aumentare i valori o spostarsi verso
l'alto in un menu.
Su
2 Utilizzare il tasto giù per diminuire i valori o spostarsi verso il
basso in un menu.
Giù
3 Usare il tasto OK per confermare la selezione in un menu.
OK
4 Usare il tasto Indietro per andare al menu precedente.
Indietro
16 | Funzionamento del monitorUso del menu OSD (On-Screen Display)
Accesso al menu OSD
NOTA: Tutte le modifiche apportate vengono salvate automaticamente se si passa ad un
altro menu, se si esce dal menu OSD oppure se si attende che il menu OSD si chiuda.
1. Premere il tasto per visualizzare il menu principale OSD.
Menu principale
Dell 24 Monitor
Brightness / Contrast
Auto Adjust
Input Source
75%
Color
Display
Menu
75%
Personalize
Others
2. Premere il tasto e per spostarsi tra le opzioni d’impostazione. Quando ci si sposta
da un'icona all'altra, è evidenziato il nome dell'opzione.
3. Premere una volta il tasto per attivare l'opzione evidenziata.
4. Premere il tasto e per selezionare il parametro voluto.
5. Premere e poi usare i tasti e , in base agli indicatori nel menu, per eseguire le
modifiche.
6. Selezionare il tasto per tornare al menu principale.
Funzionamento del monitor | 17Icona Menu e menu Descrizione
secondari
Brightness/ Utilizzare questo menu per attivare la regolazione Brightness/
Contrast Contrast (Luminosità/Contrasto).
(Luminosità/
Contrasto) Dell 24 Monitor
Brightness / Contrast
Auto Adjust
Input Source
75%
Color
Display
Menu
75%
Personalize
Others
Brightness Luminosità regola il livello di luminosità della retroilluminazione.
(Luminosità) Premere il tasto per aumentare la luminosità e premere il
tasto per diminuirla (minimo 0 / massimo 100).
NOTA: La regolazione manuale di Luminosità è disabilitata
quando Contrasto dinamico è impostato su On.
Contrast Prima regolare Luminosità e poi regolare Contrasto solo se sono
(Contrasto) necessarie ulteriori regolazioni.
Premere il tasto per aumentare il contrasto e premere il tasto
per diminuirlo (minimo 0 / massimo 100).
La funzione Contrasto regola il grado di differenza tra le zone
chiare e scure sullo schermo del monitor.
18 | Funzionamento del monitorAuto Usare questo tasto per attivare il menu di impostazione e di
regolazione automatica.
Dell 24 Monitor
Brightness / Contrast
Auto Adjust Press to adjust the screen automatically.
Input Source
Color
Display
Menu
Personalize
Others
Durante la regolazione automatica dei seguenti input, appare la
seguente finestra di dialogo su un fondo nero:
Auto Adjustment in Progress...
La regolazione automatica consente al monitor di regolare
automaticamente il segnale video in ingresso. Dopo avere
usato la regolazione automatica, si può regolare oltre il monitor
usando i controlli frequenza pixel (grezza) e fase (fine) del menu
Impostazioni schermo.
NOTA: La regolazione automatica non si avvierà se si preme
il tasto mentre non c'è alcun segnale attivo d'ingresso video o
cavo collegato.
Questa opzione è disponibile solo quando si usa il connettore
analogico (VGA).
Funzionamento del monitor | 19Input Source Utilizzare il menu Origine ingresso per selezionare tra i vari
(Origine ingresso) segnali video che possono essere collegati al monitor.
Dell 24 Monitor
Brightness / Contrast VGA
Auto Adjust HDMI 1
Input Source HDMI 2
Color Auto Select > On
Reset Input Source
Display
Menu
Personalize
Others
VGA Selezionare l'ingresso VGA quando si usa il connettore analogico
(VGA). Premere il tasto per selezionare la sorgente di
ingresso VGA.
HDMI 1 Selezionare l'ingresso HDMI 1 quando si usa il connettore
HDMI 1. Premere per selezionare l’origine ingresso HDMI 1.
HDMI 2 Selezionare l'ingresso HDMI 2 quando si usa il connettore
HDMI 2. Premere per selezionare l’origine ingresso HDMI 2.
Auto Select Selezionare Selezione automatica per cercare i segnali di
(Selezione ingresso disponibili.
automatica)
Reset Input Selezionare questa opzione per ripristinare le impostazioni
Source (Ripristina predefinite di Sorgente di ingresso.
origine ingresso)
Color (Colore) Utilizzare Colore per regolare la modalità di impostazione del
colore.
Dell 24 Monitor
Brightness / Contrast Preset Modes > FPS Game
Auto Adjust Input Color Format > RGB
Input Source Hue > 50
Color Saturation > 50
Reset Color
Display
Menu
Personalize
Others
20 | Funzionamento del monitorPreset Modes Quando si seleziona Preset Modes (Modalità Preimpostate),
(Modalità nell’elenco è possibile scegliere tra Standard, ComfortView,
Preimpostate) Movie (Film), FPS Game (Giochi FPS), RTS Game (Giochi
RTS), RPG Game (Giochi RPG), Warm (Caldo), Cool (Freddo) o
Custom Color (Colori personalizzati).
∞∞ Standard: Carica le impostazioni di colore predefinite del
monitor. Questa è la modalità predefinita preimpostata.
∞∞ ComfortView: Diminuisce il livello di luce blu emessa dallo
schermo per rendere la visione più comoda per gli occhi.
∞∞ Movie (Film): Carica le impostazioni colore ideali per i film.
∞∞ FPS Game (Giochi FPS): Carica le impostazioni di colore ideali
per giochi FPS.
∞∞ RTS Game (Giochi RTS): Carica le impostazioni di colore ideali
per giochi RTS.
∞∞ RPG Game (Giochi RPG): Carica le impostazioni di colore
ideali per giochi RPG.
∞∞ Warm (Caldo): Aumenta la temperatura colore. Lo schermo
appare più caldo con una tinta rosso/gialla.
∞∞ Cool (Freddo): Diminuisce la temperatura colore. Lo schermo
appare più freddo con una tinta blu.
∞∞ Custom Color (Colori personalizzati): Permette di regolare
manualmente le impostazioni di colore.
Premere i tasti e per regolare i valori dei tre colori
(R, G, B) e creare la modalità colore personalizzata.
Dell 24 Monitor
Brightness / Contrast Preset Modes Standard
Auto Adjust Input Color Format Comfortview
Input Source Hue Movie
Color Saturation FPS Game
Reset Color RTS Game
Display
RPG Game
Menu
Warm
Personalize
Others
Funzionamento del monitor | 21Dell 24 Monitor
Brightness / Contrast Preset Modes
Auto Adjust Input Color Format Cool
Input Source Reset Color Custom Color
Color
Display
Menu
Personalize
Others
Input Color Permette di impostare la modalità di ingresso video su:
Format (Formato ∞∞ RGB: Selezionare questa opzione se il monitor è collegato ad
colore ingresso) un computer o lettore DVD utilizzando il cavo HDMI.
∞∞ YPbPr: Selezionare questa opzione se il lettore DVD supporta
solo l’uscita YPbPr.
Dell 24 Monitor
Brightness / Contrast Preset Modes
Auto Adjust Input Color Format RGB
Input Source Reset Color YPbPr
Color
Display
Menu
Personalize
Others
22 | Funzionamento del monitorReset Color Ripristina le impostazioni predefinite di colore del monitor.
(Ripristina colore)
Dell 24 Monitor
Brightness / Contrast Preset Modes > Standard
Auto Adjust Input Color Format > RGB
Input Source
Reset Color
Color
Display
Menu
Personalize
Others
Display Utilizzare schermo per regolare l’immagine.
(Schermo)
Dell 24 Monitor
Brightness / Contrast Aspect Ratio > Wide 16:9
Auto Adjust Horizontal Position
Input Source Vertioal Position
Color
Sharpness > 50
Display
Pixel Clock
Menu Phase
Personalize Dynamic Contrast
Others
Dell 24 Monitor
Brightness / Contrast
Auto Adjust Response time > Extreme
Input Source Reset Display
Color
Display
Menu
Personalize
Others
Aspect Ratio Regola le proporzioni dell’immagine su Wide 16:9, 4:3 o 5:4.
(Proporzioni)
Funzionamento del monitor | 23Horizontal Position Usare il tasto o per regolare l’immagine verso sinistra e
(Posizione destra. Il minimo è 0 (-). Il massimo è 100 (+).
orizzontale)
Vertical Position Usare il tasto o per regolare l’immagine verso l’alto o il basso.
(Posizione Il minimo è 0 (-). Il massimo è 100 (+).
verticale)
Sharpness Questa funzione rende l'immagine più nitida o più delicata. Usare il
(Nitidezza) tasto o per regolare la nitidezzada 0 a 100.
Pixel Clock Le regolazioni Fase e Frequenza pixel consentono di regolare più il
(Frequenza pixel) monitor sulle preferenze personali. Usare il tasto o per regolare
la qualità di immagine ottimale. Il minimo è 0 (-). Il massimo è 100 (+).
Phase (Fase) Se non si ottengono risultati soddisfacenti utilizzando la regolazione
Fase, utilizzare la regolazione Frequenza pixel e poi utilizzare di
nuovo Fase. Il minimo è 0 (-). Il massimo è 100 (+).
Dynamic Contrast Permette di aumentare il livello di contrasto per fornire una qualità
(Contrasto dell'immagine più nitida e dettagliata.
dinamico) Premere il tasto per impostare Contrasto dinamico su On o Off.
NOTA: Contrasto dinamico fornisce un contrasto maggiore se si
seleziona la modalità preimpostata Gioco o Film.
Response Time L'utente può selezionare tra Normal (Normale), Fast (Veloce) o
(Tempo di Extreme (Estremo).
risposta)
Reset Display Selezionare questa opzione per ripristinare le impostazioni
(Ripristino display) predefinite dello schermo.
Menu Selezionare questa opzione per regolare le impostazioni del menu
OSD, come la lingua dei menu, la durata di visualizzazione su
schermo del menu, e così via.
Dell 24 Monitor
Brightness / Contrast Language > English
Auto Adjust Transparency > 20
Input Source Timer > 20 s
Color Reset Menu
Display
Menu
Personalize
Others
24 | Funzionamento del monitorLanguage (Lingua) Le opzioni Language (Lingua) impostano il menu OSD su una
delle otto lingue (English (Inglese), Spanish (Spagnolo), French
(Francese), German (Tedesco), Brazilian Portuguese (Portoghese
Brasiliano), Russian (Russo), Simplified Chinese (Cinese
Semplificato) o Japanese (Giapponese)).
Transparency Selezionare questa opzione per modificare la trasparenza del menu
(Trasparenza) premendo i tasti e da 0 a 100.
Timer Tempo di permanenza OSD: Imposta l'intervallo durante il quale il
menu OSD resta attivo dall'ultima pressione di un tasto.
Utilizzare o per regolare il dispositivo di scorrimento con
incrementi di 1 secondo, da 5 a 60 secondi.
Reset Menu Ripristina tutte le impostazioni OSD sui valori predefiniti.
(Ripristino menu)
Personalize È possibile scegliere una funzione da shortcut key 1 (tasto di
(Personalizza) scelta rapida 1), shortcut key 2 (tasto di scelta rapida 2), reset
personalization (ripristino personalizzazione), preset modes
(modalità preimpostate) o brightness/contrast (luminosità/
contrasto) ed impostarla come un shortcut key (tasto di scelta
rapida).
Dell 24 Monitor
Brightness / Contrast Shortcut Key 1 > Preset Modes
Auto Adjust Shortcut Key 2 > Brightness/Contrast
Input Source Power Button LED > On During Active
Color Reset Personalization
Display
Menu
Personalize
Others
Shortcut Key 1 È possibile selezionare una delle seguenti opzioni: preset modes
(Tasto di scelta (modalità predefinite), brightness/contrast (luminosità/contrasto),
rapida 1) auto adjust (regolazione automatica), input source (origine
ingresso), aspect ratio (proporzioni) per impostare shortcut key 1
(tasto di scelta rapida 1).
Shortcut Key 2 È possibile selezionare una delle seguenti opzioni: preset modes
(Tasto di scelta (modalità predefinite), brightness/contrast (luminosità/contrasto),
rapida 2) auto adjust (regolazione automatica), input source (origine
ingresso), aspect ratio (proporzioni) per impostare shortcut key 2
(tasto di scelta rapida 2).
Funzionamento del monitor | 25Power Button Permette impostare l'indicatore LED d’alimentazione su On During
LED (LED tasto di Active (Acceso quando attivo) o Off During Active (Spento quando
alimentazione) attivo) per risparmiare energia.
Reset Permette di ripristinare sui valori predefiniti i tasti di scelta rapida.
Personalization
(Ripristino
personalizzazione)
Others (Altro)
Dell 24 Monitor
Brightness / Contrast Display Info
Auto Adjust DDC/CI > On
LCD Conditioning > Off
Input Source
Service Tag > ABCDEFG
Color
Reset Others
Display Factory Reset
Menu
Personalize
Others
Display Info Dell 24 Monitor
(Info schermo)
Brightness / Contrast Display Info Model: Dell SE2417HGX
Auto Adjust DDC/CI Input Source: HDMI1
Input Source LCD Conditioning Current: 1920x1080, 60Hz
Service Tag
Color
Reset Others
Display
Factory Reset
Menu
Personalize
Others
26 | Funzionamento del monitorDDC/CI DDC/CI (Display Data Channel/Command Interface) consente di
regolare i parametri del monitor (luminosità, bilanciamento del colore,
eccetera) utilizzando il software del computer.
La funzione può essere disabilitata selezionando Off.
Selezionare On per abilitare questa funzione per una migliore
esperienza utente e prestazioni ottimali del monitor.
Dell 24 Monitor
Brightness / Contrast Display Info
DDC/CI
On
Auto Adjust
Input Source LCD Conditioning Off
Service Tag
Color
Reset Others
Display
Factory Reset
Menu
Personalize
Others
LCD Conditioning Aiuta a ridurre i casi meno gravi di permanenza dell'immagine.
(Trattamento LCD) In relazione al gradi di permanenza dell'immagine, il programma
potrebbe impiegare alcuni minuti per avviarsi. Per avviare LCD
conditioning (Trattamento LCD), selezionare On.
Dell 24 Monitor
Brightness / Contrast Display Info
DDC/CI
On
Auto Adjust
Input Source LCD Conditioning Off
Service Tag
Color
Reset Others
Display Factory Reset
Menu
Personalize
Others
Service Tag Visualizzare il codice di servizio del display.
(Codice di servizio)
Reset Other Ripristina sui valori predefiniti tutte le impostazioni del menu Others
(Ripristino altro) (Altro).
Factory Reset Ripristina tutte le impostazioni sui valori predefiniti.
(Ripristino
predefiniti)
NOTA: Il monitor dispone di una funzione integrata per calibrare automaticamente
la luminosità e compensare l'invecchiamento del LED.
Funzionamento del monitor | 27Messaggi di avviso OSD
Quando la funzione Dynamic Contrast (Contrasto dinamico) è abilitata (nelle modalità
preimpostate: Game (Gioco) o Movie (Film), la regolazione manuale della luminosità è
disabilitata.
Dell 24 Monitor
To allow manual adjustment of brightness, the Dynamic Contrast
To allow manual adjustment of brightness, the Dynamic Contrast
will be switched off.
Do you want to continue?
Yes No
SE2417HGX
Se il monitor non supporta una determinata modalità di risoluzione, viene visualizzato il
seguente messaggio:
Dell 24 Monitor
The current input timing is not supported by the monitor display.
Please change your input timing to 1920x1080, 60Hz or any
other monitor listed timing as per the monitor specifications.
SE2417HGX
Questo significa che il monitor non può sincronizzarsi con il segnale che sta ricevendo
dal computer. Fare riferimento a Specifiche del monitor per informazioni sulla frequenza
orizzontale e verticale consigliata per questo monitor. La modalità raccomandata è
1920 X 1080.
Il messaggio che segue appare prima che la funzione DDC/CI sia disabilitata.
Dell 24 Monitor
The function of adjusting display setting using PC application will
be disabled.
Do you wish to disable DDC/CI function?
Yes No
SE2417HGX
28 | Messaggi di avviso OSDQuando il monitor accede alla Modalità Risparmio Energetico, appare il messaggio che
segue:
Dell 24 Monitor
Entering Power Save Mode.
SE2417HGX
Se si preme un tasto diverso dal tasto di alimentazione, vengono visualizzati i seguenti
messaggi, in base all'ingresso selezionato:
Dell 24 Monitor
? No VGA signal from your device.
Press any key on the keyboard or move the mouse to wake it up.
If there is no display, press the monitor button again to select the correct
input source.
SE2417HGX
Se il cavo VGA o HDMI non è collegato, è visualizzata una finestra di dialogo mobile come
mostrato di seguito. Se lasciato in questo stato, il monitor accederà a Modalità risparmio
energia dopo 5 minuti.
Dell 24 Monitor
? No VGA Cable
The display will go into Power Save Mode in 4 minutes.
www.dell.com/SE2417HGX
SE2417HGX
Dell 24 Monitor
? No HDMI 1 Cable
The display will go into Power Save Mode in 4 minutes.
www.dell.com/SE2417HGX
SE2417HGX
Messaggi di avviso OSD | 29Dell 24 Monitor
? No HDMI 2 Cable
The display will go into Power Save Mode in 4 minutes.
www.dell.com/SE2417HGX
SE2417HGX
Fare riferimento alla sezione Risoluzione dei problemi per altre informazioni.
30 | Messaggi di avviso OSDImpostazione del monitor
Impostazione della risoluzione massima
Come si imposta la risoluzione massima del monitor:
1. Solo per Windows 8 e Windows 8.1, selezionare il riquadro Desktop per passare al
desktop classico.
2. Fare clic col tasto destro del mouse sul desktop e fare clic su Screen Resolution
(Risoluzione dello schermo).
3. Fare clic sull’elenco a discesa della risoluzione schermo e selezionare 1920 x 1080.
4. Fare clic su OK.
Se l’opzione 1920 x 1080 non è presente, potrebbe essere necessario eseguire l'aggiornamento
dei driver della scheda video. Completare una delle seguenti procedure, in base al proprio tipo
di computer:
Se si dispone di un PC o notebook Dell:
∞∞ Andare all'indirizzo www.dell.com/support, inserire il Service Tag del computer e
scaricare il driver più aggiornato per la scheda video.
Se non si dispone di un computer Dell (notebook o PC):
∞∞ Andare al sito del supporto del proprio computer e scaricare i driver più aggiornati per la
scheda video.
∞∞ Andare al sito della scheda video e scaricare i driver più aggiornati.
Messaggi di avviso OSD | 31Uso dell'inclinazione
Il supporto fornito in dotazione al monitor supporta inclinazioni fino a 5 gradi in avanti e 21
gradi all'indietro.
5° 21°
32 | Messaggi di avviso OSDRisoluzione dei problemi
AVVISO: Osservare le Istruzioni per la sicurezza prima di iniziare una qualsiasi delle
procedure di questa sezione.
Diagnostica
Il monitor offre una funzione di diagnostica che consente di verificare se il monitor funziona
correttamente. Se il collegamento tra monitor e computer è stato eseguito correttamente, ma
lo schermo è scuro, eseguire la procedura di diagnostica attenendosi alle seguenti procedure:
1. Spegnere computer e monitor.
2. Scollegare tutti i cavi video dal monitor. In tal modo, il computer non viene coinvolto.
3. Accendere il monitor.
Se il monitor funziona correttamente, rileva l'assenza di segnale e appare uno dei seguenti
messaggi. In modalità di diagnostica, il LED di alimentazione rimane di colore bianco.
Dell 24 Monitor
? No VGA Cable
The display will go into Power Save Mode in 4 minutes.
www.dell.com/SE2417HGX
SE2417HGX
Dell 24 Monitor
? No HDMI 1 Cable
The display will go into Power Save Mode in 4 minutes.
www.dell.com/SE2417HGX
SE2417HGX
Risoluzione dei problemi | 33Dell 24 Monitor
? No HDMI 2 Cable
The display will go into Power Save Mode in 4 minutes.
www.dell.com/SE2417HGX
SE2417HGX
NOTA: Questa finestra di dialogo appare anche durante le normali operazioni di sistema
se il cavo video è scollegato oppure danneggiato.
4. Spegnere il monitor e collegare di nuovo il cavo video; accendere di nuovo computer e
monitor.
Se il monitor rimane vuoto dopo avere ricollegato i cavi, controllare il controller video ed il
computer.
Diagnostica integrata
Il monitor ha uno strumento integrato di diagnostica che aiuta a determinare se l’anomalia dello
schermo che si sta verificando è un problema inerente al monitor, oppure al computer e alla
scheda video.
NOTA: La diagnostica integrata può essere eseguita solo quando il cavo video è
scollegato ed il monitor è in Modalità di diagnostica.
1 2 3 4 5
Per eseguire la diagnostica integrata:
1. Verificare che lo schermo sia pulito (niente polvere sulla superficie dello schermo).
2. Scollegare i cavi video dalla parte posteriore del computer o del monitor. Il monitor entra
in modalità di diagnostica.
3. Tenere premuto il tasto 1 per 5 secondi. Appare una schermata grigia.
4. Ricercare con attenzione le anomalie sullo schermo.
5. Premere di nuovo il tasto 1, sulla parte inferiore del monitor. Il colore dello schermo
cambia in rosso.
34 | Risoluzione dei problemi6. Ricercare le anomalie sullo schermo.
7. Ripetere le istruzioni dei punti 5 e 6 per controllare lo schermo con schermate di colore
verde, blu, bianco e testo.
Il test è completato quando appare la schermata di testo. Per uscire, premere di nuovo il tasto 1.
Se non vengono rilevate anomalie sullo schermo dopo l'uso dello strumento di diagnostica
interna, il monitor è funzionante. Controllare la scheda video e il computer.
Risoluzione dei problemi | 35Problemi comuni
La tabella che segue contiene informazioni generali sui problemi comuni del monitor che si
potrebbero riscontrare e loro relative soluzioni:
Sintomi comuni Soluzioni possibili
Nessun segnale video / ∞∞ Assicurarsi che il cavo video che collega il monitor al computer sia
LED alimentazione spento collegato in modo appropriato.
∞∞ Verificare che la presa di corrente funzioni in modo appropriato usando
un'altra apparecchiatura elettrica.
∞∞ Assicurarsi che sia selezionata la corretta origine ingresso usando il menu
Input source (Origine ingresso).
Nessun segnale video / ∞∞ Aumentare i controlli di luminosità e contrasto utilizzando il menu OSD.
LED accensione acceso ∞∞ Eseguire la funzione di diagnostica del monitor.
∞∞ Controllare che nessun pin del connettore cavo video sia piegato.
∞∞ Eseguire la diagnostica integrata.
∞∞ Assicurarsi che sia selezionata la corretta origine ingresso usando il menu
Input source (Origine ingresso).
Messa a fuoco mediocre ∞∞ Eliminare le prolunghe dei cavi video.
∞∞ Ripristinare il monitor su Impostazioni predefinite (Factory Reset
(Ripristino predefiniti)).
∞∞ Cambiare la risoluzione video sulle proporzioni corrette.
Video tremolante ∞∞ Ripristinare il monitor su Impostazioni predefinite (Factory Reset
(Ripristino predefiniti)).
∞∞ Controllare i fattori ambientali.
∞∞ Collocare il monitor in un'altra stanza e controllare di nuovo.
Pixel mancanti ∞∞ Accendere e spegnere, ciclicamente.
∞∞ I pixel che restano sempre spenti sono una caratteristica normale della
tecnologia LCD.
∞∞ Per altre informazioni sulla qualità del monitor e sulla Pixel Policy Dell,
consultare il sito Dell Support all'indirizzo:
www.dell.com/support/monitors.
Pixel bloccati ∞∞ Accendere e spegnere, ciclicamente.
∞∞ I pixel che restano sempre spenti sono una caratteristica normale della
tecnologia LCD.
∞∞ Per altre informazioni sulla qualità del monitor e sulla Pixel Policy Dell,
consultare il sito Dell Support all'indirizzo:
www.dell.com/support/monitors.
Problemi di luminosità ∞∞ Ripristinare il monitor su Impostazioni predefinite (Factory Reset
(Ripristino predefiniti)).
∞∞ Regolare la luminosità ed il contrasto usando il menu OSD.
Distorsione geometrica ∞∞ Ripristinare il monitor su Impostazioni predefinite (Factory Reset
(Ripristino predefiniti)).
∞∞ Regolare il controllo orizzontale e verticale utilizzando il menu OSD.
36 | Risoluzione dei problemiRighe verticali/orizzontali ∞∞ Ripristinare il monitor su Impostazioni predefinite (Factory Reset
(Ripristino predefiniti)).
∞∞ Eseguire la procedura di diagnostica e controllare se queste righe sono
presenti anche nella modalità di diagnostica.
∞∞ Controllare che nessun pin del connettore cavo video sia piegato.
∞∞ Eseguire la diagnostica integrata.
Problemi di ∞∞ Ripristinare il monitor su Impostazioni predefinite (Factory Reset
sincronizzazione (Ripristino predefiniti)).
∞∞ Eseguire la procedura di diagnostica e controllare se i problemi di questo
tipo sono presenti anche nella modalità di diagnostica.
∞∞ Controllare che nessun pin del connettore cavo video sia piegato.
∞∞ Riavviare il computer quando in modalità provvisoria.
Questioni relative alla ∞∞ Non eseguire alcuna delle procedure di risoluzione dei problemi.
sicurezza ∞∞ Chiamare immediatamente Dell.
Problemi non costanti ∞∞ Assicurarsi che il cavo video che collega il monitor al computer sia
collegato e fissato in modo appropriato.
∞∞ Ripristinare il monitor su Impostazioni predefinite (Factory Reset
(Ripristino predefiniti)).
∞∞ Eseguire la procedura di diagnostica e controllare se i problemi di questo
tipo sono presenti anche nella modalità di diagnostica.
Mancano i colori ∞∞ Eseguire la funzione di diagnostica del monitor.
∞∞ Assicurarsi che il cavo video che collega il monitor al computer sia
collegato e fissato in modo appropriato.
∞∞ Controllare che nessun pin del connettore cavo video sia piegato.
Colori sbagliati ∞∞ Nel menu OSD Color Settings Mode (Modalità impostazione colore),
impostare Color Settings (Impostazioni colore) su Graphics (Grafica) o
Video in base all'applicazione in uso.
∞∞ Provare diverse Preset Modes (Modalità preimpostate) nel menu
OSD impostazioni Color (Colore). Regolare il valore R/G/B dell’opzione
Custom Color (Colore personalizzato) nel menu OSD Impostazioni
Color (Colore).
∞∞ Cambiare Input Color Format (Formato ingresso colore) su RGB o
YPbPr nel menu OSD impostazioni Color (Colore).
∞∞ Eseguire la diagnostica integrata.
Sovrimpressione ∞∞ Utilizzare la funzione Gestione energia per spegnere il monitor tutte le
dell’immagine dopo avere volte che non è in uso (fare riferimento a Modalità di risparmio energetico
lasciato sullo schermo per per altre informazioni).
un periodo prolungato ∞∞ In alternativa, usare uno screensaver dinamico.
un’immagine statica
Video Ghosting o ∞∞ Modificare Response Time (Tempo di risposta) nel menu OSD
Sforamento Display (Schermo) su Fast (Veloce) o Normal (Normale) a seconda
dell'applicazione e dell'utilizzo.
Risoluzione dei problemi | 37Problemi specifici del prodotto
Sintomi specifici Soluzioni possibili
L'immagine dello ∞∞ Controllare l'impostazione Aspect Ratio (Proporzioni) nel menu OSD
schermo è troppo impostazioni Display (Schermo).
piccola ∞∞ Ripristinare il monitor su Impostazioni predefinite (Factory Reset (Ripristino
predefiniti)).
Impossibile regolare ∞∞ Spegnere il monitor, scollegare il cavo d’alimentazione, ricollegarlo e poi
il monitor utilizzando riaccendere il monitor.
i tasti del pannello ∞∞ Controllare se il menu OSD è bloccato. In caso affermativo, tenere premuto
laterale per 10 secondi il tasto sopra il tasto d’alimentazione per sbloccarlo.
Nessun segnale d'input ∞∞ Controllare la sorgente del segnale. Assicurarsi che il computer non sia in
quando sono premuti i modalità standby o di sospensione spostando il mouse o premendo un tasto
controlli qualsiasi della tastiera.
∞∞ Controllare se il cavo video è collegato in modo appropriato. Scollegare e
ricollegare il cavo video, se necessario.
∞∞ Ripristinare il computer o il lettore video.
L'immagine non riempie ∞∞ A causa dei diversi formati video (rapporto proporzioni) dei DVD, il monitor
lo schermo. potrebbe non essere in grado di visualizzare le immagini a schermo intero.
∞∞ Eseguire la diagnostica integrata.
38 | Risoluzione dei problemiSpecifiche del monitor
Specifiche del monitor a pannello piatto
Modello SE2417HGX
Tipo di schermo Matrice attiva - TFT LCD
Tipo di pannello TN
Immagine visibile
Diagonale 599,44 mm (23,60 pollice)
Orizzontale, Area attiva 521,28 mm (20,52 pollice)
Verticale, Area attiva 293,22 mm (11,54 pollice)
Area 1528,50 cm2 (236,80 pollice2)
Dimensioni pixel 0,2715 mm
Angolo di visione (verticale/ 160 gradi tipico (verticale)
orizzontale) 170 gradi tipico (orizzontale)
Uscita luminanza 300 cd/m² (tipico)
Rapporto di contrasto 1000 a 1 (tipico)
8.000.000 a 1 (contrasto dinamico)
Rivestimento superficiale Antiriflesso con durezza 3H
Retroilluminazione Sistema di illuminazione barra a LED
Tempo di risposta (da grigio a Modalità Normal (Normale): 5 ms
grigio) Modalità Fast (Veloce): 2 ms
Modalità Extreme (Estremo): 1 ms
Profondità colore 16,7 milioni di colori
Gamma di colori CIE 1976 (84%), CIE 1931 (72%)
Supporto frequenza di fotogrammi 48-75 Hz
FreeSync (solo HDMI)
Connettività 2 x HDMI (ver 1.4, HDCP 1.4)
1 x VGA
1 x Uscita linea audio
Specifiche sulla risoluzione
Modello SE2417HGX
Portata scansione orizzontale Da 30 kHz a 84 kHz (automatica)
Risoluzione dei problemi | 39Portata scansione verticale Da 48 Hz a 76 Hz (automatica)
Risoluzione massima preimpostata 1920 x 1080 a 60 Hz (VGA)
1920 x 1080 a 75 Hz (HDMI)
Modalità video supportate
Modello SE2417HGX
Capacità di visualizzazione video 480i, 480p, 576i, 576p, 720p, 1080i, 1080p
(HDMI)
Elenco di supporto di schede grafiche FreeSync
Per informazioni sulle schede grafiche compatibili con la tecnologia Radeon FreeSync,
consultare il sito www.amd.com
Modalità di visualizzazione predefinite
Modalità di Frequenza Frequenza Frequenza Polarità di
visualizzazione orizzontale verticale (Hz) pixel (MHz) sincronia
(kHz) (Orizzontale/
Verticale)
VESA, 720 x 400 31,5 70,1 28,3 -/+
VESA, 640 x 480 31,5 60,0 25,2 -/-
VESA, 640 x 480 37,5 75,0 31,5 -/-
VESA, 800 x 600 37,9 60,3 40,0 +/+
VESA, 800 x 600 46,9 75,0 49,5 +/+
VESA, 1024 x 768 48,4 60,0 65,0 -/-
VESA, 1024 x 768 60,0 75,0 78,8 +/+
VESA, 1152 x 864 67,5 75,0 108,0 +/+
VESA, 1280 x 1024 64,0 60,0 108,0 +/+
VESA, 1280 x 1024 80,0 75,0 135,0 +/+
VESA, 1600 x 1200 75,0 60,0 162,0 +/+
VESA, 1920 x 1080 67,5 60,0 148,5 +/+
VESA, 1920 x 1080 83,894 75 174,5 +/-
40 | Risoluzione dei problemiSpecifiche elettriche
Modello SE2417HGX
Segnali di ingresso video ∞∞ REGB analogico, 0,7 Volt +/-5%, polarità positiva con
impedenza di ingresso di 75 Ohm
∞∞ HDMI 1.4, 600 mV per ogni linea differenziale,
Impedenza di ingresso 100 Ohm per coppia differenziale
Tensione ingresso CA / Da 100 V CA a 240 V CA / 50 Hz o 60 Hz ± 3 Hz /
frequenza / corrente 1,6 A (tipico)
Corrente in ingresso ∞∞ 120 V: 30 A (Max.) a 0°C (avvio a freddo)
∞∞ 240 V: 60 A (Max.) a 0°C (avvio a freddo)
Caratteristiche fisiche
Modello SE2417HGX
Tipo di cavo segnale ∞∞ Digitale: staccabile, HDMI, 19 pin.
∞∞ Analogico: staccabile, D-Sub, a 15 pin.
Dimensioni (con supporto)
Altezza 422,50 mm (16,63 pollice)
Larghezza 555,20 mm (21,86 pollice)
Profondità 179,90 mm (7,08 pollice)
Dimensioni (senza supporto)
Altezza 330,10 mm (13,00 pollice)
Larghezza 555,20 mm (21,86 pollice)
Profondità 55 mm (2,17 pollice)
Dimensioni della base
Altezza 178,00 mm (7,01 pollice)
Larghezza 250,00 mm (9,84 pollice)
Profondità 179,90 mm (7,08 pollice)
Peso
Peso con imballo 6,29 kg (13,87 lb)
Peso con supporto e cavi 4,35 kg (9,59 lb)
Peso senza assieme supporto 3,32 kg (7,32 lb)
(senza cavi)
Peso del supporto 0,67 kg (1,48 lb)
Cornice anteriore lucida (min.) Cornice nera - 85 lucida
Risoluzione dei problemi | 41Caratteristiche ambientali
Modello SE2417HGX
Temperatura
Operativa 0°C - 40°C (32°F - 104°F)
Non operativa ∞∞ Conservazione
-20°C - 60°C (-4°F - 140°F)
∞∞ Spedizione
Umidità
Operativa Da 10% a 80% (senza condensa)
Non operativa ∞∞ Conservazione
Da 10% a 90% (senza condensa)
∞∞ Spedizione
Altitudine
Operativa (max.) 5.000 m (16.400 ft)
Non operativa (max.) 12.192 m (40.000 ft)
Dissipazione termica (max.) ∞∞ 85,32 BTU/ora
(tipica) ∞∞ 58,01 BTU/ora
Modalità di risparmio energetico
Se il PC è dotato di scheda video o software conforme agli standard DPM™ VESA, il monitor
può ridurre automaticamente il suo consumo energetico quando non è in uso. Questa funzione
è conosciuta anche come Modalità risparmio energetico. Quando il computer rileva l'input dalla
tastiera, dal mouse o altri dispositivi, il monitor riprende automaticamente il funzionamento.
La tabella che segue mostra il consumo energetico e le segnalazioni di questa funzione
automatica di risparmio energetico.
NOTA: Il consumo energetico pari a zero in modalità Off può essere ottenuto solamente
scollegando il cavo di alimentazione dal monitor.
Modalità Sincronizzazione Sincronizzazione Video Indicatore di Consumo
VESA orizzontale verticale alimentazione energetico
Funzionamento Attiva Attiva Attiva Bianco 25 W
normale (massimo)
17 W (tipico)
Modalità Inattiva Inattiva Oscurato Bianco Meno di 0,3 W
Disattivazione (Luminescente)
Spegnimento - - - Spento Meno di 0,3 W
NOTA: Consumo energetico massimo con luminanza massima.
NOTA: Il consumo energetico (modalità On) è testato a 230 V / 50 Hz.
42 | Risoluzione dei problemiIl presente documento è solo informativo e riporta le prestazioni di laboratorio. Il prodotto
può funzionare in modo diverso, a seconda del software, dei componenti e delle
periferiche ordinati e non sarà obbligatorio aggiornare tali informazioni. Di conseguenza,
il cliente non deve affidarsi a queste informazioni per prendere decisioni in merito alle
tolleranze elettriche o altro. Nessuna garanzia di accuratezza o completezza è espressa o
implicita.
Il menu OSD funziona solo in modalità operativa normale. Quando in modalità Spento quando
attivo è premuto un tasto qualsiasi, sarà visualizzato il messaggio che segue:
Dell 24 Monitor
? No VGA signal from your device.
Press any key on the keyboard or move the mouse to wake it up.
If there is no display, press the monitor button again to select the correct
input source.
SE2417HGX
Riattivare il computer ed il monitor per accedere al menu OSD.
Risoluzione dei problemi | 43Assegnazione dei pin Connettore VGA Numero pin Lato a 15 pin del cavo segnale collegato 1 Video - Rosso 2 Video - Verde 3 Video - Blu 4 Massa 5 Diagnostica 6 Massa-R 7 Massa-V 8 Massa-B 9 Computer 5 V/3,3 V 10 Massa - Sincronismo 11 Massa 12 Dati DDC 13 Sincronismo orizzontale 14 Sincronismo verticale 15 Frequenza DDC 44 | Risoluzione dei problemi
Connettore HDMI
Numero pin Lato a 19 pin del cavo segnale collegato
1 T.M.D.S. Data 2-
2 T.M.D.S. Data 2 Shield
3 T.M.D.S. Data 2+
4 T.M.D.S. Data 1+
5 T.M.D.S. Data 1 Shield
6 T.M.D.S. Data 1-
7 T.M.D.S. Data 0+
8 T.M.D.S. Data 0 Shield
9 T.M.D.S. Data 0-
10 T.M.D.S. Clock +
11 T.M.D.S. Clock Shield
12 T.M.D.S. Clock -
13 CEC
14 Riservato (N.C. sul dispositivo)
15 SCL
16 SDA
17 DDC/CEC Ground
18 +5V POWER
19 Rilevamento Hot Plug
Risoluzione dei problemi | 45Appendice
AVVISO: Istruzioni per la sicurezza
AVVISO: L'utilizzo dei controlli, delle regolazioni o delle procedure in modo diverso
da quello specificato in questo documento può esporre a scosse elettriche, pericoli
elettrici e/o pericoli meccanici.
Fare riferimento alla Guida informativa sul prodotto per informazioni sulle istruzioni per la
sicurezza.
Dichiarazione FCC (solo Stati Uniti) ed altre informazioni sulle
normative
Per l'avviso FCC ed altre informazioni sulle normative, fare riferimento al sito sulla conformità
alle normative all'indirizzo www.dell.com/regulatory_compliance.
Contattare Dell
Per mettersi in contatto con Dell per le vendite, il supporto tecnico o l'assistenza clienti:
1. Andare al sito: www.dell.com/contactdell.
2. Verificare il proprio paese o la zona nel menu a discesa Scelta Paese/Zona in basso nella
pagina.
3. Selezionare il collegamento al servizio o all’assistenza adeguata in base alle proprie
necessità, oppure scegliere il metodo più comodo per voi per contattare Dell. Dell fornisce
diversi tipi di supporto e di servizi in linea e telefonici. La disponibilità varia in base ai paesi
ed ai prodotti, ed alcuni servizi potrebbero non essere disponibili nella propria zona.
NOTA: Se non si ha una connessione ad Internet attiva, le informazioni di contatti si
possono trovare sulla fattura d'acquisto, sulla bolla d'accompagnamento del prodotto
oppure nel catalogo dei prodotti Dell.
46 | AppendicePuoi anche leggere