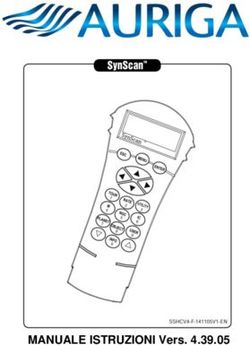APH Mantis Q40 Guida utente - Subvision Milano
←
→
Trascrizione del contenuto della pagina
Se il tuo browser non visualizza correttamente la pagina, ti preghiamo di leggere il contenuto della pagina quaggiù
APH Mantis Q40™
Guida utente
Rev 1.2 092021
Copyright 2021. Tutti I diritti riservati, APH.
Questa guida utente è protetta da copyright di APH, tutti i diritti sono riservati. La guida utente
non può essere copiata né in parte né completamente se non con il consenso scritto di APH.Sommario
Iniziamo ................................................................................................................................................ 5
Contenuto della confezione ............................................................................................................. 5
Orientamento di Mantis Q40 ........................................................................................................... 5
Lato superiore .............................................................................................................................. 5
Lato frontale ................................................................................................................................. 5
Lato sinistro .................................................................................................................................. 6
Lato posteriore ............................................................................................................................. 6
Lato inferiore................................................................................................................................ 6
Layout della tastiera QWERTY ..................................................................................................... 6
Ricarica di Mantis Q40 ..................................................................................................................... 6
Accensione e spegnimento .............................................................................................................. 7
Impostare la modalità stand-by ....................................................................................................... 7
Il menu Informazioni ........................................................................................................................ 7
Muoversi nei menu .............................................................................................................................. 8
Spostarsi nel menu principale .......................................................................................................... 8
Scorrere il testo sulla riga Braille ..................................................................................................... 8
Usare il menu contestuale per altre funzioni .................................................................................. 8
Spostarsi usando le prime lettere della parola ................................................................................ 9
Usare il Braille per scrivere .............................................................................................................. 9
Uso dei tasti di scelta rapida/Combinazioni tasti per muoversi ...................................................... 9
Uso dell'Editor .................................................................................................................................... 10
Creare un file .................................................................................................................................. 10
Aprire un file .................................................................................................................................. 11
Chiudere un file .............................................................................................................................. 11
Salvare un file di testo.................................................................................................................... 11
Scorrimento automatico in un testo scritto in Editor .................................................................... 11
Modificare la velocità dello scorrimento automatico ............................................................... 12
Cercare del testo in un file ............................................................................................................. 12
Cercare e sostituire del testo ..................................................................................................... 12
Tagliare, copiare ed incollare del testo .......................................................................................... 12
Uso della Modalità Lettura ............................................................................................................ 13
Aggiungere, spostarsi e rimuovere dei segnalibri.......................................................................... 13
1Inserire un segnalibro ................................................................................................................ 13
Spostarsi ad un segnalibro ......................................................................................................... 14
Rimuovere i segnalibri................................................................................................................ 14
Tabella dei comandi per Editor ...................................................................................................... 14
Uso di Lettore libri.............................................................................................................................. 15
Spostarsi nell'elenco libri ............................................................................................................... 16
Ricerca di libri ............................................................................................................................. 16
Accedere ai libri aperti recentemente ....................................................................................... 16
Gestione dei libri ........................................................................................................................ 17
Spostarsi e accedere ad altre informazioni sui libri ....................................................................... 17
Cambiare il livello di navigazione per i libri ............................................................................... 17
Spostarsi per pagine, intestazioni, percentuali o segnalibri ...................................................... 18
Scorrimento automatico del testo nei libri ................................................................................ 18
Individuare la posizione corrente in un libro ............................................................................. 18
Spostarsi all'inizio o alla fine di un libro ..................................................................................... 19
Cercare del testo in un libro....................................................................................................... 19
Accedere ad altre informazioni sul libro .................................................................................... 19
Aggiungere, spostarsi, evidenziare e rimuovere i segnalibri ......................................................... 19
Inserire un segnalibro ................................................................................................................ 19
Spostarsi ad un segnalibro ......................................................................................................... 20
Evidenziare i segnalibri............................................................................................................... 20
Rimuovere i segnalibri................................................................................................................ 21
Tabella dei comandi di lettura ....................................................................................................... 21
Uso della Modalità Terminale ............................................................................................................ 22
Entrare ed uscire dalla Modalità Terminale................................................................................... 22
Compatibilità di Mantis Q40 ...................................................................................................... 23
Riattivare un dispositivo iOS usando la Mantis ......................................................................... 23
Uso della Mantis come tastiera esterna ........................................................................................ 23
Connessione tramite USB .......................................................................................................... 23
Connessione tramite Bluetooth ................................................................................................. 24
Appunti da Terminale .................................................................................................................... 24
Muoversi tra i dispositivi connessi ................................................................................................. 25
Uso di Gestione file ............................................................................................................................ 25
2Muoversi tra i file ........................................................................................................................... 25
Selezionare un'unità................................................................................................................... 26
Accedere alle informazioni su file, cartelle e unità .................................................................... 26
Mostrare il percorso del file corrente ........................................................................................ 26
Cercare file e cartelle ................................................................................................................. 26
Ordinare file e cartelle ............................................................................................................... 26
Modificare file e cartelle ................................................................................................................ 27
Creare una nuova cartella .......................................................................................................... 27
Rinominare file o cartelle ........................................................................................................... 27
Selezionare file o cartelle per applicare altre azioni .................................................................. 27
Copiare, tagliare, ed incollare file e cartelle .............................................................................. 27
Eliminare file e cartelle .............................................................................................................. 28
Tabella dei comandi ....................................................................................................................... 28
Uso dell'applicazione Calcolatrice...................................................................................................... 29
Usare la calcolatrice ....................................................................................................................... 29
Tabella dei comandi ....................................................................................................................... 30
Uso dell'applicazione Data e ora ........................................................................................................ 30
Visualizzazione di Data e ora.......................................................................................................... 30
Impostazione di data e ora ............................................................................................................ 30
Menu Impostazioni ............................................................................................................................ 31
Tabella con le opzioni per le impostazioni utente ......................................................................... 31
Aggiungere, configurare ed eliminare i profili Braille .................................................................... 32
Aggiungere un profilo Braille ..................................................................................................... 32
Configurare o eliminare un profilo Braille ................................................................................. 33
Uso di una rete Wi-Fi o Bluetooth ................................................................................................. 33
Connettersi ad una rete Wi-Fi .................................................................................................... 33
Tabella delle impostazioni Wi-Fi ................................................................................................ 33
Selezionare le opzioni della modalità Bluetooth ........................................................................... 34
Cambia lingua ..................................................................................................................................... 34
Accesso ed uso dei servizi online ....................................................................................................... 35
Attivazione di Bookshare e download dei libri .............................................................................. 35
Configurazione, gestione e sincronizzazione di un account NFB Newsline ................................... 35
Modalità Esame ................................................................................................................................. 35
3Aggiornamento di Mantis Q40 ........................................................................................................... 36
Aggiornare Mantis Q40 manualmente .......................................................................................... 36
Aggiornare Mantis Q40 tramite USB o scheda SD ......................................................................... 37
Controllo automatico degli aggiornamenti .................................................................................... 37
Assistenza clienti ................................................................................................................................ 38
Avvisi e attribuzioni dei marchi registrati .......................................................................................... 38
Accordo di licenza per l'utente finale ................................................................................................ 38
Garanzia ............................................................................................................................................. 39
Appendice A – Riepilogo dei comandi ............................................................................................... 40
4Iniziamo
Complimenti per aver acquistato Mantis Q40.
Questa guida utente dà tutte le informazioni necessarie sull'orientamento, sull'uso, sulla
navigazione e sull'aggiornamento del dispositivo. Per maggiori informazioni, fate riferimento alla
pagina prodotto di Mantis Q40 sul sito web di HumanWare.
Contenuto della confezione
La confezione contiene:
Mantis Q40
Cover protettiva (TPU)
Guida rapida in formato cartaceo
Alimentatore USB
Cavo di ricarica da USB-A a USB-C
Orientamento di Mantis Q40
Mantis ha un display Braille a 40 celle, una tastiera QWERTY standard, un pulsante Home e
quattro tasti frontali per la navigazione. Troverete dei pulsanti e delle porte davanti, dietro e ai
lati dell'unità.
Lato superiore
Il lato superiore della Mantis può essere diviso in due sezioni: anteriore e posteriore.
La sezione anteriore consiste in una riga braille contenente 40 celle braille e 40 cursor routing.
Ogni cursor routing è associato alla cella subito sotto.
Quando si edita del testo, la pressione di uno dei cursor routing sposta il cursore alla cella braille
associata. Nei menu, la pressione di un cursor routing attiva l'elemento selezionato.
La sezione posteriore consiste in una tastiera QWERTY standard.
Lato frontale
Sul lato frontale della Mantis ci sono cinque pulsanti. Da sinistra a destra, i pulsanti sono i
seguenti:
Tasto Frontale precedente
Tasto frontale sinistro
Pulsante Home (di forma circolare) – usato per tornare al menu principale o per uscire
dalla Modalità Terminale
Tasto frontale destro
Tasto frontale successivoLato sinistro
Sul lato sinistro, dalla posizione più vicina a voi alla più lontana, troverete:
Porta USB-A
Pulsante di alimentazione – premete e tenete premuto questo pulsante per 2 secondi per
accendere il dispositivo
LED verde – indica visivamente lo stato del dispositivo
Porta USB-C – usate il cavo in dotazione con la Mantis per collegare il dispositivo
all'alimentatore o al PC
Lato posteriore
Il lato posteriore contiene solo uno slot per schede SD vicino al bordo sinistro. Questo slot
consente di usare schede SD fino a 64 GB come memorie esterne.
Lato inferiore
In ciascun angolo ci sono quattro piedini antiscivolo.
Nel mezzo, vicino al lato frontale, c'è un rettangolo leggermente rientrante , riconoscibile al tatto.
In questo rettangolo è stato messo un adesivo che riporta alcune informazioni sull'hardware della
Mantis. Sopra l'adesivo, troverete un'etichetta braille con il numero di serie del dispositivo.
Verso la parte posteriore sinistra dell'unità c'è il compartimento della batteria. E' chiuso e
bloccato da due viti Phillips.
Layout della tastiera QWERTY
Partendo dalla fila superiore (la più lontana rispetto a voi), da sinistra a destra, i tasti sulla tastiera
della Mantis sono disposti come segue:
Riga 1 (fila superiore): Escape, da F1 a F12, Canc
Riga 2: Controbarra (\), i numeri da 1 a 9, zero (0), Apostrofo ('), i accentata (ì), Backspace
Riga 3: Tab, q, w, e, r, t, y, u, I, o, p, e accentata (è), Più (+), u accentata (ù)
Riga 4: Caps lock, a, s, d, f, g, h, j, k, l, o accentata (ò), a accentata (à), Invio
Riga 5: Shift sinistro, z, x, c, v, b, n, m, Virgola (,), Punto (.), Trattino (-),Shift destro
Riga 6: Ctrl sinistro, FN, tasto Windows, Alt sinistro, Spazio, Alt destro, Ctrl destro, le frecce
Sinistra, Su, Giù, Destra
Ricarica di Mantis Q40
Prima di usare la Mantis, assicuratevi che sia completamente caricata.
Collegate l'estremità del cavo USB-C del cavo di ricarica alla porta USB-C che si trova sul lato
sinistro della Mantis. E' sufficiente una leggera spinta; se provate a forzare la connessione
rischiate di danneggiare il cavo o il dispositivo.Collegate l'estremità USB-A del cavo di ricarica all'alimentatore, dopodichè collegate
quest'ultimo ad una presa per la corrente. Usate l'alimentatore in dotazione per una ricarica
ottimale.
In alternativa, è possibile ricaricare il dispositivo tramite computer, ma questo metodo è
decisamente più lento.
Accensione e spegnimento
Il pulsante di alimentazione è sul lato sinistro della Mantis; ha forma ovale ed un punto in rilievo
nel mezzo.
Se il dispositivo è caricato, premete e tenete premuto il pulsante di alimentazione per circa 2
secondi per accendere la Mantis. Sentirete una lieve vibrazione e sulla riga Braille apparirà il
messaggio “starting” insieme ad un'animazione tattile circolare, solo durante l'avvio.
Dopo qualche secondo, apparirà la scritta “editor” sulla riga braille. Da questo momento la
Mantis sarà pronta all'uso.
Per spegnere, premete e tenete premuto il pulsante di alimentazione per circa 2 secondi.
Apparirà un messaggio di conferma sulla riga braille. Selezionate Ok premendo il tasto frontale
Precedente o Successivo, dopodichè premete Invio o un Cursor routing.
In alternativa, per spegnerla potete fare quanto segue:
1. Premete P per raggiungere l'opzione Spegni del menu.
2. Premete Invio o un cursor routing.
3. Selezionate Ok premendo il tasto frontale Precedente o Successivo.
4. Premete Invio o un cursor routing.
Impostare la modalità stand-by
Per preservare la durata della batteria, la Mantis andrà in stand-by dopo 5 minuti di inattività. E'
possibile regolare la durata nelle opzioni. E' anche possibile mettere il dispositivo in stand-by
premendo brevemente il pulsante di alimentazione.
Per riattivare il dispositivo, ripremete il pulsante di alimentazione.
Il menu Informazioni
Il menu Informazioni dà varie informazioni sul dispositivo, tra cui il numero di versione, il numero
del modello, il numero di serie, le licenze ed il copyright.
Per aprire il menu Impostazioni:
1. Andate al menu principale.
2. Selezionate Impostazioni.3. Premete Invio. 4. Andate sull'opzione Informazioni. 5. Premete Invio. In alternativa, è possibile usare la combinazione tasti Control + i per aprire la finestra di dialogo Informazioni. Muoversi nei menu Spostarsi nel menu principale Il menu principale contiene gli elementi seguenti: Editor Terminale Lettore Libri Gestione file Calcolatrice Data e ora Impostazioni Servizi online Manuale utente Spegni Premete i tasti frontali Precedente e Successivo per spostarvi nell'elenco fino a raggiungere l'opzione desiderata. Dopodichè premete Invio o un cursor routing per accedervi. Potete ritornare al menu principale in qualsiasi momento premendo il tasto Windows, il pulsante Home, o Ctrl + Fn + H sulla tastiera. Scorrere il testo sulla riga Braille Spesso, il testo sulla barra Braille è troppo lungo per stare su una sola riga. Per leggere la frase completa, spostatevi nel testo premendo i tasti frontali Sinistro e Destro sulla Mantis. I tasti frontali sinistro e destro corrispondono al secondo ed al terzo pulsante sulla parte frontale del dispositivo. Usare il menu contestuale per altre funzioni Il menu contestuale elenca tutte le azioni disponibili per l'applicazione su cui state lavorando al momento, con i relativi comandi. Può essere molto utile quando dimenticate come eseguire un comando specifico.
Per attivare il menu contestuale, premete Control + M. Si aprirà un menu con un elenco di azioni
che è possibile effettuare in quel momento in particolare. Spostatevi nel menu fino a raggiungere
l'azione desiderata e premete Invio o un cursor routing.
Premete Escape per uscire dal menu contestuale.
Spostarsi usando le prime lettere della parola
La maggior parte delle volte potete spostarvi ad un elemento del menu digitando la prima lettera
di quell'elemento. Facendolo, sposterete il focus al primo elemento in elenco che comincia con
quella lettera. Digitando la stessa lettera due volte sposterete il focus al secondo elemento in
elenco che comincia con quella lettera, e così via.
Ad esempio, per raggiungere il menu Impostazioni sulla Mantis, digitate la lettera ‘i' sulla tastiera.
Usare il Braille per scrivere
Anche se la Mantis ha una tastiera QWERTY, è sempre possibile passare ad un input da tastiera
in stile Perkins, usando i tasti A, S, D, F, J, K, L, e O accentata. Con questo schema, ciascun tasto
rappresenta un punto della cella braille in braille del computer, che ha otto celle, come mostrato
nella tabella 1.
Tabella 1: Equivalente da tastiera del punto di una cella Braille
Tasto QWERTY Punto cella Braille
F 1
D 2
S 3
J 4
K 5
L 6
A 7
O accentata 8
Premete F12 per alternare tra input QWERTY e braille. Verrà dato un messaggio per avvisarvi del
metodo di input in uso.
Uso dei tasti di scelta rapida/Combinazioni tasti per muoversi
Come si può dedurre dal nome, i tasti di scelta rapida, che corrispondono a delle combinazioni
tasti, facilitano la navigazione in un menu o in un file.
I tasti di scelta rapida più comunemente usati sulla Mantis sono riportati nella Tabella 2.Tabella 2: tabella tasti di scelta rapida/combinazioni tasti
Azione Combinazione tasti
Attiva l'elemento selezionato Invio o cursor routing
Escape o Indietro Escape
Elemento precedente Freccia su o tasto frontale Precedente
Elemento successivo Freccia giù o tasto frontale Successivo
Spostarsi ad un elemento qualsiasi in Digitare la prima lettera dell'elemento o
elenco dell'app
Scorri a sinistra e destra Tasto frontale Sinistro o Destro
Vai all'inizio Ctrl + Fn + Freccia sinistra
Vai alla fine Ctrl + Fn + Freccia destra
Cambia grado Braille Ctrl + Fn + G
Cambia profilo Braille Ctrl + Fn + L
Livello batteria Ctrl + Fn + P
Menu contestuale Ctrl + M
Tasto Windows, pulsante Home o Ctrl + Fn +
Menu principale
H
Informazioni di Sistema Ctrl + I
Alterna tra tastiera braille e QWERTY F12
Ora Ctrl + Fn + T
Data Ctrl + Fn + D
Espelli media Ctrl + Fn + E
Crea nota rapida Ctrl + Fn + N
Uso dell'Editor
Editor è un'applicazione che consente di aprire, modificare e creare file di testo sulla Mantis. Con
Editor è anche possibile aprire file .docx, .doc, .txt, .brf,.brl, pdf, .ban e .bra. I file che create o
modificate vengono salvati come file .txt.
Per aprire Editor, premete il tasto frontale Successivo fino a raggiungere Editor o premete ‘e' nel
menu principale, dopodichè premete Invio o un cursor routing.
Editor aprirà un sottomenu, che comprende Crea file, Apri file, Impostazioni editor e Chiudi.
Creare un file
Ci sono diversi modi per creare un file in base a dove vi trovate al momento sul dispositivo. Se siete nel menu di Editor, selezionate Crea file e premete Invio o un cursor routing.
Dal menu contestuale, selezionate ed attivate il menu File, dopodichè selezionate Crea
file.
In alternativa, premete Ctrl + Fn + N ovunque siate sul dispositivo.
Il cursore sarà visibile tra due parentesi quadre e potrà essere impostato come lampeggiante
nelle Impostazioni Utente. Da questo momento sarà possibile scrivere.
Aprire un file
Se vi trovate nel menu di Editor, selezionate Apri file e premete Invio o un cursor routing. Da
qualsiasi altra posizione, premete Control + O, dopodichè selezionate il file che volete aprire
usando i tasti frontali Precedente e Successivo.
Tenete presente che la Mantis potrebbe mostrare un messaggio di errore se provate ad aprire
un file PDF. Questo in genere capita quando il file contiene delle immagini al posto del testo.
Chiudere un file
Per chiudere un file aperto, premete Escape. In alternativa, aprite il menu contestuale usando
Control + M, dopodichè spostatevi fino a raggiungere e attivare il menu File. Selezionate l'opzione
Chiudi file.
Se ci sono delle modifiche non salvate per il file, vi sarà chiesto se volete salvarle prima di
chiudere.
Salvare un file di testo
Ci sono due opzioni di salvataggio in Editor: Salva e Salva con nome.
Salva: Premete Control + S per salvare il file con un nome già esistente.
Salva con nome: Premete Control + Shift + S per salvare una copia del file con un nuovo nome ed
in un altro percorso.
Se il file non è mai stato salvato, Editor chiederà di inserire un nuovo nome indipendentemente
dal metodo di salvataggio scelto.
Tenete presente che se aprite un file che ha un'estensione diversa da .txt, il dispositivo mostrerà
un messaggio chiedendovi se volete mantenere il file originale in aggiunta al file .txt che verrà
salvato.
Scorrimento automatico in un testo scritto in Editor
L'app Editor ha una funzione di scorrimento automatico che fa scorrere automaticamente il testo
scritto sulla riga braille.
Per avviare lo scorrimento automatico, premete Alt+G.
Per interrompere lo scorrimento automatico, premete un tasto qualsiasi.Modificare la velocità dello scorrimento automatico E' possibile cambiare la velocità dello scorrimento automatico quando lo scorrimento automatico è in azione all'interno di un file. Per diminuire la velocità, premete Control + apostrofo. Per aumentare la velocità, premete Control + i accentata. Cercare del testo in un file Per cercare del testo in un file, premete Control + F. Inserite il termine di ricerca nel campo vuoto. Il cursore verrà posizionato alla prima corrispondenza del testo che viene trovato. Premete F3 per cercare altre corrispondenze della parola cercata; premete Shift + F3 per ritornare alle corrispondenze precedenti. Cercare e sostituire del testo Per cercare e sostituire del testo: 1. Premete Ctrl + H. 2. Inserite il testo da cercare nel primo campo editazione. 3. Inserite il testo in sostituzione nel secondo campo editazione. 4. Premete il pulsante Avanti per cercare la corrispondenza successiva della parola. 5. Premete la freccia giù o il pulsante Avanti per raggiungere Sostituisci tutto. Tagliare, copiare ed incollare del testo Editor consente di tagliare, copiare ed incollare il testo allo stesso modo dei normali programmi da computer. Per selezionare del testo, posizionate il cursore sul primo carattere usando un cursor routing, dopodichè premete F8. In alternativa, potete selezionare il testo dal menu contestuale: 1. Aprite il menu contestuale con Control + M. 2. Spostatevi in basso fino a raggiungere Modifica. 3. Premete Invio o un cursor routing. 4. Spostatevi in basso fino a Seleziona testo. 5. Premete Invio o un cursor routing. In questo modo, contrassegnerete l'inizio della selezione. Ora, spostatevi alla posizione in cui volete terminare la selezione e premete Invio o un cursor routing.
Per selezionare tutto il testo incluso nel file, premete Ctrl + A.
Per copiare il testo selezionato, premete Ctrl + C.
Per tagliare il testo selezionato, premete Ctrl + X.
Per incollare il testo tagliato o copiato, posizionate il cursore nel punto in cui volete incollare il
testo usando un cursor routing e premete Ctrl + V.
Come sempre, è possibile accedere a questi comandi tramite il menu contestuale.
La combinazione tasti Ctrl + C può essere usata anche per copiare l'ultimo risultato
dall'applicazione Calcolatrice ed il paragrafo corrente dall'applicazione Libreria.
Uso della Modalità Lettura
La modalità lettura consente di leggere i file senza la possibilità di modificarne accidentalmente
il contenuto. Non è possibile modificare un file mentre siete in Modalità Lettura. Per attivare o
disattivare la Modalità Lettura, premete Control + R.
Per attivare o disattivare la Modalità Lettura dal menu contestuale:
1. Premete Control + M per attivare il menu contestuale.
2. Spostatevi tra le opzioni usando i tasti frontali Precedente e Successivo fino a raggiungere
File.
3. Spostatevi tra le opzioni usando i tasti frontali Precedente e Successivo fino a raggiungere
Modalità Lettura.
4. Premete Invio o un cursor routing.
Aggiungere, spostarsi e rimuovere dei segnalibri
I segnalibri rappresentano un modo utile per salvare la posizione in un file e per consentirvi di
tornare rapidamente a quella posizione in un secondo tempo.
Per aprire il menu Segnalibri, premete Alt + M. Potete anche premere Control + M per aprire il
menu contestuale e selezionare il menu Segnalibri.
Inserire un segnalibro
Per aggiungere un segnalibro in un file:
1. Premete Alt + M per aprire il menu Segnalibri.
2. Selezionate Inserisci segnalibro usando i tasti frontali Precedente e Successivo.
3. Premete Invio o un cursor routing.
4. Inserite un numero di segnalibro specifico non ancora utilizzato.
Nota: se non inserite numeri, Mantis selezionerà il primo numero disponibile e lo
assegnerà al segnalibro.5. Premete Invio.
In alternativa, potete inserire un segnalibro premendo Control + B. Tenete presente che è
possibile inserire un massimo di 98 segnalibri in un documento.
Spostarsi ad un segnalibro
Per spostarsi su un segnalibro, premete Control + J. Vi sarà chiesto di inserire il numero del
segnalibro. Inserite il numero del segnalibro su cui volete spostarvi, dopodichè premete Invio.
Rimuovere i segnalibri
Per rimuovere un segnalibro salvato:
1. Premete Alt + M per aprire il menu Segnalibri.
2. Spostatevi su Rimuovi segnalibro usando i tasti frontali Precedente e Successivo.
3. Premete Invio o un cursor routing.
4. Inserite il numero del segnalibro che volete rimuovere.
5. Premete Invio.
Nota: se volete rimuovere tutti i segnalibri del documento digitate 99 quando viene chiesto il
numero del segnalibro.
Tabella dei comandi per Editor
I comandi di Editor sono elencati nella tabella 3.
Tabella 3: Comandi di Editor
Azione Combinazione tasti
Attiva modalità editazione Invio o un cursor routing
Abbandona modalità editazione Escape
Crea file Ctrl + Fn + N
Apri file Ctrl + O
Salva Ctrl + S
Salva con nome Ctrl + Shift + S
Trova Ctrl + F
Trova successivo F3
Trova precedente Shift + F3
Sostituisci Ctrl + H
Avvia/interrompi selezione F8
Seleziona tutto Ctrl + AAzione Combinazione tasti
Copia Ctrl + C
Taglia Ctrl + X
Incolla Ctrl + V
Elimina parola precedente Ctrl + Backspace
Elimina parola corrente Ctrl + Canc
Elimina carattere precedente Backspace
Sposta al campo editazione successivo in
Invio
editazione
Sposta al campo editazione successivo
Tasto frontale Successivo
senza editazione
Sposta al campo editazione precedente
Tasto frontale Precedente
senza editazione
Sposta il cursore all'inizio del campo di
Ctrl + Fn + Freccia sinistra
testo nel documento
Sposta il cursore alla fine del campo di
Ctrl + Fn + Freccia destra
testo nel documento
Avvia scorrimento automatico Alt + G
Aumenta velocità dello scorrimento
Ctrl + I accentata
automatico
Diminuisci velocità dello scorrimento
Ctrl + apostrofo
automatico
Attiva/disattiva modalità lettura Ctrl + R
Menu Segnalibri Alt + M
Sposta al segnalibro Ctrl + J
Inserisci segnalibro Ctrl + B
Uso di Lettore libri
Lettore libri è l'applicazione per leggere libri sulla Mantis. Supporta i formati seguenti:
.brf
.pef
.txt
.html
.docx
DAISY .rtf
.ban
.bra
pdf
Per aprire Lettore libri, premete il tasto frontale Successivo fino a raggiungere Lettore libri, o
premete 'L' nel menu principale. Premete Invio o un cursor routing per accedere all'app.
Il menu comprende Elenco libri, Letto recentemente, Cerca e Chiudi.
Spostarsi nell'elenco libri
In Lettore libri, i libri vengono memorizzati in un elenco libri, paragonabile ad una directory
contenente tutti i file sul dispositivo in ordine alfabetico.
Usate i tasti frontali Precedente e Successivo per selezionare un libro dall'elenco, dopodichè
premete Invio o un cursor routing.
Tenete presente che la Mantis potrebbe mostrare un messaggio di errore se provate ad aprire
un file PDF. Questo in genere capita quando il file contiene delle immagini al posto del testo.
Per chiudere un libro e ritornare all'elenco, premete Escape o Control+Shift+ B.
Ricerca di libri
Per cercare un libro specifico sul dispositivo:
1. Selezionate Cerca dal menu o premete Control + F.
2. Digitate il testo/nome del libro.
3. Premere Invio.
Sarà mostrato un elenco di libri corrispondenti al criterio di ricerca.
4. Usate i tasti frontali Precedente e Successivo per raggiungere il libro.
5. Premete Invio o un cursor routing per aprirlo.
Accedere ai libri aperti recentemente
È possibile aprire un elenco degli ultimi cinque libri che sono stati aperti in precedenza per
accedervi velocemente.
Per aprire l'elenco dei cinque libri più recenti, premete Control + R o selezionate Recentemente
letto dal menu.
Potete scorrere tra i cinque libri più recenti usando i tasti frontali Precedente e Successivo.
Premete Invio o un cursor routing per aprire un libro dall'elenco.Gestione dei libri
Quando vi muovete nell'elenco dei libri, è possibile copiare, spostare o eliminare un libro
selezionato dall'applicazione ad un dispositivo di archiviazione esterno. Le azioni disponibili per
ogni libro dipendono dal tipo e dalla posizione dello stesso. Il menu contestuale dice quali azioni
sono disponibili.
Le regole di base sono:
I libri posizionati sulla scheda SD possono essere eliminati.
I libri scaricati dai servizi online possono essere spostati o eliminati.
I libri possono essere copiati/spostati solo quando è collegato un dispositivo di
memorizzazione esterno.
Non è possibile copiare o spostare libri nella memoria interna.
Per copiare, spostare o eliminare un libro:
1. Richiamate l'elenco libri premendo Ctrl + Shift + B.
2. Selezionate un libro usando i tasti frontali Precedente o Successivo.
3. Premete Control + Fn + M per aprire il menu Gestione libri.
4. Selezionate Copia in, Sposta in, o Elimina.
Spostarsi e accedere ad altre informazioni sui libri
Il modo più facile per spostarsi all'interno di un libro è usare i tasti frontali. Usate i tasti frontali
sinistro e destro per muovervi a sinistra o a destra nel testo.
Cambiare il livello di navigazione per i libri
Lettore libri include diversi livelli di navigazione per facilitare la navigazione in un libro. I livelli di
navigazione dipendono da ciascun libro e possono cambiare da libro a libro.
Per cambiare il livello di navigazione:
1. Premete Ctrl + T.
2. Spostatevi tra i livelli di navigazione disponibili tramite i tasti frontali Precedente e
Successivo.
3. Premete Invio o un cursor routing per selezionare il livello di navigazione.
Una volta selezionato il livello, usate i tasti frontali Precedente e Successivo per spostarvi a
questo livello di navigazione.
Ad esempio, se avete selezionato il livello "Frase", premendo il tasto frontale Successivo vi
sposterete di frase in frase all'interno del libro.
In alternativa, potete selezionare il livello di navigazione usando una combinazione tasti:1. Premete Ctrl + Fn + Freccia su per spostarvi al livello di navigazione successivo O
premete Ctrl + Fn + Freccia giù per spostarvi al livello di navigazione precedente.
Premete il tasto frontale Precedente o Successivo per spostarvi nel libro al livello di
navigazione selezionato.
Spostarsi per pagine, intestazioni, percentuali o segnalibri
Per raggiungere una pagina, un'intestazione, una percentuale nel libro o un segnaposto specifici:
1. Premete Ctrl + G.
2. Spostatevi tra le opzioni di navigazione usando i tasti frontali Precedente e Successivo.
3. Selezionate tra Pagina, Intestazione, Percentuale, o Segnalibro.
a. Tenete presente che le opzioni varieranno in base alla formattazione disponibile
nel libro.
4. Premete Invio o un cursor routing.
5. Inserite un valore.
6. Premete Invio o un cursor routing.
Scorrimento automatico del testo nei libri
La funzione di scorrimento automatico della Mantis Q40 consente di far scorrere
automaticamente il testo di un libro aperto.
Per attivare lo scorrimento automatico, premete Alt+G quando vi trovate all'interno di un libro.
Premete un tasto qualsiasi per interrompere lo scorrimento automatico e ritornare alla classica
modalità di scorrimento.
Potete modificare la velocità di scorrimento durante la funzione di scorrimento automatico
all'interno di un libro.
Per diminuire la velocità, premete Ctrl + apostrofo.
Per aumentare la velocità, premete Ctrl + i accentata.
Individuare la posizione corrente in un libro
Usate il comando Dove mi trovo ogni volta che volete sapere la vostra posizione corrente
all'interno di un libro.
Per attivare il comando Dove mi trovo, premete Ctrl + W.
In alternativa, richiamate il menu contestuale premendo Control + M. Andate su Dove mi trovo
usando i tasti frontali Precedente e Successivo, dopodichè premete Invio o un cursor routing per
attivare l'elemento.Usate i tasti frontali Precedente e Successivo per spostarvi tra gli elementi disponibili
(Intestazione, Percentuale, Pagina e Riga). Usate i tasti frontali Sinistro e Destro per muovervi a
sinistra e a destra nel testo.
Spostarsi all'inizio o alla fine di un libro
Potete raggiungere l'inizio o la fine di un libro usando dei tasti di scelta rapida.
Per andare all'inizio di un libro, premete Ctrl + Fn + Freccia sinistra.
Per andare alla fine di un libro, premete Ctrl + Fn + Freccia destra.
Cercare del testo in un libro
Un altro modo per muoversi in un libro è cercare una stringa di testo specifica.
Per cercare del testo, premete il comando Control + F. Vi sarà chiesto di scrivere del testo.
Digitate qualcosa, dopodichè premete Invio.
Accedere ad altre informazioni sul libro
Potete visualizzare altre informazioni sul libro che state leggendo al momento sul dispositivo
(titolo, autore, descrizione, data, lingua, oggetto, editore, e segnalibri).
Per visualizzare queste informazioni, premete Ctrl + i.
Potete anche premere Control + M per aprire il menu contestuale. Usate i tasti frontali
Precedente e Successivo per selezionare l'opzione Informazioni sul libro, dopodichè premete
Invio o un cursor routing per attivarlo.
Usate i tasti frontali Precedente e Successivo per scorrere tra le informazioni disponibili. Usate i
tasti frontali Precedente e Successivo per muovervi a sinistra e a destra nel testo.
Aggiungere, spostarsi, evidenziare e rimuovere i segnalibri
I segnalibri sono un modo utile per mantenere la posizione nel libro e consentirvi di ritornare
rapidamente a quella posizione in un secondo momento.
Per aprire il menu segnalibri, premete Alt + M. Potete anche premere Control + M per aprire il
menu contestuale e selezionare il menu Segnalibri.
Inserire un segnalibro
Per aggiungere un segnalibro in un libro:
1. Premete Alt + M per aprire il menu Segnalibri.
2. Selezionate Inserisci segnalibro usando i tasti frontali Precedente e Successivo.
3. Premete Invio o un cursor routing.
4. Inserite un numero di segnalibro specifico che non è già stato usato.Nota: se non inserite un numero, Mantis selezionerà il primo numero disponibile e lo
assegnerà al segnalibro.
5. Premete Invio.
In alternativa, è possibile inserire un segnalibro rapido premendo Ctrl + B.
Spostarsi ad un segnalibro
Per spostarsi ad un segnalibro, premete Control + J. Vi sarà chiesto di inserire il numero del
segnalibro. Inserite il numero del segnalibro su cui volete spostarvi, dopodichè premete Invio.
Evidenziare i segnalibri
L'opzione Evidenzia segnalibri viene usata per definire la posizione iniziale e la posizione finale di
un passaggio. L'uso dei segnalibri evidenziati è perfetto per studiare passaggi importanti nei libri
di testo.
Per evidenziare i segnalibri:
1. Aprite il menu Segnalibri premendo Alt + M.
2. Selezionate Inizio evidenziazione segnalibro usando i tasti frontali Precedente e
Successivo.
3. Premete Invio o un cursor routing.
4. Inserite un numero specifico che non avete ancora usato per i segnalibri.
Nota: se non inserite un numero, Mantis selezionerà il primo numero disponibile e lo
assegnerà al segnalibro.
5. Premete Invio.
6. Spostatevi all'ultima posizione del passaggio da evidenziare.
7. Aprite il menu Segnalibri premendo Alt + M.
8. Selezionate Fine evidenziazione segnalibro usando i tasti frontali Precedente e
Successivo.
9. Premete Invio o un cursor routing.
La posizione corrente sarà contrassegnata come la posizione finale. Se la posizione finale
si trova prima della posizione iniziale, le posizioni verranno invertite.
E' anche possibile inserire un segnalibro rapido. Viene usato per contrassegnare la fine
dell'evidenziazione del segnalibro.
Per inserire un segnalibro rapido:
1. Premete Alt + H per aprire l'elenco dei segnalibri evidenziati.
2. Selezionate il numero del segnalibro.3. Premete Invio.
Verrà mostrato il contenuto del segnalibro evidenziato al momento.
4. Usate i tasti frontali per spostarvi.
5. Premete Escape per chiudere il segnalibro e tornare al contenuto del libro.
Rimuovere i segnalibri
Per rimuovere un segnalibro salvato:
1. Premete Alt + M per aprire il menu Segnalibri.
2. Spostatevi con i tasti frontali Precedente e Successivo per raggiungere Rimuovi
segnalibro.
3. Premete Invio o un cursor routing.
4. Inserite il numero del segnalibro che volete rimuovere.
5. Premete Invio.
Nota: se volete rimuovere tutti i segnalibri, digitate 99999 quando vi viene chiesto il numero del
segnalibro.
Tabella dei comandi di lettura
La tabella 4 mostra le combinazioni tasti usate per la lettura.
Tabella 4: Lettore libri/Comandi di lettura
Azione Combinazione tasti
Elenco libri Ctrl + Shift + B
Gestione libri Ctrl + Fn + M
Menu Opzioni Ctrl + G
Menu Segnalibri Alt + M
Sposta al segnalibro Ctrl + J
Segnalibro rapido Ctrl + B
Segnalibri evidenziati Alt + H
Livello di navigazione Ctrl + T
Elemento precedente Tasto frontale Precedente
Elemento successivo Tasto frontale Successivo
Passa al livello di navigazione precedente Ctrl + Fn + Freccia giù
Passa al livello di navigazione successivo Ctrl + Fn + Freccia su
Avvia lo scorrimento automatico Alt + GAzione Combinazione tasti
Aumenta la velocità dello scorrimento
Ctrl + I accentata
automatico
Diminuisci la velocità dello scorrimento
Ctrl + apostrofo
automatico
Dove mi trovo Ctrl + W
Info Ctrl + I
Inizio libro Ctrl + Fn + Freccia sinistra
Fine libro Ctrl + Fn + Freccia destra
Libri recenti Ctrl + R
Ricerca libri o testi Ctrl + F
Trova successivo F3
Trova precedente Shift + F3
Riga precedente non vuota Ctrl + Fn + Freccia su
Riga successiva non vuota Ctrl + Fn + Freccia giù
Carattere precedente Freccia sinistra
Carattere successivo Freccia destra
Parola precedente Ctrl + Freccia sinistra
Parola successiva Ctrl + Freccia destra
Paragrafo precedente Ctrl + Freccia su
Paragrafo successivo Ctrl + Freccia giù
Avvia/interrompi selezione F8
Seleziona tutto (paragrafo corrente) Ctrl + A
Copia (paragrafo corrente) Ctrl + C
Uso della Modalità Terminale
Una delle funzioni principali della Mantis è la modalità Terminale. Quando il display è collegato
ad un dispositivo ospite con uno screen reader caricato, come un computer o uno smartphone,
la modalità Terminale mostra tutto il testo selezionato sul dispositivo ospite collegato.
Potete collegare il dispositivo ospite tramite Bluetooth®, o usando il cavo USB-C incluso nella
Mantis. E' possibile collegare fino a cinque dispositivi Bluetooth ed uno USB allo stesso tempo.
Entrare ed uscire dalla Modalità Terminale
Per accedere alla Modalità Terminale, è necessario avere un dispositivo Windows®, iOS®, o Mac®
con uno screen reader caricato.Per attivare la modalità Terminale:
1. Premete il tasto Windows, il pulsante Home o Ctrl + FN + H per accedere al menu
principale.
2. Andate su Terminale premendo 't' o usando i tasti frontali Precedente e Successivo.
3. Premete Invio o un cursor routing.
Per uscire dalla modalità Terminale ed accedere all'elenco dei dispositivi collegati, premete il
pulsante Home una volta.
Compatibilità di Mantis Q40
Mantis è compatibile con i seguenti screen reader e sistemi operativi:
Screen reader: JAWS® 18+ (versione 18 e successive), NVDA, SuperNova e VoiceOver
Sistemi operativi: da Windows 8+, macOS® 10.15.5 (Catalina), o iOS device 13.6+
Riattivare un dispositivo iOS usando la Mantis
Con il dispositivo iOS bloccato e con la Mantis collegata in modalità terminale, premendo un
cursor routing qualsiasi riattiverete il dispositivo per inserire il codice di sblocco. In questo modo
sarà possibile tenere il dispositivo iOS in tasca o in borsa mentre usate la Mantis.
Uso della Mantis come tastiera esterna
Quando è collegata come terminale braille, la Mantis funziona anche come tastiera esterna.
Questo vale anche se non c'è nessuno screen reader in esecuzione.
Quando è collegata al Mac, i tasti in basso a sinistra diventano Ctrl, Funzione, Opzione e
Comando, come se fosse una tastiera Mac standard.
Connessione tramite USB
Per collegarsi tramite USB:
1. Collegate la Mantis ad un computer Windows o Mac con il cavo USB-C.
2. Selezionate Dispositivi connessi (primo elemento nel menu Terminale).
3. Premete Invio.
4. Selezionate Connessione USB.
5. Premete Invio.
6. Aspettate che venga stabilita la connessione.
7. Se la connessione ha successo, il contenuto del dispositivo ospite verrà mostrato sulla
barra Braille.8. Mantis da questo momento sarà disponibile anche come tastiera esterna per scrivere sul
dispositivo ospite.
Connessione tramite Bluetooth
Per associare un nuovo dispositivo Bluetooth:
1. Dal dispositivo ospite, attivate Bluetooth.
2. Sulla Mantis, andate sul menu principale.
3. Selezionate Terminale e premete Invio o un cursor routing.
4. Nel menu Terminale, selezionate Aggiungi dispositivo Bluetooth e premete Invio.
Se Bluetooth è disattivato, verrà automaticamente attivato. Tenete presente che, una
volta attivata la modalità Bluetooth, il dispositivo sarà in modalità associazione per 5
minuti.
5. Il display braille mostrerà delle istruzioni su come collegarsi al dispositivo ospite. Dal
dispositivo ospite, avviate l'associazione Bluetooth con la Mantis.
6. Sul display braille verrà mostrato il messaggio: “xx connesso”, dove xx rappresenta il
nome del dispositivo ospite.
Il focus passerà all'elenco dei dispositivi connessi.
7. Usate I tasti frontali Precedente e Successivo per spostarvi nell'elenco dei dispositivi
connessi fino a trovare il dispositivo ospite con cui state provando a collegarvi. Premete
Invio o un cursor routing per attivarlo.
Se il collegamento ha successo, il contenuto del dispositivo ospite verrà mostrato sulla barra
braille.
Appunti da Terminale
Quando viene copiato o tagliato del testo, quest'ultimo sarà memorizzato negli Appunti generali
e potrà essere incollato in altre posizioni sul dispositivo. Questa funzione può essere utile se, ad
esempio, volete copiare una parte di un libro in Lettore Libri ed incollarla in un documento in
Editor.
Gli Appunti generali possono essere usati anche quando usate dispositivi esterni associati alla
Mantis tramite USB o Bluetooth. Al momento gli Appunti da Terminale sono supportati da JAWS
e da iOS. Tutti gli altri screen reader potrebbero avere problemi nella gestione degli Appunti.
Quando usate gli Appunti da Terminale, tenete presente che c'è una limite di 360 caratteri.
Per copiare un elemento sul dispositivo connesso:
1. Premete Ctrl + C per copiare l'elemento desiderato.
2. Sul dispositivo connesso, spostatevi alla posizione su cui volete incollare l'elemento.3. Digitate il comando Fn + F3. Verrà mostrato il messaggio “Inserisci comando locale”. Il
comando vi consentirà di usare alcune funzioni interne sulla Mantis mentre siete collegati
ad un dispositivo esterno, come lo stato della batteria e la visualizzazione di data e ora.
4. Premete Backspace + V per incollare l'elemento sul dispositivo collegato.
Muoversi tra i dispositivi connessi
Quando avete più di un dispositivo collegato alla Mantis, è possibile cambiare dispositivo in
qualsiasi momento.
Per passare ad un altro dispositivo connesso:
1. Premete il pulsante Home per tornare all'elenco dei dispositivi connessi.
2. Selezionate il dispositivo connesso usando i tasti frontali Precedente e Successivo.
3. Premete Invio o un cursor routing.
Nota: quando è connesso un dispositivo Bluetooth, apparirà un simbolo a 8 punti dopo il nome
del dispositivo. Se il simbolo non fosse visibile, cliccate sul dispositivo per stabilire una
connessione.
Se avete problemi con la connessione Bluetooth, potete cliccare su Riconnetti dispositivi. In
questo modo disattiverete e riattiverete il Bluetooth ed i dispositivi verranno riconnessi. Usate
questa opzione solo se non avete nessun riscontro in braille quando siete collegati ad un
dispositivo.
Uso di Gestione file
Gestione file consente di sfogliare, eliminare, copiare, ed eseguire tutte le operazioni sui file che
fareste normalmente su Esplora file per PC.
Per aprire Gestione file, premete il tasto frontale Successivo fino a raggiungere Gestione file.
In alternativa, potete aprire Gestione file premendo G nel menu principale, dopodichè premete
Invio o un cursor routing.
Muoversi tra i file
Potete spostarvi tra file e cartelle usando i tasti frontali Precedente e Successivo. I nomi delle
cartelle hanno un simbolo a 8 punti davanti al nome della cartella. Premete Invio su una cartella
per aprirla.
Premete Escape per tornare alla cartella superiore. In alternativa, potete raggiungere l'opzione
Indietro, dopodichè premere Invio o un cursor routing.Selezionare un'unità
Prima di usare Gestione file, dovete scegliere l'unità a cui accedere: la memoria interna, la scheda
SD o una chiavetta USB.
Per selezionare un'unità, premete Control + D per visualizzare un elenco di unità disponibili.
Spostatevi nell'elenco usando i tasti frontali Precedente e Successivo, dopodichè premete Invio
o un cursor routing per confermare l'opzione.
Ora vi troverete sulla posizione principale dell'unità selezionata.
Premete Control + D in qualsiasi momento per tornare alla schermata di selezione dell'unità.
Accedere alle informazioni su file, cartelle e unità
Per avere maggiori informazioni su un file o su una cartella, selezionateli con i tasti frontali
Precedente e Successivo, dopodichè premete Control + I.
Adesso sarà possibile spostarsi su una serie di informazioni riguardanti il file o la cartella usando
i tasti frontali Precedente e Successivo. Usate i tasti frontali Sinistro e Destro per spostarvi a
sinistra e a destra nel testo.
Ctrl + I può essere usato anche per scoprire la quantità di memoria interna di un'unità.
Mostrare il percorso del file corrente
La funzione Dove mi trovo consente di visualizzare il percorso della posizione corrente sulla riga
braille della Mantis.
Per visualizzare il percorso corrente, premete Ctrl + W.
Cercare file e cartelle
Potete recuperare velocemente un file o una cartella eseguendo una ricerca.
Per avviare la ricerca di un file o di una cartella:
1. Premete Ctrl + F.
2. Digitate il nome del file o della cartella.
3. Premete Invio.
Sulla barra Braille verrà mostrato un elenco di file e cartelle relativi ai risultati della ricerca.
4. Premete Escape per chiudere i risultati della ricerca.
Ordinare file e cartelle
Di default, i nomi di file e cartelle sono in ordine alfabetico. Tuttavia, è possibile ordinare file e
cartelle usando altri parametri.
Per cambiare i parametri:
1. Premete Ctrl + Shift + V.Mantis mostrerà una serie di opzioni: Nome, Data, Dimensione e Tipo.
2. Spostatevi nell'elenco usando i tasti frontali Precedente e Successivo.
3. Premete Invio o un cursor routing per attivare l'opzione desiderata.
Selezionando un parametro già selezionato, cambierete l'informazione da ordine crescente a
decrescente e tornerete indietro.
Modificare file e cartelle
Gestione file consente di lavorare con i file in maniera simile a come si fa su un computer o su un
tablet.
Creare una nuova cartella
Gestione file dà la possibilità di creare nuove cartelle.
Il modo più semplice per farlo è premere Control + N e di inserire il nome della nuova cartella nel
campo vuoto. Dopodichè, premete Invio per crearla.
Rinominare file o cartelle
Per rinominare un file o una cartella:
1. Selezionate il file o la cartella che volete rinominare usando i tasti frontali Precedente e
Successivo.
2. Premete F2.
3. Inserite il nuovo nome per il file o la cartella.
4. Premete Invio per rinominare il file o la cartella.
Nota: il nome del file deve essere univoco nella directory corrente, e può essere rinominato un
solo file o una sola cartella alla volta.
Selezionare file o cartelle per applicare altre azioni
Prima di poter eseguire un'azione su un file o su una cartella, come Taglia, Copia, o Incolla, dovete
selezionare (o contrassegnare) il file o la cartella desiderati.
Per selezionare un file o una cartella, selezionate il file usando i tasti frontali Precedente e
Successivo, dopodichè premete Ctrl + Invio.
Per deselezionare un file o una cartella, selezionatelo/a e premete ancora Ctrl + Invio.
Per selezionare tutti i file e tutte le cartelle nella directory corrente, premete Ctrl + A.
Copiare, tagliare, ed incollare file e cartelle
Copiare e tagliare file e cartellePuoi anche leggere