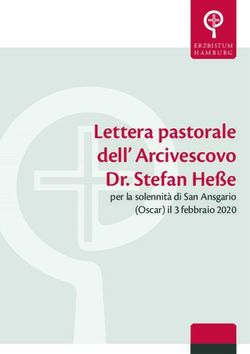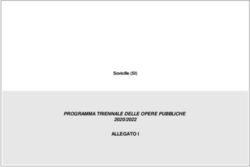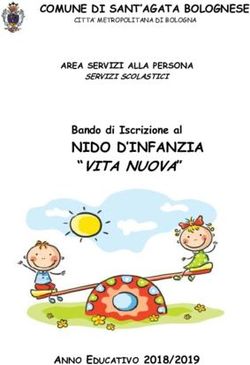CREARE UNA TAB DI FACEBOOK SULLA PAGINA AZIENDALE
←
→
Trascrizione del contenuto della pagina
Se il tuo browser non visualizza correttamente la pagina, ti preghiamo di leggere il contenuto della pagina quaggiù
Katia D’Orta Web Master @TreWsitiweb cowinning.it
CREARE UNA TAB DI FACEBOOK
SULLA PAGINA AZIENDALE
Autore: KATIA D’ORTA (@katiatrew)
in collaborazione con MARISA FAUSONE (@Mfausone)
1Katia D’Orta Web Master @TreWsitiweb cowinning.it
Questa guida è liberamente scaricabile sul sito cowinning.it
2Katia D’Orta Web Master @TreWsitiweb cowinning.it
Questa guida è stata realizzata per tutti coloro che vogliono personalizzare la propria pagina aziendale di
Facebook.
CREARE UNA TAB DI FACEBOOK
Per creare una tab è necessario creare una pagina collegata con il proprio profilo Facebook (da qui in poi
abbreviato in Fb) che sarà vista come pagina aziendale, nella quale verrà aggiunta la nuova Tab. Per
ottenere una Tab bisogna creare una nuova App con Fb. Qual è la differenza tra Tab e App?
La Tab è il riquadro che ospita l’App. Nell’esempio di Cowinning, “Foto”, “Mi piace”, “Team Cowinning”,
sono le Tab. Le App sono appunto le applicazioni che ne strutturano i contenuti.
Le procedure da compiere sono di due tipi, che si sviluppano parallelamente e sono complementari tra loro.
La creazione, configurazione e collegamento dell’App nel proprio profilo Fb e la creazione di un account
Heroku che consentirà, sia di modificare in locale il contenuto della cartella dell’App, sia di caricare in
remoto i file modificati e gli aggiornamenti.
CREAZIONE APP:
entrare nel profilo Fb e, nel menu blu in alto a destra,
cliccare sulla rotellina e scegliere “Impostazioni account”.
Nella parte bassa della finestra che si aprirà, si trovano dei
link tra i quali, “crea una pagina” e “sviluppatori”. La prima
consentirà di creare la nuova pagina sulla quale si
appoggerà la nuova App, la seconda servirà a creare l’App
stessa.
3Katia D’Orta Web Master @TreWsitiweb cowinning.it
Tralasciamo la creazione della pagina per la quale è sufficiente cliccare su “Crea una Pagina” e seguire la
procedura guidata al termine della quale, il nome della nuova pagina verrà aggiunto nel menu di cui sopra.
Cliccando su “Sviluppatori” si accede ad una schermata che propone di Integrare Facebook con le nostre
applicazioni IOS, di Integrare Facebook con le nostre applicazioni Android o di integrare Facebook nel
nostro sito o ospitare le nostre applicazioni su facebook. com (che è il nostro obiettivo). Se si sceglie la terza
opzione si è rimandati ad una serie di tutorial che spiegano i primi passi da fare per intraprendere
l’operazione. Se è la prima volta che creiamo un’applicazione dobbiamo registrarci come sviluppatori
(Facebook for Developers) cliccando su “Register Now”, (guardiamo la sezione “REGISTRAZIONE COME
SVILUPPATORE”) se invece si è già un po’ esperti o ci siamo già registrati clicchiamo su “Apps”
4Katia D’Orta Web Master @TreWsitiweb cowinning.it
REGISTRAZIONE COME SVILUPPATORE
La prima volta che si crea un’applicazione, Fb richiede che vi registriate come sviluppatore (developers).
Cliccate su “Register Now” e seguite una procedura guidata di qualche minuto, che consiste
nell’interpretare due codici captcha, inserire il proprio numero di cellulare (o di carta di credito), al quale
sarà inviato istantaneamente un numero di codice da inserire nel form successivo.
Una volta terminata la procedura di registrazione come Sviluppatore clicchiamo su “Apps” e poi su “Crea
applicazione.” Si aprirà la seguente finestra di dialogo:
5Katia D’Orta Web Master @TreWsitiweb cowinning.it
Compiliamo fornendo il nome dell’applicazione, App namespace – che è il nome che comparirà nella URL –
(e deve essere scritto senza maiuscole e spazi) e selezioniamo l’unica piattaforma di cloud computing sulla
quale sarà ospitata la nuova applicazione che FB ci propone: Heroku (per convenzione con Fb da settembre
2011).
Inserite il codice captcha e vi trovere di fronte alla scelta dell’ambiente di sviluppo.
Per quanto riguarda questa scelta è preferibile optare per PHP, un linguaggio di programmazione gratuito,
molto diffuso e ampiamente spiegato in guide e tutorial. Completata la creazione della App, solo la prima
volta, si dovrà scaricare ed installare Heroku sul proprio pc. Ma di questo ci occuperemo più avanti.
In questa fase bisogna prestare molta attenzione perché al termine della procedura guidata, cliccando su
Go to App si aprirà una pagina internet sul server di Heroku che ci mostra il contenuto della nostra
applicazione; in realtà la nostra applicazione deve essere ancora personalizzata e quindi dobbiamo
chiuderla e tornare su Applicazioni – nome app – Generali
CONFIGURAZIONE DELL’APP
Una volta tornati ad Applicazioni – Nome dell’app - Generali ci troveremo di fronte alla schermata
seguente:
6Katia D’Orta Web Master @TreWsitiweb cowinning.it
Da notare che la nostra applicazione è attualmente in Sandbox Mode che vuol dire che è visibile solo agli
amministratori della pagina, agli sviluppatori e ai testers.
Clicchiamo su Page Tab e compiliamo i seguenti campi:
Page Tab Name: nome dell’applicazione
Il Page Tab URL e la Secure Page Tab URL saranno già compilate con l’indirizzo di riferimento della nostra
app sul server Heroku.
Da notare: “secure-ridge-7923” è il nome della cartella che Heroku mi ha assegnato. Ricordatevi di
annotare il nome che Heroku vi assegna perché vi servirà per i passaggi successivi.
7Katia D’Orta Web Master @TreWsitiweb cowinning.it
Page Tab Edit URL: possiamo lasciarlo in bianco
Dove è presente Immagine scheda Pagina potete caricare un’immagine che deve essere grande 111X74px
Nella nostra pagina noi abbiamo inserito questa:
Infine selezionate la grandezza della pagina: 810px oppure 520px e clicchiamo su Salva modifiche.
Heroku
Ora che abbiamo creato la nostra pagina con una nuova
Tab, dobbiamo preoccuparci di personalizzarla e qui entra
in gioco l’interazione con Heroku, che una volta installato,
ci permetterà di modificare il contenuto della Tab.
Nel frattempo avremo ricevuto una mail di Fb con un link
che rimanda alla finestra di dialogo qui accanto per
impostare una password per l’account Heroku. Passaggio
fondamentale per poter fare l’Heroku login nel command
shell (cmd.exe da “Programmi” – “Accessori” – “Prompt
dei comandi”).
La mail contiene anche l'indicazione dei siti dove scaricare Heroku e le istruzioni di prima mano.
Se si ha un sistema operativo Windows si cliccherà su http://toolbelt.Herokuapp.com/windows per il
download (ovviamente, se si ha un sistema operativo diverso da Windows, si sceglierà tra le altre due
alternative).
Scaricato Heroku in locale, si lancia l’installazione al termine della quale, bisogna aprire il prompt del dos.
Assicurarci di essere in c:\> e scrivere “Heroku login”
8Katia D’Orta Web Master @TreWsitiweb cowinning.it
Inserire la nostra e-mail e la nostra password che non verrà visualizzata.
Una volta loggati (Authentication successful), sempre solo la prima volta, ci verrà chiesto se vogliamo
generare la nuova chiave pubblica SSH (Generating new SSH public key) : la risposta è Y (yes).
Ora bisogna copiare sul disco C del proprio computer, la cartella dell’applicazione che Heroku ci ha
assegnato.
Come vi ho fatto notare nella scheda delle applicazioni, il nome che Heroku ha assegnato alla mia cartella è
secure-ridge-7923.
Il comando da digitare è il seguente: git clone git@heroku.com:secure-ridge-7923.git –o Heroku
dove naturalmente “heroku.com:secure-ridge-7923” andrà sostituito dal nome assegnato da Heroku alla
vostra app.
Al termine di questa operazione, andate sul vostro disco fisso C e potrete vedere la presenza della cartella
che vi è stata assegnata.
Nel mio caso ho trovato “secure-ridge-7923”.
La cartella contiene di default (predefinito), le cartelle “stylesheets”, “images”, “javascript”, “sdk”, una
index.php ed alcuni altri files. Il tutto va sostituito con i propri file.
Una volta che abbiamo sostituito i file dobbiamo caricarli dal pc locale al server di Heroku.
La prima cosa da fare è entrare nella nostra cartella con il seguente comando:
cd secure-ridge-7923 (sostituite secure-ridge-7923 con il nome della vostra cartella)
I comandi da eseguire sono i seguenti:
- git commit –am “changed greeting” – modifica file e caricare I nostri.
9Katia D’Orta Web Master @TreWsitiweb cowinning.it
- git push heroku – esce da Heroku e rende effettive le modifiche
Un altro comando fondamentale è:
- git add nomefile – aggiunge un file
Per chi avesse scarse conoscenze dell’ambiente Dos, è utile sapere che:
cd.. risale di un livello
cd nome cartella entra in una cartella
tasto Del o frecce torna indietro o sposta nelle 4 direzioni
inoltre
si scrive solo da sinistra verso destra; non si può usare il mouse; non si può “copiare” o “incollare”.
Per vedere se i nostri file sono stati effettivamente caricati, apro il browser e digito
nomecartella.Herokuapp.com
COLLEGARE L’APP ALLA NOSTRA PAGINA AZIENDALE
Una volta che abbiamo trasferito i nostri file sul server di Heroku non ci resta che collegare l’applicazione
creata, alla pagina Fb prescelta. Si dovrà quindi rientrare nella schermata delle Applicazioni e, nella barra
dell’indirizzo, che si presenta come quella qui sotto,
(https://developers.facebook.com/apps) con
http://www.facebook.com/add.php?api_key=APPID&pages dove, APPID sta per ID dell’applicazione e va
cambiato con il numero ID assegnato durante la creazione dell’APP (nel nostro esempio
523760641017654). Nel nostro caso l’indirizzo corretto sarà:
http://www.facebook.com/add.php?api_key=523760641017654&pages
Ci verrà chiesto a quale pagina vogliamo “Aggiungere” la App e, fatta la scelta, premeremo OK.
Un ultimo avvertimento: ricordiamo che finora la nostra applicazione è in modalità Sandbox. Dobbiamo
disattivarla e la nostra app sarà finalmente visibile online.
10Puoi anche leggere