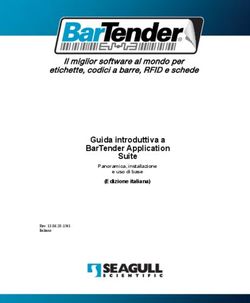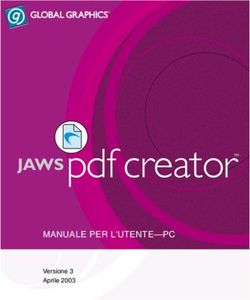Creare documenti PDF senza utilizzare Acrobat - Tre modi per generare un PDF dal vostro word processor
←
→
Trascrizione del contenuto della pagina
Se il tuo browser non visualizza correttamente la pagina, ti preghiamo di leggere il contenuto della pagina quaggiù
Creare documenti PDF
senza utilizzare Acrobat
Tre modi per generare un PDF
dal vostro word processor
(senza spendere un euro)
© 2001 Michele Arcadipane 1AVVERTENZE LEGALI
La presente guida è di pubblico dominio per usi e scopi non commerciali.
Si autorizza l'inserimento in siti WEB la cui consultazione è libera e gratuita, sia
per la pubblicazione che per il download, purchè nei link di riferimento si citi
l'autore e la sua e-mail (arcadp@neomedia.it).
Se ne autorizza la diffusione anche a corredo di software freeware, purchè se ne
citi l'autore ed il suo indirizzo e-mail (arcadp@neomedia.it).
La diffusione deve avvenire così com'è, nel formato PDF in cui è rilasciata sul
WEB, senza alcuna alterazione.
Sarà, comunque, gradito per l'autore ricevere notizia con e-mail
dell'utilizzazione (arcadp@neomedia.it).
L'utilizzazione in formati e per scopi diversi, anche di formazione didattica,
dev'essere preventivamente autorizzata dall'autore, Avv. Michele Arcadipane –
Palermo – Italia (arcadp@neomedia.it), che ne mantiene in maniera assoluta il
diritto d'autore nei suoi contenuti morale ed economico.
Non si risponde di danni che in qualsivoglia modo possano derivare dal dowload delle guide,
dall'utilizzo delle stesse e del software e procedimenti in esse illustrati, ovvero da errori ed inesattezze
in esse contenuti. Qualora non accettiate tale esenzione assoluta di mie responsabilità non utilizzate
alcunchè.
Acrobat, Acrobat Reader, PostScript e PDF sono marchi e prodotti sviluppati dalla
Abobe (www.adobe.com)
GhostScript è sotto il copyright della Aladdin Enterprises (www.ghostscript.com) e
diffuso sotto licenza free (www.ghostscript/gs7.00/doc/Public.htm).
GhostView e RedMon sono programmi della Ghostgum Software Pty Ltd – Australia
(http://www.ghostgum.com.au/) diffusi gratuitamente sotto licenza Aladdin.
FreePDF è un programma di Dennis R. LaBelle (dlabelle@albany.net)
(http://over.to/freepdf) e l'utilizzo è libero e gratuito per usi non commerciali.
HTMLDoc è un programma della Easy Software Products (www.easysw.com) ed è dif-
fuso sotto licenza free GNU General Public license.
StarOffice è un prodotto della SUN Corporation (www.sun.com) ed è diffuso a costo
zero.
Gli altri marchi e programmi citati sono dei loro autori e imprese.
Realizzato con StarOffice 5.2 e con i metodi descritti nella guida.
Prima pubblicazione Palermo - Italia, maggio 2001
Scaricabile dal sito http://spazioweb.inwind.it/arcaonline
© 2001 Michele Arcadipane 2SOMMARIO
Avvertenze legali..............................................................................................................................2
Introduzione.....................................................................................................................................5
Come Acrobat produce PDF.............................................................................................................6
Le tre alternative...............................................................................................................................6
La prima Via............................................................................................6
La seconda Via........................................................................................7
La terza Via.............................................................................................7
Primo metodo...................................................................................................................................8
Installare GhostScript..............................................................................8
Installare GhostView...............................................................................8
Installare una stampante PostScript..........................................................9
Generare un file PDF (primo metodo)....................................................11
Secondo metodo.............................................................................................................................14
Installare GhostScript............................................................................14
Installare RedMon.................................................................................14
Installare FreePDF.................................................................................15
Installare una stampante PostScript e configurare il tutto.......................15
Generare un file PDF (secondo metodo)................................................20
Aiuto! il secondo metodo non funziona.................................................22
Terzo metodo.................................................................................................................................23
HtmlDoc................................................................................................23
Generare un file PDF (terzo metodo).....................................................24
© 2001 Michele Arcadipane 3© 2001 Michele Arcadipane 4
INTRODUZIONE
Per creare un documento in formato PDF (da leggere con Acrobat reader), occorrerebbe
possedere (cioè acquistare) Adobe Acrobat.
Acrobat reader è, appunto, il reader, cioè il visualizzatore di documenti PDF: è gratuitamente
disponibile e scaricabile dal sito www.adobe.com o reperibile sui CD di corredo alla maggior parte
delle riviste di informatica.
Acrobat, invece, è il software della Adobe che consente di generare il file PDF.
Il formato PDF (Portable Document Format) è un formato molto usato, anche sul WEB, per
realizzare un e-book (o manuale in formato digitale).
Di fatto oggi è uno standard nella realizzazione di manuali a corredo di software e di
apparecchiature informatiche. E ciò in quanto consente di realizzare un documento che ha lo stesso
aspetto tutte le volte che viene aperto, indipendentemente dal computer che viene usato e dai fonts
che su questo sono installati. Basta avere Acrobat reader installato, e il manuale è là, disponibile per
essere letto o stampato, nello stesso aspetto in cui è stato creato.
Acrobat (non il reader, ma il software di realizzazione) però non è disponibile gratuitamente:
ed è normale che sia così: dopo tutto Adobe sviluppa per il mercato.
Ma l'acquisto di Acrobat non è l'unica via per generare PDF.
Infatti, oltre a molti altri prodotti di mercato (che generano PDF come opzione di
esportazione, come Pagemaker; o estensioni che consentono di generare diversi formati, tra cui il
PDF, a partire da programmi di composizione) vi sono prodotti distribuiti per l'utilizzazione gratuita
sotto la licenza GNU GPL (o equivalenti) che realizzano lo stesso risultato.
In questa guida vi indico tre modi per realizzare un PDF gratuitamente e lecitamente,
utilizzando prodotti freeware.
© 2001 Michele Arcadipane 5COME ACROBAT PRODUCE PDF
Per creare un documento PDF con Acrobat occorre (per quel che ho letto):
1) Tra le stampanti di sistema, aggiungere un driver postscript con generazione di file;
2) Creare un documento (testo e immagini) con un word processor;
3) Stampare sulla stampante postscript. Il sistema genererà un file postscript;
4) Utilizzare Acrobat Distiller (componente del pacchetto Acrobat). Distiller genererà il docu-
mento PDF.
5) Opzionalmente si potranno usare altri strumenti di Acrobat per aprire il PDF e modificarlo.
LE TRE ALTERNATIVE
Enucleo subito, in sintesi, le caratteristiche salienti, cosicchè possiate subito scegliere cosa leg-
gere.
LA PRIMA VIA
Utilizza un driver di stampante che possa generare un file Postscript e il software freeware
GhostScript e GhostView.
Richiede tre passaggi:
stampa del documento sulla stampante PostScript;
utilizzo di GhostView per aprire il file PostScript e da esso generare il file PDF;
eliminazione del file PostScript.
Vantaggi:
Consente di generare un PDF da qualunque programma che consente la stampa;
Genera un file PDF di dimensione più contenuta;
Non richiede particolari configurazioni.
Svantaggi:
Richiede tre passaggi;
Non consente di gestire hyperlink all'interno del documento PDF.
© 2001 Michele Arcadipane 6LA SECONDA VIA
Utilizza uno pseudo-driver di stampa comprendente un driver di stampante che possa generare
un file Postscript e il software freeware GhostScript, RedMon e FreePDF.
Richiede un solo passaggio: la stampa va effettuata sullo pseudo-driver che provvede automa-
ticamente a generare un file temporaneo PostScript, ad aprire RedMon e FreePDF. Occorrerà solo
indicare il nome del file PDF da generare.
Vantaggi:
richiede un solo passaggio.
Svantaggi
Consente di generare un PDF da qualunque programma che consente la stampa;
Genera un documento PDF di dimensioni maggiori (circa un terzo) rispetto al primo meto-
do;
La configurazione iniziale non è delle più semplici;
Non consente di gestire hyperlink all'interno del documento PDF.
LA TERZA VIA
Vale solo per i documenti HTML. Utilizza soltanto il software freeware HtmlDoc.
Richiede solo un passaggio per trasformare in PDF uno o più files HTML.
Vantaggi:
Consente di gestire hyperlinks in un PDF;
Consente di conglobare più files in un solo PDF;
Sfruttando una pagina di indici (hyperlinkati) HTML, può generare un PDF con indice a hy-
perlinks;
Semplice da usare, senza problemi di configurazione iniziale.
Svantaggi:
Tratta solo files in HTML puro. I files generati partendo da un file di WORD o di StarOffi-
ce Writer salvato in HTML (e probabilmente da altri programmi che consentono di salvare in
un formato tipo HTML) non mantengono un buon look e alcune parti non vengono ripro-
dotte;
Non riconosce tutti i comandi di un file HTML, i CSS, i posizionamenti dinamici.
© 2001 Michele Arcadipane 7PRIMO METODO
Il primo metodo richiede i seguenti passi preliminari:
1. Occorre scaricare il software freeware GhostScript e GhostView. Entrambi sono scarica-
bili all'indirizzo http://www.cs.wisc.edu/~ghost/. Attenzione: se scaricate la versione 7 di
GhostScript (http://www.cs.wisc.edu/~ghost/gsview/get37.htm) dovrete scaricare la versio-
ne beta 3.6.2 di GostView (. Io ho usato queste versioni, ance se la beta GhostView scade il
30/6/2001. Altrimenti scaricate le versioni precedenti. Non dovrebbero esservi particolari
differenze d'uso.
2. Occorre installare tra le stampanti una stampante PostScript (non occorre che abbiate fisi-
camente la stampante: ci occorre solo il driver di stampa). Va bene la HP Laserjet 5P Post-
script, ma va altrettanto bene qualunque altra stampante Laser PostScript. Meglio utilizzare
il driver di una stampante non a colori.
3. Ovviamente avere Acrobat Reader installato è un prerequisito.
INSTALLARE GHOSTSCRIPT
Il software GhostScript lavora sotto DOS. In realtà è questo che lavora, in quanto GhostView
provvede solo ad interfacciarlo con Windows.
Scegliere la directory d'installazione. In questa guida assumerò di averlo installato sotto
C:\Programmi\GhostScript.
Avviare l'installazione.
Non occorre altro (per i nostri fini).
INSTALLARE GHOSTVIEW
E' un software d'interfaccia tra GhostScript e l'utente. Almeno lo useremo solo per questo fine.
L'installazione consente di scegliere la lingua. Ovviamente sceglierete l'Italiano. L'installazione
prosegue sino a che vi si chiede di scegliere di associare estensioni di files all'applicativo:
© 2001 Michele Arcadipane 8Non associate i files PDF, al-
trimenti l'applicazione predefini-
ta per aprirli sarà GhostView e
non più Acrobat Reader.
Selezionate una cartella dove
installare il programma. Assu-
merò di averlo installato sotto
C:\Programmi\GhostView, so-
vrascrivendo la opzione di de-
fault C:\Ghostgum.
.
INSTALLARE UNA STAMPANTE POSTSCRIPT
Dalla cartella Stampanti (accedetevi da Avvio – Impostazioni – Stampanti, oppure da Risor-
se del computer – Stampanti) scegliete Aggiungi stampante.
Andate avanti sino a giungere
alla schermata che elenca
Produttori e tipo di stampan-
te.
Scegliete la stampante Post-
Script che volete e continuate
l'installazione della stampan-
te.
Adesso occorrerà settare opportunamente le proprietà della stampante installata. Sempre
nella cartella Stampanti, selezionatela, premete il tasto destro del mouse e scegliete Proprietà.
Selezionate la cartella Dettagli e nel campo Stampa su scegliete FILE: (Crea un file su disco).
© 2001 Michele Arcadipane 9Selezionate la cartella Fo-
glio e selezionate il formato
di carta (generalmente A4).
Selezionate la cartella Gra-
fica e scegliete 300 dpi co-
me risoluzione.
Selezionate PostScript e
accertatevi che il Formato
output sia massima velocità
e che Intestazione Post-
Script preveda l'invio
dell'intestazione ad processo
di stampa.
Selezionate il pulsante Avanzate ed effettuate i settaggi come nella figura di seguito
© 2001 Michele Arcadipane 10Date Ok per con-
fermare le Opzioni
avanzate e Ok per
confermare le im-
postazioni delle
Proprietà Stampan-
te.
Adesso la stampante che abbiamo utilizzato apparirà con un floppy disk ed una
freccia che lo collega alla stampante: ciò significa che questo driver stampante ridiri-
gerà l'output su un file di tipo .prn
Se volete potrete rinominare la stampante e chiamarla con un nome (ad esem-
pio File PostScript) che vi ricorderà che si tratta di un driver speciale e non di una stampante reale.
GENERARE UN FILE PDF (PRIMO METODO)
Aprite con il vostro Word processor (MSWord, StarOffice, WordPerfect; ma anche WordPad
o NotePad) il file che avete scritto. Comunque si può generare un PDF da qualunque programma
che preveda la stampa (Fogli di calcolo, Desktop Publishing, programmi di grafica, etc.).
Selezionate la Stampa (non con il pulsante con l'icona della stampante, a meno che non abbia-
te la stampante postscript come predefinita, ma da File – Stampa).
Come Stam-
pante scegliete
il driver post-
script (nel nostro
caso File Post-
Script, ma vede-
te nella figura
che si tratta della
HP LaserJet
5/5M PS). Non
© 2001 Michele Arcadipane 11è necessario spuntare la casella
Stampa su file, tanto stamperà lo
stesso su un file, dato che abbiamo
settato opportunamente le proprie-
tà.
Apparirà una finestra di dialogo.
Scegliete la directory dove salvare
il file PostScript. Attribuite un no-
me al file dandogli come estensio-
ne .ps (ad esempio
CrearePDF.ps).
Potede dare, in realtà, l'estensione
che volete. Ma se l'estensione re-
sta .ps il file è associato con Gho-
stView e con un doppio click verrà aperto da GhostView. Altrimenti dovrete aprire GhostView da
Start- Programmi- GhostView e da questo caricarvelo con File- Apri.
Adesso con Esplora risorse (o Gestione risorse se avete Win 95) portatevi sul file appena ge-
nerato e cliccatevi sopra due volte. Si aprirà GhostView caricando tale file.
Non preoccupatevi se vi si chiede di registrarvi. Il programma non è shareware ma di libero
uso, come vi accorgerete se cliccate su Guida. La registrazione è richiesta come sostegno all'attività
dello sviluppatore.
Adesso selezionate dal Menù File la funzione Converti
© 2001 Michele Arcadipane 12Si apre una finestra di dialo-
go di conversione. L'unica
accortezza da utilizzare è che
la Periferica sia impostata a
pdfwrite (dovrebbe esser co-
sì di default).
Dato l'OK si apre una fine-
stra di dialogo che vi consen-
te di scegliere il nome del fi-
le di output (il nostro ago-
gnato file PDF). Scegliere la
directory in cui salvarlo e im-
mettere il nome del file speci-
ficando anche l'estensione
.PDF. GhostView non mette
tale estensione in automatico;
per cui, se mettete solo il nome (ad es. solo CrearePdf anziché CrearePds.pdf) il file verrà salvato
solo con il nome (in tal caso basterà rinominarlo attribuendogli la corretta estensione).
Il file PDF è bell'e pronto. Cliccatevi sopra e lo visualizzerete con Acrobat Reader.
© 2001 Michele Arcadipane 13SECONDO METODO
Il secondo metodo richiede i seguenti passi preliminari:
1. Occorre scaricare il software freeware GhostScript, scaricabile all'indirizzo
http://www.cs.wisc.edu/~ghost/.
2. Occorre scaricare il software freeware RedMon. Si trova allo stesso indirizzo
http://www.cs.wisc.edu/~ghost/ ma anche http://www.ghostgum.com.au/
3. Occorre scaricare il software freeware FreePDF, all'indirizzo http://over.to/freepdf oppure
http://www.webxd.com/zipguy/freepdf.htm
4. Occorre installare tra le stampanti una stampante PostScript (non occorre che abbiate fisi-
camente la stampante: ci occorre solo il driver di stampa). Va bene la HP Laserjet 5P Post-
script, ma va altrettanto bene qualunque altra stampante Laser PostScript. Meglio utilizzare
il driver di una stampante non a colori.
5. Ovviamente avere Acrobat Reader installato è un prerequisito.
INSTALLARE GHOSTSCRIPT
Il software GhostScript lavora sotto DOS. In realtà è questo che lavora, in quanto RedMon si
occupa di ridirigere l'output stampante su GhostScript e FreePDF provvede alla generazione del file
PDF.
Scegliere la directory d'installazione. In questa guida assumerò di averlo installato sotto
C:\Programmi\GhostScript.
Avviare l'installazione.
Non occorre altro (per i nostri fini).
INSTALLARE REDMON
RedMon si occupa di creare una porta che redirige l'output stampante su Ghostscript.
Dopo aver estratto i files nella directory d'installazione eseguite Setup.exe. Questo installerà al-
cuni files e dll nella cartella System di Windows.
E' fornito in formato zippato. Il setup non provvede ad un'installazione completa di tutti i
moduli necessari. Per cui dovrete estrarre tutti i files in una directory. Io assumerò di aver usa-
to la directory C:\Programmi\GhostScript\RedMon. Poi cliccate su setup.exe.
Per adesso ci fermiamo. Poi occorrerà configurare il tutto, come indicato sotto.
© 2001 Michele Arcadipane 14INSTALLARE FREEPDF
FreePDF si occupa di generare un file PDF dall'output rediretto da RedMon su GhostScript.
Anch'esso è fornito in formato zippato. Ma basterà aprire il file zip ed eseguire direttamente il
file exe contenuto (fpdfz095.exe) per installare il software con la sua procedura d'installazione.
Di default la procedura prevede l'installazione nella cartella C:\freepdf. Io assumerò di averlo
installato sotto C:\Programmi\FreePDF, per cui se volete seguire pedissequamente le istruzioni di
configurazioni che fornirò più avanti, vi consiglio di installarlo sotto tale directory. Altrimenti dovre-
te tener presente di fornire, in configurazione, l'esatto percorso di FreePDF.
Anche per questo software rimando la configurazione al successivo paragrafo.
INSTALLARE UNA STAMPANTE POSTSCRIPT E CONFIGURARE IL TUTTO
Dalla cartella Stampanti (accedetevi da Avvio – Impostazioni – Stampanti, oppure da Risor-
se del computer – Stampanti) scegliete Aggiungi stampante.
Andate avanti sino a giungere
alla schermata che elenca
Produttori e tipo di stampan-
te.
Scegliete la stampante Post-
Script che volete e continuate
l'installazione della stampan-
te.
Adesso occorrerà settare opportunamente le proprietà della stampante installata. Sempre
nella cartella Stampanti, selezionatela, premete il tasto destro del mouse e scegliete Proprietà.
Selezionate la cartella Dettagli. Adesso premete il pulsante Aggiungi porta.
Si aprirà una finestra di dialogo.
© 2001 Michele Arcadipane 15Selezionate l'opzione Altro e la Redi-
rect port. Si aprirà un altro dialog. La-
sciate il nome di default per la porta
RPT1: Questa permetterà la redirezio-
ne.
Premete OK per tornare a Proprietà –
Dettagli.
Adesso nel campo Stam-
pa su dovrebbe essere in-
dicata la porta di redirezio-
ne. Altrimenti premete sul
pulsante per la selezione
dal menu a discesa e sce-
gliete come dispositivo di
output RPT1:
Adesso premete il pulsante Imposta spooler
© 2001 Michele Arcadipane 16Settate il Formato dati
di spool in RAW e
spuntate l'opzione Di-
sattiva il supporto bi-
direzionale
Date OK per tornare a
Proprietà – Dettagli e
continuare la configura-
zione
Adesso premete il pulsante Imposta porta
Attenzione: ponete particolare cura ai seguenti settaggi:
Settate le opzioni del dialo-
go come nella figura a lato.
In particolare la porta va
rediretta al programma
Redrun.exe (non redmon
ma redrun) che provvede a
chiamare GhostScript.
L'argomento è il percorso
completo del programma
freedf095.exe con l'argo-
mento ulteriore “%1” (in-
dica di usare l'argomento
passatogli da redrun, cioè la
redirezione della stampan-
te).
Per Output “Program
handles output” e per Run
l'opzione Minimized.
Adesso date OK per tornare a Proprietà.
Selezionate la cartella Foglio e selezionate il formato di carta (generalmente A4).
Selezionate la cartella Grafica e scegliete 300 dpi come risoluzione.
© 2001 Michele Arcadipane 17Selezionate PostScript e
accertatevi che il Formato
output sia massima velocità
e che Intestazione Post-
Script preveda l'invio
dell'intestazione ad processo
di stampa.
Selezionate il pulsante
Avanzate ed effettuate i
settaggi come nella figura di
seguito
Date Ok per con-
fermare le Opzioni
avanzate e Ok per
confermare le impo-
stazioni delle Pro-
prietà Stampante ed
uscire dalla configu-
razione della stam-
pante.
Adesso la fase di-
configurazione è fi-
nita.
Rinominate la stampante rediretta in maniera da ricordarvi che si tratta del driver
rediretto (ad es: Stampa in PDF).
Adesso passiamo a configurare FreePDF per farlo lavorare in automatico.
© 2001 Michele Arcadipane 18Tramite Esplora Risorse individuate il
file frpdf095.EXE (dovrebbe trovarsi
nella cartella C:\Programmi\Freepdf se
avete seguito il suggerimento di installa-
zione sopra indicato) e cliccatevi sopra
due volte per avviare il software.
Cliccate su Configure
Attenzione: ponete cura ai settaggi.
Cliccate sopra il link
C:/Aladdin/gs6.01/bin/gswin32c.exe
e tramite una finestra di dialogo indivi-
duate la cartella dove si trova
gswin32c.exe (nell'impostazione sugge-
rita C:\Programmi\ghostscript\gs7\bin\
gswin32c.exe.
Cliccate, poi, sul link relativo al viewer
e settate il percorso completo di
AcroRd32.exe ( Acrobat Reader).
© 2001 Michele Arcadipane 19Adesso impostate le opzioni con le casel-
le di spunta come nella figura a lato.
Infine confermate le impostazioni cliccan-
do su Exit Config.
La fase di configurazione è completa.
GENERARE UN FILE PDF (SECONDO METODO)
Aprite con il vostro Word processor (MSWord, StarOffice, WordPerfect; ma anche WordPad
o NotePad) il file che avete scritto. Comunque si può generare un PDF da qualunque programma
che preveda la stampa (Fogli di calcolo, Desktop Publishing, programmi di grafica, etc.).
Selezionate la Stampa (non con il pulsante con l'icona della stampante, a meno che non abbia-
te la stampante postscript come predefinita, ma da File – Stampa).
Come Stampante scegliete il driver di stampante associato a FreePDF (nel nostro caso Stam-
pa in PDF , ma vedete nella figura che si tratta della solita HP LaserJet 5/5M PS rediretta sulla porta
© 2001 Michele Arcadipane 20RPT1:). Non è
necessario spun-
tare la casella
Stampa su file,
tanto stamperà lo
stesso su un file.
Attendete un po' e si aprirà una finestra di dialogo per selezionare la directory ove salvare il
documento PDF che verrà generato e per scrivere il nome del file PDF.
Scegliete la cartella, muoven-
dovi secondo lo stile di Win-
dows, date il nome file, e
confermate con Salva.
Si aprirà la finestra di Freepdf. Non fa-
te nulla.
Attendete un po' e poi premete Exit (se
non si chiude subito, pazientate. Alla fi-
ne della scrittura del PDF si chiuderà da
sola).
Il file PDF è bell'e pronto. Cliccatevi sopra e lo visualizzerete con Acrobat Reader.
Se, però, andate a vedere la dimensione di questo file PDF (e avete provato anche il primo me-
todo), vi accorgerete che il file generato con il secondo metodo è mediamente più grande tra il 15%
ed il 35% rispetto a quello generato con il primo metodo.
Inoltre i PDF generati con il secondo metodo presentano qualche imperfezione (accavallamen-
to di caratteri; spaziatura imperfetta) che non ho riscontrato in quelli generati con il primo metodo.
© 2001 Michele Arcadipane 21AIUTO! IL SECONDO METODO NON FUNZIONA
Provate a controllare:
L'esatto percorso assegnato nelle caselle dell'impostazione della porta di redirezione
RPT1. Dalla cartella Stampanti selezionate la stampante Stampa su PDF, entrate in
Proprietà-Dettagli e premete il pulsante Imposta Porta e controllate che i percorsi
per Redirect this port to program e Arguments for this program siano quelli esatti.
Come avete installato RedMon?. Avete solo cliccato su setup.exe senza dezippare tut-
ti i files in una cartella? In tal caso RedRun.exe non si trova nel vostro computer!
Provvedete a decomprimerlo in una cartella e in Redirect this port to program impo-
state il percorso completo a redrun.exe.
Sempre da Proprietà – Dettagli della stampante premete il pulsante Imposta spooler
e controllate che sia disattivata la stampa bidirezionale e che il formato sia impostato a
RAW.
Da Proprietà – PostScript controllate che Intestazione PostScript sia impostato a
Invia intestazione ad ogni processo di stampa.
Tramite Esplora Risorse individuate il programma frpdf095.EXE (dovrebbe trovarsi
nella cartella C:\Programmi\Freepdf se avete seguito il suggerimento di installazione
sopra indicato), avviatelo, premete Configure e controllate che il percorso per
gswin32c.exe sia esatto.
© 2001 Michele Arcadipane 22TERZO METODO
Il terzo metodo trasforma in PDF solo files HTML.
Occorre scaricare il solo programma freeware HTMLDOC (www.easysw.com/software.html)
ed installarlo cliccando sul file scaricato. L'installazione è automatica e semplice.
Il file HTMLDOC.PDF (nella cartella DOC sotto la cartella di installazione di HtmlDoc) con-
tiene il manuale in inglese in formato PDF.
HTMLDOC
Avviare HtmlDoc da Star – Programmi – HtmlDoc.
Premete Add Files per
selezionare un file
HTML tramite l'apposi-
ta finestra di dialogo.
Lasciate selezionato
Book se volete struttu-
rare un insieme di files
HTML per salvare il la-
voro come Book e poi
tornarvi (caricando il
book salvato) senza do-
ver ricaricare daccapo
tutti gli HTML.
Il vostro PDF può essere generato da due tipi di strutturazione di pagine:
1. Unico file HTML con un indice di argomenti contenenti links ad ancore nella stessa pagina
2. File HTML iniziale che contiene links ad altre pagine, ciascuna delle quali contiene ulterio-
ri links ad altre pagine.
© 2001 Michele Arcadipane 23Nel primo caso basterà con Add Files caricare il file HTML, scegliere come Document type
Web page.
Nel secondo caso caricate, nell'ordine, i files HTML con Add Files ; una volta terminato il ca-
ricamento delle pagine, scegliete come Document type: Book ; premete Save e mettete al sicuro in
un file book la struttura creata. Poi potrete passare all'impostazione delle altre opzioni per generare il
file PDF. Se avrete fatto qualche errore (o, successivamente avrete cambiato aggiunto o eliminato
qualche pagina) sarà sempre possibile ricaricare il book, modificarlo e procedere alla generazione di
un nuovo PDF.
In questa guida vi dò qualche dritta su come usare questo programma che, una volta conosciu-
to bene, dà molte possibilità, tra cui:
generare un indice ipertestuale su più livelli per la consultazione a video con indice a margi-
ne
generare automaticamente anche l'indice sommario
gestire la crittografia per la lettura con password
bloccare la stampa, la copia, le modifiche e le annotazioni con il documento PDF generato.
GENERARE UN FILE PDF (TERZO METODO)
Dopo aver caricato il/i file(s) HTML (o ricaricato il book) selezionare Web Page come Docu-
ment Type.
Selezionare la cartella
Output; scegliere con
il pulsante Browse la
directory ed il nome
del file; selezionare
PDF come formato ed,
eventualmente le altre
opzioni, tra cui la com-
pressione delle imma-
gini.
© 2001 Michele Arcadipane 24Selezionare la car-
tella PDF e selezio-
nare l'opzione In-
clude Links, ed
eventualmente altre
opzioni.
Adesso premete il pulsante Generate ed il PDF verrà generato con il nome, e nella directory
scelti sotto la cartella Output.
© 2001 Michele Arcadipane 25Puoi anche leggere