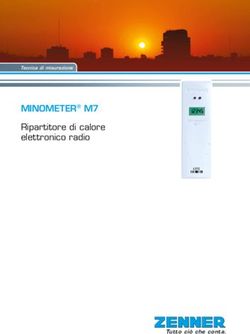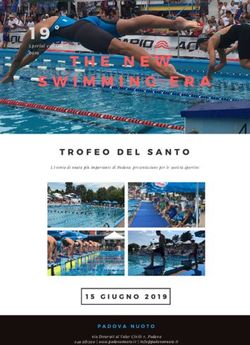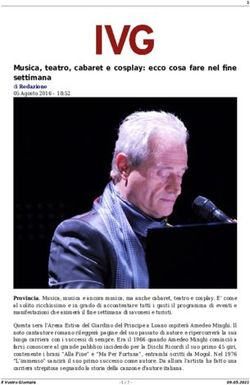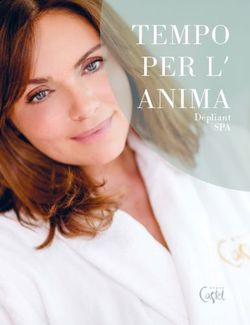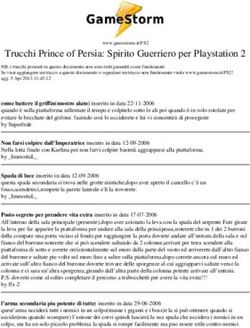Come creare foto panoramiche usando Hugin, Enblend e The Gimp
←
→
Trascrizione del contenuto della pagina
Se il tuo browser non visualizza correttamente la pagina, ti preghiamo di leggere il contenuto della pagina quaggiù
LinuxFocus article number 348
http://linuxfocus.org
Come creare foto panoramiche usando
Hugin, Enblend e The Gimp
by Katja Socher
About the author:
Katja è l'editor tedesco di
LinuxFocus. Le piace Tux, la
computer graphics, i film, la
Abstract:
fotografia, i viaggi, Montréal
e il mare. Date un'occhiata
In questo articolo dimostro come poter creare una fotografia panoramica
alla sua nuova homepage a
usando Hugin, Enblend and The Gimp.
http://www.tuxgraphics.org.
_________________ _________________ _________________
Come creare una fotografia panoramica usando Hugin,
Enblend and The Gimp
Mi ha sempre colpito vedere un panorama ripreso in una foto. Eppure io non ho una macchina fotografica con
la funzione panoramica. Ma non è necessario averne una. Con Linux tutto è possible e si possono creare
grandi vedute panoramiche usando Hugin, Enblend and The Gimp.
Hugin può unire diverse foto insieme e qualche volta quello che produce da solo è già abbastanza
soddisfacente. Però la maggior parte delle volte si desidera migliorare ulteriormente il risultato ottenuto.
Enblend cerca di ottenere lo stesso risultato senza fare molte cuciture. Alla fine per dare alla vostra immagine
il tocco finale, potete manipolarla con The Gimp.
Le versioni usate per questo articolo sono Hugin 0.4 pre, Enblend 1.3 and The Gimp 2.0
Scegliete le vostre fotografie
Bene, osservate come si fa. Qui sotto potete vedere diverse coppie di foto di Montréal, che sono state scattate
dal Mont Royal nell'aprile di quest'anno.
1/7Per farvi capire come fare, ho ottenuto da questi scatti una foto panoramica in modo che possiate applicare i
diversi passaggi al vostro lavoro.
Per prima cosa ho creato una nuova directory dove ho ordinato le fotografie che volevo usare. Naturalmente
questo non è davvero necessario, ma trovo più facile lavorare in questo modo. Da quanto mi risulta non potete
ordinare le vostre foto all'interno di Hugin, ma dovete includerle nel giusto ordine.
Dovete scegliere le vostre fotografie attentamente poiché la qualità della foto finale dipende molto da questo.
Assicuratevi di aver scattato le foto dalla stessa distanza in modo che i soggetti ripresi abbiano quasi le stesse
dimensioni nelle differenti fotografie. E naturalmente le foto si devono sovrapporre almeno un po' (si
consiglia di sovrapporle almeno del 20−30%).
Hugin
Dopo aver scelto le foto e aver lanciato Hugin, le aggiungerete con "Images" (prima linguetta a sinistra),
cliccando su "Add individual images" e scegliendo la directory con le foto selezionate. Se le avete già in
ordine nella directory, potete selezionarle tutte insieme semplicemente tenendo premuto ctrl mentre cliccate su
ogni foto. Alternativamente potete selezionarle singolarmente. Potete anche avere un'anteprima della foto
selezionata attivando questa funzione. In questo modo potete verificare se state selezionato la giusta sequenza
di foto. Talvolta è una buona idea scegliere una delle fotografie che funzioni come punto di ancoraggio per la
posizione; ci servirà poi come base per allineare le altre fotografie intorno a questo ancoraggio.
2/7Ora cliccate sulla linguetta "Cameras and Lens". Selezionate una delle immagini. Nella maggior è parte dei
casi i campi del "Design Parameters" si riempiranno automaticamente. Se ciò non accadesse, dovete inserire
in "degrees of views" un numero intorno a 40 (nel mio caso Hugin ha inserito in questo campo il valore
41.112 ). Questa è l'angolo di veduta che la maggior parte delle fotocamere digitali "normali" usano. Il tipo di
lenti di solito è "Normal" (rettilineo) e i valori della lunghezza focale riempiti da Hugin sono 12.48 e il fattore
di ritaglio (crop factor) è 3.8. In questo modo avete dei valori nel caso in cui la vostra macchina fotografica
non venga individuata. Se avete una macchina fotografica speciale dovreste consultare il manuale oppure fare
degli scatti con dei valori differenti .
Dopo cliccate sulla linguetta "Control Points": è qui che passerete la maggior parte del vostro tempo.
Assicuratevi di avere selezionato "auto fine tune" and "auto add". In questo modo Hugin vi aiuterà a fissare i
punti di controllo correttamente e a correggerli un po' se fosse necessario.
3/7Ora di sopra avete una serie di numeri: sono i numeri delle foto. Selezionate 0 sulla sinistra e 1 sulla destra per
vedere le prime due fotografie. Cliccate su un punto significativo della fotografia sulla sinistra, poi cercate lo
stesso punto nell'immagine sulla destra. Se il vostro secondo click non ha una corripondenza Hugin ve lo farà
notare, così potrete ricliccare. Di solito avrete bisogno di 3 o 4 punti. Hugin li usa per vedere in quali punti le
due immagini si sovrappongono. Perciò se avete una fotografia difficile, avrete bisogno di più punti di
controllo. Dopo aver cliccato su questi punti, apparirà un messaggio simile a questo "found corresponding
point, mean xcorr coefficient: 0.987115". Purtroppo non sempre la scelta di un nuovo punto migliora questo
valore, così per poter cancellare un punto cliccate sul pulsante "delete" che si trova sotto. Per avere dei buoni
risultati con Hugin, i punti che selezionate devono essere netti e avere molto contrasto. Evitate anche i punti
troppo vicini al margine e se nel panorama avete degli oggetti in primopiano, vi consiglio di evitare di
selezionarli in modo da evitare l'effetto parallasse. Potete anche ingrandire la fotografia al 100% o di più per
selezionare i punti in modo più preciso.
Dovete fare una cosa prima di iniziare a lavorare la prossima coppia d'immagini: cliccate sulla linguetta
"Optimizer", lasciate il valore di default "Optimize positions (pairwise...) com'è e cliccate su "Optimize
now!". Poi ritornate alla linguetta "Control Points" e ripetete l'intera procedura sopra descritta (cliccate a
sinistra sull'immagine 1 e a destra sull'immagine 2 per selezionare il successivo paio di foto ecc.) fino a che
non avete elaborato tutte le immagini. Dopo aver ottimizzato l'ultima coppia di fotografie, cliccate sulla
linguetta "Stitcher".
Iniziate da sotto. Lì dovete decidere quale formato d'immagine usare per il file destinazione. Se non volete
usare Enblend potete scegliere jpg, png o tiff. Se invece dopo volete migliorare la vostra fotografia con
Enblend, di solito è sufficiente scegliere "multiple tiff" qui. In questo modo non avrete una sola fotografia
finita, ma molte immagini come quelle che avevate precedentemente in Hugin.
Dopodiché è necessario scegliere il motore Stitching. Per default il campo mostra "PTStitcher" ma se non lo
avete installato esplicitamente, è necessario scegliere "none" qui.
Cliccate su "Calculate Optimal Size" e su "Calculate Field of View". Avete quasi finito.
Prima di lanciare "Stitch now" avete solo bisogno di decidere se il vostro output deve essere rettilineo,
cilindrico oppure equirettangolare. Se unite solo due fotografie, la scelta giusta è rettilineo, se avete diverse
4/7fotografie, ma non una vista a 360 gradi, cilindrico sarà probabilmente la scelta giusta, mentre invece per una
veduta tutt'intorno dovrete scegliere equirettangolare.
Tenete presente che se qui prendete la decisione sbagliata Hugin si fermerà e vi segnalerà un errore (se avete
scelto una veduta equirettangolare mentre l'input è solo per una rettangolare, per esempio) oppure otterrete un
risultato strano (se la scelta doveva essere cilindrico mentre voi avete selezionato rettilineo, per esempio).
Dopo aver cliccato su "Stitch now!" Hugin vi chiede di specificare un file di output e poi inizia ad incollare le
immagini insieme. Questo processo durerà un po', quindi potete allontanarvi e prendervi una tazza di tè
mentre parlate al telefono con vostra nonna.
L'immagine finale sarà simile a questa:
Enblend
Ora è la volta per Enblend di fare la sua parte di lavoro. Enblend lavora direttamente dalla shell, quindi aprite
una shell e digitate
enblend −v −o output.tif input1.tif input2.tif...
dove output.tif specifica il nome del file con cui voi volete salvare il risultato e input1.tif significa la prima
immagine etc.
Dopo aver premuto il tasto di invio potete versarvi una seconda tazza di tè e telefonare ancora a qualche
vostro parente, forse perfino a due poiché questo processo prende veramente molto tempo. Bene, certo se
avete solo 2 fotografie, il processo è pittosto veloce, ma con più fotografie tutto questo è molto lento. Ma alla
fine, guardando il risultato, ne valeva la pena...
5/7The Gimp
Se date un'occhiata alla vostra fotografia, avete già una veduta panoramica. Tuttavia avete bisogno di The
Gimp per dare il tocco finale al vostro panorama. Con Hugin and Enblend di solito avrete una foto con
qualche spazio vuoto. Se non conoscete bene The Gimp o non volete spendere molto tempo, potete
semplicemente selezionare una parte della fotografia che non ha alcun spazio vuoto con lo strumento di
selezione rettangolare , cliccare con il tasto destro del mouse sull'immagine, poi sul menù Modifica−−>
scegliete Copia e poi cliccate su File−−> e scegliete Nuovo. Un nuovo file si apre, allora scegliete il menù
Modifica−−> poi Incolla e di nuovo il menù File−−> dove scegliete Salva per salvare questa nuova immagine.
Ma spesso è anche possibile riempire i vuoti usando lo strumento clonazione (nella versione italiana di Gimp
è "disegna utilizzando motivi o immagini") in combinazione con lo strumento sfuocatura (nella versione
italiana di Gimp "sfuoca o contrasta" . Prima usate lo strumento clonazione con molta attenzione. E'
sempre una buona idea lavorare su una copia (menù Image−−> poi Duplica) in modo da poter abbandonare i
cambiamenti specialmente se non avete molta esperienza con questo strumento. Se avete selezionato lo
strumento clonazione cliccate con il mouse nell'area che deve essere clonata mentre tenete premuto il tasto
Ctrl. Poi rilasciate il tasto Ctrl e cliccate con il mouse nell'area che volete sovradipingere. Ora potete usare lo
strumento clone nello stesso modo con cui usereste un pennello. Qualche volta avrete una fotografia di aspetto
più naturale se scegliete aree diverse e nuove da clonare.
Infine per cancellare quelle cuciture che sono ancora rimaste, anche se non troppo visibili, clicccate sullo
strumento sfuoca e lavorate con il mouse lungo la cucitura finché non siete soddisfatti. Poi potete salvare la
fotografia. Naturalmente è anche possibile riempire alcuni vuoti e tagliare il resto.
La foto panoramica è pronta. Se volete potete cercare di migliorare la qualità della vostra fotografia usando gli
strumenti che ho descritto nel mio articolo Photo magic with Gimp
Questo è il risultato finale: una foto panoramica di Montréal:
Divertitevi e create! E come sempre Felice creazione di panorami!
Bibliografia
• Il sito web di Hugin è: http://hugin.sourceforge.net/
Lì potete scaricare Hugin e trovare anche qualche utile tutorial.
6/7L'installazione di Hugin è un pochino complessa poiché il programma dipende da una gran quantità di
altri pacchetti non standard.
La miglior soluzione è probabilmente quella di installare qualche pacchetto rpm pre−compilato da
http://bugbear.blackfish.org.uk/~bruno/panorama−tools/
Per usare PTStitcher avete bisogno di strumenti e pacchetti non liberi. Altrimenti potete usare la
stitcher "nona".
Chi desidera installare da sorgente avrà bisogno delle seguenti dipendenze di pacchetti:
♦ Hugin ha un'interfaccia grafica (gui frontend) per i panotools perciò vi servono gli strumenti
di panotools, che potete scaricare da: http://panotools.sourceforge.net/ Questi strumenti di
panotools, anche chiamati panorama−tools, hanno le seguenti dipendenze: jdk−1.3.1 (da
www.javasoft.com) e le seguenti librerie che dovrebbero già far parte della maggior parte dei
sistemi linux: libjpeg libtiff libpng zlib
♦ wxGTK GUI package http://www.wxwindows.org/
♦ fftw Fast Fourier Transform library http://www.fftw.org/
♦ boost development library http://boost.org/
♦ vigra computer vision library http://kogs−www.informatik.uni−hamburg.de/~koethe/vigra/
Vigra serve per costruire il cucitore di Hugin 'nona'.
Infine, vi serve anche Hugin, naturalmente, che potete scaricare da: http://hugin.sourceforge.net/
• Enblend è disponibile a http://www−cad.eecs.berkeley.edu/~mihal/enblend/
Potete scaricare Enblend da lì e potete anche imparare ancora di più su come lavora.
L'installazione di Enblend è semplice.
• The Gimp sarà molto probabilmente già installato sul vostro computer in quanto è compreso nella
maggior parte delle distribuzioni. Probabilmente ci avrete già lavorato diverse volte. Ma ad ogni
modo, la sua pagina web è: http://www.gimp.org
• Ed infine se siete interessati, potete leggere tutti gli altri miei articoli alla mia nuova e ridisegnata
pagina web http://www.tuxgraphics.org
Qui troverete anche la versione aggiornate di questo articolo in Inglese.
Webpages maintained by the LinuxFocus Editor team Translation information:
© Katja Socher en −−> −− : Katja Socher
"some rights reserved" see linuxfocus.org/license/ en −−> it: Edgardo Lugaresi
http://www.LinuxFocus.org
2005−01−10, generated by lfparser_pdf version 2.51
7/7Puoi anche leggere