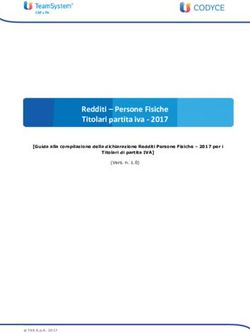Applicativo "PSR 2014-2020" - Avepa
←
→
Trascrizione del contenuto della pagina
Se il tuo browser non visualizza correttamente la pagina, ti preghiamo di leggere il contenuto della pagina quaggiù
Applicativo “PSR 2014-2020”
Istruzioni per la compilazione delle domande
per i Pagamenti Agroambientali
Domande di pagamento (conferme)
impegni pluriennali
M10 e M11
DGR 285/2016
(cod. informatico bando: 711)
214 e 215
DGR 283/2016
(cod. informatico bando: 712)
1INDICE
Introduzione Pag. 3
Quadri di accesso al sistema Pag. 4
INSERIMENTO NUOVA DOMANDA - RICERCA DOMANDE Pag. 5
MISURE 214 – M10 – M11
Creazione della domanda Pag. 6
Quadro generale di accesso alla compilazione dei quadri domanda Pag. 8
Quadro “Dati domanda” Pag. 9
Quadro “Anagrafica” Pag. 10
Quadro “Rappresentante legale” Pag. 11
Quadro “Modalità di pagamento” Pag. 12
Quadro “Conduzione terreni” Pag. 13
Quadro “Piano utilizzo” Pag. 14
Quadro “Allevamenti” Pag. 15
Quadro “Capi allevati” Pag. 16
Quadro “Fabbricati aziendali” Pag. 17
Quadro “Interventi” Pag. 18
Quadro “Interventi” – Utilizzi associati all’intervento Pag. 20
Quadro “Interventi” – Utilizzi associati all’intervento (Particolarità per 214 I) Pag. 24
Quadro “Dati specifici” Pag. 25
Quadro “Condizionalità” Pag. 26
Quadro “Altri dati” Pag. 27
Quadro “Riepiloghi" Pag. 28
Quadro “Dichiarazioni” Pag. 29
Quadro “Allegati” Pag. 30
Quadro “Anomalie” Pag. 31
Quadro “Firmatario” Pag. 32
MISURA 215 - particolarità Pag. 33
Quadro “Capi allevati” Pag. 34
Quadro “Interventi” - solo per l’azione 1 Pag. 35
Quadro “Capi impegnati” (azioni 1 e 4) Pag. 39
Misura 215 azione 4 Pag. 41
MISURA M1013- particolarità Pag. 42
MISURA M1017AC- particolarità Pag. 45
TUTTI I TIPI DI DOMANDA
Quadro generale di compilazione – funzioni di controllo, conferma, upload allegati e invio a Pag. 47
protocollo della domanda
Lista interventi (aggiornamento 2016) Pag. 52
Appendice 1 – Istruzioni fase controlli ricevibilità CAA Pag. 57
Appendice 2 – Linee guida per il caricamento domande psr Pag. 62
Allegato 1 – Risoluzione anomalie domande di pagamento Pag. 65
2INTRODUZIONE
Il presente manuale contiene tutte le indicazioni necessarie per effettuare la compilazione on-line delle domande di conferma
relative alle misure 214 Pagamenti agroambientali e 215 benessere animale del PSR (2007/2014).
Prima di procedere all’inserimento della domanda, si raccomanda di verificare i dati contenuti in FASCICOLO AZIENDALE e di
apportare le eventuali modifiche. In ogni caso sarà sempre necessario provvedere preventivamente ad inserire in fascicolo il PIANO
UTILIZZO per l’anno in corso ed a compilare la scheda CONDIZIONALITA’ per l’anno in corso.
La compilazione delle domande, tramite gli applicativi messi a disposizione dall’AVEPA, può essere effettuata dal singolo richiedente,
da un soggetto da questo delegato o dal CAA mandatario.
Nella campagna 2016 viene introdotta anche per le misure PSR di superficie la nuova modalità di presentazione/protocollazione delle
domande. Tramite l'applicativo PSR Domande, è possibile compilare e trasmettere la domanda direttamente dal proprio computer.
Tutti i documenti (domanda e allegati) devono pertanto essere formati su supporto digitale, anche nel caso in cui gli originali siano
cartacei. A differenza di quanto accadeva in passato, infatti, l'utente non deve consegnare l'originale cartaceo dei documenti
(domanda e allegati), bensì deve caricarli in formato digitale nell'applicativo PSR Domande attraverso l'apposita funzionalità di
caricamento dei file (UPLOAD). Per maggiori dettagli si veda il capitolo “Quadro generale di compilazione – funzioni di controllo,
conferma, upload allegati e invio a protocollo della domanda” appositamente dedicato in questo manuale.
L’assistenza in fase di compilazione domanda è a cura degli Sportelli Unici competenti per territorio. E’ inoltre possibile inoltrare
eventuali richieste chiarimenti al seguente indirizzo di posta elettronica: procedure.superficie@avepa.it
L’accesso all’applicativo resterà aperto fino alle ore 23.59 del giorno di chiusura dei termini previsti nel bando.
Eventuali problemi informatici possono essere segnalati al Service Desk di Engineering (800918230 - Numero verde).
3Una volta aperto il collegamento all’applicativo al seguente indirizzo:
http://app.avepa.it/mainapp
l’utente potrà accedere al servizio di compilazione domande
dichiarando il proprio identificativo (ID Utente) e la parola chiave (Password).
Quadro di accesso al sistema
1
Maschera di accesso al sistema:
digitare l’identificativo utente
e la password
2
Dopo aver digitato l’identificativo
utente e la password, premere il tasto
“ACCEDI”
4INSERIMENTO NUOVA DOMANDA
Tramite l’inserimento dei criteri di ricerca, e il successivo clic
1 Dalla maschera di “Benvenuto” cliccare su sul tasto “CERCA”, individuare il beneficiario per
“Inserimento nuova domanda” cui si vuole inserire una nuova domanda.
2
Cliccando invece solamente sul tasto “CERCA” vengono
evidenziate tutte le posizioni per le quali è possibile inserire
una nuova domanda ATTENZIONE: ciascun ente può richiamare
solo le domande che ha compilato, non può quindi visualizzare le
domande compilate da altri, neanche nel caso in cui la delega alla
compilazione gli venga trasferita.
3 Verificato che il risultato della ricerca
corrisponda alla ditta per cui si vuole
presentare la domanda, premere il
pulsante “NUOVA DOMANDA”
RICERCA DOMANDE
1 Dalla maschera di “Benvenuto” cliccare su
“Ricerca Domande”, inserire i criteri di
ricerca desiderati (es: CUAA, ID domanda,
bando, misura) e cliccare su CERCA. Il
sistema proporrà le domande già inserite
corrispondenti ai criteri impostati.
Tramite il tasto DETTAGLIO è possibile
entrare nella domanda interessata e, sulla
base dello stato in cui si trova, sarà
possibile
5MISURE 214-M10-M11
Creazione della domanda
1
Selezionata la voce “NUOVA
DOMANDA”, compare la schermata
relativa alla scelta della TIPOLOGIA
DOMANDA. Per le CONFERME relative
alle misure 214, 215, M10 e M11
selezionare dal menu a tendina il tipo di
domanda “PAGAMENTO ANNUALE”.
Successivamente
premere “PROSEGUI” per accedere
alla schermata successiva
NB: nei casi diversi dal
CAA mandatario,
l’applicativo permetterà di
caricare solo domande per
le quali è stata
correttamente richiesta e
concessa la delega alla
compilazione.
6Indicare il numero della domanda di
riferimento, che corrisponde sempre all’ ID
domanda della domanda di aiuto
“figlia”, ovvero quello corrispondente alla
sottomisura da confermare (NB: nel 2016
2 vanno confermate solo le domande con
impegni quinquiennali ancora in atto (214 e
215:Rif. DGR iniziali n. 2470 del 29/12/2011, n.
519 del 16/04/2013, n. 456 del 04/04/2014;
M10-11: rif DGR iniziali n. 440/2015).
NOTA: Nel caso di domande di pagamento
per soggetti subentranti, il numero domanda
da indicare è sempre quello della domanda di
subentro (DOM SUB) appositamente creata
nel 2016 (cfr “Manuale per la compilazione
domande di subentro impegni pluriennali”
disponibile sul sito www.avepa.it)
3
Successivamente, premendo il tasto “Cerca” corrispondente
alla riga U.T.E., vengono proposte le UTE presenti in
FASCICOLO AZIENDALE per il CUAA interessato.
Selezionare, utilizzando il tasto “>>”, l’U.T.E. desiderata, vale
a dire quella a cui sono associati i terreni oggetto di impegno.
L’associazione dei terreni all’U.T.E viene gestita sulla base di
quanto contenuto in quel momento in Fascicolo.
(ATTENZIONE “Associa ad UTE”!)
ATTENZIONE!: Prima di procedere all’inserimento della domanda, si raccomanda di verificare i dati contenuti in FASCICOLO
AZIENDALE e di apportare le eventuali modifiche. In ogni caso sarà sempre necessario provvedere preventivamente ad inserire in
FASCICOLO il PIANO UTILIZZO per l’anno in corso ed a compilare la scheda CONDIZIONALITA’, sempre per l’anno in corso. Nel
caso si effettuino variazioni in fascicolo dopo aver creato la domanda, con il tasto “Aggiorna da Fascicolo”, è possibile importare nella
domanda tutti i dati aggiornati.
7Quadro generale di accesso alla compilazione dei quadri in domanda
1 Si dovrà procedere quindi
5 alla compilazione dei quadri
per i quali è prevista
l’opzione “Modifica”.
Attenzione: Nei quadri di
sola visualizzazione (già
precompilati
automaticamente in base a
quanto contenuto in
FASCICOLO) occorrerà
comunque confermare la
presa visione con il tasto
”Conferma” o “Aggiorna”
posto all’interno del
rispettivo quadro
2 Dopo aver visionato e/o modificato i dati della, sarà
necessario premere il tasto “Controlla” posto in calce alla
pagina principale della domanda di pagamento.
ATTENZIONE! In tal modo sarà possibile verificare nel quadro Anomalie
Con il tasto “Elimina” si procederà alla eventuali segnalazioni. In assenza di segnalazioni
definitiva cancellazione della domanda bloccanti si potrà quindi premere il pulsante “Conferma”
creata. Sarà comunque possibile ricrearne per procedere nell’iter di presentazione/protocollazione
un’altra ripetendo i passaggi sopra descritti della domanda.
8Quadro “Dati domanda”
Nel campo “Ente delegato” deve
essere indicato l’ente competente
per l’istruttoria. Per le misure 214-
215-M10 e M11 (tutte le
sottoazioni/interventi) l’ente delegato
da selezionare è quello dello
Sportello Unico Agricolo
competente per territorio.
Si ricorda che invece, selezionando
“AVEPA” dal menu a tendina si
indica la Sede Centrale Avepa
Si dovrà selezionare, tra quelli
1 presenti nei relativi menu a tendina:
1 l’Ufficio Compilatore (es: CAA
00XX1) e l’Ente delegato
competente per l’istruttoria (es: SUA
BL, ecc)
Prima di ritornare al quadro generale di
2 compilazione, premere il tasto “Aggiorna”
1
9Quadro “Anagrafica”
Il presente quadro deve essere solo
visionato/confermato
Il quadro “Anagrafica” riporta i dati
presenti a FASCICOLO e relativi
all’azienda e all’UTE
all’UTE selezionata
selezionataalal
momento della creazione della
domanda. Tutti i dati importati sono
riferiti a quell’UTE.
Il presente quadro può essere solo
confermato tramite apposito tasto
“Conferma”.
10Quadro “Rappresentante legale”
E’ possibile modificare il rappresentante 1
legale, selezionandone un altro tra quelli 1
inseriti a fascicolo, digitando il pulsante
“Cambia”
2 Prima di ritornare al quadro generale di
1 compilazione, premere il tasto “Conferma”
11Quadro “Modalità pagamento”
1 E’ possibile selezionare su quale conto
1 corrente, tra quelli presenti a fascicolo,
chiedere sia effettuato il pagamento
digitando il pulsante “Cambia”
Prima di ritornare al quadro generale di
compilazione, premere il tasto “Aggiorna”
seguito dal tasto “Conferma”
2
1
12Quadro “Conduzione terreni”
Il quadro non è
modificabile e
visualizza quanto
è presente in
fascicolo.
Confermare la
presa visione
premere il tasto
'Conferma'
13Quadro “Piano di utilizzo”
Il Quadro è in sola
visualizzazione e viene
precompilato con il piano
di utilizzo dell’anno in
corso presente in
Fascicolo.
Pertanto comparirà
valorizzato solo se:
1. In FASCICOLO è
stato caricato il piano
utilizzo anno corrente;
2. E’ stato effettuato
“Aggiorna da
Fascicolo” tramite
l’apposito tasto presente
nella schermata iniziale
della domanda.
Confermare la presa
visione tramite il tasto
'Conferma'
14Quadro “Allevamenti”
Il quadro è in sola
visualizzazione e
riporta quanto
presente in fascicolo.
Per confermare la
presa visione
premere il tasto
'Conferma'
15Quadro “Capi allevati”
1
Il quadro andrà necessariamente
valorizzato, compilando le
colonne “Numero Capi” e
“Consistenza media”, con
particolare attenzione nel caso
delle seguenti sottomisure/azioni:
• Interventi “foraggeri” 214 C1
e C2 – M1111 e M1121
• 215
2 Prima di ritornare al quadro generale di
compilazione, premere il tasto “Aggiorna”
16Quadro “Fabbricati aziendali”
Il quadro è in sola
visualizzazione e
riporta quanto
presente in fascicolo.
Per confermare la
presa visione
premere il tasto
'Conferma'
17Quadro “Interventi”
2
Con il tasto “Modifica” sarà possibile
1 accedere agli utilizzi associati ai singoli
interventi.
In alcune misure (214 A, M1013) è
possibile modificare, se necessario,
i dati inseriti nel campo “Quantità”,
quindi aggiornare il quadro.
NOTA IMPORTANTE:
Trattandosi di domande di pagamento NON sarà possibile impegnare nuove superfici.
Sarà invece possibile inserire solo nuovi utilizzi come descritto nelle prossime schermate, ma solo in sostituzione di quelli preesistenti
e limitatamente ai seguenti casi:
1. Modifica di codici colturali
2. Modifica ai riferimenti catastali a seguito di frazionamenti, accorpamenti ecc.
Per inserire nuovi utilizzi si raccomanda quindi di azzerare preventivamente gli impegni che si intende sostituire e solo
successivamente di importare quelli nuovi.
Assicurarsi di aver aggiornato preventivamente il fascicolo con i dati attuali (nuovi utilizzi, modifica superfici utilizzate, eventuali
frazionamenti, ecc.) e di aver caricato la situazione aggiornata attraverso il tasto “Aggiorna da fascicolo” presente nella pagina iniziale
della domanda di pagamento.
Solo per mis. 214/A e M1013
In caso di rinuncia, o nel caso in cui la domanda derivi da un subentro parziale, è necessario modificare il campo “Quantità”, in cui sono
indicati i metri lineari (Fasce Tampone e Siepi) o i metri quadrati (Boschetti) impegnati per ciascun intervento presente in domanda.
18214A
M1013
191
Si aprirà la schermata “Utilizzi associati
all’intervento”, nel quale sono riportati gli utilizzi
v Quadro “Interventi” – Utilizzi associati all’intervento (1 di 4) associati per l’anno precedente che devono
Come ridurre le superfici impegnate essere confermate.
Tuttavia, in questo quadro sono possibili alcune
operazioni di variazione:
1. Ridurre le superfici impegnate
Situazione prima della riduzione 2. Azzerare le superfici impegnate
3. Importare altri utilizzi
4. Inserire eventuali superfici rinunciate (da
utilizzare anche nel caso si subisca un subentro
parziale)
1.1
1. Per Ridurre le superfici impegnate è
necessario:
digitare la nuova superficie in corrispondenza
della colonna “Superficie (ha)” e premere il
tasto “Aggiorna”.
Es: si vuole ridurre una superficie iniziale di 0,9456
Situazione dopo la riduzione ha (prima riga dell’esempio) portandola a 0,9000 ha.
20Quadro “Interventi” – Utilizzi associati all’intervento (2 di 4)
Come azzerare le superfici impegnate
Situazione prima dell’azzeramento
1.2
2. Per Azzerare le superfici impegnate, è
necessario:
selezionare con una spunta gli utilizzi che si
intende azzerare e poi premere il pulsante
“Azzera Impegni” (in alternativa è possibile
Situazione dopo l’azzeramento digitare 0,0000 in corrispondenza della colonna
“Superficie (ha)” e premere il tasto “Aggiorna”)
21Quadro “Interventi” – Utilizzi associati all’intervento (3 di 4)
Come importare altri utilizzi
1.3
3. Per Importare altri utilizzi, è necessario:
azzerare preventivamente gli utilizzi che si
intende sostituire (vedere pagina precedente),
poi inserire i nuovi utilizzi in sostituzione di
quelli precedentemente impegnati tramite il
tasto “Importa”:
comparirà la schermata “Utilizzi Importabili”,
attraverso la quale, selezionando con una
spunta la casella “Solo utilizzi eleggibili” e
premendo il tasto “Cerca”, l’applicativo
proporrà automaticamente solo le particelle
presenti in piano utilizzo con le caratteristiche di
eleggibilità (per utilizzo e per zona) per la
sottomisura/intervento in oggetto.
Selezionando “Inserisci”, l’utilizzo verrà
caricato nel quadro interventi.
Es: si vuole sostituire l’utilizzo 06/014/000 con
l’utilizzo 06/011/000 (prima riga dell’esempio). Quindi
prima si azzera la colonna “Superficie (ha)” del
06/014/000, poi si importa l’utilizzo 06/011/000
richiamandolo dal proprio piano utilizzo tramite tasto
importa
Il tasto “Elimina” permette di eliminare solo
eventuali righe importate durante l’inserimento
della presente domanda (apporre una spunta sulla
casellina a fianco della riga e successivamente
premere il tasto)
22Quadro “Interventi” – Utilizzi associati all’intervento (4 di 4)
Come inserire eventuali superfici rinunciate
Situazione prima del caricamento della rinuncia
1.4
4. Per Inserire eventuali superfici rinunciate, è
necessario:
ATTENZIONE!!! In corrispondenza della colonna “Superficie
LE RINUNCE SONO DEFINITIVE: (ha)” digitare la superficie che si intende
confermare al netto della rinuncia , poi, in
le superfici eventualmente rinunciate corrispondenza della colonna “Superficie
non potranno MAI PIU’ essere rinunciata (ha)” digitare la superficie rinunciata
NB: la somma delle superfici delle due colonne
impegnate nelle annualità successive! deve corrispondere alla superficie della situazione
prima del caricamento della rinuncia (in caso
contrario si genererà l’anomalia bloccante IP06).
Situazione dopo il caricamento rinuncia Es: se da una superficie iniziale di 0,4865 ha (seconda
riga dell’esempio) si vuole rinunciare a 0,0865 ha, si
deve fare in modo che i valori delle colonne risultino
così compilati: “Superficie (ha)” =0,4000 e
“Superficie rinunciata (ha)” =0,0865. Quindi premere
il tasto “Aggiorna”. Così 0,4000+0,0865= 0,4865 che
corrispondono alla situazione prima della rinuncia.
23Quadro “Interventi” – Utilizzi associati all’intervento – Particolarità per 214 I
PARTICOLARITA’ per MISURA 214 I: Il sistema informatico NON permette l’importazione di particelle/utilizzo, qualora nel “quadro utilizzi” risulti già
presente la medesima particella con il medesimo utilizzo.
Tuttavia, in questi casi è comunque possibile modificare le superfici utilizzate digitandole nella colonna “Superficie (ha)”, senza dover
necessariamente importare l’utilizzo.
Esempio : la particella MASI Fg 11 Part. 00099 di 2 ha, con due utilizzi nell’anno precedente (1 ha mais e 1 ha grano). Nell’anno in
corso, per effetto delle rotazioni colturali, gli utilizzi sono i medesimi, ma cambiano le superfici ad es. diventano 1,1 ha grano e 0,9
ha mais; in questo caso, in fase di compilazione della domanda di conferma, non occorre azzerare le particella e reimportarla, ma
semplicemente modificare le superfici nella colonna “superficie (ha)” delle righe già disponibili, come segue: 1,1 ha grano e 0,9 ha
mais.
NB: In alcuni casi, per le particelle per quali sono state modificate le superfici utilizzate come nell’esempio, potrebbe mancare la
seconda coltura, poiché non indicata negli anni precedenti. Non sarà possibile poterla importare anche se presente nel piano
utilizzo. In ogni caso, la mancanza dell’indicazione della seconda coltura in questa fase non preclude la presentazione della
domanda. Al fine dell’effettuazione di controlli si farà riferimento a quanto presente a fascicolo alla data di presentazione della
domanda.
Qualora invece si voglia importare un nuovo utilizzo per una particella già presente nel “quadro utilizzi”, basterà azzerare la “Superficie (ha)” del
vecchio utilizzo e poi importare il nuovo, come illustrato nelle pagine precedenti.
24Quadro “Dati Specifici”
I dati richiesti all’interno del
quadro “Dati specifici”
variano a seconda del tipo
di sottomisura.
La schermata qui riportata
pertanto è a solo titolo
esemplificativo.
Si raccomanda la
compilazione di tutti i dati
contrassegnati con
l’asterisco *, in quanto
obbligatori.
1
Inserire nei seguenti
campi i dati richiesti
2
Una volta inseriti i dati premere il tasto
'Aggiorna'
25Quadro “Condizionalità”
ATTENZIONE! Il presente quadro
sarà valorizzato solo qualora si
Il presente quadro deve essere solo sia provveduto a caricare in
visionato/confermato FASCICOLO il quadro
Condizionalità per l’anno 2016.
Nel caso non sia ancora stata
caricata, provvedere alla modifica
in Fascicolo e quindi sarà
visualizzabile all’interno di questo
quadro, solo dopo aver premuto
il tasto “Aggiorna da Fascicolo”
presente nella schermata iniziale
delle domanda.
Si raccomanda di leggere
attentamente il modulo così
riportato in domanda e di
accertarsi che il contenuto delle
dichiarazioni relative al rispetto ed
al controllo di condizionalità
corrisponda al vero!!!
Una volta presa visione delle dichiarazioni
ATTENZIONE: per poter procedere con la relative al rispetto ed al controllo di
presentazione/protocollazione della 1 condizionalità, premere il tasto “Conferma”
domanda, il quadro CONDIZIONALITA’ deve
sempre risultare popolato e confermato
26Quadro “Altri dati”
Questo quadro permette di valorizzare una
serie di elementi caratteristici del soggetto
1 richiedente.
Una volta inseriti i dati desiderati, premere
2 il tasto “Aggiorna”.
27Quadro “Riepiloghi”
Il presente quadro deve essere solo
visionato/confermato
Il quadro è in sola visualizzazione e
riporta informazioni diverse sulla
base delle caratteristiche di
ciascuna domanda.
In particolare potranno essere
riportate alcune informazioni
derivanti dalla domanda pagamenti
diretti/greening del primo pilastro
PAC (qualora disponibili).
Per confermare la presa visione e
l’accettazione del quadro premere il tasto
28Le dichiarazioni obbligatorie sono
Quadro “Dichiarazioni” tutte preinserite nel presente
quadro.
Leggere attentamente ed
accertarsi che il contenuto delle
stesse corrisponda al vero!!!!
Verificare tramite il tasto
AGGIUNGI la presenza di
eventuali dichiarazioni facoltative
e selezionarle se pertinenti con la
propria situazione.
1
1
2
Una volta visionate tutte le dichiarazioni
obbligatorie e fatti i nuovi inserimenti, premere il
tasto “Conferma”
Si ricorda che per la misura 214, M10-11 sono previste le
dichiarazioni di conoscenza e di rispetto delle disposizioni e degli
impegni relativi ai requisiti minimi per l’uso di fertilizzanti e dei
prodotti fitosanitari identificati dalla legislazione nazionale,
comunitaria e richiamati nelle specifiche disposizioni in materia
29ATTENZIONE: l’allegato “MODULO
DELLA DOMANDA CORRENTE” è un
Quadro “Allegati” allegato OBBLIGATORIO e viene già
indicato dal sistema. Sarà necessario
fare l’upload del file secondo le
modalità descritte nel capitolo dedicato
(vedi più sotto)
1
1
Per inserire allegati diversi dal
modulo domanda cliccare sul
pulsante “Nuovo”
2 Selezionare l’allegato interessato
dal menù a tendina “Codice tipo
1
allegato” ed indicarne la
numerosità in corrispondenza di
“Numero tipo allegati”.
Infine cliccare su INSERISCI.
Attenzione!: Nel campo “ numero tipo allegati” va riportata la
numerosità degli allegati che si associano alla domanda. es: tipo
allegato “FOTOCOPIA (FRONTE E RETRO) DOCUMENTO DI
IDENTITA VALIDO” n. 1 (quindi il sistema verificherà nella fase di
upload allegati che siano stati inseriti n. 1 file. Se si inserisce n. 100
il sistema verificherà nella fase di upload allegati che siano stati
inseriti n. 100 file!!!!!
30Quadro “Anomalie”
Una volta compilati tutti i quadri
della domanda, lanciare i controlli
informatici utilizzando il tasto
“Controlla” posto in fondo alla
pagina iniziale della domanda.
In questo modo, nel quadro
ANOMALIE della domanda si
visualizzeranno le eventuali
anomalie o segnalazioni.
Le anomalie denominate
“Bloccanti” impediscono la
presentazione della domanda,
mentre quelle denominate
“Warning” segnalano situazioni da
verificare ma che non sono
In calce al presente manuale è bloccanti nei confronti della
possibile trovare l’elenco delle presentazione della domanda.
anomalie (Allegato 1) con una
sintetica descrizione e le modalità di
possibile risoluzione
31Quadro “Firmatario”
Una volta compilata tramite l’applicativo PSR Domande, la domanda deve essere sottoscritta dal
beneficiario con firma autografa apposta sull’originale cartaceo oppure con firma digitale apposta sull’originale informatico.
Se il firmatario NON DISPONE di un dispositivo di firma Se il firmatario DISPONE di un dispositivo di firma digitale, deve
digitale, deve stampare la domanda su salvare il file PDF della domanda,
carta, sottoscriverla con firma autografa, farne la scansione sottoscriverlo con la propria firma digitale e caricare
in bianco/nero (preferibilmente in nell’applicativo PSR Domande il file P7M della
formato PDF) e caricarla nell’applicativo PSR Domande, domanda firmata e i file dei relativi allegati (non è necessario che
unitamente alla copia (scansione) di un gli allegati siano sottoscritti con
proprio documento di identità valido. firma digitale).
IN entrambi i casi, qualora il firmatario della domanda non
coincida con il rappresentate legale del beneficiario indicato nel
fascicolo aziendale, ma abbia comunque titolo a sottoscrivere
istanze in luogo del beneficiario, prima di confermare la domanda
è necessario indicare i dati del firmatario nel quadro denominato
“FIRMATARIO” e confermarlo.
32MISURA 215 - particolarità
Per la creazione delle domande di conferma relative alla misura 215 valgono le medesime indicazioni viste per la
misura 214.
Le uniche particolarità riguardano i seguenti quadri:
-CAPI ALLEVATI (azione 1 e 4)
-CAPI IMPEGNATI (azione 1 e 4)
-INTERVENTI (solo azione 1)
33Quadro “Capi allevati”
1
Per le casistiche
considerate, inserire il
Numero Capi.
2
indicare il numero dei capi
allevati afferenti alle
seguenti descrizioni
4
Prima di ritornare al quadro generale di
compilazione, premere il tasto “Aggiorna”
34Quadro “Interventi”
SOLO PER 215 - AZIONE 1
1
Con il tasto “Modifica” sarà possibile
accedere agli utilizzi associati ai singoli
interventi.
Si aprirà la schermata “Utilizzi associati
all’intervento”, nel quale sono riportati gli
utilizzi associati per l’anno precedente.
Le operazioni possibili in questo quadro
sono:
1. Ridurre le superfici già inserite
2. Azzerare le superfici già inserite
3. Importare altri utilizzi.
NOTA IMPORTANTE:
Trattandosi di domande di pagamento sarà possibile inserire nuovi utilizzi solo effettuando le seguenti operazioni:
1. azzerare preventivamente gli impegni che si intendono sostituire e solo successivamente di importare quelli nuovi;
2. assicurarsi di aver aggiornato preventivamente il fascicolo con i dati attuali (nuovi utilizzi, modifica superfici utilizzate, eventuali
frazionamenti, ecc.) e di aver caricato la situazione aggiornata attraverso il tasto “Aggiorna da fascicolo” presente nella pagina iniziale della
domanda di pagamento.
Per maggiori istruzioni, vedesi pagine seguenti.
35215 azione 1 - Quadro
“Interventi” (1)
ridurre le superfici già inserite
Situazione prima della riduzione
1.1
1.Ridurre le superfici:
digitare la nuova superficie in corrispondenza
della colonna “Superficie (ha)” e premere il
tasto “Aggiorna”.
Es: si vuole ridurre una superficie iniziale di 0,9456
ha (prima riga dell’esempio) portandola a 0,9000 ha.
N.B. Poiché nella mis. 215 l’impegno grava
Situazione dopo la riduzione
sugli animali e non sulle superfici, la
colonna “Superficie rinunciata (ha)” non
deve essere mai utilizzata.
36Quadro “Interventi” (2)
azzerare le superfici già inserite
Situazione prima dell’azzeramento
1.2
2. Azzerare le superfici inserite:
selezionare con una spunta gli utilizzi che si
intendono azzerare e poi premere il pulsante
“Azzera Impegni” (oppure digitare 0,0000 in
corrispondenza della colonna “Superficie (ha)”)
Es: si vuole azzerare la superficie iniziale di 0,9456 ha
Situazione dopo l’azzeramento
(prima riga dell’esempio).
N.B. Poiché nella mis. 215 l’impegno grava
sugli animali e non sulle superfici, la colonna
“Superficie rinunciata (ha)” non deve essere
mai utilizzata.
37Quadro “Interventi” (3)
Importare altri utilizzi
1.3
3. Per Importare altri utilizzi, è necessario:
azzerare preventivamente gli utilizzi che si
intende sostituire (vedere pagina precedente),
poi inserire i nuovi utilizzi in sostituzione di
quelli precedentemente impegnati tramite il
tasto “Importa”:
comparirà la schermata “Utilizzi Importabili”,
attraverso la quale, selezionando con una
spunta la casella “Solo utilizzi eleggibili” e
premendo il tasto “Cerca”, l’applicativo
proporrà automaticamente solo le particelle
presenti in piano utilizzo con le caratteristiche di
eleggibilità (per utilizzo e per zona) per la
sottomisura/intervento in oggetto.
Selezionando “Inserisci”, l’utilizzo verrà
caricato nel quadro interventi.
Es: si vuole sostituire l’utilizzo 06/014/000 con
l’utilizzo 06/011/000 (prima riga dell’esempio). Quindi
prima si azzera la colonna “Superficie (ha)” del
06/014/000, poi si importa l’utilizzo 06/011/000
richiamandolo dal proprio piano utilizzo tramite tasto
importa
Il tasto “Elimina” permette di eliminare solo eventuali
righe importate durante l’inserimento della presente
domanda (apporre una spunta sulla casellina a fianco
38 premere il tasto)
della riga e successivamenteQuadro “Capi impegnati” (215 azioni 1 e 4)
1
Il quadro riporta i dati della
domanda dell’anno precedente.
Sono possibili le seguenti
operazioni di modifica:
1. ridurre il numero di capi
impegnati;
2. disimpegnare il tipo di capi;
3. importare un nuovo tipo di capi
1.1
1. Per ridurre il numero di capi
impegnati: inserire il nuovo numero
nel campo corrispondente e poi
salvare i dati premendo “Aggiorna”
1.2
2. Per disimpegnare un tipo di
capi, selezionare la riga
corrispondente e poi premere il tasto
“Disimpegna”
391.3
3. Per importare un nuovo tipo di capi
premere il pulsante “Importa”
1.3.a
inserire manualmente nella relativa casella il
numero dei capi che si vuole impegnare.
Fatto ciò, premere il pulsante “Aggiorna”.
Ripetere l’operazione per tutti i tipi di capi che
si intende impegnare.
40MISURA 215 – azione 4
N.B. Il quadro generale dell’azione 4 non prevede il quadro “INTERVENTI” in
quanto non sono previste superfici da associare ai capi impegnati (nel
quadro omonimo
41M1013 – PARTICOLARITA’
Quadro “Interventi” - metri lineari impegnati in Siepi o Fasce Tampone;
metri quadri impegnati in Boschetti)
Per la sottomisura M10130
“Infrastrutture verdi”, prima di
inserire le superfici oggetto di
impegno (UTILIZZI), è necessario
indicare:
- l’unità di misura: m= metri
lineare di parte arboreo/arbustiva
della siepe o fascia tampone; mq=
metri quadri di boschetto
- la quantità richiesta: lunghezza
in metri lineari della parte
arboreo/arbustiva della siepe o
fascia tampone; estensione in mq
dei boschetti
IMPORTANTE
E’ sempre obbligatorio:
- avere almeno un modulo base (rapporto 1 m arboreo/arbustivo : 5 m erbaceo);
- rispettare il rapporto tra parte arboreo/arbustiva e parte erbacea previsto dal modulo;
- dichiarare i metri lineari impegnati coerentemente con la parte arboreo/arbustiva inserita nel quadro utilizzi (es: dichiaro
100 ml nel quadro interventi, quindi nel quadro utilizzi devo avere almeno 0,0100 ha di coltura (codice) arboreo arbustivo.
ATTENZIONE! Nel
quadro utilizzi si
inseriscono le particelle
oggetto di impegno come
da fascicolo, pertanto le
superfici sono espresse
in ETTARI (ha)!!!!
42RIEPILOGO INTERVENTI M10130 – gestione infrastrutture verdi
RAPPORTO da rispettare
Parte
COD_INTERVENTO DESCRIZIONE Intervento UNITA' Parte Arboreo/arbustiva* ERBACEA*
B Boschetti MQ NESSUNO
Modulo
Interventi base M Monofilare - 1m Fasce Tampone/Siepi + 5m Fascia Erbacea ML 1 5
monofilari Modulo EFA - Monofilare - 1m Fasce Tampone/Siepi + 5m Fascia
base ME Erbacea ML 1 5
Modulo
base P5 Plurifilare - 1m Fasce Tampone/Siepi + 5m Fascia Erbacea ML 1 5
eccedenza P4 Plurifilare - 1m Fasce Tampone/Siepi + 4m Fascia Erbacea ML 1 4
eccedenza
P3 Plurifilare - 1m Fasce Tampone/Siepi + 3m Fascia Erbacea ML 1 3
eccedenza
P2 Plurifilare - 1m Fasce Tampone/Siepi + 2m Fascia Erbacea ML 1 2
Interventi eccedenza
plurifilari P1 Plurifilare - 1m Fasce Tampone/Siepi + 1m Fascia Erbacea ML 1 1
eccedenza
P0 Plurifilare - 1m Fasce Tampone/Siepi (Senza Fascia Erbacea) ML 1 0
Modulo EFA - Plurifilare - 1m Fasce Tampone/Siepi + 5m Fascia
base P5E Erbacea ML 1 5
eccedenza EFA - Plurifilare - 1m Fasce Tampone/Siepi + 4m Fascia
P4E Erbacea ML 1 4
eccedenza EFA - Plurifilare - 1m Fasce Tampone/Siepi + 3m Fascia
P3E Erbacea ML 1 3
eccedenza EFA - Plurifilare - 1m Fasce Tampone/Siepi + 2m Fascia
P2E Erbacea ML 1 2
eccedenza EFA - Plurifilare - 1m Fasce Tampone/Siepi + 1m Fascia
P1E Erbacea ML 1 1
eccedenza EFA - Plurifilare - 1m Fasce Tampone/Siepi (Senza Fascia
P0E Erbacea) ML 1 0
43(*) i codici utilizzo compatibili da considerare ai fini del rispetto del rapporto sono i seguenti:
COD_COMPATIBILE_PARTE
ARBOREO/ARBUSTIVA (tripletta COD_COMPATIBILE_PARTE
COD_INTERVENTO avepa) ERBACEA (tripletta avepa)
B 22-006-000 NESSUNO
M 22-011-000 22-003-004, 22-004-000
ME 21-001-025 21-002-005, 21-002-006
P5 22-011-000 22-003-004, 22-004-000
P4 22-011-000 22-003-004, 22-004-000
P3 22-011-000 22-003-004, 22-004-000
P2 22-011-000 22-003-004, 22-004-000
P1 22-011-000 22-003-004, 22-004-000
P0 22-011-000 NESSUNO
P5E 21-001-025 21-002-005, 21-002-006
P4E 21-001-025 21-002-005, 21-002-006
P3E 21-001-025 21-002-005, 21-002-006
P2E 21-001-025 21-002-005, 21-002-006
P1E 21-001-025 21-002-005, 21-002-006
P0E 21-001-025 NESSUNO
44M1017 Allevatori custodi – PARTICOLARITA’
Quadro “CAPI IMPEGNATI”
Cliccando sul tasto
“NUOVO”:
compare una lista di
“tipi capi” da cui
selezionare le
specie/tipologie
previste dal bando
1 (Bovini, equini,
ovini)
Selezionare il “Tipo
capo” fra quelli
2
proposti e cliccare
su “Conferma”
453
Indicare la
numerosità di CAPI
e poi cliccare sul
tasto “Aggiorna”
4
In questo modo verrà popolato il quadro “Capi specifici” con i
E’ possibile eliminare gli seguenti dati: Tipologia capo, denominazione razza, numero
inserimenti selezionando una capi e UBA calcolate sulla base del coefficiente UBA previsto
riga con l’apposita casella e dal bando.
cliccando su ELIMINA
46TUTTI I TIPI DI DOMANDA
Quadro generale di compilazione – funzioni di controllo, conferma, upload allegati e
invio a protocollo della domanda
Funzioni:
-CONTROLLO
1 -CONFERMA
1
Una volta verificati tutti i dati inseriti in
domanda e dopo che la domanda è
stata controllata con il tasto “Controlla”,
è necessario verificare se esistono
anomalie bloccanti nel relativo quadro e
verificare i dati anche tramite anche
STAMPA PROVVISORIA. A questo
punto si attiva la funzione
“CONFERMA”. Una volta confermata, la
domanda assume lo stato di
CONFERMATA e sarà possibile
generare la STAMPA definitiva in
formato “.pdf” tramite l’apposito tasto
“GENERA STAMPA”
47Attenzione
Prima di confermare la domanda è
indispensabile prendere visione e
confermare tutti i quadri.
La mancata esecuzione di questa
operazione blocca la conferma della
domanda; NB: l’utilizzo del tasto
“Aggiorna da fascicolo” annulla la
visualizzazione dei quadri
precedentemente effettuata e rende
necessario prendere nuovamente
visione di tutti i quadri.
48Funzione:
UPLOAD
2 ALLEGATI
-CONTROLLO
Dopo aver effettuato la CONFERMA
è indispensabile il caricamento
degli ALLEGATI (UPLOAD).
Cliccando sul tasto ALLEGA in
corrispondenza del quadro Allegati,
si apre la relativa schermata
492.1 Funzione:
UPLOAD
ALLEGATI
Nella schermata “Elenco degli
allegati”, tramite il tasto “Upload
file” è possibile,seguendo le
istruzioni sullo schermo, caricare i
documenti nella domanda relativi a:
- Modulo della domanda
corrente
- fotocopia documento
- altro
ATTENZIONE: nel caso l’utente NON si avvalga della
modalità “FIRMA DIGITALE”, è necessario allegare
sempre sia il MODULO DOMANDA CORRENTE che la
FOTOCOPIA FRONTE RETRO DEL DOCUMENTO DI
PER ULTERIORI APROFONDIMENTI riguardo questa fase IDENTITA’.
di caricamento degli allegati si veda anche: Solo in questo modo comparirà il tasto INVIA A
PROTOCOLLO
-Appendice 2: Linee guida per il caricamento delle
domande PSR
Riportato in calce alle presenti istruzioni
- Manuale presentazione on-line
Consultabile nel sito www.avepa.it nelle pagine dedicate
allo Sviluppo rurale e agli Aiuti di superficie
503 Funzione:
INVIO A
PROTOCOLLO
Una volta inseriti tutti gli allegati, nel quadro
generale di domanda comparirà il tasto “INVIA
AL PROTOCOLLO” che l’utente dovrà
premere affinché la domanda venga
protocollata.
Una volta inviata al protocollo, il sistema
evidenzierà il messaggio “A seguito della
protocollazione i riferimenti saranno visualizzati
nel quadro "Dati Domanda".
La domanda passerà dallo stato
PRESENTATA a PROTOCOLLATA dopo
alcuni minuti avere effettuato l’operazione
“INVIA AL
PROTOCOLLO”.
51LISTA INTERVENTI (aggiornamento 2016)
Cod. Bando ID_MISURA COD_INTERVENTO DES_INTERVENTO
712 214A00PAG A1 fasce tampone
712 214A00PAG A10 fasce tampone solo siepe
712 214A00PAG A11 fasce tampone 1 m
712 214A00PAG A12 fasce tampone 2 m
712 214A00PAG A13 fasce tampone 3 m
712 214A00PAG A14 fasce tampone 4 m
712 214A00PAG A2 siepi derivanti da precedenti programmazioni pubbliche
712 214A00PAG A20 siepi derivanti da precedenti programmazioni pubbliche solo siepe
712 214A00PAG A21 siepi derivanti da precedenti programmazioni pubbliche 1 m
712 214A00PAG A22 siepi derivanti da precedenti programmazioni pubbliche 2 m
712 214A00PAG A23 siepi derivanti da precedenti programmazioni pubbliche 3 m
712 214A00PAG A24 siepi derivanti da precedenti programmazioni pubbliche 4 m
712 214A00PAG A3 siepi non derivanti da precedenti programmazioni pubbliche
712 214A00PAG A4 boschetti
712 214A0216PAG A1 fasce tampone
712 214A0216PAG A2 siepi derivanti da precedenti programmazioni pubbliche
712 214A0216PAG A4 boschetti
712 214B00PAG B1 miglioramento qualita' dei suoli
712 214C10PAG C11 ALTRE ZONE - cereali autunno-vernini
712 214C10PAG C12 ALTRE ZONE - colture sarchiate
712 214C10PAG C13 ALTRE ZONE - orticole
712 214C10PAG C14 ALTRE ZONE - vite, olivo, castagno, fruttiferi minori
712 214C10PAG C15 ALTRE ZONE - colture frutticole
712 214C10PAG C16 ALTRE ZONE - prati e foraggere pluriennali
712 214C10PAG C17 ALTRE ZONE - pascolo
712 214C10PAG C18 ZONA NATURA 2000 - cereali autunno-vernini
712 214C10PAG C19 ZONA NATURA 2000 - colture sarchiate
712 214C10PAG C20 ZONA NATURA 2000 - orticole
712 214C10PAG C21 ZONA NATURA 2000 - vite, olivo, castagno, fruttiferi minori
712 214C10PAG C22 ZONA NATURA 2000 - colture frutticole
712 214C10PAG C23 ZONA NATURA 2000 - prati e foraggere pluriennali
52Cod. Bando ID_MISURA COD_INTERVENTO DES_INTERVENTO
712 214C10PAG C24 ZONA NATURA 2000 - pascolo
712 214C10PAG C25 TUTTO IL TERRITORIO REGIONALE - cereali autunno-vernini
712 214C10PAG C26 TUTTO IL TERRITORIO REGIONALE - colture sarchiate
712 214C10PAG C27 TUTTO IL TERRITORIO REGIONALE - orticole
712 214C10PAG C28 TUTTO IL TERRITORIO REGIONALE - vite, olivo, castagno, fruttiferi minori
712 214C10PAG C29 TUTTO IL TERRITORIO REGIONALE - colture frutticole
712 214C10PAG C30 TUTTO IL TERRITORIO REGIONALE - prati e foraggere pluriennali
712 214C10PAG C31 TUTTO IL TERRITORIO REGIONALE - pascolo
712 214C20PAG C11 ALTRE ZONE - cereali autunno-vernini
712 214C20PAG C12 ALTRE ZONE - colture sarchiate
712 214C20PAG C13 ALTRE ZONE - orticole
712 214C20PAG C14 ALTRE ZONE - vite, olivo, castagno, fruttiferi minori
712 214C20PAG C15 ALTRE ZONE - colture frutticole
712 214C20PAG C16 ALTRE ZONE - prati e foraggere pluriennali
712 214C20PAG C17 ALTRE ZONE - pascolo
712 214C20PAG C18 ZONA NATURA 2000 - cereali autunno-vernini
712 214C20PAG C19 ZONA NATURA 2000 - colture sarchiate
712 214C20PAG C20 ZONA NATURA 2000 - orticole
712 214C20PAG C21 ZONA NATURA 2000 - vite, olivo, castagno, fruttiferi minori
712 214C20PAG C22 ZONA NATURA 2000 - colture frutticole
712 214C20PAG C23 ZONA NATURA 2000 - prati e foraggere pluriennali
712 214C20PAG C24 ZONA NATURA 2000 - pascolo
712 214C20PAG C25 TUTTO IL TERRITORIO REGIONALE - cereali autunno-vernini
712 214C20PAG C26 TUTTO IL TERRITORIO REGIONALE - colture sarchiate
712 214C20PAG C27 TUTTO IL TERRITORIO REGIONALE - orticole
712 214C20PAG C28 TUTTO IL TERRITORIO REGIONALE - vite, olivo, castagno, fruttiferi minori
712 214C20PAG C29 TUTTO IL TERRITORIO REGIONALE - colture frutticole
712 214C20PAG C30 TUTTO IL TERRITORIO REGIONALE - prati e foraggere pluriennali
712 214C20PAG C31 TUTTO IL TERRITORIO REGIONALE - pascolo
712 214E0MPAG E1M Azione 1 Mantenimento di prati stabili in zone non vulnerabili (Montagna e Collina)
712 214E0MPAG E2M Azione 2 Mantenimento di prati stabili in zone vulnerabili (Montagna e Collina)
712 214E0MPAG E3M Azione 3 Mantenimento di pascoli e prati pascoli di montagna
712 214E0PPAG E1P Azione 1 Mantenimento di prati stabili in zone non vulnerabili (Pianura)
712 214E0PPAG E2P Azione 2 Mantenimento di prati stabili in zone vulnerabili (Pianura)
712 214G00PAG G01 Punti di captazione - Conversione dei seminativi a prato
53Cod. Bando ID_MISURA COD_INTERVENTO DES_INTERVENTO
712 214G00PAG G02 Aree Golenali - Conversione dei seminativi a prato
712 214G00PAG G1 Conversione dei seminativi a prato
712 214I20PAG I2 Copertura continuativa del suolo
712 214I30PAG IAV3 Alternativa 3 - Frumento e altre Colture Autunno/Vernine - Senza Impegno Riduzione Volumi Irrigui con Riduzione Concimi
712 214I30PAG IBA3 Alternativa 3 - Barbabietola - Senza Impegno Riduzione Volumi Irrigui con Riduzione Concimi
712 214I30PAG ICB3 Alternativa 3 - Colza e altre Brassicaceae - Senza Impegno Riduzione Volumi Irrigui con Riduzione Concimi
712 214I30PAG IGI3 Alternativa 3 - Girasole - Senza Impegno Riduzione Volumi Irrigui con Riduzione Concimi
712 214I30PAG IMA1 Alternativa 1 - Mais - Aspersione + Riduzione Concimi
712 214I30PAG IMA3 Alternativa 3 - Mais - Senza Impegno Riduzione Volumi Irrigui con Riduzione Concimi
712 214I30PAG ISO3 Alternativa 3 - Soia - Senza Impegno Riduzione Volumi Irrigui con Riduzione Concimi
712 214I30PAG ISR3 Alternativa 3 - Sorgo - Senza Impegno Riduzione Volumi Irrigui con Riduzione Concimi
712 214I30PAG IT2B Alternativa 2 Bis - Tabacco - Fertirrigazione
712 214I30PAG ITA1 Alternativa 1 - Tabacco - Aspersione + Riduzione Concimi
712 214I30PAG ITA2 Alternativa 2 - Tabacco - Microirrigazione + Riduzione Concimi
712 215010PAG 287 Superficie foraggera
712 214D00PAG D11 Az. 1 - Mantenimento di biotopi e zone umide
712 214D00PAG D21 Az. 2 - Valorizzazione dei bordi dei campi come risorsa alimentare e spazio vitale per la fauna
712 214D00PAG D22 Az. 2 - Adozione di colture a perdere e intercalari
712 214D00PAG D23 Az. 2 - Conversione su superfici limitate e sparse dei seminativi in prati
712 214I10PAG I1 Adozione di tecniche di agricoltura conservativa
712 214I10PAG I1C Aree di collina - Adozione di tecniche di agricoltura conservativa
712 214I10PAG I1P Aree di pianura - Adozione di tecniche di agricoltura conservativa
712 214I10PAG I1-A EFA azoto fissatrici - Adozione di tecniche di agricoltura conservativa
712 225020PAG 278 Impegno A
712 225020PAG 279 Impegno B1
712 225020PAG 280 Impegno B2
712 225020PAG 281 Impegno B3
712 225020PAG 282 Impegno C1
712 225020PAG 283 Impegno C2
712 225020PAG 284 Impegno A-B3
712 225020PAG 285 Impegno B1-C1
712 225020PAG 286 Impegno B2-C2
712 214A0216PAG A1E EFA - fasce tampone
712 214A00PAG A1E EFA - fasce tampone
712 214A00PAG A10E EFA - fasce tampone solo siepe
54Cod. Bando ID_MISURA COD_INTERVENTO DES_INTERVENTO
712 214A00PAG A11E EFA - fasce tampone 1 m
712 214A00PAG A12E EFA - fasce tampone 2 m
712 214A00PAG A13E EFA - fasce tampone 3 m
712 214A00PAG A14E EFA - fasce tampone 4 m
712 214A0216PAG A2E EFA - siepi derivanti da precedenti programmazioni pubbliche
712 214A00PAG A2E EFA - siepi derivanti da precedenti programmazioni pubbliche
712 214A00PAG A20E EFA - siepi derivanti da precedenti programmazioni pubbliche solo siepe
712 214A00PAG A21E EFA - siepi derivanti da precedenti programmazioni pubbliche 1 m
712 214A00PAG A22E EFA - siepi derivanti da precedenti programmazioni pubbliche 2 m
712 214A00PAG A23E EFA - siepi derivanti da precedenti programmazioni pubbliche 3 m
712 214A00PAG A24E EFA - siepi derivanti da precedenti programmazioni pubbliche 4 m
712 214A00PAG A3E EFA - siepi non derivanti da precedenti programmazioni pubbliche
712 214I10PAG I1CA EFA azoto fissatrici - Aree di collina - Adozione di tecniche di agricoltura conservativa
712 214I10PAG I1PA EFA azoto fissatrici - Aree di pianura - Adozione di tecniche di agricoltura conservativa
712 214I30PAG ISA3 EFA azoto fissatrici - Alternativa 3 - Soia - Senza Impegno Riduzione Volumi Irrigui con Riduzione Concimi
COD.
COD. BANDO ID_MISURA INTERVENTO DES_INTERVENTO
711 M10110 NT1 Introduzione tecniche di agricoltura conservativa
711 M10110 NT2 Mantenimento tecniche di agricoltura conservativa
711 M10110 NT1A EFA azoto fissatrici - Introduzione tecniche di agricoltura conservativa
711 M10110 NT2A EFA azoto fissatrici - Mantenimento tecniche di agricoltura conservativa
711 M10130 B Boschetti
711 M10130 M Monofilare - 1m Fasce Tampone/Siepi + 5m Fascia Erbacea
711 M10130 ME EFA - Monofilare - 1m Fasce Tampone/Siepi + 5m Fascia Erbacea
711 M10130 P0 Plurifilare - 1m Fasce Tampone/Siepi (Senza Fascia Erbacea)
711 M10130 P0E EFA - Plurifilare - 1m Fasce Tampone/Siepi (Senza Fascia Erbacea)
711 M10130 P1 Plurifilare - 1m Fasce Tampone/Siepi + 1m Fascia Erbacea
711 M10130 P1E EFA - Plurifilare - 1m Fasce Tampone/Siepi + 1m Fascia Erbacea
711 M10130 P2 Plurifilare - 1m Fasce Tampone/Siepi + 2m Fascia Erbacea
711 M10130 P2E EFA - Plurifilare - 1m Fasce Tampone/Siepi + 2m Fascia Erbacea
711 M10130 P3 Plurifilare - 1m Fasce Tampone/Siepi + 3m Fascia Erbacea
711 M10130 P3E EFA - Plurifilare - 1m Fasce Tampone/Siepi + 3m Fascia Erbacea
711 M10130 P4 Plurifilare - 1m Fasce Tampone/Siepi + 4m Fascia Erbacea
711 M10130 P4E EFA - Plurifilare - 1m Fasce Tampone/Siepi + 4m Fascia Erbacea
711 M10130 P5 Plurifilare - 1m Fasce Tampone/Siepi + 5m Fascia Erbacea
55COD.
COD. BANDO ID_MISURA INTERVENTO DES_INTERVENTO
711 M10130 P5E EFA - Plurifilare - 1m Fasce Tampone/Siepi + 5m Fascia Erbacea
711 M10140 PP Pascoli e prato-pascoli di montagna
711 M10140 PR Prati di pianura, collina e montagna
711 M11110 BCCS conversione agricoltura biologica - colture orticole in serra
711 M11110 BCF conversione agricoltura biologica - fruttiferi
711 M11110 BCO conversione agricoltura biologica - orticole
711 M11110 BCP conversione agricoltura biologica - pascolo
711 M11110 BCPS conversione agricoltura biologica - prato stabile
711 M11110 BCS conversione agricoltura biologica - seminativi
711 M11110 BCSF conversione agricoltura biologica - seminativi foraggeri
711 M11110 BCV conversione agricoltura biologica - vite
711 M11210 BMCS mantenimento agricoltura biologica - colture orticole in serra
711 M11210 BMF mantenimento agricoltura biologica - fruttiferi
711 M11210 BMO mantenimento agricoltura biologica - orticole
711 M11210 BMP mantenimento agricoltura biologica - pascolo
711 M11210 BMPS mantenimento agricoltura biologica - prato stabile
711 M11210 BMS mantenimento agricoltura biologica - seminativi
711 M11210 BMSF mantenimento agricoltura biologica - seminativi foraggeri
711 M11210 BMV mantenimento agricoltura biologica - vite
56APPENDICE 1 - FASE CONTROLLI di RICEVIBILITA’
APPLICATIVO “PSR –ISTRUTTORIA” (http://login.avepa.it/PSR2007Web/ )
OPERAZIONI DI COMPETENZA DEL CAA:
Domanda presentata e protocollata tramite CAA convenzionato
1.1 CONTROLLI DI RICEVIBILITA’
Dopo aver presentato e protocollato la domanda, è possibile eseguire i CONTROLLI DI RICEVIBILITA’, attraverso il percorso
Istruttoria PSR>>Funzioni Collettive >> Ricevibilità:
Impostati i criteri di ricerca desiderati, selezionare tramite flag le domande e cliccare “AVANTI”.
NOTA: E’ possibile selezionare una o più domande tramite il campo flag presente alla destra di ogni riga. Se viene selezionato il primo
flag (ovvero quello presente sulla riga dei titoli), verranno automaticamente selezionate tutte le domande della pagina.
Per pagina vengono visualizzate al massimo 30 pratiche e quindi è possibile selezionare al massimo 30 pratiche per volta.
Assegnate l’esito a ciascun parametro di controllo di ricevibilità, scegliendo dal menù a tendina SI/NO e successivamente cliccate su
“AVANTI”.
57Nel caso in cui vengano selezionate più domande contemporaneamente, l’esito dei controlli che verrà assegnato riguarderà tutte le
suddette pratiche.
In caso di esito positivo dei controlli previsti (risposta SI a tutto) le domande selezionate saranno considerate RICEVIBILI. In caso
contrario, se anche un solo esito di controllo è NO, le domande selezionate saranno considerate NON RICEVIBILI.
Per questo esempio è stato indicato SI per tutti i parametri.
A questo punto le domande non sono più visibili nella fase di Ricevibilità. Per poter vedere lo stato delle domande sarà possibile
andare in ‘Gestione Pratiche >> Ricerca’ e ricercare le domande. La domanda, dopo i controlli di ricevibilità, è passata allo stato di
“CONTROLLATA”, sia nel caso gli esiti dei controlli siano tutti SI, sia nel caso anche uno solo degli esiti corrisponda a NO.
ES: Se nei controlli viene assegnato anche un solo “NO” (ad esempio all’ultima voce di controllo “Effettuate verifiche di conformità”)….
58….la domanda viene comunque passata allo stato di “Controllata”, come previsto:
591.2 STAMPA ATTESTATO CAA
Terminata la fase di ricevibilità sarà possibile stampare l’ATTESTAZIONE DI CONFORMITÀ CAA.
Alla stampa si accede attraverso il percorso Istruttoria PSR>> Stampe >> ATTESTATO:
L’operazione di stampa può essere effettuata per singola domanda oppure in modo massivo per gruppi di domande, utilizzando gli
appositi filtri presenti all’interno dell’applicativo; la stampa deve essere successivamente sottoscritta dal responsabile della
competente struttura operativa del CAA (in caso di mancata individuazione del responsabile di taluna struttura operativa da parte del
CAA, le attestazioni di conformità dovranno essere sottoscritte dal Responsabile Tecnico del CAA medesimo) e conservata
unitamente alla copia cartacea della domanda stessa.
60Cliccando il tasto “Stampa attestato” verrà prodotto il relativo file in formato pdf, da conservare all’interno del fascicolo di domanda.
61APPENDICE 2
Linee guida per il caricamento delle domande PSR
Presentazione delle domande on-line
Da quest'anno la presentazione delle domande di aiuto (e di pagamento) per alcuni importanti settori di intervento dell'AVEPA - tra cui il PSR
(Programma di sviluppo rurale), gli investimenti nel settore vitivinicolo (OCM VINO) e i prestiti di conduzione - avviene esclusivamente on-line
tramite l'applicativo PSR, mediante il quale è possibile compilare e trasmettere la domanda direttamente dal proprio computer.
Per utilizzare l'applicativo PSR è necessario registrarsi secondo le indicazioni riportate nella sezione Applicativi del sito web di AVEPA
(www.avepa.it/applicativi).
Dopo aver compilato la domanda on-line, è necessario caricare i documenti (domanda e relativi allegati) in formato digitale, anche nel caso in
cui gli originali (ad esempio la domanda) siano in formato cartaceo. Per evitare problemi nel caricamento dei documenti digitali è necessario:
•usare solo formati di file conformi;
•creare file di dimensioni inferiori a 5 Mb;
•fare scansioni in bianco/nero dei documenti cartacei;
•non utilizzare caratteri speciali per nominare i file;
•salvare nel desktop del computer i file da caricare.
Formati di file conformi
Sono accettati i seguenti formati di file conformi alle regole tecniche del Codice dell'ammini-strazione digitale:
•PDF, PDF/A, P7M, DOCX, XLSLX, ODT, ODS, JPG, TIF, PNG, XML, TXT, CSV, SVG, DXF, DWF.
Non sono accettati i file compressi (ZIP, RAR, 7Z, CAB, TAR e simili), anche se contengono documenti in formati conformi.
È comunque preferibile utilizzare più possibile il formato PDF.
Dimensioni dei file
L’applicativo PSR consente di caricare solo file che hanno una dimensione massima di 5 Mb (5.000 Kb), quindi per evitare problemi di
caricamento dei documenti digitali (domanda e allegati) i relativi file non devono essere “pesare” più di 5 Mb.
Se si tratta di documenti di testo, fogli di calcolo o presentazioni contenenti fotografie, grafici e disegni è necessario ridurne le dimensioni
seguendo queste indicazioni:
62Puoi anche leggere