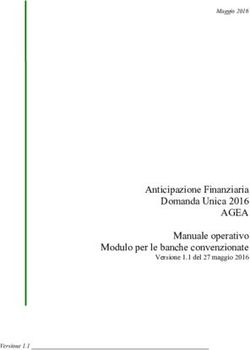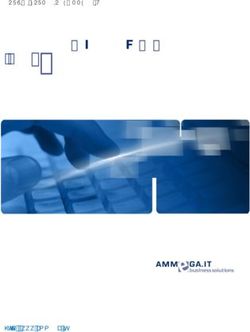Add-On Scambio di Geometria RFA & RVT per Archicad 24 - Aiuto Archicad 24
←
→
Trascrizione del contenuto della pagina
Se il tuo browser non visualizza correttamente la pagina, ti preghiamo di leggere il contenuto della pagina quaggiù
GRAPHISOFT®
Visitate il sito GRAPHISOFT www.graphisoft.com per informazioni sui distributori locali e sulla disponibilità del
prodotto.
Add-On Scambio di Geometria RFA & RVT per Archicad 24
Copyright © 2020 di GRAPHISOFT, tutti i diritti riservati. La riproduzione, la parafrasi o la traduzione in
assenza di preventivo permesso scritto sono rigorosamente proibite.
Marchi
Archicad® è un marchio registrato di GRAPHISOFT.
Tutti gli altri marchi sono proprietà dei rispettivi titolari.Contenuti Add-On Scambio di Geometria RFA & RVT per Archicad 24 __________________________________ 4 INTRODUZIONE . . . . . . . . . . . . . . . . . . . . . . . . . . . . . . . . . . . . . . . . . . . . . . . . . . . . . . . . . . . . . . . . . . . . . 4 Importa RFA come Oggetto GDL... . . . . . . . . . . . . . . . . . . . . . . . . . . . . . . . . . . . . . . . . . . . . . . . . . . . . . 5 Collegamento di un Modello 3D RVT . . . . . . . . . . . . . . . . . . . . . . . . . . . . . . . . . . . . . . . . . . . . . . . . . . . 8 Esporta Modello 3D come Geometria 3D di Revit . . . . . . . . . . . . . . . . . . . . . . . . . . . . . . . . . . . . . . . . 12 Add-On Scambio di Geometria RFA & RVT per Archicad 24 3
INTRODUZIONE
Add-On Scambio di Geometria RFA & RVT per Archicad 24
INTRODUZIONE
Usare l’Add-On di Scambio Geometrie RFA & RVT per importare e esportare modelli 3D mediante i formati
file nativi di Revit .RVT e .RFA.
Nota: questa funzione è rilasciata come parte di un add-on indipendente di Archicad 24. Il Centro di
Azione di Archicad comunicherà quando il componente aggiuntivo sarà disponibile.
• Importazione ed esportazione di elementi tramite file RVT di Revit, mantenendo inalterate le rispettive
geometrie e i rispettivi parametri (come contenuto non editabile) a scopo di coordinamento e di riferimento
del modello.
• Importazione di Revit Families (RFA; per lo più contenuti dei produttori) in Archicad come Oggetti, Porte e
Finestre. Gli elementi della libreria Archicad generati hanno la stessa identica geometria e tutti i parametri
(in modalità non editabile) di quelli memorizzati in RFA.
• I file RVT sono accessibili localmente o tramite BIMcloud, utilizzando le funzioni di Collegamento o
Pubblicazione.
Archicad utilizza il motore ODA Teigha BIM Engine, che importa i file RFA versioni 2015-2020.
Le tre funzioni di Interscambio con Revit sono elencate sotto:
Importa RFA come Oggetto GDL...
Collegamento di un Modello 3D RVT
Esporta Modello 3D come Geometria 3D di Revit
Add-On Scambio di Geometria RFA & RVT per Archicad 24 4Importa RFA come Oggetto GDL...
Importa RFA come Oggetto GDL...
Questo comando importa un oggetto della famiglia Revit (RFA) – per lo più un contenuto del produttore – e
genera un Oggetto GDL, una Porta o una Finestra che ha esattamente la stessa geometria e tutti i parametri
dell’oggetto RFA.
L'oggetto risultante perderà le sue caratteristiche di editabilità parametrica.
1. Usare Archivio > Librerie e Oggetti > Importa RFA come Oggetto GDL.
2. Sfogliare le cartelle fino a individuare un file RFA da importare, quindi fare clic su Apri.
3. Nella finestra di dialogo Importa RFA come Oggetto GDL..., personalizzare le opzioni di importazione:
– Importa come Tipo Elemento di Libreria: il tipo di Elemento di Libreria sarà selezionato come
Oggetto, Porta o Finestra secondo la corrispondenza migliore in base alla Categoria della famiglia di
Revit e alla Categoria dell’Oggetto Ospite. Qui è però possibile modificare tale selezione.
– Segmentazione della geometria curva: utilizzare il cursore per impostare il livello di dettaglio
geometrico (segmentazione poligonale) su uno dei tre livelli. Quanto maggiore è il numero di poligoni,
tanto più l’oggetto risulta grande. È consigliabile mantenere questa impostazione al centro. Se
l’oggetto è troppo grande, utilizzare Meno poligoni. Se il risultato è troppo segmentato e irregolare,
utilizzare più poligoni. Per controllare il conteggio dei poligoni, scaricare e installare l'add-on
Polycount che fa parte del pacchetto di Goodies disponibile all'indirizzo
http://www.graphisoft.com/downloads/goodies/index.html
4. Fare clic su Importa.
– L’oggetto della famiglia importato viene convertito in un Oggetto GDL, una Porta o una Finestra nel
progetto Archicad da cui è stato scelto il comando Importa.
– Il risultato generato dalla conversione viene inserito nella Libreria Incorporata del progetto come un
Oggetto GDL, una Porta o una Finestra. Usare lo strumento Oggetto, Porta o Finestra per
posizionarlo nel progetto.
Add-On Scambio di Geometria RFA & RVT per Archicad 24 5Importa RFA come Oggetto GDL...
Oggetto importato: Parametri personalizzati in Archicad
Con l’opzione “Importa come oggetto” vengono creati i seguenti parametri:
• Snap al Lato, on o off.
• Abilita allungamento: quando è attivo, le Quote 1, 2 e l'Altezza diventano abilitate nel pannello Anteprima
e Posizionamento e possono essere modificate graficamente nel modello. L’allungamento distorcerà la
geometria. +
• Angolo di rotazione (asse x): ruota l'oggetto di 0/90/180/270 gradi o di un angolo personalizzato intorno
all'asse x.
• Rappresentazione 2D: Penna Linea di Proiezione, Tipo di Retino e Penne Retino sulla planimetria.
• Superfici: permette la sovrascrittura delle singole Superfici incorporate.
• Visibilità delle parti per categoria: controllare la visibilità delle parti dell'Oggetto come definito dalle sue
Categorie RFA
• Parametri: dati come definiti nel file RFA. Questi dati sono bloccati in sola lettura e non hanno alcun effetto
sulla geometria dell'oggetto.
Add-On Scambio di Geometria RFA & RVT per Archicad 24 6Importa RFA come Oggetto GDL...
Porta o finestra importata: parametri personalizzati in Archicad
• Snap al Lato, on o off.
• Aggiusta spessore: quando è attivato, consente di modificare lo spessore della porta/finestra
(modificando la geometria).
• Rappresentazione 2D: Penna Linea di Proiezione, Tipo di Retino e Penne Retino sulla planimetria; Linee
di contorno dei muri: è possibile attivarle/disattivarle e impostare il tipo di linea e la penna; Linee Testa
Muro: è possibile attivarle/disattivarle e impostare il tipo di linea e la penna.
• Superfici: permette la sovrascrittura delle singole Superfici incorporate.
• Visibilità delle parti per categoria: controlla la visibilità delle parti della Porta/Finestra in base alla loro
Categoria di Revit. Questa opzione è visibile solo se nell’RFA è definita più di una categoria.
• Parametri: dati come definiti nel file RFA. Questi dati sono bloccati in sola lettura e non hanno alcun effetto
sulla geometria dell'oggetto.
Nota: l’oggetto ospite sarà automaticamente filtrato durante l'importazione.
Add-On Scambio di Geometria RFA & RVT per Archicad 24 7Collegamento di un Modello 3D RVT Collegamento di un Modello 3D RVT Utilizzare questo flusso di lavoro per importare elementi del modello 3D da file RVT di Revit, posizionandoli come Collegamenti in Archicad. Gli oggetti GDL risultanti utilizzano esattamente le stesse geometrie e proprietà degli elementi importati, compresi i colori di superficie reali. Utilizzare lo stesso flusso di lavoro per posizionare un collegamento RVT in Archicad come qualsiasi altro collegamento. Quando si posiziona un nuovo modulo RVT, assicurarsi di fare clic sul pulsante Impostazioni (dalla finestra di dialogo Nuovo Modulo di Collegamento) per definire come gestire gli attributi e le proprietà del file RVT collegato. Queste opzioni sono illustrate di seguito. 1. Usare Archivio > Contenuto Esterno > Posiziona Collegamento. 2. Nella finestra di dialogo Posiziona Collegamento che viene visualizzata, fare clic su Seleziona Modulo. 3. Dal menu di scelta rapida Nuovo Modulo, fare clic su Da Archivio. 4. Viene visualizzata la finestra di dialogo Nuovo Modulo di Collegamento: individuare un file di tipo RVT. 5. Fare clic su Opzioni. Add-On Scambio di Geometria RFA & RVT per Archicad 24 8
Collegamento di un Modello 3D RVT
6. Si apre la finestra di dialogo Opzioni Collegamento Geometria 3D RVT. Qui, personalizzare le opzioni di
importazione:
Materiali da Costruzione e Superfici
Scegliere una di queste due opzioni per la gestione dei Materiali da costruzione e delle Superfici di Revit
importati.
• Genera Attributi: aggiunge al progetto Archicad ogni superficie e materiale di Revit come attributi di
Superficie e Materiale da costruzione, con un prefisso opzionale per distinguerli nelle liste degli attributi di
Archicad.
• Usa materiale da costruzione uniforme: converte tutte le superfici e i materiali Revit in un unico
Materiale da costruzione in Archicad. In questo caso, fare clic sul menu a comparsa per scegliere un
Materiale da costruzione dal progetto Archicad. Tutti gli Elementi di Libreria generati utilizzeranno il
materiale di costruzione selezionato. (Questa è consigliabile se si desidera evitare di aumentare il numero
di Attributi del progetto Archicad.)
Lucidi
Scegliere una di queste opzioni per la creazione di Lucidi per gli oggetti Revit importati:
• Genera Lucidi basati sulle Categorie RVT: posiziona gli Oggetti sui Livelli di Archicad che
corrispondono alle categorie di Revit. Utilizzare un'estensione opzionale per distinguere questi Lucidi
nella lista dei lucidi di Archicad.
• Usa Lucido uniforme: posiziona tutti gli Oggetti importati su un singolo Lucido di Archicad. Immettere un
nome del Lucido nel campo. (Se tale Lucido è già presente nel progetto, verrà utilizzato quel Lucido; in
caso contrario, verrà creato un nuovo Lucido.)
Add-On Scambio di Geometria RFA & RVT per Archicad 24 9Collegamento di un Modello 3D RVT
Classificazioni e Proprietà
Spuntare la casella se si vogliono Generare Classificazioni e Proprietà basate su Categorie e Parametri
RVT.
I Parametri di Revit (solo Testuali, Numerici e Vero/Falso) vengono importati come Proprietà di Archicad, in
un Gruppo di Proprietà che utilizza il nome definito come indicato qui di seguito.
• Nome del Sistema di Classificazione: le categorie di Revit vengono importate in Archicad come un
Sistema di classificazione, utilizzando il nome qui specificato. (Tutte le Categorie del progetto Revit sono
ricreate in Archicad: non soltanto quelle assegnate ai contenuti collegati.)
Il nome del Sistema di classificazione utilizzerà anche il nome del Gruppo di Proprietà definito di seguito
(ad es. RVT). La sua versione è il numero di versione del formato di file RVT che è stato posizionato.
(Dopo l'importazione, è possibile vedere questi dati nel Gestore Classificazione di Archicad.)
• Nome del Gruppo Proprietà: i parametri importati saranno aggiunti al progetto Archicad come un
Gruppo di Proprietà, utilizzando il nome del Gruppo Proprietà immesso qui (ad es. RVT). (Dopo
l'importazione, questi dati saranno visibili nel Gestore Proprietà di Archicad.)
Nota: dopo il collegamento, si raccomanda di unire il Sistema di Classificazione appena aggiunto e le sue
Proprietà nel file ospite di Archicad.
Segmentazione della Geometria Curva
Utilizzare il cursore per impostare il livello di dettaglio geometrico (segmentazione poligonale) su uno dei tre
livelli. Quanto maggiore è il numero di poligoni, tanto più l’oggetto risulta grande. È consigliabile mantenere
questa impostazione al centro. Se l'oggetto è troppo grande, utilizzare Meno poligoni. Se il risultato è troppo
segmentato e grezzo, utilizzare Più Poligoni.
1. Fare clic su OK per tornare al Nuovo Modulo Collegato e fare clic su Seleziona.
2. La finestra di dialogo Vista Geometria 3D RVT viene visualizzata.
Scegliere una vista 3D di Revit (se ce n'è più di una) da cui importare gli elementi del modello. Archicad
creerà Oggetti GDL in base al contenuto della vista selezionata. È possibile importare in Archicad solo gli
oggetti Revit creati in una vista 3D di Revit.
3. Fare clic su Seleziona per tornare alla finestra di dialogo Posiziona collegamento. Il file RVT selezionato
viene mostrato come modulo da posizionare.
Add-On Scambio di Geometria RFA & RVT per Archicad 24 10Collegamento di un Modello 3D RVT
4. Per l'opzione Elevazione Elementi, assicurarsi di scegliere Conserva Elevazione come nella Struttura
Piano del Collegamento Sorgente (come mostrato sotto). Altrimenti, il modello importato potrebbe
"andare in pezzi" quando i suoi elementi sono collocati in una struttura di piani diversa.
5. Fare clic su Posiziona collegamento.
– Gli elementi della vista 3D Revit importati vengono convertiti in Oggetti GDL nel progetto Archicad.
– Gli oggetti vengono inseriti nella Libreria Incorporata del progetto.
Suggerimento: per visualizzare il file del modello RVT da solo, collegare il file in un progetto Archicad
vuoto.
Per informazioni generali sulla gestione di Collegamenti in Archicad, vedere Gestore Collegamenti.
Add-On Scambio di Geometria RFA & RVT per Archicad 24 11Esporta Modello 3D come Geometria 3D di Revit
Esporta Modello 3D come Geometria 3D di Revit
Questo comando esporta il contenuto del modello 3D di Archicad in Revit, generando oggetti RVT con
geometrie (compresi i colori reali) e proprietà precise, in file RVT versione 2020.
1. In Archicad, aprire la finestra 3D contenente la vista da esportare. Le Impostazioni Vista, compresa la
Visualizzazione Struttura Parziale, influiscono sul contenuto dell'oggetto esportato. Le Sovrascritture
Grafiche vengono ignorate.
2. Procedere in uno dei seguenti modi:
– Utilizzare File > Salva con nome, e scegliere il formato file RVT.
– Aggiungere la Vista 3D a un Set di Pubblicazione e impostare il suo formato sul file Progetto Revit.
Salvare il file come RVT, oppure pubblicare la vista in formato RVT
3. Fare clic su Opzioni per aprire la finestra di dialogo Opzioni Esportazione Modello 3D.
Add-On Scambio di Geometria RFA & RVT per Archicad 24 12Esporta Modello 3D come Geometria 3D di Revit
– Esporta Proprietà e Classificazioni come Proprietà: selezionare questo per includere i dati di
Classificazione e Proprietà nel modello esportato. Poiché Revit non supporta classificazioni multiple,
utilizzare le seguenti opzioni per determinare quali proprietà (o classificazioni) esportare.
- Solo dal Sistema di Classificazione selezionato: scegliere un Sistema di Classificazione per
esportare le sue Proprietà con gli elementi esportati. Le proprietà di altri Sistemi di Classificazione
non saranno esportate.
- Tutte le Proprietà e le Classificazioni pertinenti: tutte le proprietà degli elementi esportati
saranno incluse. Saranno inclusi anche tutti i Sistemi di Classificazione degli elementi esportati ma
gestiti come proprietà in Revit.
Nota: gli elementi esportati vengono mappati sulle Categorie di Revit, in base al loro tipo di elemento
in Archicad.
– Mantieni la gerarchia di elementi Trave, Pilastro, Curtain Wall, Parapetto e Scala: selezionare
questo per esportare questi tipi di elementi come singoli elementi. Deselezionarlo per esportarli come
set di elementi gerarchici (per esempio: un Curtain Wall esportato includerà elementi Profilo e
Pannello separati).
– Unità: scegliere per Unità di Lavoro Progetto per determinare automaticamente se usare per gli
elementi del modello esportati il sistema metrico o quello imperiale, o invece impostare le unità di
misura manualmente.
Note:
– I dati 2D come Disegni e Layout non vengono esportati.
– I parametri di Oggetti GDL non vengono esportati
– I dati di Archicad Progetto e Piano non vengono esportati.
– Il Controllo delle interferenze (rilevamento delle collisioni) di Revit può essere applicato al file RVT
esportato.
– Le Zone di Archicad vengono esportate solo con la loro rappresentazione 3D; pertanto il Locali di
Revit non vengono generati automaticamente a partire da esse.
– Gli elementi vengono esportati come cosiddetti elementi Revit DirectShape (interoperabilità). Possono
essere utilizzati come elementi del modello di riferimento. Pertanto, un Muro Archicad esportato non è
un Muro con piena funzionalità nativa: è solo un elemento Wall di riferimento.
– Le geometrie esportate sono congelate e bloccate; non possono essere modificate.
– In Revit, gli elementi DirectShape non contengono materiali ma hanno solo colori (inclusa la
trasparenza); pertanto in Archicad vengono esportate solo superfici Archicad (e non i materiali da
costruzione).
Add-On Scambio di Geometria RFA & RVT per Archicad 24 13Puoi anche leggere