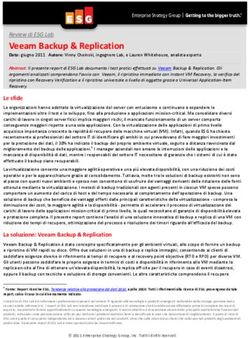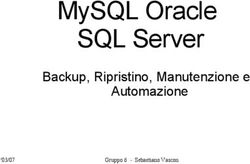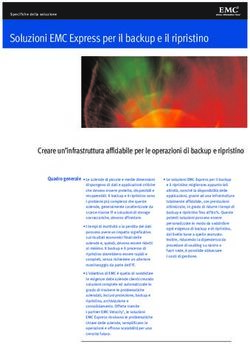Acronis True Image 2021 - Guida alla valutazione Luglio 2020
←
→
Trascrizione del contenuto della pagina
Se il tuo browser non visualizza correttamente la pagina, ti preghiamo di leggere il contenuto della pagina quaggiù
Acronis True Image 2021
Guida alla valutazione
Luglio 2020 Doppia sede principale
in Svizzera e Singapore
Doppia sede principale
in Svizzera e Singapore © Acronis 2020 1Sommario
Installazione e funzionalità principali • Autenticazione blockchain
• Come eseguire l'installazione • Gestione energetica personalizzata
• Panoramica della soluzione • Backup su rete Wi-Fi selezionata
• Backup su unità USB Novità di Acronis True Image 2021
• Backup in Acronis Cloud • Panoramica - Capacità anti-malware e di backup
• Dual Protection potenziate
• Clonazione di dischi attivi • Protezione anti-malware in tempo reale
• Sincronizzazione • Scansione antivirus
• Archiviazione su cloud e in locale • Filtraggio web
• Creazione di un supporto WinPE • Protezione delle videoconferenze
• Quarantena
Funzionalità di backup aggiuntive • Bilanciamento della CPU
• Acronis Active Protection • Replica riattivabile
• Centro notifiche • Convalida rapida del backup
• Acronis Survival Kit
• Backup di Microsoft Office 365 Prezzi
• Backup di dispositivi mobile
Doppia sede principale
in Svizzera e Singapore © Acronis 2020 2Installazione e
funzionalità principali
Doppia sede principale
in Svizzera e Singapore © Acronis 2020 3Come installare Acronis True Image 2021
Se Acronis True Image 2019 o 2020 è già installato, l'aggiornamento alla nuova
versione è automatico. I file di backup creati in precedenza saranno al sicuro.
1. Scarica ed esegui il file di configurazione di Acronis True Image 2021 dall'URL ricevuto tramite e-mail.
Puoi anche scaricare il file qui.
2. Al termine dell'installazione fai clic su Avvia applicazione e leggi e accetta i termini del contratto di licenza.
3. Dopo aver aperto l'applicazione, immetti il numero di serie ricevuto tramite e-mail per attivare la tua copia
di Acronis True Image 2021.
4. Accedi all'account Acronis oppure creane uno.
• Al termine della configurazione dell'account Acronis riceverai un'e-mail di conferma
• L'account ti consente di accedere alle funzionalità per i dispositivi mobile, ai backup nel cloud e alla gestione
remota dei backup
• L'account non è necessario per eseguire il backup e il ripristino utilizzando dischi rigidi esterni
Rimuovi qualsiasi altro prodotto Acronis installato nel computer per poter testare Acronis True Image 2021 correttamente. Se ti
occorre assistenza, contatta il team Acronis PR.
Doppia sede principale
in Svizzera e Singapore © Acronis 2020 4Panoramica di Acronis True Image 2021
1. Menu principale. 1 2 3
2. L'elenco Backup mostra tutti i piani di backup disponibili
per l'account. Puoi ordinare l'elenco e visualizzare le altre 4 5
opzioni di menu disponibili facendo clic con il pulsante
destro del mouse.
3. Il menu Backup consente di accedere ai principali
comandi per il backup, alla funzione di replica, ai feed
delle attività e alle opzioni di ripristino.
6
4. La sezione cambia in base all'attività selezionata. Nella
schermata vengono mostrati l'origine del backup,
5. la destinazione del backup, 7
6. informazioni sullo stato e statistiche.
7. In fondo alla schermata si trovano i pulsanti di azione, le
opzioni e informazioni sul successivo backup pianificato
e sull'avanzamento.
Doppia sede principale
in Svizzera e Singapore © Acronis 2020 5Backup dell'intero PC su un'unità USB
1. Collega un'unità USB al sistema. Windows riconosce
l'unità e le assegna una lettera.
2. Fai clic su Aggiungi backup.
3. L'impostazione predefinita è Tutto il PC e include tutti i
dischi rigidi e le partizioni presenti sul computer, anche
quelle nascoste come le partizioni di ripristino degli OEM.
4. Fai clic sull'icona della destinazione e seleziona la
lettera di unità e la cartella dell'unità USB esterna
connessa.
5. Se lo desideri, puoi crittografare i dati con il pulsante
Crittografa backup.
6. Fai clic su Esegui backup.
7. Nella barra di stato viene visualizzato il tempo stimato
previsto.
Durante il backup puoi continuare a lavorare e anche
chiudere l'applicazione: l'esecuzione dell'operazione continua
in background.
Doppia sede principale
in Svizzera e Singapore © Acronis 2020 6Backup in Acronis Cloud
Se avvii Acronis True Image 2021 per la prima volta e non sono
presenti backup, è sufficiente premere Invio per creare un piano di
backup predefinito.
1. L'impostazione predefinita è sempre Tutto il PC.
2. Seleziona Acronis Cloud come destinazione di backup. Per
creare il backup nel cloud devi accedere all'account Acronis.
3. Fai clic su Esegui backup.
4. Il volume dei dati e la velocità di connessione a Internet
influiscono sul backup iniziale, che può richiedere da qualche ora
(per un dispositivo laptop di medie dimensioni) a qualche giorno
(per dischi rigidi di grandi dimensioni o NAS).
5. I successivi backup incrementali saranno più rapidi, sebbene il
tempo effettivo dipenda comunque dalla quantità di dati
modificati nell'intervallo tra un backup e l'altro.
6. Al termine del backup, in fondo alla schermata vengono
visualizzate le statistiche del nuovo backup e la pianificazione di
quello successivo.
7. Per ripristinare i file, fai clic sulla scheda Ripristino nella parte
superiore della schermata.
Doppia sede principale
in Svizzera e Singapore © Acronis 2020 7Clonazione di dischi attivi
Crea una replica esatta di un sistema Windows anche
mentre è in uso, senza doverlo arrestare e riavviare. Dal
sistema operativo alle applicazioni, ai file e alle
impostazioni: è il modo più semplice per migrare tutti i dati
in un disco più grande o più veloce.
Prova:
1. Connetti un'unità rimovibile al computer.
2. Apri la sezione Strumenti nel menu principale di
Acronis True Image e seleziona Clona disco.
3. Seleziona Modalità di clonazione.
4. Seleziona il disco di origine e quello di destinazione
per la clonazione.
5. Fai clic su Procedi per avviare la clonazione del disco.
Doppia sede principale
in Svizzera e Singapore © Acronis 2020 8Creazione di sincronizzazioni cloud
Sincronizza i file tra computer o nel cloud, in modo da averli
a disposizione su più dispositivi.
Prova:
1. Seleziona la scheda Sincronizza nel menu principale.
2. Fai clic su Crea sincronizzazione.
3. Scegli la sincronizzazione cloud e seleziona i file da
sincronizzare.
4. Viene creata la cartella Sincronizzazione.
Per sincronizzare i file con un altro computer, installa Acronis
True Image sull'altro computer e connettilo alla cartella
Sincronizzazione appena creata.
Per visualizzare i file della cartella Sincronizzazione online,
collegati al tuo account Acronis e fai clic su Ripristina file.
Doppia sede principale
in Svizzera e Singapore © Acronis 2020 9Dual Protection
La replica automatica dei backup locali nel cloud consente di
avere in qualsiasi momento una copia fuori sede accessibile,
per un eventuale ripristino. La strategia di backup basata
sulla regola del 3-2-1 viene ottimizzata, con backup e replica
eseguiti simultaneamente, senza che sia necessario gestire
due piani o eseguire due backup.
Prova:
1. Apri Acronis True Image e seleziona Aggiungi backup.
2. Specifica l'origine (Tutto il PC o Disco) e la destinazione
locale (disco interno o esterno).
3. Fai clic su Esegui backup. A questo punto puoi
configurare la replica del backup.
4. Fai clic sulla scheda Replica e quindi sul pulsante
Replica.
Dopo aver completato il primo backup, il backup e la
replica successivi vengono eseguiti contemporaneamente.
Doppia sede principale
in Svizzera e Singapore © Acronis 2020 10Creazione di un archivio su cloud e in locale
Prova:
1. Seleziona la scheda Archivio nel menu principale.
2. Fai clic sulla freccia verde accanto al pulsante Analizza
cartella Home per scegliere nel computer locale i file e le
cartelle da spostare nel cloud per liberare lo spazio di
archiviazione necessario.
3. Nel menu di navigazione scegli File e cartelle e fai clic
sul pulsante Archivia.
4. Al termine dell'archiviazione, puoi visualizzare i file nel
cloud accedendo all'account Acronis tramite un browser
web. È anche possibile scaricare i file dal cloud se
necessario.
5. Gli archivi in locale possono essere consultati tramite
Esplora file.
Doppia sede principale
in Svizzera e Singapore © Acronis 2020 11Creazione di un supporto WinPE
Prova:
1. Apri la sezione Strumenti nel menu principale di
Acronis True Image e seleziona Generatore di
supporti riavviabili.
2. Crea il supporto di avvio WinPE utilizzando il metodo di
creazione Semplice o Avanzato.
3. Avvia il PC con il supporto WinPE.
Nota
È consigliabile creare un nuovo supporto di ripristino ogni
volta che Windows viene aggiornato a una nuova versione.
Doppia sede principale
in Svizzera e Singapore © Acronis 2020 12Ripristino da un supporto
1. Collega al PC l'unità rimovibile contenente il supporto di avvio di
Acronis.
2. Avvia o riavvia il PC. Il sistema deve essere configurato per
l'avvio da disco o da unità USB.
3. Dopo l'avvio del supporto di avvio di Acronis, collega l'unità
USB esterna a un'altra porta USB.
4. Seleziona il file di backup da ripristinare dall'elenco dei Backup.
5. Fai clic su Ripristina computer.
6. L'operazione richiede in genere tra i 20 e i 90 minuti, a seconda
dei dati contenuti nel disco o nei dischi rigidi del PC e del
formato dell'unità USB esterna (USB 2.0 o USB 3.0).
Doppia sede principale
in Svizzera e Singapore © Acronis 2020 13Funzionalità di
backup aggiuntive
Doppia sede principale
in Svizzera e Singapore © Acronis 2020 14Acronis Active Protection
Per rimanere al passo con l'evoluzione continua delle
minacce digitali, affidati ad Acronis Active Protection.
Con Acronis Active Protection puoi:
§ Proteggere i tuoi dati dagli attacchi ransomware
più recenti
Novità
§ Impedire ai malware di mining delle criptovalute illeciti di Novità
appropriarsi delle risorse di sistema
Novità
§ Fermare gli attacchi di interruzione del servizio illegali
§ Supportare nuove euristiche di rilevamento
§ Visualizzare i nomi di processo reali degli script che
hanno cercato di modificare il record di avvio
principale (MBR)
§ Visualizzare la ragione che ha portato al rilevamento di
un processo sospetto nell'interfaccia del prodotto, per
un'esperienza utente avanzata.
Doppia sede principale
in Svizzera e Singapore © Acronis 2020 15Centro notifiche
Puoi ricevere le notifiche direttamente nella barra delle applicazioni,
per monitorare lo stato dei backup, reagire tempestivamente in caso
di problemi e ottenere suggerimenti pertinenti su come migliorare
la protezione.
Prova:
1. Apri Acronis True Image e avvia un backup.
2. Chiudi Acronis True Image.
3. Dopo aver ricevuto la notifica sullo stato del backup, fai clic nella
barra delle applicazioni sull'icona di Acronis True Image – .
Vengono visualizzati gli esiti dei processi di backup eseguiti in
background quando l'applicazione desktop era chiusa, e altri importanti
messaggi dell'applicazione.
Doppia sede principale
in Svizzera e Singapore © Acronis 2020 16Acronis Survival Kit
Creato su un'unità disco esterna, Acronis Survival Kit contiene
tutto ciò che occorre per ripristinare il computer in caso di
guasto, dai file di avviamento ai backup della partizione di
sistema o dell'intero computer.
Prova:
1. Apri Acronis True Image e seleziona Aggiungi backup.
2. Specifica l'origine (Tutto il PC, Disco di sistema) e la
destinazione (HDD esterno con almeno 32 GB di spazio).
3. Seleziona l'opzione Crea Acronis Survival Kit che appare
sotto al riquadro della destinazione.
4. Segui le istruzioni della procedura guidata per creare il
supporto o il backup.
Doppia sede principale
in Svizzera e Singapore © Acronis 2020 17Backup e ripristino di Microsoft Office 365
L'abbonamento ad Acronis True Image consente di proteggere
le e-mail e gli allegati di Office.com e i contenuti di OneDrive
tramite backup diretti da cloud a cloud.
Prova:
1. Apri Acronis True Image e seleziona Aggiungi backup.
2. Scegli Servizio Cloud come origine del backup.
3. Verrai reindirizzato alla dashboard online di Acronis, dove
potrai collegare il tuo profilo. È necessario accedere con
l'account Acronis.
4. Nel menu laterale fai clic su Risorse e seleziona
Aggiungi.
5. Seleziona Microsoft Office 365 Home.
6. Accedi al tuo account di Microsoft Office 365.
7. Scegli gli elementi di cui eseguire il backup (Intero
account, Outlook, OneDrive).
8. Programma l'esecuzione del backup o eseguilo
immediatamente.
Doppia sede principale
in Svizzera e Singapore © Acronis 2020 18Backup e ripristino di dispositivi mobile
Con un backup mobile i dati del tuo dispositivo mobile sono protetti e
potranno essere recuperati in caso di danneggiamento o perdita.
Questo tipo di backup facilita anche il passaggio da un vecchio
smartphone a uno più recente, perché permette di trasferire dati e
impostazioni inclusi foto, video, calendari, contatti e, nel caso dei
dispositivi Android, messaggi.
Prova:
1. Installa l'app Acronis Mobile da App Store o Google Play.
2. Scegli Dispositivo mobile come origine del backup in Acronis True
Image.
3. Verifica che tutti i dispositivi siano connessi alla stessa rete Wi-Fi.
4. Segui le istruzioni visualizzate a schermo.
5. Associa i dispositivi scansionando il codice QR nell'applicazione.
6. Fai clic su Esegui backup ora nell'app mobile.
7. Ora puoi sfogliare le foto, i video, i contatti, i calendari e i messaggi
(solo su Android) di cui hai eseguito il backup. Potrai infine
ripristinare il backup sullo stesso dispositivo mobile o su uno nuovo
o differente.
Doppia sede principale
in Svizzera e Singapore © Acronis 2020 19Certificazione blockchain con Acronis Notary
Acronis Notary ti consente di conservare la copia di un file per certificare
che non sia stato modificato dopo la sua creazione. La soluzione adotta
la stessa procedura utilizzata per la creazione di un backup per più file,
variando soltanto l'origine del backup.
Prova:
1. Aggiungi un Nuovo backup nell'elenco delle origini.
2. Scegli File da certificare come origine del backup.
3. Seleziona il file o la cartella da certificare utilizzando la tecnologia
blockchain.
4. Fai clic su Esegui backup ora.
5. Verifica lo stato del backup.
6. Ora puoi convalidare i file di cui hai eseguito il backup facendo clic su
Apre lo strumento di verifica dei file.
7. Trascina e rilascia il file da certificare al centro della pagina.
Se questa procedura non funziona, seleziona il pulsante Fare clic qui
e scegli il file dalla finestra di dialogo Selezione file visualizzata.
8. Nello strumento di verifica viene mostrato il nome con il quale il file è
stato autenticato, con la data di autenticazione.
Doppia sede principale
in Svizzera e Singapore © Acronis 2020 20Gestione energetica personalizzata
Tieni sotto controllo il consumo energetico del laptop durante
l'esecuzione dei backup per evitare che la carica della batteria
si esaurisca. Puoi impostare un livello di carica minimo per
l'avvio dei backup o impedirne l'esecuzione se il dispositivo è
alimentato a batteria.
Prova:
1. Apri Acronis True Image e seleziona Impostazioni nel
menu dell'applicazione.
2. Apri Risparmio della batteria.
3. Seleziona la casella Non eseguire un backup se il
livello di carica della batteria è inferiore a.
4. Specifica il valore del livello di ricarica.
Questa impostazione è disponibile solo per i dispositivi dotati
di batteria.
Doppia sede principale
in Svizzera e Singapore © Acronis 2020 21Backup su rete Wi-Fi selezionata
Evita le connessioni a consumo e le reti pubbliche non
sicure, che possono mettere a rischio la sicurezza dei tuoi
dati. Se il dispositivo si connette a una rete non selezionata,
tutti i backup su cloud verranno sospesi.
Prova:
1. Apri Acronis True Image e seleziona Impostazioni nel
menu dell'applicazione.
2. Apri Reti Wi-Fi per backup.
3. Seleziona la casella di controllo Eseguire il backup
utilizzando solo le reti Wi-Fi selezionate.
4. Fai clic su Modificare reti selezionate.
5. Nell'elenco visualizzato seleziona le reti che ritieni
attendibili.
Doppia sede principale
in Svizzera e Singapore © Acronis 2020 22Novità di
Acronis True Image 2021
Doppia sede principale
in Svizzera e Singapore © Acronis 2020 23Capacità anti-malware e di backup potenziate
Protezione in tempo Scansione Protezione delle Filtraggio
reale antivirus videoconferenze web
Protezione del PC da ogni Protezione rapida su Protezione per Zoom, Blocco automatico di siti
richiesta WebEx, Microsoft Teams pericolosi
tipo di malware
Quarantena Bilanciamento del carico Convalida del backup Replica riattivabile
Isolamento di file della CPU Verifica della ripristinabilità della Evita la duplicazione dei dati in
dannosi Controllo della carica della versione più recente del backup caso di interruzione del backup
batteria durante la scansione
antivirus
Doppia sede principale
in Svizzera e Singapore © Acronis 2020 24NOVITÀ: Protezione anti-malware in tempo reale
La protezione anti-malware in tempo reale di Acronis protegge
costantemente dati, applicazioni e sistemi da tutte le moderne
minacce informatiche.
4 5 6
Prova: 1
1. Apri Acronis True Image e passa alla scheda Protezione
2. Viene visualizzato un messaggio che ti chiede di attendere
l'attivazione della protezione. La durata dell'attesa dipende dalla
potenza della connessione
3. Passa a Impostazioni
4. Seleziona la scheda Active Protection. L'opzione Protezione in
tempo reale è attiva per impostazione predefinita, garantendo la
salvaguardia del tuo dispositivo da ogni tipo di malware
5. Seleziona la scheda Antivirus. Configura le azioni relative al
7
rilevamento del malware, al tipo di scansione e così via. È
consigliabile mantenere le impostazioni predefinite.
6. Seleziona la scheda Avanzate. Controlla i problemi individuati,
elimina o ripristina i file messi in quarantena o configura gli Limitazioni: a causa di potenziali problemi di prestazioni e confitti tra
elementi da escludere dalla protezione driver, la protezione in tempo reale non funziona correttamente se nel
computer sono presenti soluzioni di protezione analoghe di terze parti.
7. Se necessario, puoi arrestare temporaneamente ogni tipo di
protezione con l'opzione Sospendi la protezione.
Doppia sede principale
in Svizzera e Singapore © Acronis 2020 25NOVITÀ: Scansione antivirus
La scansione antivirus rappresenta un metodo di protezione anti-
malware, eseguibile su richiesta e in qualsiasi momento con un
semplice clic. Può essere effettuata contemporaneamente al
backup.
1
Tipo di scansione Modalità di scansione
• Completa (scansiona l'intero computer) • Manuale
• Rapida (scansiona le posizioni in cui è • Pianificata
più probabile che siano presenti minacce)
Prova:
1. Seleziona la scheda Protezione e fai clic su Impostazioni
2
2. Apri la scheda Scansione antivirus
3. Specifica le azioni da eseguire in caso di rilevamento di un malware,
scegliendo tra Quarantena o Solo notifica
4. Seleziona il tipo di scansione: rapida o completa
5. Esegui la scansione antivirus manualmente o in base alla
pianificazione
Doppia sede principale
in Svizzera e Singapore © Acronis 2020 26NOVITÀ: Protezione delle videoconferenze
Acronis True Image ti consente di proteggere le riunioni virtuali effettuate
tramite Zoom, Cisco WebEx, Microsoft Teams. Nessuno potrà accedere alle
chiamate a tua insaputa, e non sarà possibile appropriarsi di dati personali,
contatti o altre informazioni.
Con Acronis Videoconference puoi:
§ Proteggere i processi applicativi dall'iniezione di codice
§ Prevenire attività sospette eseguite dai processi applicativi
§ Proteggere i file "hosts" dall'aggiunta di domini relativi all'applicazione
Prova:
1. Apri l'applicazione Zoom
2. Apri la scheda Protezione in Acronis True Image
3. Nella dashboard è visualizzato lo stato della protezione di Zoom
4. Avvia una chiamata con Zoom e controlla il Centro notifiche facendo clic
sull'icona in Acronis True Image – .
Doppia sede principale
in Svizzera e Singapore © Acronis 2020 27NOVITÀ: Filtraggio web
Il filtraggio web impedisce l'accesso al malware proveniente dal
web, bloccando automaticamente i siti potenzialmente dannosi
quando si tenta di aprirli.
Il database che agisce da filtro include anche informazioni sui siti
web che contengono fake news, scam e URL di phishing.
L'interfaccia del prodotto consente di configurare con semplicità
gli URL da escludere dalla protezione.
Come funziona
Se viene rilevata un'attività sospetta, la pagina del browser con il
sito potenzialmente pericoloso viene automaticamente bloccata.
Nella scheda Attività puoi visualizzare tutte le attività, inclusi i siti
bloccati.
Doppia sede principale
in Svizzera e Singapore © Acronis 2020 28NOVITÀ: Quarantena
La quarantena è uno spazio in cui viene isolato il malware, con
l'obiettivo di trattenere i file dannosi e di impedirne l'esecuzione.
Puoi utilizzare l'elenco Quarantena per ripristinare i file o per
eliminarli completamente.
Acronis True Image elimina automaticamente i file presenti
nell'elenco dopo 30 giorni. Puoi tuttavia configurare manualmente
l'opzione affinché i file vengano conservati fino a 120 giorni.
Prova:
1. Seleziona la scheda Protezione e fai clic su Quarantena
nel riquadro centrale
2. Viene visualizzato un elenco di tutti i file messi in isolamento
3. Seleziona Ripristina oppure Elimina dal PC
Doppia sede principale
in Svizzera e Singapore © Acronis 2020 29NOVITÀ: Bilanciamento del carico della CPU
Per evirate il sovraccarico del sistema durante la scansione
antivirus, Acronis True Image agevola il bilanciamento del
carico dando priorità ad altre applicazioni.
• Se l'opzione è attiva, le scansioni antivirus non utilizzano
più del 60% della CPU disponibile
• Se l'opzione è disattiva, le scansioni antivirus non
utilizzano più del 90% della CPU disponibile
Prova:
1. Seleziona la scheda Protezione e fai clic su Impostazioni
2. Apri la scheda Scansione antivirus
3. Specifica i valori delle caselle di controllo e salva le modifiche
4. Esegui la scansione antivirus manualmente o in base alla
pianificazione
Doppia sede principale
in Svizzera e Singapore © Acronis 2020 30NOVITÀ: Replica riattivabile
In caso di interruzione della replica del backup, puoi evitare la
duplicazione dei dati, in modo che la replica successiva non
inizi da capo ma dal punto in cui il processo è stato interrotto.
Prova:
1. Apri Acronis True Image e seleziona Aggiungi backup
2. Specifica l'origine (Tutto il PC o Disco)
3. Specifica un disco esterno come destinazione locale
4. Fai clic su Backup per eseguire l'operazione di backup
5. Apri la scheda Replica e quindi avvia il processo
6. Annulla la replica prima del suo completamento
7. Avvia di nuovo la replica
8. Controlla la scheda Attività per verificare le dimensioni
del backup
Doppia sede principale
in Svizzera e Singapore © Acronis 2020 31NOVITÀ: Convalida rapida del backup
La Convalida rapida ti consente di accelerare il regolare
processo di convalida del backup, ad esempio verificando
solo la ripristinabilità della versione più recente del backup.
Puoi avviare la Convalida rapida manualmente o in base
alla pianificazione.
Prova:
1. Apri Acronis True Image e seleziona Aggiungi backup
2. Specifica l'origine (Tutto il PC o Disco) e la destinazione
locale (disco interno o esterno)
3. Fai clic su Esegui backup. Crea diversi backup del
disco
4. Fai clic sulla freccia corrispondente al backup per aprire
il relativo menu
5. Seleziona l'opzione Convalidare solo l'ultima versione
Doppia sede principale
in Svizzera e Singapore © Acronis 2020 32Opzioni di licenza e
prezzi
Doppia sede principale
in Svizzera e Singapore © Acronis 2020 33Edizioni di Acronis True Image 2021
Standard Essential Advanced Premium
Tipo di licenza Acquisto una tantum Abbonamento Abbonamento Abbonamento
Archiviazione nel cloud Non disponibile Non disponibile 500 GB 1 TB
Aggiornamenti gratuiti 30 giorni 30 giorni Durante il periodo di abbonamento Durante il periodo di abbonamento
Supporto E-mail e chat E-mail e chat E-mail, chat e telefono E-mail, chat e telefono con priorità
Backup di dispositivi mobile Numero di dispositivi illimitati nello Numero di dispositivi illimitati nello Numero di dispositivi illimitati nello Numero di dispositivi illimitati nello
storage locale storage locale storage locale e in cloud storage locale e in cloud
Active Protection Sì Sì Sì, ottimizzata con il cloud Sì, ottimizzata con il cloud
Dashboard online e gestione Sì Sì Sì, accesso remoto ai backup nel Sì, accesso remoto ai backup nel
remota cloud cloud
Scansione Versione di prova gratuita valida 3 mesi | Versione di prova gratuita valida 3 mesi | Sì Sì
Aggiornamento alla versione Advanced Aggiornamento alla versione Advanced
al costo di 24,99 € dopo il periodo di al costo di 24,99 € dopo il periodo di
prova prova
Sincronizzazione Solo P2P Solo P2P Solo P2P e tramite cloud Solo P2P e tramite cloud
(backup su un altro computer)
Certificazione del backup No No No Sì
(Acronis Notary)
Firma elettronica No No No Sì
(Acronis ASign)
Prezzo A partire da 59,99 € A partire da 49,99 €/anno A partire da 89,99 €/anno A partire da 124,99 €/anno
Prezzo di lancio (fino a novembre) -- -- 1 computer 69,99 €/anno 1 computer 99,99 €/anno
Aggiornamenti Cloud Storage Non disponibile Non disponibile Aggiornamento a edizione Premium 1 TB 39,99 €/anno (fino a 5 TB)
Doppia sede principale
in Svizzera e Singapore © Acronis 2020 34Costruiamo un futuro con più conoscenza
CREA, DIFFONDI
E PROTEGGI LA
CONOSCENZA CON NOI!
www.acronis.org
Costruzione di nuove scuole • Pubblicazione di libri • Offerta di programmi di formazione
Doppia sede principale
in Svizzera e Singapore © Acronis 2020 35Puoi anche leggere