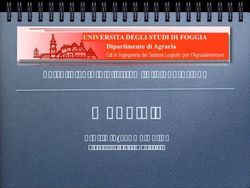Virtualizzazione e installazione Linux
←
→
Trascrizione del contenuto della pagina
Se il tuo browser non visualizza correttamente la pagina, ti preghiamo di leggere il contenuto della pagina quaggiù
Virtualizzazione e installazione Linux
Federico De Meo, Davide Quaglia, Simone Bronuzzi
Lo scopo di questa esercitazione è quello di introdurre il concetto di
virtualizzazione, di creare un ambiente virtuale con l'ausilio del software
VirtualBox e di installarvi il sistema operativo Linux.
Cos'è la virtualizzazione?
Per virtualizzazione si intende la creazione di una versione virtuale di una
risorsa normalmente fornita fisicamente. Qualunque risorsa hardware o
software può essere virtualizzata: sistemi operativi, server, memoria, spazio
disco, sottosistemi.
È quindi possibile eseguire, su una sola macchina (detta sistema host), altri
sistemi operativi (detti sistemi guest) simultaneamente, ad esempio mettendo
a disposizione un sistema Windows e un sistema Linux contemporaneamente.
Perchè virtualizzare?
Le motivazioni che spingono alla virtualizzazione di un sistema sono diverse, a
seconda di chi si appresta a virtualizzare un sistema.
Gli sviluppatori hanno la possibilità di creare degli ambienti di prova nei quali
far girare i loro software senza intaccare l'integratà del loro sistema,
racchiudendo quindi i loro test all'interno di un'area controllata e priva di rischi.
Nell'ambito server è possibile avere server diversi, che offrono servizi diversi,
sulla medesima macchina fisica, risparmiando sull'acquisto di nuove macchine
server.
VirtualBox:
Il software di virtualizzazione che vedremo in questa esercitazione si chiama
VirtualBox.
Si tratta di un software di virtualizzazione proprietario, distribuito
gratuitamente, per architettura Intel che supporta Windows, GNU/Linux e Mac
OS X come sistemi operativi host, ed è in grado di eseguire Windows,
GNU/Linux, OS/2 Warp, OpenBSD e FreeBSD come sistemi operativi guest.
1Prima parte
Creazione di una macchina virtuale
Vediamo come si utilizza VirtualBox per creare una macchina virtuale e
installarci sopra un sistema operativo Guest.
Nel nostro caso il sistema host è chiaramente la macchina sulla quale lavorate
abitualmente, quindi basata sulla distribuzione Linux chiamata Ubuntu.
Sulla macchina guest installeremo una versione di Ubuntu più leggera,
chiamata Lubuntu (= light ubuntu)
Iniziamo con l'avviare VirtualBox, tramite linea di comando digitate VirtualBox o
tramite l'icona che trovate in Applicazione->Strumenti di Sistema->Oracle VM
VirtualBox.
Quello che dovrebbe comparirvi è una schermata di questo tipo:
La schermata di gestione è veramente molto semplice.
Sulla destra c'è l'elenco delle macchine virtuali (adesso vuoto) e trovate poi i
2tasti “Nuova”, “Impostazioni”, “Avvia”, “Scarta” (dal nome si capisce lo scopo).
Cliccate su “Nuova” e quello si apre è un Wizard per la creazione e
configurazione della macchina virtuale.
Dopo una scherma con una breve introduzione, comparirà qualcosa del genere:
In questa schermata inseriamo i dati relativi al nome della macchina virtuale e
al sistema operativo che andremo a installarci sopra.
Scegliete quindi un nome (ad esempio “lubuntu”) e come sistema operativo
selezionate “Linux”, e “Ubuntu” come in figura.
Dobbiamo poi decidere l'ammontare di RAM che vogliamo che la macchina
virtuale utilizzi.
Fate molta attenzione a scegliere il giusto quantitativo di RAM da dare alle
vostre macchine virtuali; troppa RAM rischia di rallentare esageratamente il
sistema host impedendovi di riprendere il controllo dell'intero sistema, troppa
poca, invece, renderà il sistema guest non reattivo e in alcuni casi addirittura
non avviabile.
3Per le nostre esigenze impostate il quantitativo di RAM a 512MB, come in
figura.
Dobbiamo ora configurare le impostazioni per l'Hard Disk che corrisponde ad
un file che occupa memoria sul filesystem della macchina host.
Come prima cosa ci viene chiesto se vogliamo creare un nuovo disco o se
vogliamo usare un disco già esistente. Essendo il primo avvio è chiaro che non
possiamo avere dischi esistenti da usare, passiamo quindi a crearne uno nuovo.
VirtualBox ci presenta un wizard anche per questa creazione.
Come prima cosa ci viene chiesto che tipo di archiviazione vogliamo usare per
il disco. Ci vengono fornite due scelte:
• ad espansione dinamica;
• a dimensione fissa;
e per ognuna di essere una piccola descrizione.
Per l'espansione dinamica si intende un disco che inizialmente occupa
dimensioni ridotte, e che cresce di volta in volta fino al raggiungimento delle
4dimensioni specificate.
A dimensione fissa, invece, si intende che il disco occupa subito tutto lo
spazio che gli viene specificato in fase di creazione.
Entrambe queste scelte possono trovare un loro utilizzo specifico. I dischi ad
espansione dinamica possono tipicamente risultare più lenti, perchè ogni volta
che si riempie spazio sulla macchina virtuale, è necessario ampliare il file sul
filesystem del computer host. Possono però tornare utili nell'ottimizzazione
dello spazio su disco, infatti i dischi ad espansione dinamica occupano solo lo
spazio effettivo utilizzato dal sistema guest, lasciando libero eventuale spazio
inutilizzato per altri scopi. I dischi ad espansione fissa, invece, risultano essere
più veloce nelle operazioni di scrittura su disco e trovano quindi il loro impiego
in quei settori in cui il millisecondo è essenziale per fornire un servizio (ad
esempio negli ambiti server).
A fronte delle risorse disponibili nei laboratori, selezionate l'opzione ad
espansione dinamica.
Il prossimo passo è quello di decidere nome, posizione e dimensione del nostro
disco.
5ATTENZIONE: Dal momento che il disco di una macchina occupa mediamente
notevoli dimensioni, non è pensabile di salvarlo in 150MB della vostra home,
dobbiamo quindi specificare una posizione diversa in cui non ci siano queste
limitazioni.
Premete quindi sull'icona della cartella per cambiare la posizione in
cui salvare il disco e mettetelo in /tmp (lasciate 8 GB come dimensione
del disco).
/tmp è una zona di memoria volatile su disco che viene azzerata allo
spegnimento della macchina.
Andando avanti, si completa la fase di creazione del disco con un riepilogo
delle impostazioni, e successivamente anche la creazione della macchina
virtuale si completa, anch'essa con un riepilogo finale.
Ecco come dovrebbe ora apparire la schermata di VirtualBox:
6sulla destra trovate la macchina appena creata, con nome “lubuntu”, lo stato
“spenta” e selezionandola avete a sinistra un dettaglio delle impostazioni della
macchina.
A questo punto è come se avessimo a disposizione una macchina vera e
proprio, sulla quale però non c'è installato nessun sistema operativo. E' quindi
necessario installarne uno per poter usare la macchina.
Di solito per installare un sistema operativo occorre inserire un CD nel lettore e
avviare la macchina. Distribuire un CD a tutti gli studenti sarebbe stato un
inutile dispendio di plastica in quanto con una macchina virtuale è possibile
una soluzione più efficiente.
Si definisce “immagine ISO” la rappresentazione del contenuto di un CD
“esattamente come viene scritta sulla superficie” del disco. L'immagine ISO si
presenta come un file (di solito con estensione .iso) e può essere usato:
1. per essere masterizzato su un CD vero e proprio
2. per essere inserito virtualmente in lettore CD di una macchina virtuale
Di seguito verrà eseguita la seconda opzione.
Selezionate la macchina virtuale, premete su “Impostazioni”, si aprirà una
finestra per modificare le impostazioni della macchina.
7Sulla sinistra selezionate la voce “Archiviazione”, che consente di gestire i
controller collegati alla macchina e i dischi associati, ecco cosa dovrestre
vedere:
La disposizione dei dischi di archiviazione viene visualizzata sotto forma di
albero, dove le radici sono i controller.
Quello che ci interessa è il lettore CD, che si trova sotto al controller IDE e ha
l'icona di un disco.
Selezionatelo e successivamente cliccate sull'icona della cartella.
Dobbiamo selezionare l'immagine ISO della distribuzione linux lubuntu:
Si aprirà la finestra di gestione dei supporti virtuali dal quale dobbiamo
aggiungere la ISO. Premete quindi sul tasto “Aggiungi”.
8Si aprirà la finestra di selezione del file, andate su “/opt” all'interno della quale
troverete il file “lubuntu-10.04.iso”, selezionatela e premete “Apri”.
Abbiamo così aggiunto un CD virtuale:
premete quindi sul tasto “Seleziona” per selezionare la iso, noterete che le
impostazioni relative al dispositivo CD/DVD si sono aggiornate con quelle
relative alla ISO. Premete su “OK”.
Dobbiamo ora far partire la macchina e clicchiamo quindi l'apposito tasto
“Avvia”. Si aprirà una finestra all'interno della quale vedrete l'avvio del nuovo
sistema come se fosse l'output dello schermo di una nuova macchina.
9Seconda parte
Installazione di Linux
Siccome il CD virtualmente inserito nella nuova macchina è un CD di boot
allora viene eseguito un programma in esso contenuto che installa il sistema
operativo sulla macchina.
Come su ogni sistema basato su ubuntu, all'avvio dovete selezionare la lingua
in cui appariranno i messaggi e successivamente bisogna scegliere se installare
sull'hard disk il sistema operativo o far partire quello presente sul CD (cioè la
distribuzione cosiddetta “live”). In lubuntu queste due voci, se pur presenti nel
menu, danno lo stesso risultato, ovvero l'avvio della distribuzione live.
Dobbiamo far avviare l'installazione del sistema, cliccate quindi sul relativo
comando.
Le prime impostazioni sono banali e riguardano:
• la lingua (Impostare English che comporta un'installazione più veloce)
• l'ora di sistema;
• impostazioni tastiera (impostate la tastiera USA standard);
Ad un certo punto si hanno le seguenti 2 opzioni:
• Cancella il contenuto dell'HD e installa Lubuntu;
• Altro
Selezionare “Altro” per ariivare alla fase di partizionamento del disco.
Un disco fisico (hard disk, CD, DVD, memoria flash su SDCard o chiavetta USB)
può essere diviso in massimo 4 partizioni primarie di cui una sola può essere
una partizione estesa che può ulteriormente suddivisa in partizioni
secondarie. Ogni partizione si comporta come una unità fisica autonoma e può
essere formattata in modo da ospitare un file system. Inoltre le partizioni
primarie possono essere “bootable” cioè contenere la porzione di codice che
viene eseguito all'avvio della macchina. Ogni dispositivo fisico contiene una
tabella delle partizioni in esso contenute con le loro caratteristiche.
In un sistema operativo di tipo Unix (come Linux) il sistema delle cartelle di file
è organizzato come un albero su cui vengono innestati (in gergo “montati”) gli
alberi dei file system delle varie partizioni (di disco fisso, ma anche CD e
chiavette USB inseriti nella macchina).
10(questa schermata compare quando esiste già un altro sistema operativo installato)
Un sistema basato su linux ha sostanzialmente bisogno di due partizioni
distinte, una primaria sulla quale installare il sistema vero e proprio e l'altra
detta partizione di swap che viene utilizzata come zona di memoria virtuale.
Lubuntu, come anche ubuntu, ci offre diverse soluzioni tra cui:
• Installa accanto agli altri sistemi operativi (qual'ora ci sia un sistema già
installato cerca di lasciare inalterato cioè che già esiste e utilizza il
restante spazio su disco per la nuova installazione)
• Cancella e usa l'intero disco
• Specifica manualmente le partizioni (ovvero l'utente decide come
suddividere il suo disco)
Vediamo il partizionamento manuale; selezionate quindi l'ultima voce e andate
avanti.
Comparirà la schermata di gestione delle partizioni che ci consente di
aggiungere, modificare, eliminare o ripristinare le partizioni.
11Dalla schermata si vede che esiste un solo disco fisico, “/dev/sda”, e nessuna
partizione (infatti l'hard disk è stato creato nuovo di zecca alla creazione della
macchina virtuale). In Linux i dischi fissi, come tutti i componenti fisici, sono
denominati come file della cartella /dev/.
NOTA BENE: il disco fisso /dev/sda non è il disco fisso della macchina host ma
quello virtuale da 8 GB creato con VirtualBox infatti di seguito potete notare
che la sua dimensione totale è proprio 8 GB.
Quello che vogliamo arrivare ad ottenere è un disco partizionato nel seguente
modo:
• un sostanziosa parte del disco riservata a lubuntu;
• una parte più ridotta per la partizione di swap cioè l'area di disco vista
dal sistema operativo come “memoria virtuale” cioè memoria RAM
addizionale a quella realmente presente nella macchina.
Iniziamo quindi a selezionare /dev/sda e poi premete il tasto “Nuova tabella
partizioni” che consente di creare una nuova tabella che mantiene le
informazioni relative alle partizioni del disco.
Comparirà una voce sotto a /dev/sda che identifica la presenza di uno spazio
libero dal quale ricavare le partizioni. Selezionate lo spazio libero e poi su
“Aggiungi”.
12Dobbiamo ora specificare le impostazioni relative alla prima partizione, quella
sulla quale installeremo lubuntu.
Tipo della partizione: Distinguiamo subito due tipologie di partizioni:
• Primaria (in cui risiede il sistema operativo, e' l'unico tipo di partizione
"avviabile")
• Logica (è la partizione estesa che funge da contenitore per le partizioni
"logiche", puo' essere visto come una specie di disco fisso che a sua volta
deve essere partizionato);
Lasciamo quindi selezionata come tipologia “Primaria”.
Dimensione partizione: Settiamo ora la dimensione del disco, impostate
8000 come dimensione e lasciamo il resto per la partizione di swap.
Posizione della partizione: dove deve essere posizionata la partizione in
riferimento alla prima sezione fisica del disco (lasciate “inizio”)
Usare come: scelta del tipo di filesystem con il quale formattare il disco.
Solitamente il filesystem utilizzato da linux si chiama “Extended file system”
abbreviato in “ext” e attualmente alla versione 4. Lasciate allora selezionato
ext4 come tipo di filesystem.
13Punto di mount: il punto di mout specifica il percorso logico sul quale viene
montato il disco in fase di boot del sistema. Specifichiamo quindi come punto di
mount root (“/”) ovvero il disco viene montato come radice del sistema.
Premete su OK per confermare, ecco cosa dovreste vedere:
Vedete che rimangono circa 590MB di spazio inutilizzato; procediamo come
prima per creare una partizione con tale spazio rimasto per lo spazio di swap .
Questa volta, però, dovete usare queste impostazioni:
• Tipo di partizione: Logica;
• Dimensione: viene automaticamente preso l'intero spazio libero;
• Posizione: fine;
• Usare come: scegliere “area di swap”;
• Punto di mount: non lo potete specificare perchè le zone di memoria
riservate alla memoria virtuale non sono utilizzabili direttamente
dall'utente;
confermate le modifiche ed ecco cosa dovreste vedere:
14il gestore delle partizioni mostra un riepilogo delle modifiche specificate, una
partizione primaria da 8000 MB e una da 590 MB come partizione di swap.
Premete ora su “Avanti” e passiamo alla prossima schermata, nella quale
dovete specificare i vostri dati personali quali:
• proprio nome;
• nome utente per il login,
• la password;
• il nome del computer;
• tipo di accesso (se con o senza password);
Al termine di questa configurazione compare il classico riepilogo delle
impostazioni scelte, premendo su “Installa” partirà l'installazione che
applicherà le scelte fatte, modificando la tabella della partizioni e installando il
sistema operativo vero e proprio.
15Al termine dell'installazione verrà chiesto di riavviare la macchina e in fase di
riavvio viene chiesto di rimuovere il disco e premere invio.
NOTA BENE: non bisogna ri-avviare la macchina host del laboratorio ma la
macchina virtuale creata con VirtualBox. Il programma di installazione si
occupa di spegnere e riaccendere la macchina virtuale come se fosse una
macchina reale. Inoltre il boot da disco fisso (virtuale) ha la priorità su quello da
CD e per questo motivo partirà il sistema operativo appena installato. In caso
non fosse così occorrerà rimuovere l'immagine ISO dalle impostazioni della
macchina virtuale (vedi voce “Archiviazione” nella schermata iniziale di
VirtualBox).
Una volta effettuato il login avete a disposizione un sistema separato da quello
host sul quale fare esperimenti test e quanto più vi pare.
Avete anche la possibilità di utilizzare la rete; infatti come impostazione di
default la macchina virtuale si trova come il vostro PC dietro al router di casa
che funziona da dispositivo NAT.
Per navigare su Internet in università bisognerebbe impostare il proxy nel
browser web. E' comunque possibile visualizzare la pagina di ateneo su
http://www.univr.it.
16Puoi anche leggere