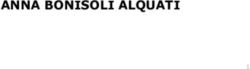UTILIZZO DI ZOOM Funzionalità utente standard - idcd@unipv
←
→
Trascrizione del contenuto della pagina
Se il tuo browser non visualizza correttamente la pagina, ti preghiamo di leggere il contenuto della pagina quaggiù
Sommario
Introduzione ............................................................................................................................................ 0
Entrare in un meeting .............................................................................................................................. 1
Preparativi ........................................................................................................................................... 1
Prima volta con Zoom ..................................................................................................................... 1
Plugin già installato......................................................................................................................... 2
Da browser ...................................................................................................................................... 3
(Possibile) attesa ................................................................................................................................. 4
All’interno del meeting ........................................................................................................................... 5
Barra dei comandi ............................................................................................................................... 5
A sinistra ......................................................................................................................................... 5
Al centro.......................................................................................................................................... 5
A destra ........................................................................................................................................... 6
Scegliere visualizzazione .................................................................................................................... 7
Pin Video ............................................................................................................................................ 8
Condivisione schermo ......................................................................................................................... 9
Partecipanti ....................................................................................................................................... 10
Chat ................................................................................................................................................... 10Introduzione
Nelle stanze Zoom con link e accesso pubblico possono incontrarsi utenti con diversi ruoli ed esigenze
d’utilizzo. Nella presente guida rapida vedremo prima di tutto le funzioni che accomunano sia l’utente
standard sia l’utente host, ovvero colui che ha privilegi di amministratore e può moderare l’azione di
tutti i partecipanti alla stanza. A quest’ultima tipologia e alle funzionalità aggiuntive che presenta sarà
dedicata la parte finale di questa guida.
Entrare in un meeting
Preparativi
Una volta cliccato sul link della stanza in cui si deve accedere si aprirà una nuova scheda del browser
con un rimando all’applicazione simile all’immagine qui sotto.
A seconda che si tratti della prima volta con Zoom o che si abbia già scaricato l’applicativo, gli step da
seguire sono:
Prima volta con Zoom
Cliccando sul link della stanza il browser dovrebbe aprire una nuova scheda da cui parte
automaticamente il download del file .exe per l’installazione dell’applicativo Zoom. Se così non fosse,
forzare premendo su download and run Zoom
Attendere il termine del download e far partire il processo d’installazione.
1Una volta installato si apre la schermata in cui inserire il nome visualizzato dagli altri partecipanti
all’interno del meeting.
Accettati termini e condizioni, si può entrare nella stanza virtuale.
Plugin già installato
Chi ha già utilizzato Zoom una volta e ha scaricato l’applicativo, deve solo confermarne il rimando da
browser nel popup che appare una volta aperto il link (in questo esempio si tratta di Google Chrome,
ma la procedura è simile con altri browser)
2Da browser
Nel caso non si riesca a far partire il meeting da applicativo è possibile utilizzare Zoom da browser (se
la seconda riga mostrata qui sotto non appare, cliccare prima su launch meeting o download and run
Zoom)
I passaggi successivi (impostare Nome e accettare Termini&Condizioni) saranno simili a quelli descritti
nel paragrafo Prima volta con Zoom e, una volta entrati, attivare l’audio da computer in basso a sinistra
(Join Audio by computer per confermare)
Se il proprio browser lo richiede, dopo aver cliccato per la prima volta su Unmute o Start Video,
consentire l’utilizzo di microfono e webcam da popup simile a quello riportato qui sotto:
3(Possibile) attesa
Se non diversamente specificato nelle impostazioni di creazione meeting, gli utenti dovranno attendere
che anche l’host sia connesso e “apra” la stanza. In quel caso la schermata sarà la seguente fino all’arrivo
di colui che ha creato il meeting. Durante l’attesa possono testare il corretto funzionamento dei propri
apparati audio/video.
4All’interno del meeting
Una volta entrati tramitre applicativo, cliccare su Join with Computer Audio per poter ascoltare gli
altri utenti.
Barra dei comandi
A sinistra
Attivare o disattivare il proprio microfono e la
propria webcam. Premere sulla freccia accanto per
impostarne i parametri e selezionare fonti diverse da
quelle di default, se necessario.
Se l’icona è barrata, i dispositivi non sono attivi.
Quando accesi, le icone diventano:
Al centro
I comandi della parte centrale servono per:
- Visualizzare la barra con elenco partecipanti alla sessione
- Aprire la chat
- Condividere lo schermo
- Registrare (se abilitato)
- Mostrare un’icona di reazione, per qualche secondo, sul proprio video (applauso,
pollice in su)
5A destra
Premendo sul pulsante Leave rosso si apre la seguente finestrella, per confermare la propria uscita dal
meeting.
Cliccando in alto a sinistra si apre un riepilogo delle informazioni del meeting. Meeting ID e Participant
ID, oltre alla password, saranno fondamentali per chiunque voglia connettersi da telefono. Infatti si può
anche chiamare un numero predefinito Zoom (disponibile tra le impostazioni di creazione meeting) e
inserire il Meeting ID seguito da # (opzionalmente l’id utente) e la password seguita da #.
*6 per mutare o togliere il muto dal microfono.
6Scegliere visualizzazione
È possibile alternare due tipologie diverse di visualizzazione cliccando sul pulsante in alto a destra,
vicino a quello per la modalità schermo intero.
Nella Speaker View verrà mostrato principalmente colui che sta parlando e l’inquadratura passerà al
relatore successivo in automatico, non appena il programma rileva suoni in ingresso dal microfono.
Nella Gallery View viene mostrato un mosaico di tutti i partecipanti, con un riquadro verde attorno a
chi sta parlando.
7Pin Video
La funzione Pin Video, disponibile nel riquadro di chiunque abbia il video acceso, permette di
inquadrare soltanto quella persona, a prescindere dal relatore. Questa visualizzazione non influenza in
alcun modo ciò che viene visualizzato dagli altri.
La funzionalità Spotlight video è disponibile soltanto per un Errore. L'origine riferimento non è
stata trovata. e permette di forzare l’inquadratura anche per tutti gli altri utenti standard.
8Condivisione schermo
Cliccando sul pulsante verde Share screen si apre una finestrella in cui si può selezionare cosa
condividere del proprio schermo. Lasciando il predefinito Screen e cliccando su Share, gli altri
partecipanti vedranno interamente il nostro desktop, a prescindere da quale finestra apriamo (attenzione
dunque ai dati personali)
Selezionando invece la singola finestra dell’applicazione in background, gli altri programmi, se aperti
durante la condivisione, verranno oscurati come un grande rettangolo nero.
Per condividere slides con audio o video, assicurarsi di aver attivato Share computer sound e
Optimize Screen Sharing for Video Clip, prima di iniziare la condivisione.
Iniziata la condivisione, nella parte alta dello schermo ci sarà questo menù (a scomparsa), replica di
quello che si trova nella comune interfaccia Zoom e da cui è possibile terminare la condivisione
cliccando sul rosso Stop Share.
9Partecipanti
Dal menù partecipanti è possibile visualizzare
una lista di tutti i presenti e lo stato dei loro
dispositivi (se il microfono risulta mutato e la
webcam spenta, ad esempio)
Passando con il mouse sul proprio nome e
cliccando su More e poi Rename, si può
cambiare il nome visualizzato.
La funzione Invite permette di inviare una
mail a un proprio contatto con l’invito a
partecipare alla stanza.
Unmute Me svolge la stessa funzione
dell’Unmute nella barra comandi.
Raise Hand fa apparire l’icona di una mano alzata vicino al proprio video, per chiedere la parola.
Chat
Nella chat si può scrivere a tutti i partecipanti (se come destinatario è impostato Everyone) oppure
selezionare la persona dal menù a tendina e iniziare una conversazione privata.
10Puoi anche leggere