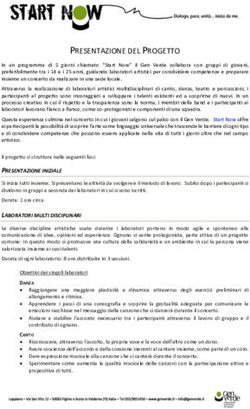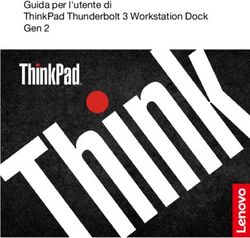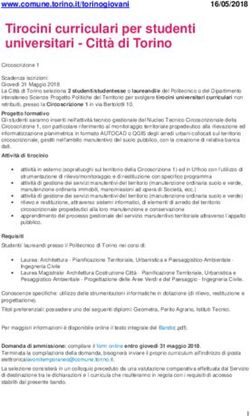UTILIZZO DI ZOOM Funzionalità utente standard e privilegi host - idcd@unipv
←
→
Trascrizione del contenuto della pagina
Se il tuo browser non visualizza correttamente la pagina, ti preghiamo di leggere il contenuto della pagina quaggiù
Introduzione .................................................................................................................................... 2
Entrare in un meeting ..................................................................................................................... 2
Preparativi ................................................................................................................................... 2
Prima volta con Zoom ............................................................................................................ 2
Plugin già installato................................................................................................................. 3
Da browser............................................................................................................................... 4
(Possibile) attesa ........................................................................................................................ 5
All’interno del meeting .................................................................................................................... 6
Barra dei comandi ....................................................................................................................... 6
A sinistra .................................................................................................................................. 6
Al centro ................................................................................................................................... 6
A destra .................................................................................................................................... 7
Scegliere visualizzazione ........................................................................................................... 8
Pin Video...................................................................................................................................... 9
Condivisione schermo .............................................................................................................. 10
Partecipanti ............................................................................................................................... 11
Chat ............................................................................................................................................ 11
Utente Host ................................................................................................................................... 12
Moderazione meeting ............................................................................................................... 12
Dal menu Participants .......................................................................................................... 12
Dalla barra di controllo.......................................................................................................... 13
In condivisione schermo....................................................................................................... 13
Ulteriori possibilità .................................................................................................................... 14
Breakout Rooms .................................................................................................................... 14
Registrazione............................................................................................................................. 15Nelle stanze Zoom con link e accesso pubblico possono incontrarsi utenti con diversi ruoli ed esigenze d’utilizzo. Nella presente guida rapida vedremo prima di tutto le funzioni che accomunano sia l’utente standard sia l’utente host, ovvero colui che ha privilegi di amministratore e può moderare l’azione di tutti i partecipanti alla stanza. A quest’ultima tipologia e alle funzionalità aggiuntive che presenta sarà dedicata la parte finale di questa guida. Una volta cliccato sul link della stanza in cui si deve accedere si aprirà una nuova scheda del browser con un rimando all’applicazione simile all’immagine qui sotto. A seconda che si tratti della prima volta con Zoom o che si abbia già scaricato l’applicativo, gli step da seguire sono: Cliccando sul link della stanza il browser dovrebbe aprire una nuova scheda da cui parte automaticamente il download del file .exe per l’installazione dell’applicativo Zoom. Se così non fosse, forzare premendo su download and run Zoom Attendere il termine del download e far partire il processo d’installazione.
Una volta installato si apre la schermata in cui inserire il nome visualizzato dagli altri partecipanti all’interno del meeting. Accettati termini e condizioni, si può entrare nella stanza virtuale. Chi ha già utilizzato Zoom una volta e ha scaricato l’applicativo, deve solo confermarne il rimando da browser nel popup che appare una volta aperto il link (in questo esempio si tratta di Google Chrome, ma la procedura è simile con altri browser)
Nel caso non si riesca a far partire il meeting da applicativo è possibile utilizzare Zoom da browser (se la seconda riga mostrata qui sotto non appare, cliccare prima su launch meeting o download and run Zoom) I passaggi successivi (impostare Nome e accettare Termini&Condizioni) saranno simili a quelli descritti nel paragrafo Prima volta con Zoom e, una volta entrati, attivare l’audio da computer in basso a sinistra (Join Audio by computer per confermare) Se il proprio browser lo richiede, dopo aver cliccato per la prima volta su Unmute o Start Video, consentire l’utilizzo di microfono e webcam da popup simile a quello riportato qui sotto:
Se non diversamente specificato nelle impostazioni di creazione meeting, gli utenti dovranno attendere che anche l’host sia connesso e “apra” la stanza. In quel caso la schermata sarà la seguente fino all’arrivo di colui che ha creato il meeting. Durante l’attesa possono testare il corretto funzionamento dei propri apparati audio/video.
Una volta entrati tramitre applicativo, cliccare su Join with Computer Audio per poter
ascoltare gli altri utenti.
Attivare o disattivare il proprio microfono e la
propria webcam. Premere sulla freccia
accanto per impostarne i parametri e
selezionare fonti diverse da quelle di default, se
necessario.
Se l’icona è barrata, i dispositivi non sono attivi.
Quando accesi, le icone diventano:
I comandi della parte centrale servono per:
- Visualizzare la barra con elenco partecipanti alla sessione
- Aprire la chat
- Condividere lo schermo
- Registrare (se abilitato)
- Mostrare un’icona di reazione, per qualche secondo, sul proprio video
(applauso, pollice in su)Premendo sul pulsante Leave rosso si apre la seguente finestrella, per confermare la propria uscita dal meeting. Cliccando in alto a sinistra si apre un riepilogo delle informazioni del meeting. Meeting ID e Participant ID, oltre alla password, saranno fondamentali per chiunque voglia connettersi da telefono. Infatti si può anche chiamare un numero predefinito Zoom (disponibile tra le impostazioni di creazione meeting) e inserire il Meeting ID seguito da # (opzionalmente l’id utente) e la password seguita da #. *6 per mutare o togliere il muto dal microfono.
È possibile alternare due tipologie diverse di visualizzazione cliccando sul pulsante in alto a destra, vicino a quello per la modalità schermo intero. Nella Speaker View verrà mostrato principalmente colui che sta parlando e l’inquadratura passerà al relatore successivo in automatico, non appena il programma rileva suoni in ingresso dal microfono. Nella Gallery View viene mostrato un mosaico di tutti i partecipanti, con un riquadro verde attorno a chi sta parlando.
La funzione Pin Video, disponibile nel riquadro di chiunque abbia il video acceso, permette di inquadrare soltanto quella persona, a prescindere dal relatore. Questa visualizzazione non influenza in alcun modo ciò che viene visualizzato dagli altri. La funzionalità Spotlight video è disponibile soltanto per un Utente Host e permette di forzare l’inquadratura anche per tutti gli altri utenti standard.
Cliccando sul pulsante verde Share screen si apre una finestrella in cui si può selezionare cosa condividere del proprio schermo. Lasciando il predefinito Screen e cliccando su Share, gli altri partecipanti vedranno interamente il nostro desktop, a prescindere da quale finestra apriamo (attenzione dunque ai dati personali) Selezionando invece la singola finestra dell’applicazione in background, gli altri programmi, se aperti durante la condivisione, verranno oscurati come un grande rettangolo nero. Per condividere slides con audio o video, assicurarsi di aver attivato Share computer sound e Optimize Screen Sharing for Video Clip, prima di iniziare la condivisione. Iniziata la condivisione, nella parte alta dello schermo ci sarà questo menù (a scomparsa), replica di quello che si trova nella comune interfaccia Zoom e da cui è possibile terminare la condivisione cliccando sul rosso Stop Share.
Dal menù partecipanti è possibile
visualizzare una lista di tutti i presenti e lo
stato dei loro dispositivi (se il microfono
risulta mutato e la webcam spenta, ad
esempio)
Passando con il mouse sul proprio nome
e cliccando su More e poi Rename, si può
cambiare il nome visualizzato.
La funzione Invite permette di inviare una
mail a un proprio contatto con l’invito a
partecipare alla stanza.
Unmute Me svolge la stessa funzione
dell’Unmute nella barra comandi.
Raise Hand fa apparire l’icona di una mano alzata vicino al proprio video, per chiedere la
parola.
Nella chat si può scrivere a tutti i partecipanti (se come destinatario è impostato Everyone)
oppure selezionare la persona dal menù a tendina e iniziare una conversazione privata.Un utente può essere Host, e quindi avere maggiori privilegi e comandi a disposizione rispetto all’utente standard, se si tratta di colui che ha creato la stanza, se è stato nominato Host o Co- Host (un “aiutante” dell’host, con simili privilegi) oppure se ha inserito una Hostkey. Se non diversamente specificato nelle impostazioni al momento della creazione della stanza, ogni sessione deve avere un Host, indicato come primo nome nella lista partecipanti. Se questi abbandona volontariamente la stanza, deve prima designare un nuovo host; se cade la connessione, la scelta sarà casuale su uno dei partecipanti online. In una stanza priva di host è possibile inserire una hostkey nel menu Participants (come mostrato in figura), ovvero un codice tramite il quale assumere privilegi di amministratore. Mute Participants upon Entry: Quando un nuovo partecipante entra nel meeting il microfono è disabilitato. Con un semplice click, se permesso, potrà abilitarlo. Evita ingressi involontariamente caotici in una discussione già avviata. Allow Participants To Unmute Themeselves: Permette ai partecipanti di attivare il microfono per potersi inserire nella discussione. Allow Participants To Rename Themeselves: Permette ai partecipanti di rinominarsi. Play Enter/Exit Chime: Riproduce un suono d’avviso all’entrata o uscita di un utente. Enable Waiting Room: Abilita la sala d’attesa. All’arrivo di un nuovo utente arriverà una notifica all’host, il quale potrà aggiungere o rifiutare la persona dal menu Participants. Lock Meeting: Nessuno può più unirsi al meeting.
Se abilitata la Waiting Room, l’utente host avrà a disposizione nel menu Participants i comandi per accettare o rimuovere l’utente in attesa. Riceverà inoltre una notifica nella barra di controllo. L’host presenta una funzione aggiuntiva nel menu del “solito” tasto End della barra di controllo: può scegliere se uscire dal meeting (nominando Host un altro partecipante) o terminarlo del tutto, rimuovendo bruscamente anche tutti gli altri utenti connessi. Mentre un utente standard condivide lo schermo, l’host si trova con le seguenti opzioni di moderazione nella barra di controllo in cima al display: Può dunque, ad esempio, richiedere il controllo remoto del computer che sta trasmettendo, muovendo letteralmente il cursore in sostituzione del relatore; può inoltre stoppare la condivisione, permettendo a tutti gli utenti a tornare alla vista classica Zoom.
Si tratta di una stanza o più stanze all’interno del meeting principale, in genere per discussioni private. L’utente standard riceverà un invito tramite popup. Una volta dentro a una delle Breakout Rooms, dal lato dell’utente standard l’interfaccia sarà identica a quella classica, con l’unica differenza nel tasto rosso End: esso diventerà blu e sarà Leave Room. Cliccandolo si potrà scegliere se uscire dalla stanza o dal meeting vero e proprio.
Lato amministratore, l’host può avere sotto controllo l’attività delle singole stanze, entrare in una di esse, spostare i singoli utenti e anche inviare lo stesso messaggio alle diverse stanze in modalità broadcast. In ultimo può decidere di chiudere tutte le stanze e far tornare i singoli utenti in un unico meeting principale. All’interno delle singole breakout rooms, gli utenti standard potranno sempre richiedere l’intervento dell’host tramite un tasto apposito nella barra di controllo. È possibile registrare sia in cloud, sia in locale. Quando si registra in locale, all’uscita del meeting il computer dell’host inizierà la procedura di salvataggio della registrazione in un formato compatibile. L’operazione può durare da pochi minuti a qualche ora a seconda della durata del meeting durante il quale non bisogna spegnere il pc.
Salvando in cloud invece il file verrà salvato su ZOOM e il proprietario dell’account che ha creato la stanza verrà avvisato con una email quando il file risulta disponibile. Se non diversamente specificato nelle impostazioni, il singolo utente non potrà registrare il meeting, ma riceverà questo messaggio
Puoi anche leggere