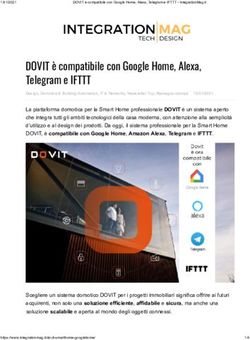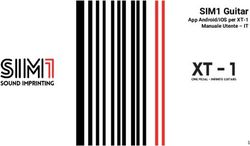MYAPP Pearson & QuickTest - Guida rapida Aprile 2021
←
→
Trascrizione del contenuto della pagina
Se il tuo browser non visualizza correttamente la pagina, ti preghiamo di leggere il contenuto della pagina quaggiù
Che cos’è MYAPP Pearson è un’app pensata e realizzata per fornire strumenti e aiuti per lo studio. Sulle pagine dei libri di testo Pearson sono presenti dei QRcode; inquadrandoli con MYAPP attiverai i contenuti multimediali e le risorse digitali associate al relativo capitolo. Dove si trova L’app è disponibile sia per smartphone che per tablet con sistema operativo iOS o Android. Cerca “MYAPP Pearson” negli store e scaricala gratuitamente sul tuo dispositivo.
Come funziona Il funzionamento di MYAPP Pearson è semplicissimo: - apri l’app installata e clicca su “Avvia scansione”; - consenti all’app di accedere ai contenuti della tua fotocamera (altrimenti non potrai avviare la scansione); - inquadra i QRcode stampati all’interno del tuo libro di testo all’interno dell’area tratteggiata. Non è richiesta la registrazione né la creazione di un account. È necessaria la connessione a Internet.
Accesso ai contenuti
Una volta che il menu dei contenuti di una risorsa è visibile, è possibile:
- cliccare su uno dei titoli per visualizzarlo subito online
- aggiungere la risorsa ai Preferiti per richiamarlo rapidamente in seguito
- scaricare offline il contenuto della risorsa sul dispositivo per poterlo
visualizzare nuovamente senza utilizzare la connessione datiDownload delle risorse
Una volta toccata l’icona Download viene richiesta conferma di scaricamento della
risorsa e viene indicato lo spazio di memoria che sarà occupato.
È comunque possibile annullare il download se necessario.
Per accedere alle risorse scaricate aprire Download dal menu principale dell’app.
Anche le risorse scaricate possono essere
inserite tra i Preferiti per un accesso rapido
Una volta che le risorse non sono più necessarie,
o per liberare spazio sul dispositivo, è possibile
da qui eliminare i download effettuati
Toccare il titolo della risorsa scaricata per
accedere ai contenutiPreferiti e Cronologia
Inserire una risorsa nei Preferiti consente di accedervi rapidamente: dal menu principale
dell’app, premere Preferiti per visualizzare l’elenco delle risorse prescelte ed
eventualmente eliminarle. Questa funzione è particolarmente utile per richiamare le risorse
se non si ha a portata di mano il libro con il QRcode.
Anche dai Preferiti è possibile scaricare le risorse offline.
Nota: la rimozione di una risorsa dall’elenco dei Preferiti non cancella dal dispositivo
eventuali risorse scaricate offline.
La Cronologia salva automaticamente l’elenco di tutte le risorse aperte da MYAPP e lo
mostra in ordine cronologico, consentendo di recuperare facilmente le risorse aperte in
precedenza anche se non si dispone del libro che contiene il QRcode.
Anche dalla Cronologia è possibile scaricare le risorse e aggiungerle ai Preferiti.
Con questo comando si cancella l’intera Cronologia.QuickTest – Avviare un test
Inquadra con MYAPP Pearson gli specifici QRcode presenti nei materiali per il docente: si apriranno così i QuickTest
Pearson, test rapidi con i quali verificare il livello medio di comprensione della classe durante la lezione o a casa.
Clicca su Avvia il quiz per creare la tua
sessione e generare un QRCode e un link
da condividere con gli studenti.
Se vuoi, puoi cliccare su Mostra anteprima per
visualizzare le domande e le risposte corrette
prima di condividerle con la classe.QuickTest - Condividere il test con gli studenti
Usa il comando Salva il link insegnante
per salvare la tua sessione: solo in
questo modo potrai vedere i risultati
dei tuoi studenti.
Clicca su Mostra il link per gli studenti
per generare il QRcode e il link da
condividere con gli studenti.
Ora puoi assegnare il test agli
studenti: puoi proiettare il
QRcode in classe, oppure
inviare il link per email o tramite
Google Classroom.QuickTest - Vista studente: come rispondere alle domande Inquadrando il QRCode o utilizzando il link, gli studenti possono rispondere alle domande direttamente dal loro smartphone o dal loro PC. Sarà sufficiente selezionare la risposta corretta e fare clic su Conferma prima di passare alla domanda successiva. In qualsiasi momento lo studente può visualizzare quante e quali risposte ha già dato correttamente oppure riprendere una domanda a cui non ha ancora risposto o ha riposto in maniera errata.
QuickTest - Visualizzare i risultati degli studenti Per visualizzare in tempo reale Selezionando Soluzioni puoi le risposte date dagli studenti, vedere qual era la risposta Per visualizzare le risposte finali date dagli studenti, clicca clicca su Mostra i risultati. corretta in verde. su Mostra il report dal menu in basso a sinistra.
11
Puoi anche leggere