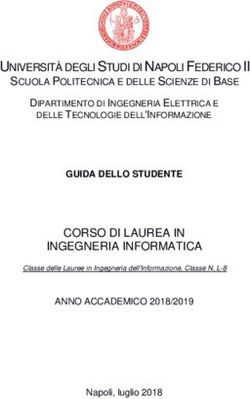TOOLS DI RETE PER I FORMATORI - Quaderni del SELF - SELF-PA
←
→
Trascrizione del contenuto della pagina
Se il tuo browser non visualizza correttamente la pagina, ti preghiamo di leggere il contenuto della pagina quaggiù
Il Sistema di e-learning federato per la Pubblica Amministrazione in Emilia-Romagna (SELF),
http://www.self-pa.net, è:
Un sistema di servizi per la formazione in e-learning che la Regione Emilia-Romagna offre agli enti
del proprio territorio (ambiente per la formazione, catalogo, consulenze, tutoraggio, formazione
formatori);
Una rete di enti pubblici che progettano, producono, comprano, riusano, erogano percorsi formativi
in e-Learning;
Una comunità di formatori che, all’interno degli enti pubblici emiliano-romagnoli, si occupano di e-
learning e sono interessati a confrontarsi e collaborare per accrescere la propria professionalità.
La guida che segue è stata realizzata dalla comunità dei formatori del SELF tra marzo e settembre del 2016.
Ne sono gli autori:
Luca Bisello
Catia Folli
Matteo Garofano
Alessia Gramigna
Maria Maddalena Lusso
Paolo Mazzacurati
Silvia Montanari
Maria Maddalena Patella
Erika Piccinelli
Arianna Zombini.
Revisione e supervisione a cura di Solaris lab - Laboratorio della conoscenzaINTRODUZIONE
Un learning tool è “qualunque software o strumento o servizio on line che possa essere usato per
l’apprendimento personale, l’insegnamento e la formazione”1
Il web è ricchissimo di learning tools, gratuiti o a pagamento, ed esiste una classifica che, con autorevolezza
che cresce di anno in anno, raccoglie i 100 preferiti dai formatori di tutto il mondo. Chi elabora questa
classifica è Jane Hart, curatrice di un sito, Centre for Learning & Performance Technologies 2 in cui analizza le
principali tendenze nell’ambito della formazione assistita dalle tecnologie.
Il sondaggio pubblico che, dal 2007, Jane Hart lancia annualmente è uno dei mezzi principali per supportare
questa analisi. In tale sondaggio si chiede a formatori, educatori, insegnanti, progettisti e a chiunque si
occupi professionalmente di formazione, di votare i 10 learning tools preferiti nei tre ambiti dell’education
(scuola e formazione professionale), della formazione sul lavoro, dell’autoformazione e della produttività
personale.
I dati emersi dal sondaggio, oltre che nei numerosi contributi che si trovano sul sito Top 100 Tools for
Learning 3, vengono rielaborati in una guida Top Tools for Learning Guidebook 4 , che organizza i 100 tools
più votati per categorie e dedica a ciascuno di questi una scheda descrittiva specifica.
Basandoci sull’edizione del 2015 della Top Tools for Learning Guidebook, che organizza i dati raccolti nel
sondaggio del 2014, abbiamo elaborato anche noi una classifica dei learning tools pensata per i formatori
del SELF: il lavoro che segue raccoglie le schede di dettaglio riferite ai tools che abbiamo selezionato.
Ringraziamo di cuore Jane Hart che ci ha concesso di utilizzare la sua Top Tools for Learning Guidebook, di
cui abbiamo ripreso la classificazione dei learning tools e alcuni contenuti utili alla compilazione delle nostre
schede.
Criteri di selezione
Il lavoro che ci siamo proposti di fare è stato dunque quello di selezionare dalla classifica di Jane Hart i tools
da noi ritenuti più utili e interessanti. Questi i criteri che ci siamo dati:
Prediligere i tools disponibili gratuitamente sul web per venire incontro alla cronica mancanza di
fondi che opprime le organizzazioni pubbliche;
Escludere i tools per la produttività personale a favore di quelli per la formazione, che è l’ambito
specifico in cui si muovono gli operatori del SELF;
Escludere gli “arcinoti”, come Word, Excel o Google Search, a favore di tools meno conosciuti o nati
specificatamente per supportare alcune fasi del processo formativo;
Orientarsi verso tools usabili anche da un formatore non specialista, escludendo gli strumenti più
complessi, come Moodle o altri Learning Management Systems;
Preferire i tools che, categoria per categoria, occupassero nella classifica di Jane Hart una posizione
più alta.
Quanto all’esclusione di Moodle, essa è stata motivata anche dal fatto che, nell’ambito del SELF, se ne può
dare per scontata la conoscenza: Moodle è infatti l’ambiente su cui si basa la formazione nel SELF, a
supporto della quale vengono erogati servizi di helpdesk, di formazione formatori e di consulenza. Va da sé
1 “A learning tool is any software or online tool or service that can be used for your own personal learning or for
teaching or training”. La definizione è di Jane Hart, in http://c4lpt.co.uk/top100tools/
2
Centre for Learning & Performance Technologies, URL: http://c4lpt.co.uk/
3
Top 100 Tools for Learning, URL: http://c4lpt.co.uk/top100tools/
4
Top Tools for Learning Guidebook, in: http://c4lpt.co.uk/top100tools/guidebook/che nella scelta che abbiamo effettuato hanno giocato anche fattori più soggettivi: alcuni strumenti, come
Edmodo o Kahoot, sono stati scelti perché qualcuno di noi li conosceva già e li usava con soddisfazione; altri
semplicemente ci incuriosivano.
Tra i tools che abbiamo selezionato, abbiamo isolato in una sezione a parte quelli che appartengono alla
famiglia di Google. A partire dal motore di ricerca di maggior successo al mondo, infatti, Google ha
sviluppato e sta sviluppando una gamma vastissima di servizi e applicativi che coprono i settori più disparati
dell’operatività consentita dalle tecnologie informatiche, i quali, essendo tutti tra loro interconnessi,
possono essere intesi come le diramazioni di un unico super-servizio.
Facili da reperire sul web, onnipresenti sui dispositivi mobili (della famiglia Android che, almeno in Italia, è
la più diffusa), disponibili gratuitamente (o quasi), semplici nell’utilizzo, i servizi e gli applicativi di Google
sono molto apprezzati anche dai formatori. Nella classifica Hart se ne trovano 13, di cui 3 entro i primi dieci
(YouTube, Google Search, Google Drive).
Tra questi tools, ne abbiamo selezionati 8, che abbiamo accorpato in 4 tipologie:
• Google Drive con i suoi aggregati, in particolare Documenti, Fogli di calcolo, Presentazioni e Moduli
(ovvero Docs, Sheets, Slides e Forms); una scheda specifica fa menzione delle altre applicazioni
che possono essere integrate a Google Drive;
• Google “Social”, cioè: Google+; Hangouts; YouTube;
• Sviluppo Blog e siti: Blogger e Sites;
• Produttività personale: Google Scholar e Google Translator.
Un discorso a parte meriterebbero i social network pubblici. Ci siamo infatti soffermati a lungo a discutere
sul loro uso nella formazione, in considerazione del fatto che, già da diversi anni, è Twitter il primo tra i tools
più votati nella classifica di Jane Hart e che anche gli altri social network hanno ottime valutazioni. I
formatori che votano i social network, però, motivano la scelta perlopiù affermando che sono ottimi canali
per trovare informazioni utili e interessanti nei settori di loro interesse: li intendono essenzialmente come
strumenti per la produttività personale. Ma è possibile usare i social network anche in contesti strutturati,
nell’ambito cioè di processi formativi formali? Questa è una domanda che, a nostro avviso, non ha ancora
trovato una risposta chiara in letteratura e che meriterebbe di essere approfondita in un lavoro specifico.
Qui ci limitiamo ad una breve scheda descrittiva dei maggiori social network (Twitter, Facebook, LinkedIn e
Google+), rimandando tale approfondimento ad altra occasione.
SELF Top Tools for Learning
Sono 23 i tools che, in base ai criteri sopra esposti, abbiamo selezionato e a cui abbiamo dedicato una
scheda descrittiva. Eccone l’elenco, organizzato in base alla classificazione per macro e microcategorie
proposta dalla Top Tools for Learning Guidebook di Jane Hart.
A) Strumenti per la progettazione didattica (Instructional Tools)
a) Course Management System
Edmodo
b) Tool Autore
Sway
c) Strumenti per costruire questionari
Google Forms
B) Strumenti per la creazione di contenuti
a) Strumenti di presentazione
Prezi
5b) Strumenti per costruire animazioni
Powtoon
c) Hosting ed Editing video
YouTube
TED Ed
d) Cattura video
Screencast-o-matic
e) Strumenti per l’Editing audio
Audacity
C) Strumenti per l’interazione sociale
a) Webinar e Video conferencing
Google Hangouts
b) Interazione sincrona in classe
Kahoot
c) Strumenti per il lavoro collaborativo e file sharing
Google Drive con Docs, Slides, Sheets
Dropbox
Padlet
d) Costruzione blog e siti
Blogger
Google Sites
Wordpress
e) Social Network pubblici
Twitter
Facebook
LinkedIn
Google+
D) Produttività personale
Google Scholar
Google TranslateI TOP TOOLS DI GOOGLE PER IL FORMATORE
Autenticazione
Facendo eccezione per i tools a cui si accede attraverso un qualunque browser, come Google Scholar e
Google Translator, senza necessità di username e password (se non per avere accesso a funzioni speciali),
agli altri servizi di Google si accede con un account Google (quello che viene utilizzato anche per accedere a
Gmail).
Qualora non si disponga di un account Google è possibile attivarlo gratuitamente collegandosi tramite il
browser a Gmail https://mail.google.com/, al motore di ricerca Google Search http://www.google.ita alla
pagina relativa al servizio di interesse, ad esempio Drive https://www.google.com/intl/it_it/drive/.
Proseguendo nella procedura di accesso, si aprirà la pagina internet https://accounts.google.com in cui
schiacciare il pulsante “Crea nuovo account” e seguire le istruzioni. Se si è utenti già registrati, si digiteranno
nell’apposita maschera i propri Nome utente e Password. Dopo la registrazione e/o l’accesso, si potrà
accedere a una lista di tutti i servizi di Google tramite l'icona “App di Google” 5
.
Google Drive
Google Drive è il servizio di cloud storage: si può utilizzare per archiviare file e per condividerli facilmente
con altri utenti. Si può utilizzare da web, dal computer (se si è provveduto ad installarlo) oppure dal device
mobile (con l’apposita app).
Con Drive è possibile non solo archiviare ma anche creare documenti personali o in modo collaborativo con
altri utenti, che potranno aggiungere, modificare o cancellare elementi dal documento condiviso. Verranno
memorizzate le diverse versioni del documento e i salvataggi avverranno in tempo reale. Qualora si sia
provveduto a modificarli off-line, i documenti verranno aggiornati all’ultima versione del file in ogni
dispositivo quando sarà disponibile la connessione ad internet.
E’ poi possibile importare o esportare file nei formati più comuni (odt, ods, docx, xlsx, epub, html, txt, csv,
pdf ed altro ancora).
Nelle schede che seguono si illustrano le principali applicazioni per la costruzione di documenti in Drive.
Abbiamo accorpato Google Docs, Sheets e Slides in un'unica scheda, mentre Google Forms in una scheda a
parte.
5
vedi anche R. Ottani, G. Guermandi, Creare il proprio account Google, Pane e Internet – www.paneeinternet.it, luglio
2015
7DRIVE – Documenti, Fogli di calcolo, Presentazioni
Link https://drive.google.com/drive/
Categoria Strumenti di lavoro collaborativo e file sharing
Facilità Funzioni di base
Costo Gratuito
Requisiti Connessione a internet (costante se si lavora direttamente su web o per la
tecnici sincronizzazione dei documenti se Drive è installato sul proprio personale computer)
Descrizione Per creare un file è necessario accedere al proprio account Google, entrare in Drive,
scegliere “Nuovo” e “Documenti Google” (per creare un documento) o “Fogli Google”
(per creare un foglio di calcolo) o, ancora, “Presentazioni” (per creare una
presentazione).
Saranno poi disponibili menù molto simili a quelli di Microsoft Office, LibreOffice e
OpenOffice (File, Modifica, Visualizza, Inserisci, Formato, Strumenti, Tabella, Guida…).
Si possono creare documenti, fogli di calcolo o presentazioni in versione privata e/o
condivisa. È anche possibile predisporre un documento e condividerlo successivamente,
assegnando ad altri i diritti di visualizzazione o controllo completo: vale a dire la
possibilità di modificarlo, anche simultaneamente e a più mani. Tali modifiche vengono
salvate in tempo reale e tracciate dal sistema.
I documenti possono essere condivisi secondo due modalità:
con utenti specifici: se gli utenti sono in possesso di un account di Google,
avranno diritti di controllo completo e tracciatura completa di “cosa è stato fatto
e da chi”; se non sono in possesso di un account di Google, accederanno al
documento in sola visualizzazione;
con tutti sul web: sia in visualizzazione che con controllo completo, in questo
caso, però, si avrà tracciatura delle modifiche ma non degli autori.
Tutorial Registrazione di un webinar di TRIO in YouTube
https://www.youtube.com/watch?v=6RytYJsRLq8&feature=youtu.be
Un tutorial in pdf da Il Blog di Chiara
http://www.ilblogdichiara.pvmscuola.it/images/tutorial%20su%20Google%20Drive%20p
er%20la%20scuola.pdf
Slide tratte da: ITdesk.info – progetto dell’e-educazione informatica ad accesso libero
http://www.itdesk.info/ita/manuale/manuale_google_drive.pdf
Tutorial su Google Docs in PCabc
http://www.pcabc.it/corso-di-video-scrittura-google-documenti/#.V9J2oRIzJ1E
Esperienze/ C. Pappas, 6 Effective Ways To Use Google Drive in eLearning, in eLearning INDUSTRY
esempi d'uso http://elearningindustry.com/6-effective-ways-use-google-drive-in-elearning
A. Patassini, Google Drive e la didattica: nascita di un eBook partecipato, in Laboratorio
di Tecnologie Audiovisive
https://ltaonline.wordpress.com/2015/03/06/google-drive-e-la-didattica-nascita-di-un-
ebook-partecipato/DRIVE – Moduli (o Forms)
Link https://drive.google.com/drive/
Categoria Strumento per creare moduli compilabili on-line
Facilità Funzioni di base e avanzate
Costo Gratuito
Requisiti Connessione a internet (costante poichè si lavora direttamente su web)
tecnici
Descrizione Si tratta di un tool per creare moduli compilabili on-line, con registrazione dei dati
raccolti in un foglio di calcolo e restituzione immediata dei risultati anche in versione
grafica. I campi inseribili nel modulo possono essere di vari tipi (risposte multiple, testi
liberi corti o lunghi, caselle di controllo, elenchi a discesa, scala lineare, griglia, data, ora)
ed è possibile condizionare la visibilità di alcune domande alla risposta fornita nella
domanda precedente.
Si può decidere di chiudere la raccolta dei dati a piacere, lasciando comunque il modulo
on-line.
Si possono creare moduli condivisi a determinati utenti o compilabili da tutti coloro che
dispongono del link di accesso al modulo.
Per quanto concerne la condivisione del file anche in fase di creazione del modulo e la
tracciabilità delle modifiche, non sussistono differenze rispetto a documenti, fogli di
calcolo o presentazioni.
Tutorial E. Tirinnanzi, Come gestire una votazione online con Google Drive, in Idee per Computer
e Internet
http://www.ideepercomputeredinternet.com/2016/03/voto-online-google-drive-
moduli.html
E. Tirinnanzi, Come creare un sondaggio per Blogger o Wordpress con Google Drive, in
Idee per Computer e Internet
http://www.ideepercomputeredinternet.com/2013/10/sondaggio-modulo-google-
drive.html
E. Tirinnanzi, Google Drive per creare un modulo di contatto con Captcha, in Idee per
Computer e Internet
http://www.ideepercomputeredinternet.com/2015/10/google-drive-modulo-contatto-
captcha-controllo-visivo.html
M. Radice, Come creare un modulo con Google Drive, in La chiave nel pozzo
http://www.lachiavenelpozzo.com/come-fare-a/modulo-google-drive
The New Google Forms (2016) Tutorial, in YouTube
https://www.youtube.com/watch?v=cm3KyqbaMJA
Esperienze/ C. Pappas, 7 Tips To Use Google Forms In eLearning, in eLearning INDUSTRY
esempi d'uso http://elearningindustry.com/7-tips-use-google-forms-elearning
Responsive elearning made easy using free Google Forms (branched learning scenarios),
in YouTube
https://www.youtube.com/watch?v=culjr3SB7rA
9DRIVE – Altre Applicazioni
Link https://drive.google.com/drive/
Facilità Dipende dall’applicazione
Costo Gratuito
Requisiti Connessione ad Internet
tecnici
Descrizione Nel proprio account di Google è possibile aggiungere molte altre applicazioni davvero
utili nell’ambito dell’e-learning, come ad esempio “Mindmap”, che serve per creare
mappe concettuali, ma con un po’ di pazienza e fantasia si può trovare molto altro.
Spesso vengono pubblicate nuove app, quindi periodicamente vale la pena di dare
un’occhiata alle app disponibili.
Per attivare una nuova app, ad esempio “Mindmap”, la cercheremo utilizzando la voce
di menù “Collega altre applicazioni” dall’homepage di Drive (Nuovo>Altro>Collega altre
applicazioni) e provvederemo poi ad installarla all’interno del nostro spazio di Google
Drive.
Operando in questo modo sarà possibile inserire ancora altre applicazioni. Alcuni
esempi: Lucidchart for Education (per creare flowchart), Movenote Chrome App (per
creare video-lezioni) e tanto altro ancora.
Tutorial Elenco applicazioni per Google Drive
http://www.google.it/drive/apps.html
Tutorial di Google sull’utilizzo di applicazioni di Google Drive
https://support.google.com/drive/answer/2500820?hl=it
How to set up MindMup 2.0 to open files on double-click, in YouTube
https://www.youtube.com/watch?v=c88_WauKevs&feature=youtu.be
MindMup 2.0 Preview, in YouTube
https://www.youtube.com/watch?v=--v7ZfTHNJ8
Esempi d’uso “Migliori applicazioni/estensioni Chrome per Google Drive”, in Navigaweb.net
http://www.navigaweb.net/2012/05/migliori-10-applicazioni-chrome-per.htmlGoogle “Social”
Google +
Link https://plus.google.com/explore
https://plus.google.com/collections/featured
Categoria Strumenti “Social” – social network pubblico
Facilità Funzioni di base
Costo Gratuito
Requisiti Google + è supportato da tutti i sistemi operativi, quindi fruibile da tutti i pc, ma anche
tecnici dai dispositivi mobili
Descrizione E' un social network dove è possibile condividere contenuti, gestire conversazioni, creare
e seguire comunità di temi ed eventi.
Per poter compiere tutte le operazioni concesse in Google +, bisogna avere un account
Google. Si può, tuttavia, accedere anche senza credenziali ma solo per poter visionare
post https://plus.google.com/explore e raccolte pubbliche
https://plus.google.com/collections/featured
Una volta acceduti alla home page di Google + con le proprie credenziali, è possibile
guardare e commentare i post lasciati dalle persone che si seguono.
Sul lato sinistro della pagina iniziale si trova una lista di operazioni che è possibile
compiere: selezionare un argomento di interesse e diventare il follower della relativa
pagina; partecipare ad una community o crearla; modificare il proprio profilo
aggiungendo temi e foto da condividere; cercare e seguire persone; ecc.
Ha tratti in comune sia con Facebook sia con Twitter ed è asimmetrico: si può seguire un
profilo ma non necessariamente essere seguiti da questo.
E' possibile catalogare i propri contatti in cerchie (famiglia, amici, lavoro, ecc.) in modo
da poter condividere i propri contenuti soltanto con una selezione di persone. Per lo
stesso principio si possono creare degli #Hashtag per connettere una parola o
un'informazione a gruppi di interesse. E ancora si può taggare con “+”, esprimere il
proprio apprezzamento su un post attraverso “+1” e condividerlo.
Molto interessante è la parte relativa alle raccolte, dove è possibile selezionare un tema
di interesse ed essere aggiornato continuamente grazie all'accorpamento dei contenuti.
E' anche possibile creare una raccolta privata, che diventa una specie di taccuino
personale dove poter raccogliere tutti gli elementi di proprio interesse anche riferiti a
tematiche diverse.
Infine Google+ consente di organizzare eventi e ricevere inviti o di creare o seguire
gruppi di utenti con interessi condivisi: le community.
Tutorial Google Plus Guida Completa, in YouTube
https://www.youtube.com/watch?v=kpYYgQ5tcuM
R. Ottani, G. Guermandi, S. Latte, Conoscere cosa sono i Social Media e i Social Network,
Pane e Internet - www.paneeinternet.it , Luglio 2015
Esperienze/ Usare Google Plus in ambito lavorativo, in CCM
esempi d'uso http://it.ccm.net/faq/3042-usare-google-plus-in-ambito-lavorativo
11ISMO, Guida ad un uso consapevole dei Social Network, Pane e Internet - www.paneeinternet.it , Marzo 2016 Garante per la protezione dei dati digitali, Social Privacy. Come tutelarsi nell’era dei Social Network , Pane e Internet - www.paneeinternet.it
Hangouts
Link https://hangouts.google.com/?hl=it
Categoria Strumenti “Social” – webinar e video conferencing
Facilità Funzioni di base
Costo Gratis la versione base
Requisiti Hangouts, come Google +, è supportato da tutti i sistemi operativi, quindi fruibile da tutti
tecnici i pc e da tutti i dispositivi mobili, purché siano provvisti di telecamera e microfono e ci sia
un collegamento internet attivo. Per ulteriori dettagli, è possibile accedere a questo link:
https://support.google.com/plus/answer/1216376?hl=it
Descrizione La traduzione di Hangouts è “videoritrovi”. E' un applicativo che permette di inviare
messaggi o avviare una conversazione a due o una chat di gruppo (massimo 150
persone), di effettuare chiamate vocali e videochiamate (massimo 10 persone).
Per accedere bisogna avere un account Google, si sceglie App di Google il tool
“Hangouts” e comparirà una schermata comprensibile e intuitiva, che permette di
compiere diverse operazioni.
Nel menù di sinistra di Hangouts è possibile creare e rivedere un elenco di contatti, le
conversazioni, le telefonate e gli inviti ricevuti ed effettuati. Hangouts fornisce
informazioni sullo stato attuale delle persone che si desidera contattare, con dei pallini:
verde (se libero), giallo (se impegnato), rosso (se non disponibile).
Con Hangouts si possono condividere foto, documenti, mappe, emojii e gif. Durante le
videochiamate è possibile condividere documenti, guardare assieme video o
presentazioni, conversare in tempo reale. Con l'integrazione di Google + è poi possibile
creare eventi e programmare incontri in videochat e perfino aprire un Hangout
direttamente su Google+.
Gli hangouts, infine, possono essere registrati e salvati per la visualizzazione su YouTube
e condivisi (in forma pubblica o privata) su Google Plus, in forma di video YouTube.
Tutorial Guida di Google
https://support.google.com/hangouts/answer/2944865?co=GENIE.Platform%3DDesktop
&hl=it
Tutorial Google Hangout (in italiano), in YouTube (2013)
https://www.youtube.com/watch?v=0LakgRHlH2c
AAVV, Webinar e Big Blue Button, Quaderni del SELF (2016), in http://www.self-pa.net
Esperienze/ M. Tosi, Un’interessante esperienza con Google Hanghouts, in Abruzzo Scuoladigitale
esempi d'uso http://www.abruzzoscuoladigitale.it/index.php/documenti/articoli-blog/51-scuola-
google-hangout
13YouTube
Link https://www.youtube.com/?hl=it&gl=IT
Categoria Strumenti per la produzione di contenuti – hosting e editing video
Strumenti “Social” – social network pubblico6
Facilità Funzioni di base, avanzate e per esperti
Costo Gratis
Requisiti Accessibile da tutti i browser e da tutti i sistemi operativi. Serve un collegamento
tecnici internet per poter visualizzare i video sia da pc che da mobile. Utilizza Adobe Flash Video
per la visualizzazione della maggior parte dei video. Per i dispositivi mobili esistono delle
app apposite basate su HTML5. Per maggiori dettagli sui requisiti tecnici è possibile
consultare questo link:
https://support.google.com/youtube/answer/78358?hl=it
Descrizione YouTube è un tool che consente di creare, modificare e pubblicare dei video, di cercare e
vedere video di altri. Ma non è solo questo: è anche un social network, un luogo di
condivisione dove potersi scambiare video e commentarli.
La home page di YouTube propone una serie di video consigliati, che è possibile
selezionare per categoria attraverso il menù di sinistra, e un campo di ricerca a testo
libero; filtra inoltre le preferenze dell’utenza attraverso il tasto “tendenze”. Per ogni
video visualizzato, si ottiene una serie di informazioni: titolo del video, canale a cui
appartiene, numero degli iscritti e delle visualizzazioni ricevute, la data di pubblicazione,
la categoria e la licenza.
Il menù della home page cambia se si accede con il proprio account Google: appaiono
altri tasti come “Il mio canale”, “Iscrizioni”, “Cronologia”, “Guarda più tardi”, che rendono
il tool altamente personalizzato. YouTube mantiene memoria di tutte le nostre
preferenze e della cronologia dei video cercati e ci permette di iscriverci ai canali che ci
interessano, di condividere con altri i video che preferiamo, di archiviare video tra le
nostre liste, di lasciare i nostri commenti.
Attraverso il tasto “Il mio canale”, possiamo caricare il nostro materiale video e abbiamo
a disposizione tutta una serie di funzioni che si possono adoperare nella fase di
produzione del video, in quella di monitoraggio (es. conteggio delle visualizzazioni
ricevute) e ai fini della gestione della community che si crea intorno al proprio canale
(iscritti, commenti).
Altra funzione importante è quella relativa alla trasmissione in diretta streaming. Ottimo
strumento per conferenze e formazione, lo streaming può essere anche registrato e
salvato per una visualizzazione successiva. Ovviamente si può decidere la platea acui la
diretta è indirizzata.
Tutorial Guida di Google a YouTube
https://support.google.com/youtube#topic=4355266
YouTube Live Quick Start Guide, Tutorial on line per lo streaming
https://www.youtube.com/watch?v=gMGNp5735_Y
Tutto su YouTube, sito tematico su YouTube
6
Jane Hart classifica You Tube solo tra gli strumenti editing video; ha però delle funzioni per la condivisione così
articolate da poterlo fare classificare a buon diritto anche tra i Social network pubblici.http://www.tuttosuyoutube.it/
Tutorial su YouTube in PCabc
http://www.pcabc.it/youtube-corso-di-base/#.V9J2ghIzJ1E
AAVV, Fare Audio-Video, Quaderni del SELF (2016), in http://www.self-pa.net
Esperienze/ Canale YouTube, ScuolaInterattiva
esempi d'uso https://www.youtube.com/user/ScuolaInterattiva
YouTube Teachers, canale di YouTube a supporto della didattica
https://www.youtube.com/user/teachers/featured
Scienze su YouTube, una selezione di canali con video didattici di argomento scientifico
http://aulascienze.scuola.zanichelli.it/scienze-su-youtube/
YouTube per le Scuole, post in MaestroRoberto
http://www.robertosconocchini.it/video-per-la-didattica/2198-youtube-per-le-
scuole.html
15Sviluppo blog e siti
Google Blogger
Link https://www.blogger.com/home
Categoria Strumenti “Social” – Sviluppo di blog e siti
Facilità Funzioni di base, avanzate e per esperti
Costo Gratis
Requisiti tecnici On line su tutti i sistemi operativi
Descrizione Blogger è un servizio gratuito che serve a creare blog. Disponendo di un account
Google, i passaggi fondamentali per costruire un blog sono:
Impostazione del profilo del blogger. Si può scegliere se utilizzare il proprio
profilo di Google+ integrando quindi i due strumenti e rendendo visibili i propri
post su Google+, oppure se impostare un nuovo profilo separato;
Apertura del blog, che avviene attraverso l’assegnazione di un nome. Il nome di
dominio di default è: nomedeblog.blogspot.it; si può sostituire con un proprio
nome di dominio.
Selezione del Layout e del Modello grafico. C’è una vasta scelta di strutture di
layout e di elementi funzionali o informativi (definiti Gadgets, ad esempio:
Visualizza il tuo profilo, Post in evidenza, Immagini, Etichette, Statistiche del
blog, Feed, FIlmati da YouTube, ecc..) con cui arricchire la pagina del blog. I
format grafici di default sono numerosi e possono essere variamente
personalizzati.
Impostazione di Pagine statiche. Al blog possono essere accompagnate delle
pagine statiche, utili se serve aggiungere degli elementi informativi che
avvicinino la struttura del blog a quella di un sito.
Definizione delle Impostazioni di base, con cui si regolano gli accessi al blog e le
modalità di ricerca del proprio blog sul web.
Fatto questo, il blog è operativo e si possono cominciare ad inviare post e commenti.
Sono poi disponibili molte funzioni ulteriori: per visualizzare le statistiche relative alle
visite al proprio blog (Statistiche), per promuovere il proprio blog sulla rete
(Campagne), per impostare le opzioni per la privacy, ecc…
Tutorial Guida di blogger su Google
https://support.google.com/blogger#topic=3339243
Funzioni di blogger su WikiHow
http://it.wikihow.com/Special:GoogSearch?cx=008953293426798287586%3Atav742__
lhu&cof=FORID%3A10&ie=UTF-8&q=blogger
Esperienze/ Un articolo sul confronto tra Blogger e Wordpress
esempi d'uso http://www.ideepercomputeredinternet.com/2012/07/blogger-wordpress-cms-
migliore.html
Blog ufficiale di Twitter: https://blog.twitter.com/
Blog di Google Italia: http://googleitalia.blogspot.it/Google Sites
Link https://sites.google.com/
Categoria Strumenti “Social” – Sviluppo di blog e siti
Facilità Funzioni di base, avanzate e per esperti
Costo Gratis
Requisiti On line su tutti i sistemi operativi
tecnici
Descrizione Google Sites è un servizio gratuito che serve a creare siti web. La logica di
funzionamento è analoga a quella di Blogger: fornire un editor di semplice utilizzo per
potere organizzare un sito senza avere competenze tecniche, ovvero senza dovere
maneggiare alcun linguaggio di programmazione.
Anche l’interfaccia è simile; tuttavia, rispetto a Blogger, i meccanismi sono più complessi
e meno intuitivi, anche se il sistema offre molte funzioni di supporto: una guida in linea,
anzitutto, e la possibilità di scegliere tra numerosi templates già strutturati - sia sul piano
grafico sia su quello delle funzioni disponibili - per offrire tutto ciò che a un sito si può
chiedere. Tali templates (Modelli) sono organizzati per ambiti tematici e le funzionalità
presenti in ciascuno cambiano a seconda della tipologia: Collaborazione Aziendale,
Attività ed eventi, Scuole e istruzione, Club e organizzazioni, Elementi personali e
famiglia, Organizzazioni no profit ed enti governativi.
Per cominciare a creare un sito, i primi passaggi sono:
Scelta del Modello: vuoto o basato su un modello preesistente
Scelta del Nome del sito e del Nome di dominio: quello di default è
https://sites.google.com/site/nomesito , sempre sostituibile con un nome
proprio
Scelta del Tema grafico da associare al Modello individuato.
A questo punto è possibile cominciare ad impostare le pagine, secondo 4 template che
corrispondono a 4 funzionalità di base: pagina web, elenco di file, blog, elenco di
informazioni. Ciascuna pagina può poi essere articolata variamente: le si può associare
uno specifico layout, si può attivare la funzione “commento” alla pagina, vi si possono
inserire tabelle, caricare dei file e, ancora, integrare una molteplicità di specifiche
funzioni e applicazioni (es. una pagina di Drive, un video da YouTube, un link a Twitter
ecc.).
Dato un tema grafico, inoltre, ogni singolo elemento della pagina si può modificare nei
font, nei colori, nelle dimensioni, con l’aggiunta di immagini, ecc.
La combinazione di tutti questi elementi offre la possibilità anche ad un utente base di
creare siti personalizzati.
100 MB è il limite concesso ai contenuti del sito che, selezionando una specifica
funzione, risulterà fruibile anche da mobile.
E’ infine possibile impostare le modalità di accesso al sito da parte degli utenti, la sua
indicizzazione sul web, le statistiche di accesso ed una serie di altre opzioni.
Tutorial Centro di Assistenza su Google sites
https://support.google.com/sites/?hl=it#topic=1689606
Post sul Blog di Salvatore Aranzulla “Come creare un sito con Google Sites”
http://www.aranzulla.it/come-creare-un-sito-con-google-sites-35792.html
17Esperienze/ Il sito di Google Inc. è fatto con Google Sites
esempi d'uso https://www.google.com/intl/it_it/about/company/
Maria Silvana Radice “La chiave nel pozzo” sito-tutorial sull’uso di Google Site
http://www.lachiavenelpozzo.com/Produttività personale
Google Scholar
Link https://scholar.google.it/?hl=it
Categoria Strumenti di produttività personale – ricerca
Facilità Funzioni di base
Costo Gratis
Requisiti On line
tecnici
Descrizione Google Scholar è un motore di ricerca di pubblicazioni accademiche di tutte le discipline.
In base alle chiavi di ricerca immesse, il motore indicizza materiali di ogni tipo: libri,
articoli, tesi universitarie, ecc… pescando da una vastità di fonti web: case editrici, portali
universitari, portali disciplinari specializzati, biblioteche, comunità professionali e così
via.
Tra le funzioni:
La mia biblioteca, che permette di memorizzare le fonti di interesse;
Avvisi, che permette di ricevere via mail la notifica della pubblicazione di
contenuti relativi alla chiave di ricerca impostata,
Le mie citazioni, per gli autori, che permette di verificare da chi e come le
proprie opere sono state citate.
L’esito della ricerca è una scheda che non solo identifica la pubblicazione per titolo,
autore e riferimenti bibliografici, ma la collega ad altre opere che cita o da cui è citata. Se
disponibile, riporta anche il link da cui scaricarla.
Tutorial How to Use Google Scholar https://scholar.google.it/intl/it/scholar/about.html
19Google Translate
Link https://translate.google.it
Categoria Strumenti di produttività personale
Facilità Funzioni di base e avanzate
Costo Gratis
Requisiti Disponibile on line o come app per tutti i dispositivi mobili. Integrato a Chrome, funziona
tecnici anche con Firefox, Explorer e Safari.
Descrizione Google Translate è un traduttore automatico estremamente rapido. Impostato su 106
lingue, permette di ottenere una traduzione da una lingua ad un’altra digitando,
verbalizzando o scrivendo a mano (nei dispositivi che lo permettono) un qualunque testo
oppure caricando un documento. Nella versione mobile è possibile anche visualizzare il
testo da tradurre con la videocamera.
La parola o la frase tradotta può essere salvata per essere ricordata in seguito, copiata,
visualizzata nella trascrizione fonetica, ascoltata, condivisa sui maggiori social network. Si
può inoltre suggerire una traduzione migliore di quella proposta in automatico dal
sistema.
Di Google Translator esistono alcune estensioni particolarmente interessanti: il Websites
Translator (http://translate.google.com/manager/website/?hl=it), per la traduzione
automatica di siti web, e il Translator Toolkit (https://translate.google.com/toolkit).
Quest’ultimo, in particolare, è un editor online che permette di modificare e condividere
con altri traduzioni generate da Google Translator. Questo strumento integra (ad
esempio con un glossario) e raffina le funzioni di Google Translator; pensato per
traduttori professionisti, è facile da usare e molto utile per chiunque abbia bisogno di
tradurre documenti.
Google Translate è anche una community la cui funzione è fondamentale per migliorare
la qualità delle traduzioni. Salvare le proprie traduzioni e proporre modifiche
rappresenta già un importante contributo, la partecipazione può essere ancora più forte
postando i propri contributi nella community di Google Translator: il “premio” per il
proprio contributo è il conferimento di un badge.
Tutorial Guida di Google su Translate
http://translate.google.com/about/SCHEDE DEI SELF TOP TOOLS for LEARNING
Twitter
Link https://twitter.com/
Categoria Social network pubblico
Facilità Funzioni di base
Costo Gratuito
Requisiti tecnici Connessione a internet. Accessibile da mobile (device per il quale è nato e su cui
funziona al meglio), personal computer e tablet.
Descrizione Twitter è un social network o, per meglio dire, un servizio di micro-blogging molto
popolare che permette di comunicare attraverso messaggi brevi (140 caratteri), foto e
video da pubblicare da computer, smartphone e tablet. Ecco le principali funzioni:
Seguire altre persone, professionisti, aziende, organizzazioni, celebrità -
andando sul loro profilo Twitter e cliccando su Segui (Follow) - ed essere
seguiti da questi o da altri (Follower)
Inviare un tweet, ovvero scrivere il messaggio in 140 caratteri. E’ possibile
anche allegare foto e video o socializzare il luogo in cui ci si trova. Cliccando
su invia, il tweet comparirà nel flusso delle persone che ti seguono.
Fare re-tweet, ovvero condividere il tweet della persona o dell’organizzazione
che stai seguendo nel flusso dei tuoi follower e, se si desidera, inserire un
commento.
Citare una persona o una organizzazione all’interno del messaggio che stai
scrivendo utilizzando “@” e il suo username (Mention). Questo riferimento
comparirà all’interno del flusso di tweet di coloro che ti stanno seguendo
oltre che ad essere notificato a chi hai menzionato.
Usare un Hashtag (parola o più parole unite anticipate da #). Gli hashtag sono
utili per inserire il proprio messaggio all’interno di un flusso di tweet su un
certo tema (es. #formazione) oppure per leggere i messaggi su un argomento
di interesse inviati da altri, anche se non sono fra coloro che stai seguendo.
Gli hashtag possono essere inventati e lanciati da chiunque, sono molto usati
per eventi (live tweeting), contest e altre iniziative pubbliche.
Cercare contatti nel campo di ricerca apposito (search e search advanced)
Mettere un tweet tra i preferiti (mi piace - click sul cuoricino)
Scrivere un messaggio privato ad una persona o ad una organizzazione che
stai seguendo (Messaggio Diretto)
Avviare un sondaggio selezionando la domanda, le alternative (max 25
caratteri) e la durata del sondaggio (fino a 7 giorni).
Creare una lista: utile per aggregare una parte delle persone e delle
organizzazioni che segui all’interno di una categoria che puoi
21successivamente modificare (inserendo o togliendo nuovi membri), rendere
pubblica - quindi condividere con i tuoi follower - oppure lasciare privata.
Se si vuole partecipare come azienda, organizzazione, celebrità o comunità basta
aprire e gestire un account Twitter dedicato, non esiste l'account aziendale o
pubblico. In più Twitter offre soluzioni gratuite per l'analisi dei dati (Analytics) e
soluzioni a pagamento per la sponsorizzazione dei tweet e la gestione di campagne.
Tutorial Come Creare un Account Twitter, tutorial su WikiHow
http://it.wikihow.com/Creare-un-Account-Twitter
S. Aranzulla, post “Come funziona Twitter”, in aranzulla.it
http://www.aranzulla.it/come-funziona-twitter-26411.html
C. Murciano, TWITTER. Guida Base, in WPtutorial.it
http://www.wptutorial.it/wp-content/uploads/2012/03/twitter-guida-base-cose-
murciano-wordpresstutorial-it.pdf
R. Ottani, G. Guermandi, S. Latte, Conoscere cosa sono i Social Media e i Social
Network, Pane e Internet - www.paneeinternet.it , Luglio 2015
Esperienze/ C. Malamed, 10 Ways to Learn From Twitter, in http://theelearningcoach.com
esempi d'uso http://theelearningcoach.com/elearning2-0/10-ways-to-learn-from-twitter/
P. Almirante, “Facebook e Twitter per insegnare”, in Tecnica della Scuola
http://www.tecnicadellascuola.it/item/5170-facebook-e-twitter-per-insegnare.html
TwLetteratura. Il social reading inizia dalle persone
https://www.twletteratura.org/
P. Almirante, “Twitter utile per la didattica a scuola”, in Tecnica della Scuola
http://www.tecnicadellascuola.it/attualit%C3%A0/item/21036-twitter-utile-per-la-
didattica-a-scuola.html
ISMO, Guida ad un uso consapevole dei Social Network, Pane e Internet -
www.paneeinternet.it , Marzo 2016
Garante per la protezione dei dati digitali, Social Privacy. Come tutelarsi nell’era dei
Social Network , Pane e Internet - www.paneeinternet.it
P. Ryan, “Twitter breaks down barriers in the classroom”, in ArsTechnica
http://arstechnica.com/uncategorized/2008/03/twitter-breaks-down-barriers-in-the-
classroom/Facebook
Link https://www.facebook.com/
Categoria Social network pubblico
Facilità Funzioni di base
Costo Gratuito
Requisiti tecnici Connessione a internet. Accessibile da mobile, personal computer e tablet.
Descrizione Facebook è il social network per eccellenza. Gli utenti devono in primo luogo creare
un profilo personale e personalizzarlo: l'utente può caricare una foto con la quale
rendersi riconoscibile, un'immagine di copertina e fornire varie informazioni
personali (come la data di nascita, il proprio datore di lavoro, la scuola o università
frequentata ecc...).
Per costruire la propria rete sociale, ciascun utente deve inviare una richiesta di
amicizia ad un altro utente: se verrà accettata, i due utenti saranno da quel momento
"amici". Ciascun utente può:
pubblicare post (i cui contenuti sono testi, foto, video, link, infografiche) sulla
propria pagina o su quelle dei propri “amici”;
seguire non solo le pagine personali degli amici ma anche le pagine FB
pubbliche (cioè di aziende, organizzazioni, celebrità, comunità) di proprio
interesse e i loro contenuti mettendo “mi piace” sulla pagina;
commentare i contenuti di altri (che siano amici o pagine pubbliche) con
“commenta”;
esprimere il proprio parere o emozione riguardo un contenuto di altri con “mi
piace” e le reactions (rilasciate da FB in febbraio 2016);
condividere i contenuti di altri sulla propria pagina con “condividi”,
eventualmente aggiungendo un proprio commento;
menzionare gli amici o pagine FB: la notifica arriverà al “menzionato” che
potrà eventualmente rispondere al commento;
scambiarsi messaggi privati, tramite la messaggistica di Messenger;
creare gruppi o partecipare a gruppi già aperti da altri: un gruppo può essere
pubblico, privato o segreto e si può accedere con diversi ruoli e permessi
(amministratore o membro). Tutti possono avere una funzione di risposta e di
controllo minimo dei post altrui, segnalando come inappropriato un post.
Ogni azione esercitata sul social network viene registrata e divulgata agli utenti
autorizzati (visibilità “pubblica”, propri amici, amici dei propri amici, o solo alcuni
utenti).
Se si vuole partecipare come azienda, organizzazione, celebrità o comunità è
necessario aprire e gestire una propria pagina pubblica. Il funzionamento di base è lo
stesso della pagina personale, eccetto la richiesta di amicizia (la pagina pubblica
riceve i “mi piace” dai fan). In più Facebook offre soluzioni gratuite per l'analisi dei
dati (Analytics) e soluzioni a pagamento per la sponsorizzazione dei post, la gestione
della campagne ecc...
Tutorial F. Picardi, video “Descrizione in italiano del social network”, 2009, in YouTube
https://www.youtube.com/watch?v=vBOBxDxXdYE
23“Guida Impostazioni di Facebook”, 2014, in YouTube
https://www.youtube.com/watch?v=QmFNyvZj6j4
S. Aranzulla, “Come utilizzare Facebook”, in aranzulla.it
http://www.aranzulla.it/come-utilizzare-facebook-27106.html
Tutorial su Facebook in PCabc
http://www.pcabc.it/come-usare-facebook/#.V9J12xIzJ1E
R. Ottani, G. Guermandi, S. Latte, Conoscere cosa sono i Social Media e i Social
Network, Pane e Internet - www.paneeinternet.it , Luglio 2015
Esperienze/ C. Pappas, How To Use Facebook For eLearning: What eLearning Professionals Should
esempi d'uso Know, in eLearningINDUSTRY
https://elearningindustry.com/using-facebook-for-elearning-ultimate-guide-for-
elearning-professionals
C. Pappas, 10 Tips On How To Use Facebook For Effective Social Learning, in
eLearningINDUSTRY
https://elearningindustry.com/how-to-use-facebook-for-social-learning
P. Almirante, “Facebook e Twitter per insegnare”, in Tecnica della Scuola
http://www.tecnicadellascuola.it/item/5170-facebook-e-twitter-per-insegnare.html
G. Messineo, S. Vassallo, “I gruppi Facebook in supporto alla didattica”, Didamatica
2015, 29ma edizione, Genova, 15-17 Aprile 2015
http://progettominerva.unicatt.it/wwwroot/articoli/didamatica/didamatica2015.pdf
M. Lazzari, A. De Fiori, “Facebook e WhatsApp a scuola, attualità e prospettive”, in
Didamatica 2016, 30ma edizione, Udine, 19-21 Aprile, 2016
http://didamatica2016.uniud.it/proceedings/dati/articoli/paper_109.pdf
ISMO, Guida ad un uso consapevole dei Social Network, Pane e Internet -
www.paneeinternet.it, Marzo 2016
Garante per la protezione dei dati digitali, Social Privacy. Come tutelarsi nell’era dei
Social Network, Pane e Internet - www.paneeinternet.itLinkedIn
Link https://www.linkedin.com
Categoria Social Network pubblico
Facilità Funzioni di base e avanzate
Costo Gratuito per il profilo Basic, a pagamento per il profilo Premium e altre funzionalità
Requisiti tecnici Connessione a internet. Accessibile da mobile, personal computer e tablet.
Descrizione LinkedIn è un social network dedicato al lavoro, orientato alla creazione e sviluppo di
reti professionali: il punto di partenza è la creazione di un profilo personale (che è
anche professionale, in questo caso) e la pubblicazione del proprio Curriculum Vitae.
LinkedIn permette di:
cercare contatti tramite il “trova contatti” dal menu in alto “La mia rete” o il
campo di ricerca apposito di Linkedin
creare “collegamenti” con i contatti (colleghi, clienti e altre persone che
hanno un profilo): basta cliccare su “collegati” nel profilo di interesse e
attendere l'accettazione dell'invito a collegarsi.
chiedere a chi ha lavorato o lavora con noi raccomandazioni (referenze),
endorsement e conferma delle proprie competenze. E fare altrettanto per
loro o per altri.
cercare offerte di lavoro o informazioni su esperti del proprio settore, è il
luogo dove trovare e farsi trovare (sezione Lavoro)
pubblicare e gestire offerte di lavoro con Linkedin Recruiter
inviare e ricevere messaggi dalla messaggistica interna a LinkedIn
condividere contenuti con aggiornamenti dalla homepage, con Pulse
(piattaforma di blogging degli utenti) e i post approfonditi, con i Gruppi
LinkedIn.
Dalla voce di menu Interessi è possibile:
seguire aziende: basta fare “segui” sul profilo aziendale
creare e far parte di gruppi: utenti che hanno in comune carriera lavorativa,
interessi di business, provenienza geografica, temi o altro.
scoprire, condividere, presentare e scaricare presentazioni con SlideShare
LinkedIn non permette solo un uso personale-professionale ma anche un uso
aziendale o business: esistono le pagine aziendali (company page), le pagine Carriera
e le pagine Vetrina. E una serie di strumenti e soluzioni specifiche per le aziende.
Tutorial Guida per imparare a usare LinkedIn: video presentazioni e video tutorial, in AulaBlog
http://gianfrancomarini.blogspot.it/2013/10/giudei-per-imparare-usare-linkedin.html
Come funziona LinkedIn? Consigli per usarlo al 100%; in Comunicare sul Web
http://comunicaresulweb.com/social-network-2/come-funziona-linkedin/
Guida completa a LinkedIn, il social network del lavoro che connette persone e
aziende, in NavigaWeb.net
http://www.navigaweb.net/2012/05/guida-completa-linkedin-il-social.html
Esperienze/ Formazione Formatori, gruppo di discussione su linkedIn
esempi d'uso https://it.linkedin.com/grps/FORMAZIONE-FORMATORI-4439935/about
“LinkedIn: come sfruttare i Gruppi? Una semplice guida per voi e il vostro Team per
25utilizzare al meglio questo strumento del popolare Social Network professionale”, in SmileToMove. Training innovation http://www.smiletomove.it/tecnologia/linkedin-sfruttare-gruppi/ ISMO, Guida ad un uso consapevole dei Social Network, Pane e Internet - www.paneeinternet.it, Marzo 2016 Garante per la protezione dei dati digitali, Social Privacy. Come tutelarsi nell’era dei Social Network , Pane e Internet - www.paneeinternet.it
Kahoot!
Link https://getkahoot.com/ (lato docente)
https://kahoot.it/ (lato discente)
Categoria Strumenti per l’interazione sincrona in classe
Facilità Funzioni di base
Costo Gratuito, previa registrazione
Requisiti tecnici Connessione ad Internet, Compatibile con qualsiasi tipo di browser
PC collegato a videoproiettore; Superficie su cui proiettare le domande (schermo,
lavagna interattiva multimediale ecc.); Device personali (computer, tablet,
smartphone) usati come risponditori
Disponibile App per Android
Descrizione È un servizio online per la creazione di quiz, discussioni, sondaggi.
Lo si può utilizzare in ambito scolastico, universitario e aziendale per verificare la
comprensione dei contenuti al termine di una lezione o in qualsiasi altra occasione
all’interno di un’attività didattica o di formazione.
Basato sul principio della game based pedagogy, stimola l’interesse e la motivazione
all’apprendimento. È in inglese, ma l’interfaccia è semplice e intuitiva.
Il quiz si crea con domande a risposta multipla, eventualmente arricchite da immagini
caricate tramite drag and drop o da filmati di YouTube, inseriti tramite URL. Il numero
di domande per ciascun quiz è illimitato, i tempi di risposta possono essere impostati
a seconda del livello di difficoltà. La scansione del tempo è accompagnata da un
sottofondo musicale eventualmente disattivabile.
Le domande vengono proiettate sullo schermo, i fruitori si collegano al sito (lato
discente) tramite dispositivi personali, inseriscono il PIN che compare sullo schermo e
un proprio nickname, senza bisogno di registrarsi. Quando gli utenti hanno fatto
l’accesso, singolarmente o in team, comincia il quiz. Al termine del tempo previsto
per ciascun quesito, compare sullo schermo la soluzione corretta e una classifica dei
punteggi assegnati ad ogni singolo partecipante.
A conclusione del quiz vengono mostrati i risultati finali, che possono essere salvati su
foglio di calcolo. I quiz possono rimanere in un archivio privato oppure essere
condivisi e resi pubblici.
Tutorial Tutorial per la creazione di quiz e utilizzo del tool, lato docente e lato discente
https://www.youtube.com/watch?v=zCebOfoWBz4
Esperienze/ Kahoot a scuola
esempi d'uso http://blog.getkahoot.com/post/47536212854/a-year-9-class-at-ratton-school-in-
eastbourne-are
Play kahoot (esempi attivi di uso di Kahoot. È possibile partecipare al quiz. Utile
essere almeno in due: uno lancia il quiz e uno risponde alle domande):
Socrate: https://play.kahoot.it/#/k/3cb4991b-cd83-4d49-8548-39babde8a336
Il sistema solare: https://play.kahoot.it/#/?quizId=d098ecee-d2dc-4dc4-afd4-
d703ff5c302e
I soliti soggetti (economici): https://play.kahoot.it/#/?quizId=a14b9421-a9ae-4617-
af9a-30c68cbadf90
27Edmodo
Link https://www.edmodo.com/ (inglese)
https://www.edmodo.com/?language=it (italiano)
Categoria Course Management System (si può leggere anche come una piattaforma per
l’interazione sociale)
Facilità Funzioni di base e avanzate
Costo Gratuito, previa registrazione
Requisiti tecnici - Connessione ad Internet
- PC e dispositivi mobili (iOS e Android)
- Compatibile con la maggior parte dei browser
Descrizione Piattaforma social interattiva con accesso protetto e controllato, rivolta al mondo
della formazione e dell’e-Learning, fruibile online da docenti e studenti.
Consente di gestire online comunità di apprendimento e creare contesti didattici
virtuali personalizzati in cui è possibile comunicare, produrre e condividere contenuti,
effettuare quiz e sondaggi, assegnare compiti, attribuire valutazioni, pianificare
attività.
Tradotto in italiano nel 2015, ha un’interfaccia semplice e intuitiva, del tutto simile a
quella di altri noti social network (come Facebook o Twitter). Il servizio è privo di
pubblicità.
All’atto della registrazione viene richiesta la propria qualifica, in quanto docenti e
studenti compiono azioni differenziate.
Il docente crea un gruppo, definisce l’argomento, invita gli studenti ad unirsi alla
classe virtuale inviando loro un codice di identificazione fornito in automatico dal
sistema.
Il dialogo avviene postando messaggi testuali o annotazioni, eventualmente corredati
da allegati o da link a risorse esterne. Tramite la funzione compito il docente assegna
il lavoro e stabilisce il termine per la consegna. Con la funzione quiz può creare varie
tipologie di questionari (a risposta multipla, vero o falso, risposta aperta ecc.) e con
sondaggio può effettuare indagini presso gli studenti. Il planner permette la
programmazione delle attività e la visualizzazione delle scadenze.
I compiti inviati dagli studenti possono essere valutati dal docente che inserisce il
voto nell’apposito spazio. I materiali necessari per le lezioni, eventualmente
organizzati in cartelle, possono essere caricati nella biblioteca la cui gestione è
consentita sia al docente sia agli studenti.
È possibile la connessione a Google drive e OneDrive e l’integrazione di numerose
app offerte gratuitamente.
Tutorial Tutorial per docenti
http://sbilf.eu/sites/default/files/archivio/pubblica/classi_virtuali/istruzioni_docenti.pdf
Manuale d’uso
http://www.maffucci.it/2013/12/30/il-social-learning-con-edmodo/
Registrazione del docente
https://www.youtube.com/watch?v=CauROwm8NDE
Registrazione dello studente
https://youtu.be/jWCSiIeQ0Cw?list=PLoTAeq6rNZohrBeoUvJoZpVvE0Z11NipO
I profili
https://youtu.be/V88pevNsjcI?list=PLoTAeq6rNZohrBeoUvJoZpVvE0Z11NipO
Creazione di messaggi e compiti
https://www.youtube.com/watch?v=ICADi_UZpUo
Creazione di quiz e sondaggi
https://www.youtube.com/watch?v=-aId3VWgFcM
Esperienze/ Altri video e articoli correlati
esempi d'uso https://ilbancotecnologico.wordpress.com/category/edmodo/
Come usare i social didattici
https://www.youtube.com/watch?v=WvDJImE24vM
29WordPress
Link https://it.wordpress.com/ (versione online)
https://it.wordpress.org/ (versione scaricabile)
Categoria Costruzione di blog e siti
Facilità Funzioni avanzate e per esperti
Costo Servizio gratuito, previa registrazione
Gratuiti software e buona parte dei temi grafici e dei plugin
Requisiti tecnici Utilizzabile tramite PC e dispositivi mobili (iOS e Android)
Compatibile con ogni tipo di browser
Descrizione Creazione di blog e siti web ad uso privato e professionale, utilizzabile in ambito
formativo e aziendale, disponibile in due versioni:
1. Piattaforma open source fruibile online
2. CMS da installare su servizio di hosting
WordPress è un CMS (Content Management System), ossia un software che consente
di gestire i contenuti di un blog o di un sito web anche senza conoscere i linguaggi di
programmazione. L’interfaccia di amministrazione, intuitiva ed essenziale, rende
agevoli le operazioni di allestimento delle pagine web. L’ampia scelta di temi
permette una cura particolare dell’estetica e le migliaia di plugin (componenti
aggiuntivi) a disposizione consentono un alto grado di estensibilità delle funzioni al
fine di soddisfare ogni tipo di esigenza. Il SEO (Search Engine Optimization), associato
a specifici plugin, permette di ottimizzare il blog/sito per i motori di ricerca. La
comunità internazionale di sviluppatori e utenti di WordPress offre supporto costante
attraverso forum e blog.
La bacheca di amministrazione permette di configurare le impostazioni generali,
abilitare i diversi profili di utenti e attivare le varie funzionalità del blog/sito, tra cui:
- impostare il tema e la struttura;
- personalizzare l’aspetto grafico (testata, colori e sfondi, caratteri, menu,
widget, sidebar, pagina iniziale);
- aggiungere articoli (eventualmente associati a specifiche categorie e tag),
pagine e link;
- inserire media (immagini, documenti testuali, file audio e video);
- installare plugin;
- consultare le statistiche di accesso;
- impostare i pulsanti di condivisione.
Gli articoli (post) hanno carattere dinamico e compaiono sulla home page
generalmente in ordine cronologico inverso, associati ad eventuali categorie e tag; le
pagine ospitano invece contenuti statici e informazioni sempre a disposizione
dell’utente. La composizione di articoli e pagine è molto simile: si clicca sul pulsante
“aggiungi nuovo”, si assegna il titolo, si digita il testo tramite l’editor (in modalitàPuoi anche leggere