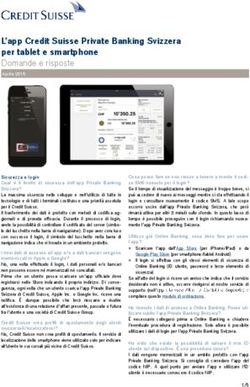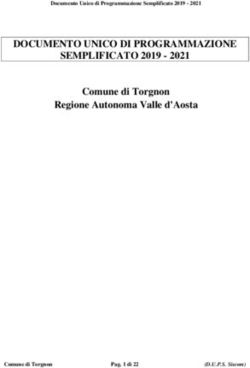TIM - TIMED CONTROL MAP MAKER - FISO
←
→
Trascrizione del contenuto della pagina
Se il tuo browser non visualizza correttamente la pagina, ti preghiamo di leggere il contenuto della pagina quaggiù
Oggetto: TUTORIAL - Organizzare una gara di TrailO con TiM, Ant e Oribos.
Remo Madella –versione giugno 2019
1) TiM — Timed control map Maker
CREAZIONE AUTOMATICA MAPPE PER STAZIONI TEMP-O
sito> http://tim.yq.cz/
requisiti>PC con Windows.
OCAD 9 Professional oppure
OCAD10 Professional oppure
OCAD 11 Professional oppure
OCAD12Standard
In generale vanno bene tutte le versioni di OCAD che permettono l'esportazione in SVG.
Fino a OCAD11 è richiesta la versione Professional (la Standard non esporta SVG).
Anche la versione OCAD12 Course Setting va bene (permette esportazione SVG) e in questo caso
si può usare come sfondo anche una mappa di OpenOrienteeringMapper.
Sul sito è presente un forum in cui condividere esperienze e problemi. Il creatore del software Libor
Forst (forst@ms.mff.cuni.cz) è sempre pronto ad aiutare in caso di problemi (il programma è in
continua evoluzione quindi quello che funzionava in una versione potrebbe non funzionare nella
versione successiva).
TiM è un software che si installa su PC con Windows (no Mac)
Scaricare il programma dal sito http://tim.yq.cz/ cliccando sull'icona in alto a destra nel sito (vedi
foto) e installarlo sul PC.
Presidenza e Segreteria Generale: Via della Malpensada n° 84 - 38123 TRENTO
Telefono +39 0461-231380 Web: www.fiso.it - E-mail: info@fiso.it
P.IVA 00853510220 - C.F. 80023420229PREPARAZIONE FILE OCAD
Preparare un classico file dei percorsi OCAD (che chiameremo ad esempio prova.ocd), con scala
1:4000 o 1:5000, con una mappa come sfondo (background). Il nome del file ocad è buona norma
che non sia troppo lungo e che non abbia spazi o caratteri speciali (ad es. percorsi_monza è ok)
Creare un percorso per ogni stazione; i percorsi si devono chiamare 1 2 3 etc etc.
Non chiamare i percorsi con il numero 0 (zero).
Nel file ocad devono essere presenti una partenza e un arrivo fittizi, e anche un box della
descrizione punti. Possono stare in qualsiasi posizione, con l'accortezza che rimangano tutti e tre
dentro l'area di esportazione SVG (vedi in seguito). Attenzione però a non mettere l'arrivo troppo
vicino ai punti, altrimenti compare nelle stampe delle stazioni (la partenza invece non compare, in
qualsiasi posizione si metta).
Partenza e arrivo devono essere anche inseriti in tutti i percorsi. Ad esempio il percorso '1' (che
riguarda la stazione 1) contiene 5 punti di controllo più partenza e arrivo: S1 31 32 33 34 35 F1.
Quando i percorsi sono completi, verificato che la vista corrente sia in modo NORMALE, si devono
effettuare due esportazioni:
-esportare un file XML dei percorsi (Course>Export>Courses(XML)
-esportare un file SVG, con l'accortezza di scegliere un'area di esportazione (mappa parziale) che
comprenda oltre ai punti di controllo anche partenza, arrivo e tutto il box delle descrizione punto.
Importante: deselezionare la compressione file. Selezionare i percorsi che si desidera esportare, in
genere si esportano tutti (non usare 'Tutti i punti').
Per entrambe le esportazioni tenere i nomi dei file proposti da OCAD in default e salvare i files
nella stessa cartella del file ocad.
FILE.CFG TIM
Aprire TiM e creare un nuovo file (File>New)
Scegliere la cartella dove sono già presenti I file ocad xml e svg. TiM riconosce i file e imposta già
alcuni parametri.
Salvando il file di TiM verrà creato un file.cfg che si potrà riaprire in TiM per le successive
variazioni. Salvare il file con il nome prova.cfg sempre nella stessa cartella di lavoro.
La configurazione dei parametri di
TiM si può quindi fare in due modi:
nella finestra di configurazione sulla
destra oppure (per utenti più esperti)
con il programma chiuso editando
direttamente il file.cfg (ovviamente
dopo che è stato creato) in un
qualsiasi editor di testo.
Nella foto a lato si vede sulla destra
la finestra di configurazione in TiM e
sulla sinistra il file.cfg aperto con un
editor di testo. Si riconoscono gli
stessi campi
CONFIGURAZIONE TIM
Nella finestra di configurazione in TiM per rendere effettive le modifiche bisogna avere l'accortezza
di cliccare fuori da ogni cella dopo averla editata. Se il valore diventa grassetto ha preso la
modifica. Inoltre cliccando su ogni cella compare un piccolo help in inglese.
Questi sono i parametri base da configurare per una gara standard, tutti gli altri parametri possono
essere lasciati vuoti e il programma usa dei default.
2Event.Name = deve avere lo stesso nome del file ocad dei percorsi (dovrebbe prenderlo comunque
in automatico)
Event.Stations = numero di stazioni
Event.tasks = numero di quesiti per ogni stazione (questo è il default per tutte le stazioni – se una
stazione ha un numero diverso di quesiti rispetto a questo default si può indicare il nuovo valore
editando la singola stazione nella sezione Station 1.Tasks)
Event.Zero = Yes nel caso di TempO – No nel caso di PreO
Event.Flags = numero di lanterne per ogni stazione (questo è il default per tutte le stazioni – se una
stazione ha un numero diverso di quesiti rispetto a questo default si può indicare il nuovo valore
editando la singola stazione nella sezione Station 1.Flags)
Source.Mode = STAT (in OCAD un percorso per ogni stazione) - l'alternativa TASKS prevede di
dover creare in OCAD un percorso per ogni quesito e risulta più complicato.
Target=per una configurazione standard con due mappe A5 impaginate su foglio A4 lasciare
Target.Canvas=A5 e Target.Sheet=A4Tiled
Text.Station= Stazione (oppure lasciare il default Station se la gara è internazionale)
Text.Tasks= Quesiti (oppure lasciare il default Tasks).
Text.Limit= Tempo Limite (oppure lasciare il default Limit)
Map.Segment= variare il default 60 (mm) per avere un segmento di mappa più o meno grande
(IOF permette i valori tra 50 e 120)
Map.Shape= variare il default circle con square se si ha bisogno di mappa quadrata (che permette
di visualizzare un'area piú grande)
OrderTabs.Cover=Yes (per far comparire il numero 0 sulla copertina delle stazioni)
Station1.Min Angle= indicare l'angolo (in gradi) verso cui guarda la sedia della stazione; inserire
un valore per ogni stazione). Se la sedia guarda a NORD inserire 0, se guarda a SUD inserire 180
etc.etc.
Se usato da solo Min Angle è l'angolo medio tra ALPHA e FOXTROT– se usato insieme a Max
Angle invece è l'angolo della lanterna ALPHA (e Max Angle l'angolo della lanterna FOXTROT).
CREAZIONE FILE DI STAMPA
Cliccare are File-> Make Vector Maps e selezionare le stazioni per cui si vogliono creare i file di
stampa (in genere tutte le stazioni).
Nella cartella di installazione vengono quindi creati dei file SVG di lavorazione map-1.0.svg map-
1.1.svg etc. etc. e dei file che useremo per la stampa prn-1.0-1.1.svg prn-1.2-1.3.svg etc. etc.
Il modo più semplice per stamparli è aprirli in Chrome e stamparli come pdf (Tasto destro ->
Stampa e invece della stampante scegliere Salva come Pdf) tenendo tutti margini a ZERO e la scala
a 100%.
E' possibile configurare TiM in modo da stampare direttamente pdf usando il software Inkscape (ciò
richiede l'installazione sul PC di Inkscape e il controllo che questa configurazione in TiM sia giusta.
System.InkscapePath = C:\Program Files\Inkscape\
Ripetere l'operazione per ogni file.svg e alla fine avremo in nostri .pdf pronti per la stampa.
SALVATAGGIO
Prima di uscire da TiM ricordarsi di salvare il file perché il salvataggio non è automatico (se si
prova a chiuderlo senza salvare esce un alert che può trarre in inganno).
PROBLEMA CON I RETINI
Possono capitare problemi di rendering della mappa nei file SVG per i simboli fatti con retini (ad
3esempio semiaperto – rigato verde). Una possibile soluzione è agire direttamente in OCAD e
trasformare gli oggetti semiaperti o rigati in oggetti grafici mediante il comando To Graphics (e poi
lavorare con simboli e colori)
DESCRIZIONI PUNTO TESTUALI
Non sono previste
FUNZIONI EVOLUTE - CHAIR FLAG ZERO
E' possibile inserire nel file ocad dei simboli speciali per la sedia, la
lanterna e la lanterna zero (come aiuto nella posa e per inserirli nel
foglio delle soluzioni)
In ocad creare i simboli che si chiamano ad esempio:
20.1 chair
20.2 flag
20.3 zero
E posizionarli nelle varie piazzole.
E' importante che il codice di questi simboli sia maggiore di 20 (valore richiesto da TiM). Per fare
in modo che TiM li elimini dalle stampe di gara bisogna configurare questi campi in TiM:
Source.Chair= 20.1
Source.Correct Flag= 20.2
Source.Zero=20.3
Nel caso in ocad si usasse un ulteriore simbolo per differenziare le lanterne sbagliate (quelle che
non sono risposta di alcun quesito) usare in TiM Source.False Flag
FUNZIONI EVOLUTE – FOGLIO SOLUZIONI e ROTAZIONE
AUTOMATICA
In TiM è possibile produrre automaticamente il foglio delle soluzioni e la rotazione automatica delle
piazzole (senza inserire i gradi nei campi Station1.Min Angle).
In entrambi i casi bisognerebbe configurare i simboli di chair flag zero falseflags come
CourseSetting symbols, assegnare a loro un codice (101 102 etc etc) e inserirli nei percorsi (insieme
a partenza arrivo e punti normali) arrivando così ad avere per ogni percorso almeno 10 punti di
controllo, complicando molto la procedura. Sconsigliato!
42) ANT — Answer'N'Time Recorder
APP PER CRONOMETRARE I CONCORRENTI ALLE STAZIONI TEMP-O
(CON CELLULARE O TABLET)
Sito > http://ant.yq.cz/
Requisiti > Cellulare con ANDROID (no Iphone)
(funziona con Android dalla versione con API 14 - Ice Cream Sandwich 4.0.1 )
ANT è una app che si installa facilmente su tutti i dispositivi android. E' possibile configurare un
server per ricevere i dati che mandano i singoli cronometristi (che in questo caso devo avere
connessione dati) e inserirli automaticamente in Oribos (oppure a mano su file excel).
Sul sito è presente un forum in cui condividere esperienze e problemi. Il creatore del software Libor
Forst (forst@ms.mff.cuni.cz) è sempre pronto ad aiutare in caso di problemi.
INSTALLARE E USARE LA APP
I cronometristi dal loro cellulare devono scaricare
la app alla pagina http://ant.yq.cz/ tramite l'icona in
alto a destra nel sito (vedi foto) (non si trova su
Google Play)
Essendo un link diretto (e non Google Play)
bisogna dare il permesso di installare la app da
fonti sconosciute. Android in genere permette di
dare questo permesso solo per l'installazione
corrente.
Una volta installata la app andare in EVENT per
caricare il file INI di configurazione.
Cliccare l'ingranaggio accanto a Configuration
File, scegliere dalla tendina Web server (HTTP) e
quindi in http: digitare l'indirizzo web fornito
dall'organizzatore della gara per il file INI.
Sarà da digitare qualcosa del tipo:
//www.remmaps.it/trailo/sankorrado/ini.txt
(Ricordarsi di digitare anche gli slash iniziali)
Cliccare DONE
Cliccare ancora DONE
Configuration file not loaded! Shall I load it? YES
Se il file viene caricato correttamente ANT mostra questo messaggio: Configuration file loaded.
Per semplicità, sempre in EVENT, si consiglia di deselezionare tutte le impostazioni delle
schermate per l'accoglienza del concorrente (Siedi – Cartellino – Loose or bound – Point or speak
etc. etc.)
Andare in STATIONS e selezionare la stazione per cui si farà il cronometrista (ad esempio la 3)
cliccando su NO, che diventerà YES con sfondo verde
Cliccare DONE
A questo punto appare la schermata dove scegliere il pettorale del concorrente.
Digitare il numero del concorrente con i numeri presenti sulla schermata – ad esempio 44 (vedi *)
Nella tendina apparirà il nome del concorrente 44 Murer Lucia
Confermare cliccando sul nome
5Cliccare sulla freccia verso destra
La app ruota di 90 gradi la schermata e anche voi girate il telefono (ANT propone vista orizzontale
per avere piú spazio sullo schermo)
Cliccare sull'icona della montagna
Quando si è pronti a fare partire il tempo cliccare su NOW!
Cliccare sulle lettere mentre il concorrente risponde
All'ultima risposta non bisogna fermare il tempo ma la app prende il tempo di quando è stata
cliccata l'ultima risposta (A questo punto la schermata propone un cronometro che continua ad
andare, nel caso si fosse fermato per errore, ma la app ha registrato il tempo in ogni caso)
Cliccare sul quadrato nero
Nella successiva schermata, se previsto dall'organizzatore, si possono dire sl concorrente le risposte
e il tempo impiegato.
Nella stessa schermata è possibile accedere alla modalità EDIT in cui si possono modificare le
risposte o il tempo registrato.
Dopo aver fatto le eventuali modifiche si ritorna a questa schermata e si puó cliccare SAVE
E poi OK
A seconda di come è configurato il file INI ogni tot concorrenti la app chiede di inviare i dati.
Rispondere YES
Dovrebbe apparire un messaggio 'File inviato con successo'
Chiudere il messaggio con la X nera in basso a sinistra
(A questo punto può capitare un messaggio di errore – ignorarlo – se è uscita la schermata
precedente l'invio è andata a buon fine)
Terminati i concorrenti è possibile che gli ultimi n concorrenti non sono stati inviati al server (ad
esempio se l'invio viene fatto ogni 10 concorrenti e ne sono arrivati solo 6). Per inviare anche questi
ultimi andare in Results e cliccare sulla freccia verde sulla destra.
*Nella schermata di scelta dei concorrenti è anche possibile digitare il cognome del concorrente
(con la tastiera dei android che appare).
In questa schermata ci sono tre tasti:
La X serve per cancellare numeri eventualmente digitati
I due filtri servono solo se si digitano i numeri con i tasti presenti in questa schermata (non con la
tastiera dei android che appare).
Nel caso si digiti '1' il filtro pieno mostra tutti i concorrenti che hanno nel loro pettorale il numero 1
(ad esempio 10 11 105 etc etc) mentre il filtro vuoto mostra tutti i concorrenti che hanno nel loro
pettorale il numero 1 e non sono ancora transitati da questa stazione.
CONFIGURARE LA APP
L'organizzatore della gare deve preparare (con qualsiasi editor di testo) il file INI da caricare su un
webserver e far caricare ai cronometristi in ANT dando loro l'indirizzo web (come abbiamo visto
sopra).
Un esempio di file INI si trova all'indirizzo
http://www.remmaps.it/trailo/sankorrado/ini.txt
Questo sotto è un file INI di esempio per una gara con 1 stazione, con 3 concorrenti, che manda i
risultati al server remmaps ogni 5 concorrenti.
Da notare che la lista di partenza deve essere nel file INI (in questo caso con i 3 soli concorrenti).
I due numeri che precedono il nome sono ID e pettorale, per evitare problemi meglio che siano
uguali. Se si usa Oribos per l'importazione dei risultati devono coincidere con il campo Pettorale di
Oribos.
; ANT Configuration (INI) file sample;
; Except the station data, all configuration items are optional.
; If this file contains non-ASCII characters, they must be encoded in utf-8,
; unless this file name contains the charset name as a substring, e.g.:
; ant-windows-1250-myevent.ini, ant.iso-8859-1.ini.
6[Event]
; Event ID (alphanumeric chars, underscore)
ID=piacenza
Name= Piacenza TempO
; Event date (yymmdd or yyyy-mm-dd)
Date=2019-3-3
[IniFile]
; For easier downloading of future INI file versions (if needed).
; If the URL contains the event ID, a username and/or password this data
; can be entered separately in app and substituted for placeholders
; $event_ID, $username and/or $password.
;URL=https://preoresultat.se/ANT/download.php?c_id=$event_id
URL=http://www.remmaps.it/trailo/sankorrado/ini.txt
[Startlist]
; For easier downloading if startlist used and not included here
; URL=http://www.remmaps.it/trailo/m9nza/lista.txt
; Startlist file charset (windows-1250/2, iso-8859-1/2, default: utf-8)
Charset=utf-8;
; You can include the startlist directly here - one line per person in form
; ID-number;bib-number;name
; The ID-number idenitifies the competitor,
; you can use value of zero if not required.
; The bib-number field can be left empty.
; 101;101;Libor Forst
1;1;Montefiori Maria Grazia
2;2;Valpiani Davide
3;3;Volponi Giovanni
[Results]
; If results upload used
;URL=https://preoresultat.se/ANT/download.php?user=$username&pass=$password
;URL=http://ant.yq.cz/upload-results.cgi
URL=http://www.remmaps.it/trailo/sankorrado/carica.php
; Result file charset (windows-1250/2, iso-8859-1/2, default: utf-8)
Charset=utf-8;
; On-line upload configuration:
; 0: manual
; 1: automatic - sending after every competitor
; N: batch - sending after N competitors
Count=5;
; On-line upload content: whole file or just unsent data
Mode=full
;Mode=incremental
[Station 1]
Tasks=5
Flags=6
Zero=yes
Limit=150
Warn=20
7CONFIGURARE IL SERVER
Per configurare il server bisogna disporre di uno spazio web in cui è possibile uploadare files (e
scrivere permessi sulle cartelle).
In questo tutorial è mostrato un esempio sul webserver di Aruba (server Windows), sul server
remmaps.it (disponibile gratuitamente se l'organizzatore non dispone di un server, contattare Remo
Madella).
Creare sul server una cartella con i permessi di scrittura.
In Aruba andare in Pannello di controllo – Permission Manager e settare i permessi della cartella (e
tutti i file contenuti) su READ/EXECUTE-WRITE (invece del default READ/EXECUTE)
Nella cartella sul server devono essere caricati 4 files:
index.php
up.php
carica.php
ini.txt (che abbiamo visto precedentemente)
(Aruba non permette di caricare un file con estensione .ini quindi il nostro file di configurazione INI
si chiamerà ini.txt e non ant.ini)
Più sotto trovate i testi dei file da caricare (i php sono stati scritti con l'aiuto di Andrea Foschian e
Renato Bettin).
Nel file di configurazione INI di ANT nella sezione [RESULTS] scrivere il percorso dove si trova il
file carica.php
URL=http://www.remmaps.it/trailo/sankorrado/carica.php
Nel file index.php di esempio è stata configurata una password.
Il file index.php è il file a cui accedere durante la gara per 1) visualizzare il file INI 2) caricare sul
server un nuovo file INI 3)visualizzare le risposte che arrivano dalle stazioni (vedi foto).
Per questo esempio basta andare su qualsiasi browser e digitare www.remmaps.it/trailo/sankorrado
(la password serve per proteggere la visualizzazione di questa pagina – in teoria se l'indirizzo web è
sconosciuto ai concorrenti la password potrebbe anche non servire)
Per salvare i file di testo che arrivano dalle stazioni cliccare su ogni file con tasto destro e salvare il
file .txt in locale sul proprio PC (per poi processare le risposte con Oribos o file Excel).
Per caricare sul server il file ini.txt (ad esempio per aggiornare le liste di partenza prima di far
caricare ai cronometristi il file INI) usare i bottoni Choose file - Submit.
(I files carica.php index.php e up.php invece si possono caricare solo con il proprio webserver/ftp)
8Index.php
Up.php
Carica.php
103) Oribos
SOFTWARE PER GESTIRE ISCRIZIONI E CLASSIFICHE (SIA PRE-O CHE TEMP-O)
sito> https://www.bostek.it
Oribos è un software che si installa su PC con Windows (no Mac). E' gratuito nella versione
Professional (limite di 400 atleti – serve registrazione) e nella versione Free (limite di 100 atleti –
senza registrazione).
Nell'HELP del programma è disponibile una sezione Trail-O a cui fare riferimento in aggiunta a
questo tutorial.
Scaricare Oribos da https://www.bostek.it/Download.aspx
Se si desidera la versione Professional (400 atleti) registrarsi su
https://www.bostek.it/Registrazione.aspx
Installare il programma sul PC.
File>Nuovo
In Tipo Gara selezionare Trail-O
In Gara Trail-O selezionare Pre-O, Temp-O o Staffetta
In Pre-Gara > Percorsi e Categorie
'Aggiungi' nuovo percorso che chiameremo Elite
In Pre-Gara > Sequenza Punti
aggiungere i vari punti di controllo con il tasto VERDE +
nella colonna 'corretto' digitare la risposta giusta di quel punto
nel caso di Pre-O sarà una lettera (Z)
nel caso di Temp-O sarà una stringa (AZZCE) che rappresenta le risposte in ordine dei quesiti della
stazione
E' possibile configurare il range delle risposte (AE per PRE-O, AF per Temp-O) e un flag in cui dire
se è presente la risposta Z (si per Temp-O e Pre-O, no per punto a tempo del Pre-O)
Al termine cliccare 'Esci'
Per importare gli iscritti dal sito FISO (serve connessione a internet) utilizzare il comando
Importa>Fiso>Iscrizioni (internet)
In 'Utente' inserire il codice della società organizzatrice - ad esempio per Pol.Masi 0221 (221 senza
zero non funziona) oppure scegliere la società da una lista cliccando sui tre puntini
'Recupera Gara'
Selezionare la gara desiderata e cliccare 'Importa'
Prepara Griglia di Partenza in Pre-Gara>Prepara Griglie
Per le stazioni Temp-O gestite con ANT è possibile esportare la griglia di partenza in formato testo
in modo da copiarla nel file INI con il comando:
Esporta> ANT Trail-O > Griglia
con la accortezza di trasformare il formato in uscita da Oribos in quello preferito da ANT
da 1 Montefiori Maria Grazia
a 1;1;Montefiori Maria Grazia
Ricordarsi di dare i comandi:
Gara > Chiudi Pre-Gara
Gara > Partenza
Altrimenti non è possibile continuare
11STAZIONI A TEMPO
E' possibile importare i file di testo prodotti da ANT (vedi sezione dedicata) in modo manuale o
automatico
IMPORTAZIONE MANUALE
Importa>ANT Trail-O>File
Selezionare (anche tutti e 6 insieme) i file di testo scaricati precedentemente
Le risposte vanno automaticamente in Oribos
IMPORTAZIONE AUTOMATICA
Importa>ANT Trail-O>Automatica
Impostare l'indirizzo da cui si importano le risposte nel primo
bottone:
per la configurazione su server remmaps il nome del file è
http://www.remmaps.it/trailo/sankorrado/join.txt
(questofile join.txt è creato dal file carica.php che compone
insieme i 6 file di testo provenienti dalle piazzole).
Far partire l'importazione con l'ultimo bottone – ricaricare se
per qualche motivo le risposte non arrivano.
Automaticamente Oribos popola le risposte.
E' possibile visualizzare la classifica estesa (con le risposte alle singole stazioni) in:
Stampe>Stampe Trail-O>Classifica estesa
(nelcaso si vogliano classifiche parziali prima che i concorrenti completino tutte le stazioni bisogna
fare in modo che i concorrenti siano CLASSIFICATI – un modo semplice è andare in Pre-
Gara>Modifiche Rapide, selezionare Categoria OPEN ELITE tasto FILTRO, 'Seleziona Tutti' e
assegnare la Situazione CL – Classificato con il tasto TABELLA)
INSERIMENTO MANUALE RISPOSTE
In ogni caso è sempre possibile inserire manualmente le
risposte andando in Gara>Inserimento Tempi
Si sceglie il pettorale del concorrente e si agisce sulla
tabella in foto, inserendo manualmente tempi e risposte.
La casella gialla permette un inserimento rapido dei
risultati scrivendo per ogni stazione prima la risposta (o
la stringa) e dando invio (o freccia blu) poi il tempo e
dando invio.
Nel caso di Pre-O (solo risposta), oltre che digitando con
la tastiera è possibile cliccare sul bottone della lettera
corrispondente alla risposta.
Per l'utilizzo di Sportident bisogna configurare ogni
punto di controllo dicendo quali stazioni (ad es. 32 34
36) sono associate alle varie lettere A B C Z.
Scegliere 'Sportident' in Pre-Gara>Informazioni>
Punzonatura e nella schermata dei Percorsi (Pre-
Gara>Sequenza Punti) compare una tabella
supplementare dove indicheremo i codici Sportident.
12Puoi anche leggere