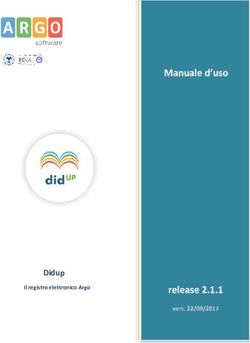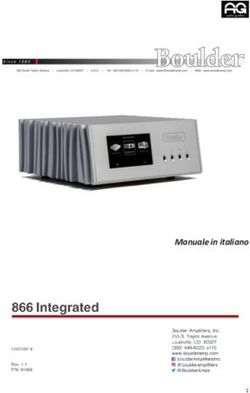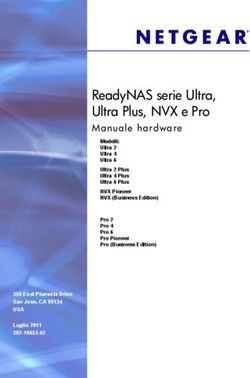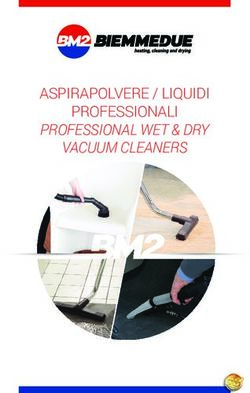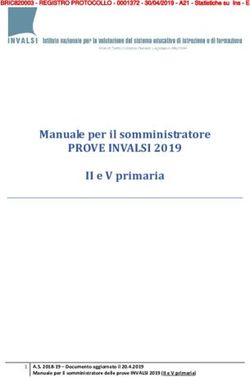Super@ Presentazione istanze per via telematica Manuale Operativo
←
→
Trascrizione del contenuto della pagina
Se il tuo browser non visualizza correttamente la pagina, ti preghiamo di leggere il contenuto della pagina quaggiù
Super@
Presentazione istanze per via telematica
Manuale Operativo
_______________________________________________________________________________________________
Pagina 1Sommario INTRODUZIONE ............................................................................................................................................ 3 UTILIZZO DEL MANUALE ......................................................................................................................... 3 CONSIDERAZIONI GENERALI ................................................................................................................. 4 SEZIONI DELLA SCHERMATA PRINCIPALE ........................................................................................................ 4 MODALITÀ LISTA ....................................................................................................................................................... 7 MODALITÀ SCHEDA .................................................................................................................................................. 9 REGISTRAZIONE ED ACCREDITAMENTO ......................................................................................... 10 REGISTRAZIONE ............................................................................................................................................................ 10 IMPRESE ........................................................................................................................................................................ 12 INTERMEDIARI .............................................................................................................................................................. 15 PROFESSIONISTI ............................................................................................................................................................ 17 ACCREDITAMENTO ........................................................................................................................................................ 18 ACCESSO AL PORTALE SUPER@..................................................................................................................................... 18 PRESENTAZIONE ISTANZE ..................................................................................................................... 20 RICHIEDENTE ................................................................................................................................................................ 21 ISTANZA......................................................................................................................................................................... 24 ALLEGATI ...................................................................................................................................................................... 26 INVIO DELLA PRATICA ................................................................................................................................................... 29 PRATICHE NON INVIATE ................................................................................................................................................ 32 CONSULTAZIONE PRATICHE ................................................................................................................ 32 DETTAGLIO DELLA PRATICA .......................................................................................................................................... 33 ALLEGATI ...................................................................................................................................................................... 35 ONERI............................................................................................................................................................................ 36 APPENDICE A .............................................................................................................................................. 38 _______________________________________________________________________________________________ Pagina 2
INTRODUZIONE Il DPR 160/2010, riaffermando il ruolo dello Sportello Unico per le Attività Produttive (di seguito denominato SUAP) come unico punto di accesso per il richiedente in relazione a tutte le vicende amministrative riguardanti la sua attività produttiva, ha introdotto il vincolo di presentazione esclusivamente in modalità telematica, al SUAP competente per territorio, di tutte le domande, le dichiarazioni, le segnalazioni, le comunicazioni e relativi allegati concernenti le attività produttive. Tuttavia, questioni di carattere organizzativo interno alle pubbliche amministrazioni interessate, oltre che le problematiche legate al cosiddetto “digital divide”, hanno di fatto ritardato e rallentato la piena applicazione di quanto stabilito dalla norma anche se, va riconosciuto, col tempo si è sempre più diffuso l’utilizzo della Posta Elettronica Cestificata (PEC) come strumento per la trasmissione delle istanze in sostituzione della presentazione allo sportello o della spedizione postale convenzionale. Con questa nuova iniziativa, intrapresa al momento in via sperimentale, L’Amministrazione Comunale di Palermo intende offrire ad una utenza qualificata, com’è quella composta dai professionisti e dai soggetti che svolgono attività di intermediazione, un canale di accesso rapido ed efficace per la presentazione delle pratiche. Strumento fondante di questa iniziativa è la soluzione applicativa Super@ per la gestione dello Sportello Unico per le Attività Produttive, realizzata da SISPI S.p.A. società a totale partecipazione comunale, che da anni costituisce il principale strumento di ausilio allo svolgimento delle attività del SUAP sia per quanto riguarda i servizi di informazione all’utenza sia per quanto riguarda la gestione dei procedimenti amministrativi e delle pratiche collegate. UTILIZZO DEL MANUALE Il presente documento deve essere considerato come un supporto didattico all’attività, svolta in aula, di illustrazione delle funzioni applicative da utilizzare per l’inoltro delle pratiche al SUAP per via telematica. Contiene, per ciascuna fase operativa, una descrizione generale della funzione applicativa utilizzata e l’elenco delle informazioni che devono o possono essere riportate sulle singole schermate proposte dalla soluzione applicativa. Per ciascuna funzione applicativa utilizzabile, la soluzione applicativa rende comunque sempre disponibile una pagina della GUIDA IN LINEA alla quale si accede attraverso l’icona presente sulla barra degli strumenti. _______________________________________________________________________________________________ Pagina 3
CONSIDERAZIONI GENERALI
La soluzione applicativa Super@ è stata sviluppata sulla base di impostazioni standard che consentono agli utenti di
acquisire in brevissimo tempo la necessaria pratica per un corretto e rapido svolgimento di tutte le funzioni connesse
alla fruizione dei servizi offerti.
In particolare l’interfaccia utente (schermate, pulsanti, menù, etc.) è stata progettata in modo da essere assolutamente
omogenea all’interno dell’intera applicazione.
Tutte le funzioni accessibili attraverso il menù presentano una maschera dove le informazioni vengono proposte sempre
nello stesso modo.
Posizionando il cursore del mouse su ciascun pulsante il sistema visualizza un suggerimento contenente una breve
descrizione della funzione che viene attivata attraverso il pulsante selezionato.
Figura 1
Per quanto riguarda l’inserimento delle informazioni si raccomanda l’utilizzo dei caratteri maiuscoli.
SEZIONI DELLA SCHERMATA PRINCIPALE
Il lay-out standard dei form dell'applicazione è il seguente:
AREA PULSANTI
AREA MENU’
AREA DATI
Figura 2
_______________________________________________________________________________________________
Pagina 4L’AREA MENÙ, posta a sinistra dello schermo, permette di attivare le funzione del sistema disponibili e può essere impostata in due modalità: a scomparsa o permanente. Figura 3 Nella modalità con menù a scomparsa l’applicazione appare come mostrato nella Figura 3, per attivare il menù sarà sufficeinte utilizzare il tasto verticale “menù”, vedi figura seguente. _______________________________________________________________________________________________ Pagina 5
Figura 4
In quessta modalità il menù scompare ogni volta che si attiva una nuova funzione.
Per renderlo disponibile in modo permanente sulla parte sinistra della videata sarà sufficiente utilizzare il pulsante
; per tornare alla modalità con menù a scomparsa si utilizza il pulsante .
Gli altri pulsanti disponibili nella parti superiore dell’area menù, illustrati nella Figura 5, hanno le funzioni descritte
di seguito.
Figura 5
Con il pulsante (HOME PAGE) l’utente ritorna alla schermata principale di accesso al sistema. Il sistema
NON annulla l’autenticazione effettuata;
Con il pulsante (HOME) il sistema propone l’Elenco delle Scadenze delle pratiche;
Con il pulsante viene aggiornato il contenuto della schermata corrente;
Con il pulsante (CAMBIO PASSWORD) l’utente può modificare la password di accesso al sistema;
Con il pulsante (LOGOFF) l’utente ritorna alla schermata principale di accesso al sistema. Il sistema
annulla l’autenticazione effettuata;
Con il pulsante (GUIDA ON LINE) l’utente richiama il manuale che lo aiuta nello svolgimento delle
operazioni di utilizzo della soluzione applicativa;
Attraverso i due pulsanti e l’utente può rispettivamente chiudere o aprire contemporaneamente tutte le
voci di menù disponibili.
_______________________________________________________________________________________________
Pagina 61. L’AREA PULSANTI è posta nella zona superiore della parte centrale della schermata e mostra la funzione
attivata (Consultazione Pratiche, Presentazione Istanza, etc…) attraverso i menù della prima sezione.
Per qualsiasi funzione attivata, il sistema propone:
A) Prima riga:
l’intestazione della funzione attiva (Consultazione Pratiche, etc…)
il pulsante Guida contestuale alla funzione attivata.
Figura 6
B) Seconda riga:
Vengono visualizzati i pulsanti relativi alle eventuali sottofunzioni disponibili evidenziando la funzione
attiva.
Figura 7
C) Terza riga:
Vengono visualizzati:
i pulsanti relativi alle operazioni di inserimento, ricerca ed aggiornamento delle informazioni che
possono esser effettuate attraverso la funzione attivata;
i pulsanti che consentono lo scorrimento dell’archivio (primo, precedente, successivo, ultimo) per
singolo record o per pagina a seconda del tipo di visualizzazione scelta (scheda, lista)
Figura 8
2. L’AREA DATI, infine, è diversa in funzione della visualizzazione del contenuto degli archivi, che può essere
effettuata in due modalità: Lista e Scheda.
MODALITÀ LISTA
Figura 9
Nella modalità lista le informazioni sono riportate in maniera sintetica e risulta particolarmente utile la possibilità di
ordinare la lista ottenuta sulla base del contenuto di una qualunque delle colonne visualizzate.
_______________________________________________________________________________________________
Pagina 7Per effettuare l’ordinamento basta posizionare il cursore su una delle frecce poste alla sinistra dell’intestazione della
colonna di interesse e premere una volta il pulsante sinistro del mouse:
sulla freccia rivolta verso l’alto per ottenere l’ordinamento crescente
sulla freccia rivolta verso il basso per ottenere l’ordinamento decrescente.
Sulla prima riga della tabella, inoltre, in alto a destra viene specificata la modalità di visualizzazione (in questo caso
LISTA) nonché il numero di pagine che compongono l’elenco.
Le pagine che compongono la lista possono essere sfogliate utilizzando i pulsanti di scorrimenti, descritti in precedenza.
Facendo click sul numero in testa alla riga, si passa alla modalità di visualizzazione scheda, che mostra il dettaglio della
singola registrazione.
_______________________________________________________________________________________________
Pagina 8MODALITÀ SCHEDA
Figura 10
In modalità scheda l’utente:
può effettuare, ove consentito, le operazioni di inserimento e modifica di una registrazione;
può effettuare le operazioni di ricerca sulle registrazioni contenute nell’archivio attivato;
può attivare le eventuali sottofunzioni legate alla registrazione corrente, agendo sui pulsanti che appaiono sulla
parte superiore della schermata. Per il loro funzionamento si rimanda alla lettura dei relativi paragrafi.
Per l’inserimento e la modifica dei campi l’utente dovrà utilizzare le funzioni proposte dalla soluzione applicativa.
_______________________________________________________________________________________________
Pagina 9REGISTRAZIONE ED ACCREDITAMENTO Per poter accedere ai servizi di presentazione e consultazione on-line i soggetti intermediari (professionisti e studi associati, associazioni di categoria imprenditoriali come la Confcommercio, la Confesercenti, ecc., agenzie di intermediazione per il disbrigo delle pratiche amministrative) dovranno preventivamente accreditarsi effettuando una procedura attivabile attraverso la soluzione applicativa Super@ raggiungibile attraverso il sito internet istituzionale del Comune di Palermo o direttamente all’indirizzo http://supera.comune.palermo.it La procedura di accreditamento, da effettuare una tantum, prevede due fasi: la registrazione e l’effettivo accreditamento all’utilizzo dei servizi telematici. Registrazione Dalla home page dell’applicazione accedere alla funzione di registrazione riservata ad Imprese, Intermediari e Professionisti. Figura 11 In questa fase sperimentale la procedura di registrazione è riservata solo ad intermediari e professionisti. L’applicazione propone l’informativa sul trattamento dei dati personali che dovranno essere successivamente indicati per completare la registrazione. _______________________________________________________________________________________________ Pagina 10
Figura 12 Con il pulsante “Conferma” si accettano termini e condizioni riguardanti il trattamento dei dati e si può proseguire con la procedura di registrazione. _______________________________________________________________________________________________ Pagina 11
Figura 13 Selezionare la tipologia di utenza alla quale si è interessati tenendo presente che con il termine Imprese si intendono sia le aziende che le ditte individuali che curano direttamente la presentazione di istanze e comunicazioni indirizzate al SUAP. Gli Intermediari sono invece soggetti come agenzie di intermediazione per il disbrigo delle pratiche amministrative, ovvero associazioni di categoria imprenditoriali come la Confcommercio, la Confesercenti che per conto dei loro clienti od associati si interfacciano con il SUAP per l’avvio di procedimenti e per seguirne lo stato di avanzamento avendone avuto espressamente delega attraverso la sottoscrizione di una procura speciale. Come Professionisti si intendono infine professionisti regolarmente iscritti ai rispettivi albi professionali e studi associati cui le imprese o le ditte individuali delegano, con procura speciale debitamente sottoscritta, l’avvio e il monitoraggio dei procedimenti. Imprese Alle Imprese (società e ditte individuali) sarà richiesto di compilare le informazioni illustrate nella figura seguente e descritte successivamente tenendo presente che i dati contrassegnati da un asterisco sono obbligatori. Dopo aver compilato tutte le informazioni richieste utilizzare il pulsante “Inserisci” per completare la registrazione. Società _______________________________________________________________________________________________ Pagina 12
Figura 14 Ditte individuali _______________________________________________________________________________________________ Pagina 13
Figura 15 Cognome / Ragione sociale: riportare il Cognome per i titolari di ditta individuale o la Ragione sociale per le società Nome: da compilare solo per i titolari di ditta individuale indicando il proprio nome. Natura giuridica: Natura giuridica, selezionabile da un apposito menù a tendina. Partita IVA / C. Fiscale: indicare la Partita IVA per le società o il Codice Fiscale per le ditte individuali Indirizzo: Sede legale per le società, indirizzo di residenza per le ditte individuali Numero civico: civico della sede legale o della residenza Barrato: eventuale barrato CAP: Codice di Avviamento Postale _______________________________________________________________________________________________ Pagina 14
Comune: Comune dove è ubicata la sede legale della società o Comune di residenza per le ditte individuali Numero di telefono: recapito telefonico Numero di cellulare: recapito di telefonica mobile Numero di fax: numero di fax Indirizzo di posta elettronica: indirizzo di posta elettronica anche non certificato Indirizzo di Posta Elettronica Certificata: indirizzo di PEC CCIAA di: Provincia di iscrizione alla Camera di Commercio Industria Agricoltura e Artigianato N. Iscrizione: Numero di iscrizione alla CCIAA Data iscrizione: data di iscrizione alla CCIAA Cognome del legale rappresentante: cognome del legale rappresentante della società, non obbligatorio per le ditte individuali Nome del legale rappresentante: nome del legale rappresentante della società, non obbligatorio per le ditte individuali Codice fiscale del legale rappresentante: codice fiscale del legale rappresentante della società Tipo di documento di identità: tipo di documento di identità, selezionabile da un apposito menù a tendina, che verrà inviato in copia, via fax o PEC, per il perfezionamento della procedura di accreditamento Numero documento di identità: numero del documento di identità che verrà inviato in copia, via fax o PEC, per il perfezionamento della procedura di accreditamento\ Codice di verifica: codice di verifica utilizzato per evitare registrazioni effettuate da sistemi automatici. Intermediari Agli Intermediari sarà richiesto di compilare le informazioni illustrate nella figura seguente e descritte successivamente tenendo presente che i dati contrassegnati da un asterisco sono obbligatori. Dopo aver compilato tutte le informazioni richieste utilizzare il pulsante “Inserisci” per completare la registrazione. _______________________________________________________________________________________________ Pagina 15
Figura 16 Ragione Sociale: Ragione sociale dell’agenzia di intermediazione o dell’associazione di categoria Natura giuridica: Natura giuridica, selezionabile da un apposito menù a tendina. Partita IVA: Partita IVA dell’agenzia di intermediazione o dell’associazione di categoria Indirizzo: Sede dell’agenzia di intermediazione o dell’associazione di categoria, ad esclusione del numero civico Numero civico: civico della sede dell’agenzia di intermediazione o dell’associazione di categoria Barrato: eventuale barrato CAP: Codice di Avviamento Postale Comune: Comune dove è ubicata la Sede dell’agenzia di intermediazione o dell’associazione di categoria Numero di telefono: recapito telefonico Numero di cellulare: recapito di telefonica mobile Numero di fax: numero di fax Indirizzo di posta elettronica: indirizzo di posta elettronica anche non certificato Indirizzo di Posta Elettronica Certificata: indirizzo di PEC Cognome del legale rappresentante: cognome del legale rappresentante dell’agenzia di intermediazione o dell’associazione di categoria Nome del legale rappresentante: nome del legale rappresentante dell’agenzia di intermediazione o dell’associazione di categoria _______________________________________________________________________________________________ Pagina 16
Codice fiscale del legale rappresentante: codice fiscale del legale rappresentante dell’agenzia di intermediazione o dell’associazione di categoria Tipo di documento di identità: tipo di documento di identità, selezionabile da un apposito menù a tendina, che verrà inviato in copia, via fax o PEC, per il perfezionamento della procedura di accreditamento Numero documento di identità: numero del documento di identità che verrà inviato in copia, via fax o PEC, per il perfezionamento della procedura di accreditamento Codice di verifica: codice di verifica utilizzato per evitare registrazioni effettuate da sistemi automatici. Professionisti Ai Professionisti sarà richiesto di compilare le informazioni illustrate nella figura seguente e descritte successivamente tenendo presente che i dati contrassegnati da un asterisco sono obbligatori. Dopo aver compilato tutte le informazioni richieste utilizzare il pulsante “Inserisci” per completare la registrazione. Figura 17 Cognome: cognome del professionista che effettua la registrazione Nome: nome del professionista che effettua la registrazione Partita IVA: partita IVA del professionista Codice Fiscale: codice fiscale del professionista Indirizzo: indirizzo di recapito corrispondenza, ad esclusione del numero civico Numero civico: civico _______________________________________________________________________________________________ Pagina 17
Barrato: eventuale barrato CAP: Codice di Avviamento Postale Comune: Comune di recapito corrispondenza Numero di telefono: recapito telefonico Numero di cellulare: recapito di telefonica mobile Numero di fax: numero di fax Indirizzo di posta elettronica: indirizzo di posta elettronica anche non certificato Indirizzo di Posta Elettronica Certificata: indirizzo di PEC Tipo: tipo di albo professionale cui il professionista è iscritto, selezionabile da un apposito menù a tendina Numero iscrizione: numero di iscrizione all’albo professionale Data iscrizione: data di iscrizione all’albo professionale Provincia albo: provincia nell’ambito della quale si è effettuata l’iscrizione all’albo professionale Tipo di documento di identità: tipo di documento di identità, selezionabile da un apposito menù a tendina, che verrà inviato in copia, via fax o PEC, per il perfezionamento della procedura di accreditamento Numero documento di identità: numero del documento di identità che verrà inviato in copia, via fax o PEC, per il perfezionamento della procedura di accreditamento Codice di verifica: codice di verifica utilizzato per evitare registrazioni effettuate da sistemi automatici. Accreditamento A conclusione della procedura di registrazione, il sistema invia in modo automatico una mail alla casella di posta elettronica NON certificata indicata in fase di registrazione. La mail contiene le istruzioni per il perfezionamento e un modulo, precompilato con i dati forniti durante la registrazione, che dovrà essere inviato via fax ovvero via Posta Elettronica Certificata debitamente firmato ed accompagnato dalla fotocopia del documento di identità indicato in fase di registrazione. Il perfezionamento della procedura di accreditamento, attraverso l’invio della documentazione richiesta, deve essere effettuato entro tre giorni lavorativi dall’avvenuta registrazione; trascorso tale termine la registrazione verrà considerata scaduta è sarà necessario effettuare nuovamente l’intera procedura. Il SUAP, ricevuta la documentazione, provvede ad accreditare il soggetto completando la procedura. Ad accreditamento completato il sistema invia alla casella di posta elettronica una mail contenente le credenziali, codice utente e password, necessarie per effettuare l’accesso al portale Super@ ed effettuare le operazioni di presentazione delle pratiche e consultazione dello stato di quelle già avviate. Accesso al portale Super@ Per accedere alla propria area riservata occorre utilizzare il pulsante “Entra” disponibile sulla home page del portale Super@, come mostrato di seguito. _______________________________________________________________________________________________ Pagina 18
Figura 18 Digitare quindi le proprie credenziali. e confermare clickando sul pulsante “Entra” Figura 19 Solo per il primo accesso il sistema obbliga a modificare la password come mostrato nella figura seguente. _______________________________________________________________________________________________ Pagina 19
Figura 20 Dopo aver completato l’operazione di cambio password utilizzare il pulsante “Conferma” per proseguire. PRESENTAZIONE ISTANZE La presentazione di una istanza attraverso il portale Super@ è suddivisa in tre fasi successive: l’indicazione del soggetto richiedente (intestatario della pratica), l’indicazione dell’oggetto dell’istanza e dell’ubicazione dell’attività, l’inserimento della documentazione allegata all’interno del fascicolo elettronico della pratica. Potranno essere inviate solo le pratiche per le quali sono state completate con successo tutte le tre fasi previste; tuttavia il processo può essere interrotto e ripreso in un secondo tempo dal punto di interruzione. Di seguito sono descritte in dettaglio le fasi e l’invio conclusivo della pratica al SUAP. Nota Bene Questa funzione NON deve essere utilizzata per la trasmissione di eventuali integrazioni documentali richieste dagli operatori del Settore Servizi alle Imprese ovvero inviate, su iniziativa di parte, a completamento della documentazione inizialmente allegata alla pratica. Pertanto eventuali integrazioni documentali dovranno essere trasmesse via PEC (Posta Elettronica Certificata). _______________________________________________________________________________________________ Pagina 20
Richiedente Le Imprese (Società e Ditte individuali) registrate non devono effettuare questa fase in quanto i dati vengono preimpostati direttamente dalla soluzione applicativa; la funzione Richiedente potrà invece essere utilizzata per aggiornare le informazioni quali recapiti telefonici, residenza o sede legale, ecc. come illustrato nella figura seguente. Figura 21 Intermediari e professionisti devono invece indicare come passo propedeutico all’inserimento di una nuova pratica il codice fiscale, o della Partita IVA, del richiedente. Sul codice fiscale (o Partita IVA) digitato il sistema effettua un controllo di correttezza sintattica, verifica cioè che l’ultimo carattere (o cifra numerica) sia coerente con i caratteri precedenti, segnalando con un apposito messaggio eventuali errori. _______________________________________________________________________________________________ Pagina 21
Figura 22 Attraverso il pulsante “Richiedente” il sistema effettua una ricerca all’interno dell’archivio anagrafico dell’applicazione, dove sono già registrati tutti i soggetti che in passato hanno già avviato procedimenti presso il SUAP. Qualora non venga individuata nessuna occorrenza cui corrisponda il codice fiscale, o Partita IVA, inserito, il sistema richiede che vengano completate le informazioni riportate sulla maschera di inserimento dati proposta di seguito e descritte successivamente tenendo presente che i dati contrassegnati da un asterisco sono obbligatori. _______________________________________________________________________________________________ Pagina 22
Figura 23 Cognome / ragione sociale: cognome, per le ditte individuali, ovvero ragione sociale per le società o le associazioni Nome: nome, da indicare solo per le ditte individuali Natura Giuridica: natura giuridica, selezionabile da un apposito menù a tendina P. IVA: Partita IVA, selezionando la voce “Ditta individuale” come Natura giuridica è possibile inserire il Codice fiscale del richiedente Indirizzo: indirizzo, escluso il numero civico, della sede legale, per le società, ovvero della residenza, per le ditte individuali, del richiedente N. Civico: numero civico della sede o della residenza, compreso l’eventuale barrato N. Civico Interno: eventuale indicazione dell’interno della sede o della residenza C.A.P.: Codice avviamento postale della sede o della residenza Comune: comune dove è ubicata la sede legale ovvero la residenza del richiedente N. Telefono: recapito telefonico del richiedente N. Cellulare: numero di telefono mobile del richiedente N. Fax: numero di fax e-mail: indirizzo di posta elettronica e-mail PEC: indirizzo di Posta Elettronica Certificata Dopo aver completato l’inserimento di tutte le informazioni utilizzare il pulsante “Inserisci” per salvare i dati. _______________________________________________________________________________________________ Pagina 23
Qualora invece il sistema individui una occorrenza cui corrisponda il codice fiscale, o Partita IVA, inserito, le informazioni vengono visualizzate per una verifica consentendo l’aggiornamento dei dati relativi alla sede legale, o residenza, e ai recapiti telefonici e di posta elettronica come mostrato nella figura seguente. Figura 24 Dopo aver completato l’eventuale aggiornamento delle informazioni utilizzare il pulsante “Modifica” per salvare i dati. Completata questa fase utilizzare il pulsante “Riepilogo” per proseguire l’inserimento dell’istanza. Istanza Completata la fase relativa all’indicazione del richiedente è possibile passare alla seconda fase relativa all’inserimento delle informazioni riguardanti la vera e propria istanza che si intende presentare. Per avviare la seconda fase utilizzare il pulsante “Istanza”. _______________________________________________________________________________________________ Pagina 24
Figura 25 Compilare le informazioni presenti nelle varie sezioni come descritto di seguito. Si ricorda la raccomandazione all’utilizzo di caratteri maiuscoli. Ulteriori Riferimenti Anagrafici Le informazioni di questa sezione vanno specificate solo nel caso in cui il richiedente sia una società riportando nei campi Cognome, Nome e Carica, selezionabile da un apposito menù a tendina, il nominativo ed il ruolo del soggetto che rappresenta la società. Questa sezione non deve essere compilata nel caso in cui il richiedente sia una ditta individuale. Dati impianto e localizzazione Impianto: indicare l’oggetto dell’istanza in maniera completa, ovvero tale da consentire agli operatori del SUAP che avvieranno l’istruttoria amministrativa di individuare con esattezza in cosa consiste l’intervento senza dover necessariamente consultare la documentazione allegata. Nei limiti del possibile occorre attenersi agli esempi, relativi ai procedimenti più frequentemente richiesti, che sono riportati nell’Appendice A. Nel caso in cui l’attività oggetto dell’istanza interessi più numeri civici sulla stessa via ovvero vie diverse (ubicazioni ad angolo), indicare in questo campo le ulteriori ubicazioni utilizzando la dicitura: “ALTRE UBICAZIONI CIVICI ….” ovvero “ALTRA UBICAZIONE VIA… CIVICI…”. Indirizzo: per specificare l’ubicazione dell’intervento è sufficiente digitare una parte qualsiasi della denominazione toponomastica, avendo cura di omettere la cosiddetta area di circolazione (Via, Piazza, Viale, Largo, etc.); il sistema _______________________________________________________________________________________________ Pagina 25
proporrà in automatico la lista di tutte le ubicazioni presenti nello stradario ufficiale del Comune di Palermo che soddisfano il criterio di ricerca digitato. Un esempio è riportato nella figura seguente. Figura 26 N. Civico: indicare il numero civico dove è ubicata l’attività oggetto dell’istanza; nel caso in cui l’immobile faccia riferimento a più numeri civici e/o più vie indicare la via ed il civico dell’ubicazione principale. Barrato: eventuale civico barrato. Scala, Piano, Interno: al fine di specificare con maggiore precisione l’ubicazione dell’attività è possibile indicare ulteriori informazioni. C.A.P.: Codice di avviamento postale. Comune: preimpostato al valore “Palermo”. Riferimenti catastali Foglio, Particella, Subalterno: sebbene non siano obbligatori è consigliabile, quando questi siano disponibili, riportare gli estremi catastali dell’immobile dove è ubicata l’attività oggetto dell’istanza; nel caso in cui l’immobile sia costituito da più riferimenti indicare quello prevalente. Recapito a cui inviare la corrispondenza E’ possibile indicare un indirizzo alternativo alla sede legale, ovvero alla residenza per le ditte individuali, a cui recapitare eventuale corrispondenza postale inerente esclusivamente l’istanza in questione. Indirizzo per corrispondenza: indirizzo postale alternativo. N. Civico: numero civico. C.A.P.: Codice di Avviamento Postale Comune: comune. Dopo aver completato l’inserimento di tutte le informazioni richieste utilizzare il pulsante “Inserisci” per salvare i dati. Conclusa questa fase utilizzare il pulsante “Riepilogo” per proseguire l’inserimento dell’istanza con la fase conclusiva relativa agli allegati. Allegati Completata la fase relativa all’indicazione dell’oggetto e della localizzazione della pratica è possibile passare alla terza fase relativa all’inserimento degli allegati all’interno di quello che diventerà il fascicolo elettronico della nuova pratica. Si precisa che l’applicazione accetta esclusivamente file sottoscritti con certificati di firma digitale e allo stato attuale supporta solo i formati .p7m e .pdf firmati. Per avviare la terza ed ultima fase utilizzare il pulsante “Allegati”. _______________________________________________________________________________________________ Pagina 26
Figura 27 Compilare le informazioni presenti nelle varie sezioni come descritto di seguito, tenendo presente che, come ricordato nella pagina di riepilogo, la dimensione massima di ciascun allegato non deve superare i 10 Mb e che il nome del file, compresa la relativa estensione, non deve superare i 60 caratteri. Allegato: attraverso il pulsante “Scegli file” selezionare il file da allegare. Annotazioni: Inserire una descrizione del contenuto del file che consenta agli operatori del SUAP che esamineranno la pratica di individuare con esattezza l’oggetto del documento. Dopo aver completato l’inserimento di tutte le informazioni richieste utilizzare il pulsante “Inserisci” per salvare i dati. Il sistema provvede in automatico a verificare il certificato di firma con cui è stato sottoscritto il file proponendo il dettaglio come mostrato nella figura seguente. _______________________________________________________________________________________________ Pagina 27
Figura 28 Per allegare un altro file utilizzare il pulsante “Nuovo” indicando nuovamente le informazioni descritte in precedenza; ripetere l’operazione per ciascun file che si intende allegare. Per consultare l’elenco completo di tutti i file allegati è possibile utilizzare il pulsante “Lista”, vedi figura seguente. _______________________________________________________________________________________________ Pagina 28
Figura 29 Dopo aver allegato tutti i file necessari utilizzare il pulsante “Riepilogo” per proseguire con l’invio dell’istanza al SUAP. Invio della pratica Dopo aver completato tutte le fasi di inserimento il pulsante “Invia” viene abilitato ed è possibile effettuare la trasmissione definitiva della pratica al SUAP. _______________________________________________________________________________________________ Pagina 29
Figura 30 A seguito dell’invio dell’istanza il sistema provvede in automatico ad effettuare una registrazione di protocollo sul protocollo informatico del Comune di Palermo rilasciando e rendendo disponibile la relativa ricevuta che dovrà essere conservata come attestazione di avvenuta protocollazione oltre che per rilevare il relativo numero identificativo che dovrà essere sempre utilizzato per i successivi rapporti con il SUAP. Nota Bene: l'istanza che non sia debitamente compilata e accompagnata dalla documentazione necessaria non costituisce titolo per intraprendere l'attività. Pertanto il possesso della ricevuta non costituisce di per sé titolo per svolgimento dell'attività. _______________________________________________________________________________________________ Pagina 30
Figura 31 Il pulsante “Ricevuta” consente la visualizzazione della ricevuta di protocollo, riprodotta nella figura seguente, che potrà essere utilizzata per i fini previsti dalle norme sul protocollo degli atti amministrativi. Figura 32 _______________________________________________________________________________________________ Pagina 31
Pratiche non inviate Le pratiche parzialmente inserite e quelle non ancora inviate sono rese disponibili nell’apposita sezione della form principale di presentazione istanze. Figura 33 Per selezionare una pratica da completare o che si intende inviare al SUAP utilizzare il pulsante . CONSULTAZIONE PRATICHE Le pratiche inviate al SUAP vengono sottoposte, da parte del personale amministrativo addetto, ad una verifica preliminare di ricevibilità basata essenzialmente sul rispetto dei requisiti formali riguardanti tanto le informazioni inserite quanto il contenuto della documentazione allegata. Qualora tale verifica abbia esito positivo viene inviata una mail al soggetto che ha effettuato l’invio con la quale si comunica l’avvio del procedimento indicando sia il Dirigente dell’Amministrazione responsabile del Servizio incaricato di gestire la pratica sia il funzionario amministrativo responsabile del procedimento. Da questo momento la pratica viene inserita tra quelle di cui è possibile consultare on line lo stato di avanzamento. Se la verifica preliminare dovesse avere esito negativo, l’intermediario / professionista che ha inviato la pratica verrà contattato per le comunicazioni del caso. E’ evidente che ciascuno intermediario / professionista può avere accesso alla consultazione delle sole pratiche di propria competenza e fatto salvo l’eventuale successivo ritiro della delega da parte del richiedente. _______________________________________________________________________________________________ Pagina 32
Nella figura seguente è illustrato un esempio dell’elenco delle pratiche inviate.
Figura 34
Per selezionare una pratica utilizzare il pulsante corrispondente al numero d’ordine della pratica all’interno dell’elenco;
è possibile scorre l’elenco, qualora il numero di pratiche dovesse superare quelle visualizzabili su una pagina,
utilizzando i tasti di scorrimento “Prima”, “Precedente”, “Successiva”, “Ultima”.
Per ciascuna pratica presentata è possibile consultare:
le informazioni di dettaglio della pratica, compreso lo stato di avanzamento;
i documenti presenti all’interno del fascicolo elettronico dei quali il SUAP consente la consultazione;
l’estratto conto di oneri, diritti e spese a vario titolo dovuti e pagati dal richiedente in riferimento ad ogni
singola pratica.
Nel seguito sono illustrate in dettaglio le informazioni disponibili in ciascuno dei contesti elencati.
Dettaglio della pratica
Oltre alle informazioni specificate in fase di inserimento dell’istanza, attraverso questa funzione è possibile consultare i
dati inseriti a cura del personale amministrativo che ha avviato e cura l’istruttoria; viene inoltre resa disponibile una
sintesi delle attività svolte o in corso di svolgimento.
Per le pratiche già definite viene indicata la data di conclusione dell’istruttoria, l’esito e la data di ritiro dell’eventuale
titolo amministrativo.
_______________________________________________________________________________________________
Pagina 33Figura 35 _______________________________________________________________________________________________ Pagina 34
Allegati La funzione consente di consultare, oltre ai documenti allegati all’istanza al momento della presentazione, tutti gli altri documenti predisposti nel corso dell’attività istruttoria e che il personale del SUAP ritiene utile rendere disponibile all’intermediario / professionista. Tale funzione, in aggiunta al sistema di Posta Elettronica Certificata, può contribuire in modo determinante alla radicale riduzione dei tempi necessari per informare i diretti interessati su fatti ed eventi che riguardano l’istruttoria delle pratiche in corso. E’ inoltre possibile utilizzare la funzione per integrare, a cura degli intermediari, la documentazione relativa alla pratica seguendo la stessa procedura utilizzata in durante la presentazione dell’istanza. Allo stato attuale tuttavia questa possibilità tecnica non ha la necessaria validità giuridica per sostituire la trasmissione di ulteriori documenti attraverso i canali di posta tradizionale ovvero di Posta Elettronica Certificata e deve pertanto essere considerata come uno strumento integrativo e non alternativo. Di seguito le due schermate con l’elenco dei documenti presenti nel fascicolo e il dettaglio del singolo documento. Figura 36 _______________________________________________________________________________________________ Pagina 35
Figura 37
Utilizzando il pulsante “Visualizza” è possibile visualizzare l’allegato.
Oneri
Per lo svolgimento del procedimento il richiedente può essere tenuto al pagamento di eventuali oneri, diritti e spese i cui
importi e relative causali sono stabiliti dalle Pubbliche Amministrazioni interessate.
L’estratto conto di tali importi viene proposto come mostrato nella figura seguente e, per ciascun importo, sono indicati:
l’Ente impositore,
_______________________________________________________________________________________________
Pagina 36 la causale,
l’importo dovuto,
l’eventuale termine entro il quale effettuare il pagamento,
la data di pagamento,
la modalità di pagamento,
gli estremi identificativi della ricevuta di pagamento,
l’importo effettivamente pagato.
Alla fine è riportato il totale delle somme dovute e di quelle pagate.
Figura 38
_______________________________________________________________________________________________
Pagina 37APPENDICE A
Di seguito sono riportati, a puro titolo esemplificativo alcuni descrizioni comunemente utilizzate dal SUAP per indicare
l’oggetto dell’impianto cui le istanze fanno riferimento.
Gli intermediari / professionisti sono invitati ad attenersi, nei limiti del possibile, agli esempi indicati avendo cura di
utilizzare solo caratteri maiuscoli.
Si ricorda altresì di indicare all’interno del campo Impianto le eventuali ulteriori ubicazioni oltre alla principale.
SCIA PER ESERCIZIO DI VICINATO - SETTORE ALIMENTARE (E/O NON ALIMENTARE) - MQ. ___
DESTINATI ALLA VENDITA SU UN TOTALE DI MQ.___
SCIA PER REALIZZAZIONE ATTIVITÀ DI BAR CON LABORATORIO DI PRODUZIONE -
SOMMINISTRAZIONE ALIMENTI E BEVANDE ART. 5, L. 287/91 -ALLEGATA SCIA SANITARIA
RICHIESTA AUTORIZZAZIONE PER ATTIVITÀ ARTIGIANALE DI AUTORIPARATORE,
ALLEGATA DOCUMENTAZIONE PER SCARICO E RUMORI.
SCIA PER ACCONCIATORE PER UOMO
REALIZZAZIONE ATTIVITÀ DI AUTORIMESSA CON CONTESTUALE RICHIESTA DI
AUTORIZZAZIONE ALLO SCARICO
RICHIESTA CONCESSIONE EDILIZIA EX ART.13 L.47/85 PER IL FRAZIONAMENTO ED IL CAMBIO
DI DESTINAZIONE D'USO FINALIZZATO ALLA REALIZZAZIONE DI ATTIVITÀ COMMERCIALE
PER LA VENDITA AL DETTAGLIO.
RICHIESTA OCCUPAZIONE SUOLO PUBBLICO PER UN TOTALE DI MQ.___ SU AREA PEDONALE
(O SU SEDE STRADALE) ALLO SCOPO DI ___ CON DECORRENZA DAL GIORNO ___ AL
GIORNO___ (DALLE ORE___ ALLE ORE___)
RICHIESTA COLLOCAZIONE DI N. ___ INSEGNE MONOFACCIALI A PROSPETTO CON
MESSAGGIO PUBBLICITARIO ___ E SUPERFICIE DI MQ.___
RICHIESTA AUTORIZZAZIONE PER NUOVO PASSO CARRABILE
RICHIESTA AUTORIZZAZIONE AL COMMERCIO SU AREE PUBBLICHE TIPOLOGIA C
ITINERANTE, SETTORE NON ALIMENTARE, SVOLTA CON L'AUSILIO DI BANCO MOBILE.
_______________________________________________________________________________________________
Pagina 38Puoi anche leggere