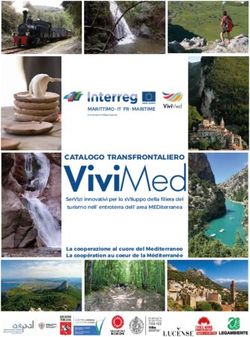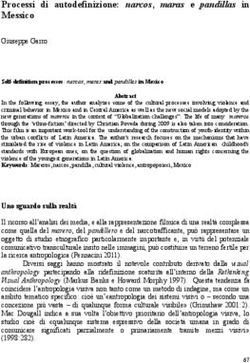SKETCHUP E V-RAY 5 PER I PROGETTISTI 3D - ANTONIO SANSONNA - Lavori Pubblici
←
→
Trascrizione del contenuto della pagina
Se il tuo browser non visualizza correttamente la pagina, ti preghiamo di leggere il contenuto della pagina quaggiù
ANTONIO SANSONNA
SKETCHUP
E V-RAY 5
PER I PROGETTISTI 3D
WebApp inclusa
CON AGGIORNAMENTO AUTOMATICOAntonio Sansonna
Sketchup e V-ray 5 per i progettisti 3D
Ed. I (05-2021)
ISBN 13 978-88-277-0247-5
EAN 9 788827 7 02475
Collana Manuali (266)
Licenza d’uso da leggere attentamente
prima di attivare la WebApp o il Software incluso
Usa un QR Code Reader
oppure collegati al link https://grafill.it/licenza
© GRAFILL S.r.l. Via Principe di Palagonia, 87/91 – 90145 Palermo
Telefono 091/6823069 – Fax 091/6823313 – Internet http://www.grafill.it – E-Mail grafill@grafill.it
CONTATTI Pronto GRAFILL Chiamami Whatsapp Messenger Telegram
IMMEDIATI Tel. 091 6823069 chiamami.grafill.it grafill.it/whatsapp grafill.it/messenger grafill.it/telegram
Finito di stampare presso Tipografia Publistampa S.n.c. – Palermo
Edizione destinata in via prioritaria ad essere ceduta nell’ambito di rapporti associativi.
Tutti i diritti di traduzione, di memorizzazione elettronica e di riproduzione sono riservati. Nessuna parte di questa pubblicazio-
ne può essere riprodotta in alcuna forma, compresi i microfilm e le copie fotostatiche, né memorizzata tramite alcun mezzo,
senza il permesso scritto dell’Editore. Ogni riproduzione non autorizzata sarà perseguita a norma di legge. Nomi e marchi
citati sono generalmente depositati o registrati dalle rispettive case produttrici.SOMMARIO
INTRODUZIONE............................................................................ p. 5
01. INSTALLAZIONE..................................................................... ˝ 9
02. INTERFACCIA GRAFICA.............................................................. ˝ 11
03. I COMANDI PRINCIPALI.............................................................. ˝ 18
04. ALTRI COMANDI DI BASE............................................................ ˝ 30
05. GESTIRE I VUOTI..................................................................... ˝ 38
06. LE MODIFICHE SUGLI OGGETTI / PARTE 1.......................................... ˝ 45
07. LE MODIFICHE SUGLI OGGETTI / PARTE 2.......................................... ˝ 54
08. I RAGGRUPPAMENTI DI OGGETTI.................................................... ˝ 60
09. OPERAZIONI TRA SOLIDI............................................................ ˝ 65
10. IL BIM E I COMPONENTI DINAMICI.................................................. ˝ 74
11. I MATERIALI......................................................................... ˝ 89
12. I TAG................................................................................. ˝ 99
13. GLI STILI DI VISUALIZZAZIONE...................................................... ˝ 103
14. 3D WAREHOUSE..................................................................... ˝ 112
15. DIALOGARE CON I SOFTWARE CAD.................................................. ˝ 119
16. VISTE E ANIMAZIONI................................................................ ˝ 132
3
17. ILLUMINAZIONE NATURALE E FOTOINSERIMENTO................................. ˝ 142Sketchup e V-ray 5 per i progettisti 3D
18. I LAYOUT............................................................................. p. 147
19. LE ESTENSIONI...................................................................... ˝ 154
20. 1001 BIT TOOLS..................................................................... ˝ 164
21. RENDERING CON V-RAY 5........................................................... ˝ 173
22. I SETTAGGI ESSENZIALI DI V-RAY................................................... ˝ 180
23. GESTIRE I MATERIALI CON V-RAY................................................... ˝ 188
24. REFLECTION E REFRACTION IN V-RAY.............................................. ˝ 197
25. RENDERING IN CPU.................................................................. ˝ 205
26. CONTENUTI E ATTIVAZIONE DELLA WEBAPP....................................... ˝ 211
26.1. Contenuti della WebApp................................ ˝ 211
26.2. Requisiti hardware e software......................... ˝ 212
26.3. Attivazione della WebApp.............................. ˝ 212
26.4. Assistenza tecnica sui prodotti Grafill............ ˝ 212
4INTRODUZIONE
Mi chiamo Antonio Sansonna, da anni mi occupo di progettazio-
ne architettonica abbinata alla modellazione 3D; ho di recente
scritto un libro avente come argomento principale il BIM (Building
Information Modeling) e le sue connessioni con il progetto ese-
cutivo. Ho iniziato nel 2004, durante l’università, il mio cammino
nella modellazione tridimensionale utilizzando i software CAD,
che all’epoca fornivano già la possibilità di realizzare render; tut-
tavia, i file risultavano sempre troppo pesanti e i computer anda-
vano spesso in “crash”, ovvero il software smetteva di funzionare
all’istante. Oggi, anche il computer meno performante riuscireb-
be almeno a garantire le operazioni 3D più semplici.
In qualche piccolo studio professionale, già nel 2004 era molto
diffuso l’utilizzo di un software di nome SketchUp, un program-
ma semplice nella sua interfaccia e, in particolar modo, gratuito.
La procedura di modellazione del “push’n’pull”, caratteristica di
SketchUp da inizio 2000, fu una vera e propria rivoluzione nella
progettazione tridimensionale, soprattutto per coloro che ave-
vano grosse difficoltà nel passare dalla progettazione 2D alla
progettazione 3D.
Oggi SketchUp resta uno dei software più diffusi per la progetta-
zione edilizia in 3D e in 2D.
In questo mio secondo libro intendo fornire ed illustrare alcune
semplici indicazioni su come utilizzare al meglio questo software.
Il motivo per cui SketchUp è molto utilizzato nel mondo risiede
nella sua estrema semplicità e intuitività, dal momento che, attra-
verso poche lezioni, è possibile capirne il funzionamento; a tali
caratteristiche positive si aggiunge l’estrema facilità di reperire e
condividere in rete estensioni, plugin, addirittura progetti interi.
Il presente libro si pone perciò alcuni obiettivi, il primo dei quali
sarà quello di fornire la possibilità di sviluppare un progetto in
3D in totale autonomia e con pochi e semplici passaggi.
Il secondo obiettivo sarà trasferire al lettore una buona cono-
scenza dei principi della modellazione tridimensionale usando
tecniche diverse dagli altri software presenti sul mercato.
Il terzo obiettivo sarà trasmettere le capacità di interagire cor-
5
rettamente con gli altri principali software in commercio, nonSketchup e V-ray 5 per i progettisti 3D
è sempre certo che SketchUp possa risolvere tutte le richieste
progettuali dell’utente.
I creatori di SketchUp furono due brillanti menti statunitensi che
unirono le loro competenze nel campo dell’informatica e nel
campo dell’ingegneria civile per realizzare un modellatore 3D
molto leggero, potente e con un’interfaccia grafica essenziale.
La parte informatica era curata da Joe Esch mentre la parte edili-
zia era supervisionata dall’ingegnere civile Brad Schell. Nel 1999,
i due fondarono una start up, la @Last Software, con l’obiettivo
di sviluppare nuovi software.
Il successo di questa software house fu tale che nel 2006 venne
acquistata da Google; celebre fu l’interazione del software con
Google Earth.
Nel 2011 Google vendette SketchUp all’attuale proprietario, la
Trimble, una multinazionale che si occupa di sviluppo software e
di altre tecnologie avanzate.
Attualmente, esistono diversi piani di abbonamento per questo
software, i quali cambiano in base alla nazione di appartenenza;
la politica comune è quella di poter scegliere tra una versione
gratuita, chiamata SketchUp Free, e una versione a pagamento,
chiamata SketchUp Pro.
Per quanto riguarda la versione gratuita, dalla versione 2017 è
stata attuata una piccola rivoluzione: il software è disponibile
solamente per un utilizzo online. Non è, quindi, più necessario il
download, ma semplicemente una connessione ad Internet e un
account al sito della Trimble.
La versione free, scaricabile sul proprio computer ed utilizzabile
anche senza una connessione internet, è denominata SketchUp
Make; è ancora disponibile il download tramite diversi siti, tut-
tavia l’ultima versione di SketchUp Make disponibile è del 2017.
La versione Pro è sempre stata a pagamento, è utilizzabile offline
previo download e se ne può scaricare una versione di valutazio-
ne per un periodo limitato.
In Italia è possibile rivolgersi a rivenditori autorizzati che propon-
gono piani di abbonamento annuale oppure l’acquisto di una
licenza illimitata; una terza opzione sono gli abbonamenti per
uso, che prevedono delle agevolazioni nel prezzo.
Le differenze tra la versione free e quella a pagamento, oltre al
download già citato, sono elencate nel sito di Sketchupitalia.it e
nella tabella riportata alla fine di questa Introduzione.
Appare evidente come la modellazione in 3D sia garantita in
tutte le versioni senza alcuna limitazione, mentre cambia la di-
sponibilità di componenti aggiuntivi che rendono la versione Pro
6
uno strumento completo e capace di interagire con i più comuni01
INSTALLAZIONE
Un vantaggio che rende il software SketchUp molto diffuso è
quello di poter essere disponibile sia per sistemi Windows che per
sistemi Mac. A tal proposito, non tutti i software di modellazione
3D possiedono delle versioni per entrambi i sistemi operativi.
Anche se è un software di grafica alquanto leggero, è sconsiglia-
to installare SketchUp su computer simili al NetBook, o comun-
que su computer con una scheda grafica poco performante.
I requisiti minimi di sistema non sono, tuttavia, proibitivi ed è mol-
to difficile che vengano disattesi; è bene, comunque, elencarli e
capire in quale modo possiamo reperire i dati che ci servono.
Su Windows, i sistemi operativi compatibili partono da Windows
7 fino a Windows 10, mentre su Mac è opportuno possedere al-
meno Mac OS X 10.8 o superiori.
Sul PC il processore deve essere di almeno 1ghz, deve avere al-
meno 4 gb di ram, uno spazio libero su hard disk di almeno 500
mb e una scheda grafica di almeno 512 mb.
Su MAC, invece, il processore deve essere almeno di 2,1 ghz
e deve avere 4 gb di ram; come scheda video e come spazio
disponibile, il medesimo del PC. Attenzione ad un altro aspetto,
il mouse del MAC deve avere la funzione scroll.
Come è possibile identificare le prestazioni del proprio PC?
Andando su pannello di controllo, cliccando sicurezza e cercan-
do la voce sistema; questa procedura è la medesima da Win-
dows 7 fino a Windows 10. Verrà visualizzata una schermata dove
possiamo reperire tutti i dati richiesti (Figura 1.1).
9
Figura 1.101 SKETCHUP E V-RAY 5 PER I PROGETTISTI 3D
Nello specifico potremo notare l’architettura del processore la
quale, per semplificare, consiste nella capacità di eseguire un
certo numero di istruzioni: più alto è questo valore, più il proces-
sore è performante.
In Windows 7 e 8 è anche presente, come altro indicatore, l’in-
dice di prestazione Windows, il quale permette di ottenere un
punteggio derivante dalle cinque componenti principali del
computer: processore, RAM, scheda video, grafica dei giochi e
disco rigido primario.
Dopo la versione 8 di Windows, è possibile ricavare l’indice di
prestazione mediante plugin scaricabili:
– un indice di prestazione = 2 indica un computer adatto alle
attività informatiche di base;
– un indice = 4 indica un computer che funziona senza intoppi
con la maggior parte delle applicazioni;
– un indice = 7 costituisce un computer in fascia alta, su cui
possono funzionare i videogiochi moderni.
Sulla base della mia esperienza personale posso osservare che
i computer con Windows 7 e con un indice di prestazione dal 4
in su funzionano senza particolari difficoltà con software simili a
SketchUp.
Per quanto riguarda i MAC, occorrerà andare sul menù Apple,
contraddistinto dal logo dell’azienda presente nell’angolo dello
schermo, e su informazioni di questo Mac. Verrà visualizzata una
finestra riepilogativa dei requisiti del vostro sistema (Figura 1.2).
Figura 1.2
1002
INTERFACCIA GRAFICA
Valuteremo, in questo capitolo, come è strutturata l’interfaccia di
SketchUp e come sono organizzate le varie barre degli strumen-
ti. Utilizzeremo alcuni dei comandi principali creando e modifi-
cando alcuni oggetti da zero.
Per comodità e completezza ci serviremo della versione Pro che
è fruibile, anche per un periodo di prova, direttamente sul pro-
prio PC, senza necessariamente essere connessi ad Internet. Sul
nostro desktop, i tre tasti inerenti alla progettazione SketchUp
sono Style Builder, Layout e SketchUp (Figura 2.1), su quest’ulti-
mo bisogna cliccare due volte per aprire il programma. Valutere-
mo in seguito le altre due applicazioni.
Da notare che nella versione 2021, i tre loghi di SketchUp hanno
subito un cambiamento di grafica.
Figura 2.1
Come visibile in Figura 2.2, con l’apertura del programma all’u-
tente viene chiesto di scegliere tra diversi modelli, ciascuno dei
quali porta con sé alcuni settaggi già impostati e utili per il no-
stro lavoro: ad esempio, il modello architettonico meter è stato
11
pensato per coloro che effettuano design concettuale in metri.02 SKETCHUP E V-RAY 5 PER I PROGETTISTI 3D
Quanto al modello semplice, si tratta di un modello generico
con stili di base e colori semplici.
È facilmente intuibile che ciascun modello è totalmente perso-
nalizzabile.
Figura 2.2
In questo caso, a titolo di esempio, proviamo ad utilizzare un
modello architettonico meter.
Una volta aperto il programma noteremo che l’interfaccia grafica
è molto semplice, intuitiva, con pochi comandi in alto e il pannel-
lo predefinito a destra (Figura 2.3).
Figura 2.3
A questo proposito, si noti come la versione Free (disponibile
online) sia ancora più essenziale (Figura 2.4).
La verità è che per una progettazione di base con SketchUp non
servono troppi comandi ed è questo uno dei motivi per cui tale
12
software è ancora molto diffuso.03
I COMANDI PRINCIPALI
In questo capitolo impareremo a modellare gli oggetti e appren-
deremo le regole principali che ci permettono di capire come
SketchUp elabora i diversi componenti geometrici. Occorrerà
fare molta attenzione agli elementi che andiamo a modificare
poiché questo software agisce prevalentemente sulle modifiche
di singole facce di solidi piuttosto che su solidi interi.
In questo caso, le barre degli strumenti che ci serviranno sono la
barra per iniziare, finalizzata alle operazioni di base, la barra set
grande strumenti, per creare dei solidi e per misurare, la barra
viste, per poter meglio disegnare in piano (Figura 3.1).
Figura 3.1
Nel precedente capitolo abbiamo visto il comando orbita, il qua-
18
le serve per ruotare il modello; con lo scroll del mouse è possi-I COMANDI PRINCIPALI 03
bile effettuare lo zoom in e lo zoom out e la stessa operazione è
praticabile premendo il comando zoom nella barra per iniziare
(Figura 3.2).
Figura 3.2
La vista più utilizzata è la vista prospettica, lo notiamo dalla
posizione dei tre assi nel modello. Gli assi verde e rosso corri-
spondono agli assi x e y del piano cartesiano, mentre l’asse blu
equivale all’asse z (Figura 3.3).
Figura 3.3
Fatta questa premessa possiamo ora attivare la vista in pianta,
premendo il comando alto nella barra viste (Figura 3.4).
Figura 3.4
In questo modo siamo abbastanza sicuri di disegnare sul pia-
no orizzontale. Attualmente, la vista è dall’alto, ma notiamo che
c’è ancora l’effetto della prospettiva. Se vogliamo disegnare su
19
una vista che non presenti deformazioni prospettiche, come può04
ALTRI COMANDI DI BASE
In questo capitolo continueremo ad occuparci dei comandi di
base.
Per quanto riguarda gli snaps, alcuni software come quelli CAD
preferiscono differenziare gli snaps mediante forme geometri-
che (cerchi, triangoli, croci), mentre SketchUp utilizza i colori.
Abbiamo visto che gli snaps per gli spigoli sono di colore verde;
se dall’estremità ci muoviamo lungo lo spigolo, comparirà uno
snap quadrato di colore rosso, il quale serve ad indicarci che
ci stiamo muovendo lungo uno spigolo. Arrivati al punto medio
dello spigolo lo snap sarà di colore azzurro.
Se ci spostiamo verso l’esterno della faccia lo snap diventa di
colore nero, con la possibilità di seguire le direzioni degli assi
principali come indicato in Figura 4.1.
Figura 4.1
Se ci muoviamo all’interno di una faccia lo snap sarà di colore blu.
Riassumendo, i colori sono i seguenti:
Estremità: si trova agli estremi dei segmenti
Metà: è il punto medio di ogni segmento
30Altri comandi di base 04
Sul Bordo: punto sullo spigolo selezionato
Sulla faccia: punto compreso nel piano della faccia
Intersezione: punto in comune tra due elementi
Dal punto: riferimento per il tracciamento
Per completare la panoramica sui solidi classici della geometria
descrittiva bisogna creare dei solidi di rotazione, proveremo ad
esempio a creare una sfera.
Attiviamo il comando cerchio e avviciniamoci all’origine degli
assi: prima di inserire il punto iniziale, noteremo un’anteprima ri-
guardo al piano su cui questo cerchio verrà posizionato. Usando
le frecce direzionali (←↑↓→) della tastiera vediamo che il piano
suggerito dal software cambia. Questo metodo appena descrit-
to è utile per disegnare le facce sul piano desiderato.
Proviamo quindi a realizzare una circonferenza sul piano verticale
e digitiamo sulla tastiera la lunghezza del raggio, ad esempio 5
metri (Figura 4.2).
Disegniamo sul piano orizzontale un’altra circonferenza passante
per l’origine e di 5 m di raggio; otterremo, quindi, due facce
perpendicolari (Figura 4.3).
Figura 4.2 Figura 4.3
Selezioniamo la faccia della circonferenza orizzontale facendo
attenzione a non includere il bordo della selezione; per capire se
è avvenuta la selezione, basterà vedere dei puntini sulla faccia.
Cancelliamo ora la suddetta faccia e l’oggetto, ora, dovrebbe
31
presentarsi come in Figura 4.4.05
GESTIRE I VUOTI
Attiviamo la barra set grande strumenti e per iniziare.
Con il comando rettangolo, creiamo un rettangolo di misure 0,5
x 5 metri; si ricorda che in un rettangolo, per inserire lunghezza
e larghezza, è necessario separare le misure con il “;”. Digitiamo
sul Control Box 5; 0,3 e con il comando spingi e tira creiamo un
parallelepipedo con altezza di 3 metri. Abbiamo realizzato un
muro a cui andremo ad applicare la prima modifica (Figura 5.1).
Figura 5.1
Disegniamo ora un rettangolo sulla superficie del muro; seguen-
do lo snap blu saremo sicuri che la nostra figura verrà realizzata
sulla superficie desiderata.
Il rettangolo avrà le misure 1x1 metri come in Figura 5.2.
38 Figura 5.2Gestire i vuoti 05
A questo punto utilizziamo il comando spingi e tira: come intui-
bile, il comando permette di tirare, dando la possibilità di creare
un volume (in gergo una estrusione), oppure di spingere. In que-
sto secondo caso verrà creato un vuoto.
Per creare un vuoto basterà quindi selezionare il rettangolo ap-
pena creato e muoversi verso l’interno del muro con il mouse;
arrivati sul bordo interno del muro, SketchUp ci suggerirà lo snap
sulla faccia, come indicato in Figura 5.3.
Figura 5.3
Se tutto è stato eseguito correttamente, il muro avrà un foro ret-
tangolare (Figura 5.4); occorre prestare attenzione al fatto che,
se si va oltre il bordo del muro, si crea una estrusione come in
Figura 5.5.
Figura 5.4
Figura 5.5 3906
LE MODIFICHE SUGLI OGGETTI / PARTE 1
Per effettuare delle modifiche sugli oggetti è necessario capire la
dinamica della selezione.
Innanzitutto il comando che consente la selezione degli oggetti
è il comando seleziona (Figura 6.1).
Figura 6.1
Il comando permette la selezione di singole facce, cliccando su
una di esse compariranno dei puntini (Figura 6.2).
Figura 6.2
Oltre a questo tipo di selezione, sempre con lo stesso comando,
esiste anche la modalità del rettangolo di selezione che consiste
nell’includere elementi in un rettangolo di selezione tracciato
con il mouse.
Il rettangolo di selezione tiene conto della direzione durante una
selezione; ad esempio, se la selezione avviene partendo da si-
nistra verso destra, le facce incluse nel rettangolo saranno solo
45
quelle selezionate interamente (Figura 6.3).06 SKETCHUP E V-RAY 5 PER I PROGETTISTI 3D
Figura 6.3
Viceversa, se la selezione avviene da destra verso sinistra, saran-
no inclusi nella figura tutti gli oggetti “toccati” dal rettangolo
stesso come in Figura 6.4.
Figura 6.4
Fatta una selezione, è possibile aggiungere o togliere elementi o
facce; tenendo premuto il tasto ctrl verranno aggiunti elementi,
tenendo premuto ctrl e shift assieme è possibile rimuovere og-
getti dalla selezione. Vi accorgerete di questo tipo di funzione
quando, vicino al cursore del mouse, apparirà un segno + op-
pure un -.
Esiste anche un tipo di selezione che si ottiene tenendo premuto
il solo tasto shift: con questa modalità l’aggiunta o la sottrazione
di elementi avverrà con lo stesso comando.
Per selezionare una faccia assieme ai suoi spigoli basterà usare
il comando seleziona e cliccare all’interno della faccia due volte;
se invece vogliamo selezionare l’elemento intero basterà cliccare
46
tre volte all’interno della singola faccia.07
LE MODIFICHE SUGLI OGGETTI / PARTE 2
Le barre dei comandi che ci serviranno per questo capitolo saran-
no la barra per iniziare, la barra sabbiera e set grandi strumenti.
Disegniamo un rettangolo, anche sul piano verticale (assi blu e
rosso), con delle misure simili a quelle di una porta, ad esempio
0,8 x 2,1 metri come in Figura 7.1. Vi ricordo di intervallare lun-
ghezza e larghezza con un punto e virgola.
Rivediamo in maniera più approfondita il comando offset.
Dopo averlo attivato, se ci avviciniamo ad un bordo, automatica-
mente viene eseguito l’offset di tutti e quattro i bordi; lo stesso
offset fatto verso l’esterno del bordo crea altri bordi e quindi una
nuova faccia.
La domanda ora è: “sarebbe possibile eseguire un offset solo
di tre spigoli?”. Proviamo a selezionare prima tre lati e poi pre-
miamo il comando offset. In questo caso, se l’offset avviene
verso l’esterno della forma, si ottiene una figura aperta (Figura
7.2), senza quindi creare una faccia. Viceversa, se l’offset avviene
verso l’interno del rettangolo, la superficie verrà divisa in anta e
cornice come in Figura 7.3.
Figura 7.1 Figura 7.2 Figura 7.3
Proviamo ora ad eseguire lo stesso procedimento con due lati
non adiacenti: in tal caso, il comando non viene accettato e viene
effettuato l’offset di tutti i bordi. Questo avviene perché i lati,
54
contrapposti, non individuano una faccia comune.Le modifiche sugli oggetti / parte 2 07
L’offset di due lati adiacenti ha il risultato di Figura 7.4.
Figura 7.4
Vediamo ora, sull’oggetto sabbiera, le modifiche che valgono
sia per le sabbiere create da zero sia per quelle create da linee.
Creiamo una sabbiera 30x30 (Figura 7.5) con una spaziatura di 1
metro e con il comando da zero presente nella barra sabbiera.
Figura 7.5
Clicchiamo due volte con il mouse sulla sabbiera, entriamo nel-
la modalità di modifica della sabbiera e attiviamo il comando
modella; con un raggio di 10 metri modelliamo la sabbiera con
colline e fossi (come visto in precedenza).
Disegniamo poi un profilo chiuso con il comando linea e posizio-
niamo lo stesso oggetto sopra la sabbiera, non importa a quale
55
altezza (Figura 7.6).08
I RAGGRUPPAMENTI DI OGGETTI
In questo capitolo parleremo della differenza tra gruppo e com-
ponente e vedremo come creare delle serie di oggetti.
Disegniamo un poligono irregolare con il comando linea e con-
vertiamolo in oggetto 3D tramite il comando spingi e tira. Ricor-
do che, una volta creato l’oggetto, possiamo selezionare e mo-
dificare ogni singola parte di esso, dalle facce ai lati (Figura 8.1).
Cliccando tre volte con il mouse sull’oggetto, selezioniamo tutte
le facce connesse, premiamo il tasto destro del mouse, andiamo
sull’opzione seleziona e scegliamo tutti connessi.
Dopo aver selezionato tutto, premiamo il tasto destro del mou-
se e andiamo su crea gruppo.
Come intuibile, l’operazione è semplice ed il vantaggio è che,
finalmente, è possibile selezionare un oggetto intero senza do-
versi preoccupare della selezione delle facce (Figura 8.2).
Figura 8.1 Figura 8.2
Cliccando due volte sul gruppo possiamo entrare nell’editing
del solo oggetto selezionato senza interferenze con altri oggetti;
la prova sarà la visione in trasparenza degli oggetti non apparte-
nenti al gruppo. Questo oggetto potrà essere ulteriormente mo-
dificato e per uscire dalla modifica del gruppo basterà cliccare
due volte fuori dal volume del gruppo.
L’operazione del gruppo è reversibile poiché per tornare indietro
alle singole facce occorre solamente selezionare il gruppo, pre-
60
mere il tasto destro del mouse e selezionare esplodi.i raggruppamenti di oggetti 08
Effettuiamo quindi l’esplosione per tornare all’oggetto compo-
sto da sole facce. Selezioniamo nuovamente tutto l’oggetto,
premiamo il tasto destro e andiamo su crea componente.
Apparirà una finestra di dialogo dove è possibile inserire il nome
del componente e una breve descrizione (Figura 8.3).
Lasciamo l’opzione incolla a: nessuno, mentre è necessario im-
postare gli assi del componente (sempre Figura 8.3). Tramite il
tasto imposta assi del componente indicheremo un riferimento
di assi relativo assieme ad punto base di inserimento. Questo
servirà per incollare con più precisione i componenti.
Una volta terminate le modifiche, chiudiamo la finestra con il ta-
sto crea: notiamo che, apparentemente, non vi è nulla di nuovo
rispetto al gruppo.
Andiamo sul pannello predefinito a destra e apriamo la finestra
componenti: vediamo il componente appena creato assieme a
tutti gli altri componenti presenti nel progetto e notiamo che
anche la figura iniziale presente nell’interfaccia di SketchUp è un
componente (Figura 8.4).
Figura 8.3 Figura 8.4
Dalla finestra a sinistra, dopo averlo selezionato, è possibile
portare un componente direttamente nel progetto. Mediante il
punto di inserimento precedentemente definito possiamo posi-
zionare il componente dove è più comodo.
Allo stesso modo del gruppo, con il doppio clic del mouse entria-
mo nell’editing del componente; per uscire dall’editing basterà
61
effettuare il doppio click all’esterno dello stesso componente.09
OPERAZIONI TRA SOLIDI
In questo capitolo vedremo il legame che unisce le forme solide
con i gruppi e i componenti.
La doverosa premessa da fare è che su SketchUp non esistono
solidi precostituiti come in altri software (ad esempio CAD o 3DS
Max); pertanto, è bene sapere che un solido su SketchUp è una
figura solida, raggruppata, costituita da facce chiuse.
Aggiungiamo alla barra degli strumenti gli strumenti solidi (Fi-
gura 9.1) e ricordiamo che la Barra strumenti solidi è attiva solo
per gli utenti pro.
Figura 9.1
In SketchUp, quindi, per solido si intende un oggetto singolo
convertito in gruppo o componente.
Un’ulteriore conferma di questo ci viene data, dopo aver con-
65
vertito qualsiasi oggetto in gruppo, nella finestra informazioni09 SKETCHUP E V-RAY 5 PER I PROGETTISTI 3D
entità (Figura 9.2). Notiamo, dopo il nome gruppo, la presenza
della parola solido e, in aggiunta, abbiamo delle informazioni sul
volume. Se tuttavia un componente o gruppo non risulta essere
perfettamente “chiuso”, come in Figura 9.3, in cui non è presen-
te una faccia, su informazioni entità non si trova la parola solido.
Figura 9.2
Figura 9.3
Pertanto, il dato di volume nelle informazioni entità appare solo
quando si è in presenza di forme chiuse.
Inseriamo ora una diagonale con il comando linea in corrispon-
denza della faccia mancante per ottenere velocemente il solido
66
(Figura 9.4); questa diagonale genererà due facce triangolari.10
IL BIM E I COMPONENTI DINAMICI
In questo capitolo parleremo dei componenti dinamici facendo
una breve introduzione al BIM, valutando per quale motivo tale
software è così importante nel mondo e in Italia.
L’acronimo BIM significa Building Information Modeling e si trat-
ta di una metodologia di progettazione di elementi contenenti
non solo informazioni di tipo geometrico (lunghezza, spessore,
angolazione ecc.) ma anche informazioni di altro tipo (ad esem-
pio le caratteristiche dei materiali, i costi, le caratteristiche termi-
che e statiche ecc.).
Vi sono molti software in grado di effettuare una progettazione
BIM, tra questi cito Revit, Archicad e molti altri.
Da molto tempo, paesi come la gran Bretagna e la Norvegia
hanno stabilito l’obbligo di utilizzo del BIM per la progettazione
di tutti gli edifici pubblici.
È stato stabilito come formato standard riconosciuto in tutto il
mondo il formato IFC (Industry Foundation Classes) che consen-
te la cosiddetta interoperabilità ovvero una completa leggibilità
del file in tutti i software BIM e non solo; infatti, il file ifc non è
nativo di nessun software in particolare.
C’è da chiedersi quali siano le potenzialità di SketchUp in rela-
zione al BIM.
Un aspetto è quello di poter facilmente esportare ciascun mo-
dello SketchUp nel formato ifc: andate menù file, poi scegliere la
voce esporta e poi modello 3D, assicuratevi che il formato sia ifc.
In secondo luogo è possibile creare degli oggetti parametrici,
seppur con delle limitazioni, simili agli oggetti BIM; in SketchUp
questo aspetto viene gestito tramite i componenti dinamici.
Il seguente capitolo sarà alquanto complesso e consiglio pertan-
to di seguire ogni singolo passaggio dell’esercizio.
Proviamo a gestire i componenti dinamici inserendo la barra
componenti dinamici e creiamo un parallelepipedo di misure 2 x
1 x 0,4 (h) metri (Figura 10.1).
Convertiamo il tutto in un componente chiamato “seduta”, che
sarà, in effetti, la nostra seduta del divano.
Per ora inizieremo a rendere parametrico questo semplice paral-
74
lelepipedo.Il BIM e i componenti dinamici 10
Figura 10.1
Selezioniamo l’oggetto e premiamo il tasto destro del mouse;
in fondo al menù selezioniamo l’opzione componenti dinamici e
scegliamo l’opzione attributi componente (Figura 10.2).
Figura 10.2
Si apre una scheda che permette di aggiungere dei parametri.
Andiamo su aggiungi attributo (Figura 10.3).
Figura 10.3
Comparirà la lista delle categorie di parametri disponibili: para-
metri di movimento, di posizione, di rotazione, di visibilità, ecc.
Scegliamo, in questo caso, il parametro lenx che sta per lunghez-
za sull’asse x.
In automatico SketchUp regolerà la larghezza di tutto il compo-
75
nente in base all’asse x.11
I MATERIALI
Questo capitolo sarà incentrato sulla grafica, i nostri oggetti non
saranno più soltanto bianchi e impareremo ad utilizzare i materiali.
Costruiamo un semplice prisma a base esagonale (la spiegazio-
ne è rimandata ai capitoli precedenti), con raggio di 3 metri e
altezza di 5 metri.
Selezioniamo il comando riempi (Figura 11.1) e vediamo che sul-
la destra si attiva automaticamente la finestra materiali come in
Figura 11.2.
Figura 11.1
Partendo dall’alto verso il basso visualizziamo la texture di un ma-
teriale con una descrizione: spostandoci sul disegno e cliccando
con il mouse su una faccia del prisma noteremo che quest’ulti-
ma verrà colorata. Se l’oggetto selezionato è un gruppo o un
componente Il materiale verrà applicato sull’intero oggetto, al-
trimenti su ogni singola faccia.
Figura 11.2
Sempre considerando la Figura 11.2, in alto a destra è presente
un cubo con un segno +: questo comando prende il nome di
89
crea materiale e serve per editare un materiale da zero.11 SKETCHUP E V-RAY 5 PER I PROGETTISTI 3D
La finestra materiali presenta nella parte inferiore due schede:
seleziona e modifica.
La scheda seleziona permette di scegliere un materiale nel da-
tabase di SketchUp; con le due frecce opposte è possibile spo-
starsi avanti e indietro tra le cartelle usate in ordine temporale.
L’icona con la casa vicino alle frecce serve per visualizzare i mate-
riali presenti nel modello corrente.
La parte più interessante è il menù a tendina, dove sono presenti
diverse categorie di materiali (acqua, asfalto, colori, motivi, ecce-
tera). Scegliamo la categoria legno e visualizziamo sia texture di
parquet che di legno vero e proprio (Figura 11.3).
Figura 11.3
Convertiamo il prisma creato in un gruppo, selezioniamo un tipo
di legno e, infine, assegniamo quest’ultimo al prisma.
Notiamo un dato interessante, ossia che SketchUp attribuisce il
materiale legno a tutte le facce del gruppo tranne che alla faccia
con il materiale già assegnato.
Figura 11.4
Per conferire anche a quest’ultima faccia il materiale legno, ba-
sterà aprire il gruppo con il doppio click del mouse e inserire il
90
materiale su una singola faccia con il comando riempi.12
I TAG
In questo capitolo parleremo dei tag, che nelle versioni prece-
denti avevano il nome di layer, elementi di grande importanza
nei software di progettazione.
La parola layer in italiano si traduce con i termini strato e livello,
utili entrambi per spiegare il concetto di strati diversi di oggetti
posti a differenti livelli.
In molti software, da quelli CAD a quelli di modellazione 3D, i
layer sono presenti e spesso indispensabili per la progettazione.
Nei software CAD, ad esempio, il layer è importante sia nella
progettazione 2D che nella progettazione 3D: non esiste, infatti,
un solido che non faccia parte di un layer.
In Photoshop, anche se parliamo di un software dedicato al foto-
ritocco, i layer sono usati per stabilire un ordine di visualizzazione
degli oggetti.
In software come 3D Studio Max i layer esistono, ma semplice-
mente per una questione di compatibilità con i software CAD e,
pertanto, non sono determinanti nella progettazione.
In software BIM come Revit i layer non vengono utilizzati nella
progettazione, bensì compaiono solamente nelle importazioni
ed esportazioni CAD.
In software di video 3D come Lumion i layer non sono indispen-
sabili, ma il loro utilizzo potrebbe semplificare il lavoro.
Per semplicità, utilizzeremo il file della Figura 11.21.
In SketchUp, andiamo sulla finestra tag a destra (Figura 12.1).
Figura 12.1
Nella finestra tag, per il momento, è presente solamente una
voce dal nome Tag rimosso.
Proviamo ad aggiungere un nuovo tag tramite il tasto + in alto,
sempre in Figura 12.1, con il nome recinzione.
99
Attiviamo anche la barra tag come in Figura 12.2.12 SKETCHUP E V-RAY 5 PER I PROGETTISTI 3D
Figura 12.2
Apparirà un solo menù a tendina; in maniera molto simile al CAD,
questo menù servirà per stabilire il tag corrente, come intuibile
dalla v e dal simbolo della penna di Figura 12.1, vicino al nome
(Figura 12.3). Il tag corrente conterrà, inoltre, i nuovi oggetti che
andremo a creare.
Figura 12.3
Se invece si vogliono raggruppare gli oggetti esistenti(componen-
ti, gruppi, facce o spigoli) in un tag a sua volta esistente, bisognerà
selezionare nel progetto gli oggetti desiderati; nella barra tag
comparirà il tag a cui questi oggetti sono attualmente associati.
Proviamo quindi a selezionare tutti gli oggetti collegati al mate-
riale recinzione e, dal menù a tendina, inseriamo la voce recin-
zione (Figura 12.3).
Per capire gli effetti di questa operazione basterà andare sulla
finestra tag e cliccare sull’icona dell’occhio sul tag recinzione
100
come in Figura 12.4.13
GLI STILI DI VISUALIZZAZIONE
In questo capitolo parleremo di stili di visualizzazione del disegno.
SketchUp, di default, propone una serie di stili all’interno del
programma; inoltre, per gli utenti Pro è disponibile una applica-
zione dedicata dal nome Style Builder.
In SketchUp è presente la barra degli stili come in Figura 13.1.
Figura 13.1
La barra che si presenta è la stessa di Figura 13.2.
Figura 13.2 10313 SKETCHUP E V-RAY 5 PER I PROGETTISTI 3D
I primi due pulsanti, partendo da sinistra, permettono di definire
lo stile dei bordi nascosti, mentre i cinque pulsanti successivi de-
terminano lo stile di visualizzazione: come visibile in Figura 13.2, i
due gruppi di pulsanti possono anche funzionare in associazione.
Abbiamo già valutato in precedenza la vista a raggi X (il primo
pulsante da sinistra di Figura 3.2), che permette di vedere all’in-
terno del nostro solido creato (Figura 13.3).
Figura 13.3
La stessa vista, con il pulsante bordi posteriori (il secondo pul-
sante da sinistra di Figura 13.2), si presenterà con i bordi nascosti
e con la linea tratteggiata come in Figura 13.4.
Figura 13.4
Questi due ultimi pulsanti agiranno in associazione agli stili di
vista successivi, ad eccezione del pulsante wireframe (il terzo
pulsante a sinistra di Figura 13.2).
Con il pulsante wireframe, pertanto, vedremo tutti i bordi nasco-
104
sti con lo stesso motivo dei bordi visibili, ma più leggeri.14
3D WAREHOUSE
In questo capitolo entriamo nell’interazione tra il software
SketchUp e gli oggetti esterni, alcuni dei quali sono presenti
all’interno del computer a differenza di altri che possono essere
scaricati tramite Internet.
Aggiungiamo dal pannello predefinito, nella parte destra dello
schermo, la finestra componenti. Carichiamo, inoltre, la barra
galleria (Figura 14.1 e Figura 14.2) e la barra componenti dinami-
ci, quest’ultima già ampiamente analizzata.
Figura 14.1
Figura 14.2
Nella barra galleria è possibile interagire con il portale 3D Wa-
rehouse (pulsante 3D Warehouse); il pulsante successivo per-
mette di fare un upload del proprio modello sul portale.
Disegniamo ora un prisma a base esagonale e convertiamolo in
un componente: non appena si crea un componente esso appare
automaticamente nella finestra dei componenti (Figura 14.3). Ri-
cordo che, una volta presente nella finestra componente, è possi-
bile selezionare e trascinare qualsiasi componente nel progetto.
Disegniamo ora un altro prisma a base pentagonale, stabiliamo-
ne le dimensioni e convertiamolo in un gruppo. Notiamo, come
visto in precedenza, che nella finestra componenti non è stato
112
aggiunto nulla.3D Warehouse 14
Figura 14.3
In realtà, come già illustrato in precedenza, non vi è nessun modo
per poter individuare questo gruppo, pertanto cancelliamolo.
Vediamo come si comportano i tasti inerenti alla finestra com-
ponenti. Premendo il pulsante della freccia vicino all’icona della
casetta in Figura 14.3 si aprirà un menu a tendina.
In genere è attiva l’opzione nel modello, ovvero è visibile sola-
mente quello che è presente nel modello corrente (Figura 14.4).
Figura 14.4
Andiamo sull’icona della casetta e selezioniamo la voce compo-
nenti (Figura 14.4); nella schermata che si presenta apriamo la
cartella campionatore componenti e notiamo che saranno pre-
senti alcuni componenti già inseriti nella cartella di installazione
di SketchUp (Figura 14.5).
Figura 14.5 11315
DIALOGARE CON I SOFTWARE CAD
In questo capitolo vedremo come il software SketchUp si relazio-
na con i software CAD in 3D.
In realtà, non è propriamente corretto parlare di importazione da
CAD, sarebbe più corretto parlare di importazione di un formato
dwg. Il file dwg, come abbiamo precedentemente detto, è un
formato riconosciuto a livello mondiale per i disegni, ma è pur
sempre nativo del software Autocad.
Sottolineiamo che nella versione free online non è possibile im-
portare altri tipi di files, mentre è possibile esportare solamente
il formato stl (per la stampa 3d e il formato png per le sole im-
magini).
Figura 15.1
Nella versione a pagamento vi è la possibilità di importare ed
esportare molti formati in più, tra i quali il formato dwg, andando
sul menu file e poi sulla voce importa. Proveremo ad importare il
119
file in CAD 3D di Figura 15.2.15 SKETCHUP E V-RAY 5 PER I PROGETTISTI 3D
Figura 15.2
Notiamo che il file importato si presenta come un unico, grande
gruppo in cui sono presenti porte, arredi, finestre, ringhiere, an-
ch’esse come entità raggruppate.
Cliccando il tasto destro su un elemento a scelta e andando sul-
la finestra informazioni entità possiamo capire come SketchUp
ha convertito ogni oggetto (Figura 15.3).
Figura 15.3
Vedremo che i muri e i solai sono stati esportati come dei com-
ponenti solidi; nel file CAD, in effetti, si tratta quasi sempre di pa-
rallelepipedi. Vedremo tuttavia che elementi come porte e arredi
sono stati raggruppati come componenti non solidi.
Un passaggio importante consiste nell’importare il file con le
giuste proporzioni, aspetto visibile sin da subito dall’altezza della
120
figura iniziale rispetto al resto del palazzo (Figura 15.4).16
VISTE E ANIMAZIONI
In questo capitolo parleremo di tutto ciò che riguarda le viste e
le animazioni.
Prima di valutare come utilizzare al meglio entrambe le funzioni,
è doveroso approfondire i comandi utilizzati in precedenza che
riguardano i tipi di vista.
Tra le barre inseriremo la barra viste, la barra telecamera, la barra
sezioni e la barra strumenti avanzati telecamera (Figura 16.1).
Figura 16.1
Tra le finestre, se non sono presenti, dovremo inserire scene e
materiali (Figura 16.2).
Figura 16.2
Nel capitolo relativo ai materiali, abbiamo realizzato un compo-
nente albero con l’aiuto del canale alfa (Figura 16.3): questo tipo
di oggetto segue lo spostamento del punto di vista.
132
Figura 16.3VISTE E ANIMAZIONI 16
Apriamo ora un nuovo file, per comodità userò lo stesso modello
importato da CAD di Figura 15.4.
Ricordo che, al momento, stiamo lavorando con due file contem-
poraneamente e l’obiettivo è quello di inserire, nel file di Figura
15.4, degli alberi. In questo caso le possibilità sono due: la prima
è quella di modellare direttamente nel nuovo file l’albero, se-
guendo le indicazioni del capitolo relativo ai materiali.
Se, tuttavia, avete a disposizione il file di Figura 16.3, oppure un
file contenente degli alberi, è possibile il trasferimento dei soli
alberi nel nuovo modello. Nel file contenente gli alberi (Figura
16.3) basterà andare nella finestra componenti, premere l’icona
della casetta e scegliere la voce nel modello. Tra i componenti,
nella scheda sottostante, sarà presente il componente albero:
selezioniamolo con il tasto destro del mouse e scegliamo la
voce salva con nome. Salviamo il file nella cartella locale creata
appositamente, nei capitoli precedenti, per i componenti scari-
cati da Internet (Figura 14.3).
Figura 16.4
Passiamo ora al nuovo file; noteremo che nel modello corren-
te, tra i componenti presenti nel modello, sarà presente anche
il componente albero (Figura 16.5). Questo perchè la cartella dei
componenti creata precedentemente è stata aggiornata.
Inseriamo gli alberi nel nuovo modello come in Figura 16.6: in
questo caso abbiamo nascosto i bordi dell’albero semplicemen-
te aprendo il componente (doppio click del mouse), selezio-
nando i quattro bordi, premendo il tasto destro del mouse e
scegliendo la voce nascondi. Così facendo anche i bordi degli
133
altri alberi saranno nascosti.17
ILLUMINAZIONE NATURALE E FOTOINSERIMENTO
In questo capitolo parleremo di luci, in particolare di illumina-
zione naturale, e vedremo ciò che ci interesserà maggiormente:
l’ombreggiamento che le luci portano al nostro modello.
Usiamo lo stesso modello di Figura 16.6.
Attiviamo la barra ombreggiatura (Figura 17.1).
Figura 17.1
Attiviamo il comando mostra/nascondi ombre, il primo a sinistra
della barra, e notiamo che nel disegno compariranno delle om-
bre (Figura 17.2).
Figura 17.2
I materiali con il canale Alfa, come ad esempio gli alberi, avranno
come ombra il riquadro intero, senza la distinzione tra opaco e
142
trasparente.ILLUMINAZIONE NATURALE E FOTOINSERIMENTo 17
Nelle due barre, a destra del comando che attiva le ombre, pos-
siamo regolare l’ora e il mese dell’anno.
Per le impostazioni relative alle ombre, andiamo sulla finestra
ombreggiatura: possiamo in questo caso indicare il fuso orario
rispetto al meridiano principale come in Figura 17.3.
Figura 17.3
Nella stessa finestra è possibile impostare l’ora e il mese, come
nella barra dei comandi, e la quantità di contrasto e di luminosità.
La spunta sulla casella visualizzazione: sul terreno attiva o disat-
tiva le ombre sul piano xy.
La spunta sulla casella dai bordi rileva la trasparenza delle facce;
si noti che il canale alfa non rientra nelle facce trasparenti.
Per impostare delle informazioni sul luogo, andiamo sul menu
finestra, poi sulla voce informazioni modello, e cerchiamo, infi-
ne, posizione geografica. In questa sezione è possibile principal-
mente georeferenziare il modello oppure inserire le coordinate
(Figura 17.4).
143
Figura 17.418
I LAYOUT
In questo capitolo parleremo brevemente del software Layout
che viene fornito agli utenti Pro.
Per questo esercizio partiamo da SketchUp con un file semplice
usato in precedenza (Figura 18.1).
Figura 18.1
Proviamo ad impostare scene diverse e stili diversi per ogni sce-
na, notando un aspetto molto utile, ossia che SketchUp tiene in
memoria i diversi stili nelle diverse scene (Figura 18.2).
Figura 18.2 14718 SKETCHUP E V-RAY 5 PER I PROGETTISTI 3D
Proviamo a realizzare una vista in sezione.
Salviamo il file in SketchUp, andiamo nel menu file e scegliamo
la voce invia a Layout (Figura 18.3).
Figura 18.3
Si apre il software Layout e subito ci viene chiesto di scegliere
un template con le misure del foglio su cui verrà presentato il
progetto (Figura 18.4).
Scegliamo per comodità un foglio in formato A3 in orizzontale,
ma è possibile anche creare nuovi format di cartiglio.
Figura 18.4
Una volta scelto il formato, vedremo l’ultima scena salvata, im-
paginata come in Figura 18.5; cliccando una volta con il mouse
sopra l’immagine, scopriremo che è possibile dimensionare il
148
riquadro con la vista (Figura 18.6).19
LE ESTENSIONI
Le estensioni costituiscono un elemento molto importante
in SketchUp poiché, con esse, il software aumenta di mol-
to le proprie potenzialità. È proprio grazie alle estensioni che
SketchUp può diventare uno dei programmi più completi per la
modellazione in tre dimensioni.
Le estensioni generalmente permettono di aggiungere al pro-
prio software alcune funzionalità particolari e sono generalmen-
te scaricabili da Internet e installabili facilmente sul proprio com-
puter; alcune di queste estensioni sono a pagamento, altre sono
gratuite.
Un sito molto utile dove trovare alcune estensioni, molte delle
quali gratuite, è extensions.Sketch-Up.com (Figura 19.1).
Figura 19.1
Un altro sito dove poter trovare delle interessanti estensioni è
sketchucation.com (Figura 19.2), che presenta, ad oggi, circa 800
estensioni tra gratuite, trial e a pagamento.
Da questo sito, dopo essersi registrati, scaricheremo una esten-
sione molto utile per gli architetti che si chiama Curviloft; scri-
vendo curviloft nella barra di ricerca comparirà la pagina dedi-
cata (Figura 19.3).
Andiamo sul tasto download per scaricare l’estensione, la quale,
154
per funzionare correttamente, richiede di scaricare una ulterio-Le estensioni 19
re estensione denominata LibFredo6 (sketchucation.com/plu-
gin/903-libfredo6).
Figura 19.2
Figura 19.3
Una volta scaricati entrambi i file, avremo due file con estensio-
ne.rbz come in Figura 19.4; si consiglia di creare una cartella ad
hoc per tutte le estensioni scaricate.
Figura 19.4
Apriamo ora SketchUp, andiamo sul menù finestra per instal-
lare le applicazioni e scegliamo la voce gestione estensioni: si
aprirà una finestra dove andremo a premere il pulsante installa
estensione (Figura 19.5) e a cercare il file con estensione.rbz. Oc-
155
correrà effettuare la stessa procedura sia per Curviloft che per20
1001 BIT TOOLS
Questo capitolo verrà dedicato interamente all’estensione 1001
bit tools, scaricabile sempre dal sito sketchucation.com.
Possiamo dire con certezza che questa è una delle estensioni più
utilizzate poiché avvicina molto SketchUp alle caratteristiche di
un programma parametrico.
Installiamo l’estensione, andiamo sul menù finestra, scegliamo la
voce gestione estensioni e seguiamo la procedura indicata in Fi-
gura 19.5. L’estensione ha molti comandi in inglese (Figura 20.1),
aventi alcuni un titolo molto ampio, che cercherò di abbreviare
focalizzandomi principalmente sulla funzione del comando.
Figura 20.1
Creiamo un piano orizzontale e un piano verticale di altezza 3 m.
Il primo comando partendo da sinistra (draws a point on a face)
permette di inserire un punto, dopo aver scelto una faccia e for-
nendo delle coordinate orizzontali e verticali.
164
Figura 20.21001 BIT TOOLS 20
Attiviamo quindi il comando. Come suggerito dalla descrizione in
basso, selezioniamo una faccia, prendiamo un punto di riferimen-
to e, da quel punto, diamo le coordinate orizzontali e verticali.
Abbiamo creato un punto giacente sulla faccia e, come abbiamo
appreso dalle prime lezioni, è possibile inserire delle linee guida
passanti per questo punto con il comando misura (Figura 20.3). Le
linee guida ci aiuteranno ad usare dei riferimenti cartesiani corretti.
Figura 20.3
Utilizziamo il secondo comando partendo da sinistra e dal nome
divides and places, il quale permette di dividere un segmento in
tanti punti e può servire per le facciate vetrate, ad esempio.
Disegniamo una linea e premiamo il comando: si aprirà una
scheda che indica le modalità di divisione del segmento.
165
Figura 20.421
RENDERING CON V-RAY 5
Tra le tante traduzioni che ha la parola rendering in italiano, quel-
la di rappresentazione è la più appropriata; il rendering è, a tutti
gli effetti, una rappresentazione virtuale che tende ad avvicinarsi
il più possibile alla realtà.
Al giorno d’oggi i rendering nel mondo architettonico sono par-
te integrante di un progetto; a livello comunicativo, un render
fotorealistico può essere influente per la scelta di un progetto,
molto di più rispetto a piante e prospetti.
Un rendering è generalmente il frutto di un calcolo che può es-
sere effettuato dalla CPU, ovvero dal processore, oppure dalla
GPU, ovvero dalla scheda video.
Generalmente, i render in CPU richiedono tempo, ma con una
qualità di dettaglio molto elevata; nel render in GPU viene acce-
lerato notevolmente il processo di calcolo poiché le stesse GPU
sono progettate principalmente per il rendering rapido delle
immagini.
Un classico esempio di render in GPU sono i videogiochi, in cui
una quantità innumerevole di immagini al secondo vengono
elaborate; tutto questo, tuttavia, avviene a scapito della qualità
finale dell’immagine.
Il compito di effettuare questo tipo di calcoli è affidato al moto-
re di rendering, il quale può essere integrato direttamente nel
software di modellazione 3D, oppure installato come estensione.
Ad esempio, il software 3D Studio Max possiede di default alcuni
motori di rendering, tra i quali Arnold, per cui non è necessario
installarne di nuovi. SketchUp, invece, non possiede propri mo-
tori di rendering, ma è tuttavia possibile implementarli e ne esi-
stono di gratuiti e a pagamento; tra quelli gratuiti cito Kerkythea
e Twilight Render (Figura 21.1).
Tra i motori di rendering a pagamento, il più utilizzato nel mon-
do dell’architettura secondo una classifica di cgarchitect.com del
2019 è V-Ray.
V-Ray è stato creato da Chaos Group, azienda fondata nel 1997 e
che attualmente ha la sua sede principale in Bulgaria.
In questi anni si è dimostrato un eccellente motore di render,
173
tanto che si è diffuso in quasi tutti i campi di applicazione del 3D:21 SKETCHUP E V-RAY 5 PER I PROGETTISTI 3D
architettura, interior design, product design, film, effetti visivi,
automotive, pubblicità, videogame.
Figura 21.1
Essendo V- Ray un plugin, deve necessariamente essere installa-
to e il suo funzionamento è strettamente collegato al software di
modellazione.
In questo capitolo proveremo ad usare la versione 5, di cui è
disponibile anche una trial al sito https://www.chaosgroup.com/
vray/Sketch-Up.
Per l’installazione è necessario seguire le istruzioni che fornisce
direttamente il produttore, queste possono variare a seconda
delle versioni e delle release.
Se l’installazione è stata effettuata correttamente sarà possibile
vedere la barra di V-Ray tra le barre presenti (Figura 21.2).
Figura 21.2
Proveremo ad effettuare un render di un ambiente interno utiliz-
zando un modello scaricato da 3D Warehouse; come visibile in
Figura 21.3 ho effettuato alcune modifiche rispetto al modello
originale inserendo dei muri, dei solai e una finestra usando il
plugin 1001 bit tools.
I montanti della finestra sono anch’essi stati realizzati con il plu-
gin 1001 bit tools mediante il comando divide selected face into
panels (Figura 21.4), il comando permette di inserire montanti e
174
traversi su una faccia rettangolare.22
I SETTAGGI ESSENZIALI DI V-RAY
Premere nuovamente il tasto asset editor nella barra dedicata a
V-Ray in SketchUp (Figura 21.7). Come abbiamo visto in Figura
21.8 in alto sono presenti una serie di pulsanti che permettono di
gestire gli elementi della scena.
Il primo pulsante che andremo a premere sarà il tasto lights rela-
tivo alle luci (Figura 22.1).
Figura 22.1
Nella tabella sottostante verranno elencate tutte le luci presen-
ti nel modello; nel caso di Figura 22.2 è presente solamente la
sorgente denominata Sunlight, di default è sempre presente
questo tipo di illuminazione che simula la luce del sole. Questa
luce potrà essere disattivata nel caso siano presenti altre sorgen-
ti luminose.
180 Figura 22.2I SETTAGGI ESSENZIALI DI V-RAY 22
Per modificare i parametri di illuminazione naturale, è possibile
premere la freccia a destra posta a metà della finestra (Figura
22.2 evidenziata); si aprirà un pannello che permetterà la modifi-
ca delle impostazioni della Sunlight presente (Figura 22.3).
A questo punto, effettuare le stesse modifiche suggerite in Figu-
ra 22.3 ovvero, nel rollout parameters attivate l’opzione custom
orientation e scegliete un angolo orizzontale di circa 270° e un
angolo verticale di 45°. Abbiamo quindi fatto in modo che la luce
provenga dal lato sinistro del modello, oltre a questo abbiamo
gestito l’angolo verticale che determina l’altezza del sole duran-
te il giorno.
Sempre tenendo in considerazione la Figura 22.3, è presente
una piccola preview di cielo, pertanto, se si modificano i valori
dell’angolo verticale, i colori del cielo cambieranno di conse-
guenza: fin dalla prima versione di V-Ray, ad altezze solari molto
basse (angolo verticale vicino a 0°) corrispondono colorazioni del
cielo tendenti al rosso, ad altezze solari vicino a 90° corrispondo-
no colori tendenti al celeste.
Figura 22.3
Provate ora ad effettuare nuovamente un render con il tasto
rendering with V-Ray interactive, noterete che la scena non sarà
completamente nera come in precedenza ma sembrerà sempli-
181
cemente poco illuminata (Figura 22.4).Puoi anche leggere