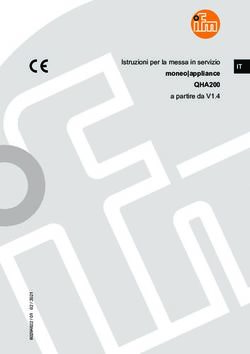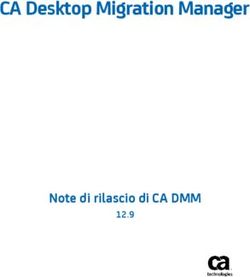ROBOT CUP SCHOOL 2016 - Competizione organizzata dall'Università degli Studi di Salerno Corso di laurea in Ingegneria Informatica - aba service ...
←
→
Trascrizione del contenuto della pagina
Se il tuo browser non visualizza correttamente la pagina, ti preghiamo di leggere il contenuto della pagina quaggiù
ROBOT CUP SCHOOL
2016
Competizione organizzata dall’Università degli Studi di Salerno
Corso di laurea in Ingegneria InformaticaCOSE E’ UN ROBOT? Il termine Robot deriva dal Ceco “Robota”, cioè “Lavoratore”. Uno dei sogni dell’uomo è sempre stato quello di far lavorare qualcun altro al posto suo. Quindi, un robot è una qualsiasi macchina in grado di svolgere, più o meno autonomamente un lavoro (al posto di un uomo).
COME FUNZIONA UN ROBOT?
I sensori percepiscono il
mondo e mandano i dati al SENSORI
controllo.
Il controllo decide come CONTROLLO
interagire con l’ambiente in AMBIENTE
base ai dati raccolti dai
sensori.
ATTUATORI
Il controllo invia comandi agli
attuatori per interagire con
l’ambiente.COME FUNZIONA UN ROBOT? (ANALOGIA CON L’UOMO) Per l’uomo gli occhi sono dei sensori. Gli occhi inviano SENSORI immagini al cervello (il controllo). Il cervello interpreta le immagini CONTROLLO estrapolando dati spaziali AMBIENTE sull’ambiente. Il cervello controlla i muscoli ATTUATORI (attuatori) per far muovere il corpo nell’ambiente (possibilmente evitando gli oggetti circostanti).
Sensori:
MBOT: IL NOSTRO ROBOT (1/2) IR Receiver: ricevitore ad infrarossi (come quello
presente nel televisore in grado di ricevere segnali dal
telecomando)
Light Sensor: sensore di luce
Sonar: rileva la distanza da altri oggetti (non presente
nella immagine a sinistra, si connette con un cavetto
tramite la RJ25 Port)
Line follower: sensore utilizzato per seguire delle linee
nere su sfondo bianco, o linee bianche su sfondo nero
(non presente nella immagine a sinistra, si connette con
un cavetto tramite la RJ25 Port)
Attuatori:
Motor Port: attraverso ogni motor port è possibile
connettere un motore elettrico che fa girare una singola
ruota
RGB LED: è un led che combina tre colori base (Rosso,
Verde, Blu) consentendo di assumere qualsiasi colore
IR Transmitting: trasmettitore ad infrarossi (come quello
nel telecomando per inviare segnali al televisore)
Buzzer: può essere programmato per emettere suoniMBOT: IL NOSTRO ROBOT (2/2)
Controllore Arduino UNO
è il cervello del robot
riceve i dati dai sensori, li
interpreta e comanda gli attuatori
per raggiungere l’obiettivo
quale obiettivo? quello che
avremo impostato noi scrivendo
un programma, usando mBlock
(ne parleremo più avanti)SENSORI: COME FUNZIONANO (1/2)
Ogni sensore trasforma i dati
raccolti dall’ambiente circostante
in valori numerici.
Sensore di luce indica al
controllore l’intensità della luce
presente nell’ambiente.
Il Sonar indica la distanza di un
oggetto posto frontalmente ad il nostro mBot “vede” come un pipistrello, misurando
la distanza dagli oggetti che gli sono di fronte
essoSENSORI: COME FUNZIONANO 2/2 L’inseguitore di linee consente al robot di capire se sotto di esso è presente o meno una linea nera su sfondo chiaro (o viceversa una linea chiara su sfondo nero) Consente di seguire delle linee tracciate sul pavimento
MBOT: IL KIT STANDARD
Guida al montaggio
Scheda di controllo
Un sonar
Un sensore per l’inseguimento di
linee
Due motori con ruote gommate
Ricevitore / Trasmettitore WiFi
Telecomando
Basa di montaggio
Vano batteria
10MONTAGGIO DEL KIT BASE (1/2)
Nel kit è presente una guida intuitiva al montaggio di base del robot (il montaggio
può essere completato in circa 30 minuti)
#
!5-
&'#
')%*
#/
01 2
3
4
%
!
# '
%*+
%
%& '
')% *+
%(
')%*
%( ,) ')%-*.
!
#
')%*
MONTAGGIO DEL KIT BASE (2/2) Seguendo le istruzioni presenti il robot si presenta come in figura Il kit non include le batterie; sono necessarie 4 batterie stilo AA
ESPANSIONI FORNITE CON IL KIT BASE Il kit base include solo un sonar frontale in tal modo il robot vede solo avanti (come se avesse i paraocchi) è fornito un kit di espansione con altri due sonar per consentire al robot di vedere anche in altre due direzioni oltre quella frontale
ESPANSIONI FORNITE CON IL KIT BASE Due sonar aggiuntivi per rilevare ostacoli laterali Supporti metallici per il montaggio di componenti aggiuntivi Distanziato, viti e bulloni Se vuoi acquistare altri robot o estendere ulterioremente il tuo kit puoi contattare i seguenti fornitori: http://www.makeblock.cc/mbot/ (Produttore) http://www.campustore.it/ (Fornitore Italia) http://www.robotics-3d.com/ (Fornitore Italia)
MONTARE I SONAR AGGIUNTIVI: ESEMPIO 1/2
Prima di procedere con il montaggio di
base.
Prendi i pezzi mostrati nella figura a
sinistra.
Usa viti e bulloni per fissare i due sonar
sui sopporti metallici, come mostrato
nella figura a destra.
Accertati di aver stretto adeguatamente
I bulloni.MONTARE I SONAR AGGIUNTIVI: ESEMPIO 2/2
Fissa estremità inteferiore dei
supporti metallici su cui hai montato
i sonar sulla base del robot, come
mostrato nella figura accanto.
Accertati che gli occhi del sonar
siano rivolti verso l’esterno.
Dopo ever montato i sonar laterali.
segui la guida per montare le altre
parti.MONTARE I SONAR AGGIUNTIVI: RISULTATO FINALE
Vista dall’alto Vista di lato Vista frontale
Questa è la nostra proposta.
Progetta e realizza la soluzione migliore per il montaggio dei pezzi aggiuntiviMBLOCK, L’AMBIENTE DI PROGRAMMAZIONE
MBLOCK: PROGRAMMARE IL ROBOT DAL TUO PC Fornito insieme ad mBot Scaricabile dal sito: http://www.mblock.cc/index.php Contiene tutto il necessario per programmare con mBot. Basato sul linguaggio visuale Scratch
MBLOCK: INSTALLAZIONE SU WINDOWS (1/2) Una volta che hai scaricato il programma dal sito, avvia il programma di installazione Non avviare ancora il software mBlock Collega il cavo USB ad mBot, quindi accendilo Collega il cavo USB al tuo PC Attendi che Windows abbia installato automaticamente i driver per comunicare con mBot
MBLOCK: INSTALLAZIONE SU WINDOWS (2/2) Collega il modulo WiFi ad una porta USB del tuo PC (figura a destra) Attendi che Windows abbia installato automaticamente i driver del ricevitore Assicurati di aver installato il modulo WiFi su mBot Se i due moduli sono collegati tra loro il led sul modulo WiFi di mBot è blu fisso
MBLOCK: CONTROLLARE IL ROBOT
mBlock prevede due modalità di controllo:
Controllo tramite PC:
Il programma che controlla il robot è eseguito dal tuo computer
Il computer legge i valore dei sensori e manda i comandi ai motori
Controllo tramite mBot:
Il programma che controlla il robot è caricato sulla memoria del robot
Il robot è in grado di lavorare autonomamenteMBLOCK: COMUNICARE CON IL ROBOT
Modulo WiFi mBot Modulo WiFi PC
Comunicazione tramite USB
Consente di controllare mBot da PC
Consente di installare il tuo programma su mBot
Comunicazione tramite WiFi
Necessita del modulo WiFi PC
Consente di controllare mBot da PC
Non consente di installare il tuo programma su
mBot
Per dettagli: http://learn.makeblock.cc/mbot-
communication-options/AVVIO DI MBLOCK E IMPOSTAZIONE LINGUA Avvia mBlock per iniziare a programmare il robot Tramite il menù ”Language” puoi cambiare il linguaggio del programma Selezionando Italiano tutti i comandi verranno tradotti
Collega mBot tramite il cavo USB
COLLEGARSI AD MBOT TRAMITE USB Accendi mBot
Clicca sul menu “Collegare”, quindi su
“Porta Seriale”
Se Windows ha identificato
correttamente il robot, dovresti trovare
una voce “COM” diversa da “COM1”
(es. “COM6”)
Seleziona la porta diversa da “COM1”
(es. ”COM6”)
Se tutto è avvenuto correttamente, la
barra dei titoli deve mostrare “Porta
Seriale Connesso”
Adesso sei connesso tramite USBCollega il modulo WiFi al PC
COLLEGARSI AD MBOT TRAMITE WIFI Accendi mBot e controlla che la luce
blu sia fissa sul modulo WiFi di mBot
Clicca sul menu “Collegare”, quindi su
“2.4G Serial”
Se Windows ha indentificato
correttamente il modulo WiFi puoi
selezionare la voce “Collegare”
Seleziona “Collegare”
Se tutto è avvenuto correttamente, la
barra dei titoli deve mostrare “Porta
Seriale Connesso”
Adesso sei connesso tramite WiFiAVVIA IL TUO PRIMO PROGRAMMA DA PC
Collega il PC ad mBot tramite WiFi
Apri il file “Esempio_WiFi.sb2”
Clicca sulla bandierina verde
Se tutto è andato a buon fine il tuo mBot
dovrebbe:
Accendere i due led (uno verde ed uno
rosso)
Emettere un bip
Procedere in avanti per 1 secondo
Spegnere entrambi i ledCARICA E AVVIA IL TUO PRIMO PROGRAMMA DA MBOT (1/2)
Collega il PC ad mBot tramite USB
Apri il file “Esempio_USB.sb2”
Nota che il programma è come quello
dell’esempio precedente con l’unica
differenza che:
i programmi da PC (WiFi) iniziano con il
blocco:
i programmi da USB iniziano con il blocco:
… continua ...CARICA E AVVIA IL TUO PRIMO PROGRAMMA DA MBOT (2/2)
… continua ...
Dal menù “Modifica” attiva la modalità
“Arduino”
Clicca su ”Carica su Arduino” (richiede alcune
decine di secondi)
Se tutto è andato a buon fine il tuo mBot
dovrebbe:
Accendere i due led (uno verde ed uno
rosso)
Emettere un bip
Procedere in avanti per 1 secondo
Spegnere entrambi i ledCaricando un programma su mBot hai
RIPRISTINA MBOT (1/2) sostituito quello originario che consentiva
di controllare mBot dal PC tramite WiFi
Adesso non è più possibile controllare
mBot dal tuo PC
Ogni volta che accendi mBot riparte il
programma nel file “Esempio_USB.sb2”
Hai due possibilità:
Installare un nuovo programma su mBot
Ripristinare mBot
L’ultima opzione consente nuovamente di
controllare mBot dal tuo PC tramite WiFiCollega il tuo mBot al PC tramite
RIPRISTINA MBOT (2/2) USB
Clicca sul menù “Collegare”
Clicca su “Reset Default Program”
Se il processo è andato a buon fine
sei nuovamente in grado di
controllare mBot dal tuo PCPuoi anche leggere