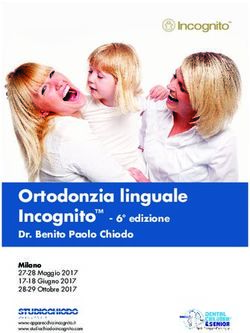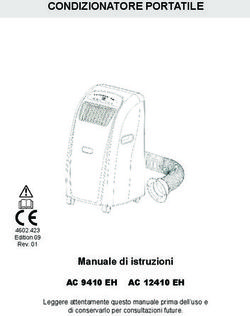Esami online a quiz con sistema di proctoring. Indicazioni per gli studenti
←
→
Trascrizione del contenuto della pagina
Se il tuo browser non visualizza correttamente la pagina, ti preghiamo di leggere il contenuto della pagina quaggiù
Esami online a quiz con sistema di
proctoring.
Indicazioni per gli studenti
Versione del 31 gennaio 2021
ATTENZIONE
Per la risoluzione di eventuali problemi di funzionamento della piattaforma EsamiMoodle o delle
procedure di inizializzazione e svolgimento della prova richieste da Proctorio, è disponibile un
servizio di assistenza che risponde telefonicamente al numero 02 503 21888 o via mail o Teams
all’indirizzo supporto.esamimoodle@unimi.it, attivo dal lunedì al venerdì dalle 8.00 alle 18.00
In alternativa, è disponibile anche un servizio di LIVE CHAT in inglese integrato nella
piattaforma. FAQ e LiveChat sono disponibili all'indirizzo https://proctorio.com/support. Oppure
cliccando sull'icona Proctorio disponibile nel browser
Si fa presente che il Servizio risponde solo per malfunzionamenti tecnici e non fornisce
informazioni sui contenuti della prova.Prerequisiti per la partecipazione alla prova d’esame
Per potere svolgere l’esame è richiesto di disporre obbligatoriamente di:
1. computer con sistema operativo Windows o Mac OS (non si possono
utilizzare Tablet o Smartphone);
2. browser Chrome (attenzione il sistema di proctoring NON FUNZIONA con
altri browser)
3. webcam e microfono collegati al computer e funzionanti;
4. connessione internet stabile e performante in grado di supportare la
trasmissione del segnale video della webcam;
5. credenziali di Ateneo utilizzate per l’accesso ai servizi online (username -
nel formato nome.cognome@studenti.unimi.it - e password);
6. documento di identità con fotografia
Si fa presente inoltre, che per lo svolgimento dell’esame sarà richiesto di
installare obbligatoriamente l’estensione “Proctorio Chrome
Extension”.
Installazione dell’estensione Proctorio Chrome Extension
Si raccomanda di effettuare la procedura di download e installazione del
Proctorio Chrome Extension nei giorni antecedenti la data dell’esame, per
accertarsi che vada a buon fine e per limitare, il giorno della prova, i tempi di
settaggio preliminari.
All’indirizzo https://getproctorio.com è disponibile una procedura guidata per
l’installazione dell’estensione.
In corrispondenza del “punto 2 Install Proctorio Chrome Extension”, cliccare su
“Click here”:
Aggiungere l’estensione seguendo le istruzioni.
Fine installazione del Proctorio Chrome ExtensionIndicazioni generali per lo svolgimento della prova
Il giorno dell’esame sarà importante attenersi alle seguenti indicazioni:
• tenere a portata di mano il documento di identità;
• avviare con congruo anticipo il pc e il collegamento a internet per
verificare che tutto funzioni. Quindi, attendere l’orario di avvio della
prova;
• evitare qualsiasi comportamento illecito, pena l’annullamento dell’intera
prova;
• qualora in fase di setting del sistema o in fase di svolgimento della
prova, dovesse cadere la connessione, ricollegarsi e riavviare
immediatamente la procedura di accesso all’esame; nel caso non sia
ancora scaduto il tempo di svolgimento del quiz, è possibile rientrare nel
test e proseguire con l’inserimento delle risposte; le risposte fornite fino
al momento della disconnessione vengono salvate (viene effettuato un
salvataggio automatico ogni minuto);
Per essere certi di conoscere e padroneggiare la procedura di svolgimento della
prova, si raccomanda la lettura preventiva delle indicazioni di seguito
riportate, avendo cura in particolare di prendere visione della procedura di
inizializzazione del test, antecedente l’esame, contenente alcune indicazioni,
raccomandazioni e divieti, vincolanti per il corretto svolgimento e per la non
invalidazione della prova stessa.
Funzionamento del sistema di proctoring
Il sistema di proctoring applica, durante lo svolgimento della prova, alcune
restrizioni al normale funzionamento del PC. Di seguito si riportano le
restrizioni applicate più comunemente alle prove d’esame:
• il browser viene impostato in modalità “schermo intero” impedendo
l'apertura di altri programmi; l’uscita dalla modalità “schermo intero”
provoca la chiusura della prova;
• nel caso manchi la connessione a internet, anche per un breve periodo,
la prova viene automaticamente chiusa; si prega pertanto di assicurarsi
che la propria connessione sia sempre presente e stabile per l’intera
durata dell’esame;
• la funzione appunti (usata per copiare e incollare informazioni) è
disabilitata durante tutta la prova; le funzioni 'copia' e 'incolla' sono
disattivate e gli appunti memorizzati fino a quel momento vengono
cancellati;
• una volta inviata la prova, la cache del browser viene svuotata;
• non si può iniziare la prova prima di avere scollegato ogni altro
dispositivo o monitor aggiuntivo;• non è consentito aprire nuove schede o finestre del browser per l’intera
durata della prova; l’apertura di una nuova scheda comporta la chiusura
della prova;
• durante la prova, non è consentito utilizzare il tasto destro del mouse e
usare il relativo menù;
• non è consentito stampare la prova;
• non è consentito scaricare o salvare alcun file esterno durante la prova.
In caso di chiusura della prova per uno dei motivi sopra elencati, ricollegarsi e
riavviare immediatamente la procedura di accesso all’esame; nel caso non sia
ancora scaduto il tempo di svolgimento del quiz, è possibile rientrare nel test e
proseguire con l’inserimento delle risposte; le risposte fornite fino al momento
della disconnessione vengono salvate (viene effettuato un salvataggio
automatico ogni minuto).
Per l’intera durata della prova, vengono registrate dal sistema di
proctoring tutte le informazioni relative alle seguenti periferiche,
programmi, funzioni, azioni e dati:
• microfono
• webcam
• l’ambiente in cui si trova fisicamente lo studente
• l’identità dello studente
• la funzione appunti
• la posizione del mouse
• la dimensione del browser
• le schede e le finestre del browser
• i movimenti di testa e occhi
• l'intero schermo
• ogni sito web visitato
• ogni altra applicazione aperta
• il numero di schermi collegati
Linee guida e raccomandazioni per lo svolgimento della prova
• durante la prova è vietato accedere ad altre risorse (telefono, tablet,
note, libri, ecc.);
• durante la prova è vietato comunicare con altre persone;
• è obbligatorio restare seduti e rivolti verso lo schermo del computer fino
al completamento dell'esame;
• non si deve uscire dall’ambiente d’esame fino a quando tutte le domande
non sono state completate e il test non è stato inviato per la valutazione;
• scegliere un luogo dove non ci siano disturbi o distrazioni: spegnere tv,
radio, musica, …;
• assicurarsi che la connessione internet sia stabile e performante; se è
una connessione condivisa con altre persone (ad esempio del proprionucleo famigliare) assicurarsi che durante lo svolgimento della prova,
non venga usata per altri motivi (streaming film, videochat, giochi ...),
collegare il computer ad una presa di alimentazione da rete elettrica per
evitare che si spenga;
• posizionare il computer su un tavolo e sedersi su una sedia frontalmente
alla webcam; se è una webcam integrata, assicurarsi che il proprio volto
sia ben inquadrato orientando lo schermo;
• non indossare occhiali da sole o cappelli e vestirsi in modo appropriato
(in considerazione del fatto che la prova verrà registrata in video); NON
USARE CUFFIE o AURICOLARI per nessuna ragione (pena l’annullamento
della prova); verificare che ci sia una illuminazione adeguata ed evitate
fonti di illuminazione alle spalle;
• spegnere tutti gli altri device (smartphone, tablet, etc) e posizionarli fuori
dalla propria portata;
Attenzione: Il docente al termine della prova avrà la facoltà di valutare, a
propria discrezione, se le azioni compiute dallo studente durante l’esame
violino le regole e le politiche dello stesso.Svolgimento della prova di esame Accesso all’ambiente d’esame Rispettando l’orario di svolgimento dell’esame, indicato dal docente (mediante mail o pubblicazione nel sito didattico del corso), collegarsi alla pagina https://esamimoodle.unimi.it, cliccare sul pulsante ACCEDI nel box dedicato agli esami con proctoring ed eseguire la procedura di autenticazione inserendo le proprie credenziali di Ateneo “Nome utente” e “password” e indicando come tipo utente “@studenti.unimi.it”. Quindi cliccare sul link corrispondente alla prova d’esame da sostenere.
Leggere attentamente l’informativa sul trattamento dei dati personali, quindi cliccare sul link del quiz da svolgere Nel caso non risulti presente e attiva l’estensione Proctorio, la pagina mostrerà un box rosso per evidenziare la necessità di procedere con l’installazione. Cliccare quindi in corrispondenza del link “Click here” e seguire le istruzioni per procedere con l’installazione.
In corrispondenza del “punto 2 Install Proctorio Chrome Extension”, cliccare su “Click here”: Aggiungere l’estensione seguendo le istruzioni e al termine tornare al Quiz avendo cura di ricaricare la pagina. Fine installazione del Proctorio Chrome Extension Nella pagina introduttiva del Quiz, prendere visione delle indicazioni inerenti il numero di tentativi permessi, la data e l’orario di apertura/chiusura del Quiz e il tempo massimo consentito per lo svolgimento della prova. Per avviare il Quiz (e quindi l’esame) cliccare su “Tenta il quiz adesso”.
Inizializzazione della prova La fase di inizializzazione prevede lo svolgimento, da parte dello studente, di una procedura obbligatoria e vincolante per lo svolgimento dell’esame. La procedura è articolata in 4 passaggi di seguito descritti e non è considerata nel tempo complessivo di svolgimento della prova. 1. Visualizzazione delle restrizioni impostate per l’esame Vengono presentate le restrizioni impostate per l’esame. Nel caso Proctorio rilevi la presenza di altre schede aperte nel browser, non è possibile proseguire con l’esame. Viene fornito anche un link per chiudere automaticamente le schede e le finestre non consentite.
Una volta completata la chiusura delle schede e delle finestre non consentite, è possibile proseguire con lo step successivo, cliccando sul pulsante “start exam pre-checks” 2. Verifica del corretto funzionamento di webcam, microfono, connessione internet e selezione del desktop da monitorare Per abilitare il funzionamento di webcam e microfono, potrebbe essere necessario abilitare Chrome all’utilizzo delle periferiche (impostazioni di privacy e sicurezza del sistema operativo e del browser)
La selezione del desktop da monitorare richiede l’autorizzazione esplicita dell’utente. Senza tale consenso non è possibile proseguire con lo svolgimento della prova. Cliccare sull’immagine del desktop da monitorare e quindi su “Condividi”
Per proseguire con lo svolgimento della prova, è necessario completare con successo tutte le verifiche pre-esame. Proctorio presenta l’esito dei test. 3. Indicazioni per svolgere l’esame senza interruzioni Proctorio visualizza alcune indicazioni e consigli per svolgere l’esame senza interruzioni. Una volta pronti, premere sul pulsante “next”
4. Verifica del documento di identità Proctorio richede di inquadrare con la webcam il proprio documento di identità. Qualora il riconoscimento automatico non funzioni, viene indicato il link per effettuare l’acquisizione manuale del documento. Completata l’acquisizione dell’immagine del documento, è possibile proseguire cliccando sul pulsante “next”. Nel caso non si fosse soddisfatti della qualità dell’immagine, è possibile anche ripetere l’operazione cliccando sul pulsante “re-take”
5. Verifica dell’identità Proctorio richiede di scattare una foto del volto per la verifica dell’identità. Per procedere con l’acquisizione della foto, cliccare sul pulsante “begin camera test” Vengono mostrate 5 immagini acquisite dal sistema. Nel caso Proctorio non riesca a riconoscere il volto dello studente in una delle 5 immagini, si dovrà ripetere l’operazione.
6. Informazioni riassuntive prima dell’inizio della prova d’esame Il sistema informa l’utente che all’inizio dell’esame verrà richiesto di eseguire una panoramica della stanza. Bisognerà mostrare tutta l’area circostante e la scrivania. Leggere con attenzione le istruzioni e proseguire cliccando sul pulsante “I understand” Proctorio richiede infine all’utente di certificare che l’utente è l’effettivo titolare delle credenziali utilizzate per accedere all’ambiente d’esame e presenta le condizioni di utilizzo del servizio. Per proseguire cliccare sul pulsante “I accept, begin exam now”
Il quiz Da questo momento, il sistema inizia a contare il tempo di esecuzione del quiz. Come anticipato nelle informazioni riassuntive alla fine della fase di inizializzazione, la prima operazione richiesta è la panoramica della stanza. Attenzione: mostrare tutta l’area circostante e la scrivania. Per iniziare la panoramica della stanza, cliccare sul pulsante “start scan”. Ad operazione conclusa, cliccare su “done”
Rispondere alle domande del Quiz nei limiti di tempo previsti dal docente. Qualora non si risponda nel tempo consentito, il quiz sarà inviato automaticamente. Attenzione: è possibile saltare da una domanda all’altra utilizzando il “Navigatore Quiz” presente in alto a destra (ad eccezione degli esami impostati dal docente con visualizzazione sequenziale delle domande). Durante lo svolgimento dell’esame, si può incorrere nella chiusura del quiz a causa di operazioni non consentite (ad esempio uscita dalla modalità “schermo intero” o interruzione della condivisione desktop) o a causa del temporaneo scadimento della connettività ad internet. La chiusura dell’esame viene indicata da Proctorio con la seguente immagine. Se la chiusura dell’esame interviene a prova non ancora conclusa, ricollegarsi e riavviare immediatamente la procedura di accesso all’esame; nel caso non sia ancora scaduto il tempo di svolgimento del quiz, è possibile rientrare nel test e proseguire con l’inserimento delle risposte; le risposte fornite fino al momento della disconnessione vengono salvate (viene effettuato un salvataggio automatico ogni minuto).
Al termine della prova comparirà una schermata contenente il comando “invia tutto e termina”. Selezionare il comando e confermare la volontà di concludere la prova, selezionando nuovamente il comando che apparirà nella finestra di Conferma: A questo punto l’esame è terminato.
Puoi anche leggere