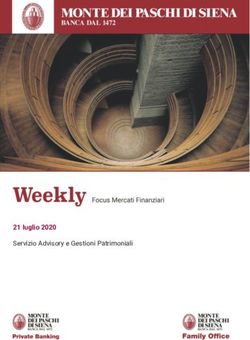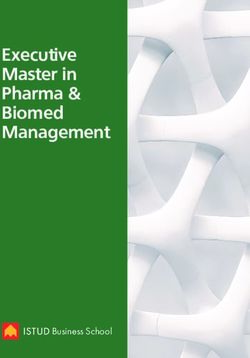Primi passi con Schoolwork - App Schoolwork per iPad - Guida per l'insegnante - Apple
←
→
Trascrizione del contenuto della pagina
Se il tuo browser non visualizza correttamente la pagina, ti preghiamo di leggere il contenuto della pagina quaggiù
L’app Schoolwork
Indice Schoolwork è una potente app per iPad che aiuta insegnanti, studenti
L’app Schoolwork e studentesse a sfruttare il potenziale di iPad in modo più efficace: puoi
assegnare e raccogliere compiti, tenere d’occhio i progressi nelle app
Prima di cominciare
didattiche e lavorare con ogni singolo studente ovunque ti trovi, in
Creare la tua prima scheda tempo reale. E per la classe è altrettanto semplice: quando vengono
Aggiungere file di attività assegnati, i compiti appaiono automaticamente su ogni iPad, divisi per
Collaborare con gli studenti data di consegna e classe. Inoltre, con Schoolwork è facile monitorare
i progressi individuali, così puoi personalizzare il tuo insegnamento
Aggiungere attività nelle app
in base alle esigenze di ogni studente.
Visualizzare il rendimento della
classe e dei singoli studenti Molti dei contenuti didattici più utili si trovano all’interno delle app.
Fare di più con la funzione Con Schoolwork puoi navigare nelle app supportate per trovare
Schede i contenuti più adatti al tuo programma e condividere con gli studenti
attività specifiche nelle varie app in modo che possano accedervi
Privacy
direttamente con un semplice tocco.
Configurare Schoolwork
Risorse Questa guida ti fornirà una panoramica su Schoolwork. Imparerai a
usare l’app e scoprirai come integrarla nei tuoi flussi di lavoro in aula.
Prima di cominciare
Schoolwork è un’app per iPad che si può configurare facilmente in
Apple School Manager. Collabora con il responsabile delle tecnologie
del tuo istituto scolastico per configurare le classi e gli account
necessari per te e per gli studenti, e verifica che la funzione di
monitoraggio dei progressi venga attivata in Apple School Manager.
2Creare la tua prima scheda
Schoolwork semplifica i flussi di lavoro quotidiani e la creazione e
distribuzione di materiali di ogni tipo: collegamenti web, PDF, documenti
e persino link ad attività da svolgere nelle app. Ed è anche uno strumento
ideale per inviare avvisi, promemoria o compiti. In più, gli studenti
possono vedere tutti i materiali che hanno ricevuto, per tutte le materie,
in modo da avere un quadro completo delle cose che devono fare.
Una volta che il reparto IT ha installato e configurato Schoolwork,
apri l’app sul tuo iPad.
Schoolwork popola automaticamente la tua dashboard con tutte le classi
che il reparto IT ha configurato per te in Apple School Manager. Il personale IT
si occuperà anche di tenere aggiornati i nomi degli studenti che di volta in volta
fanno parte della tua classe.
Tocca l’icona del corso per cui stai creando la scheda per vedere un elenco
degli alunni assegnati alla tua classe.
3Le schede che crei appariranno anche sulla pagina del corso.
Tocca per creare una nuova scheda.
Aggiungi la lista dei destinatari (l’intera classe o singoli studenti), il titolo
e le istruzioni; se vuoi, puoi anche indicare una data di consegna.
Dopo di che, aggiungi un’attività, per esempio un link a un sito da consultare
o un file che vuoi distribuire. Ricordati che è obbligatorio indicare solo
destinatario e titolo; tutte le altre informazioni sono facoltative.
Quindi, fai tap su Post per pubblicare la scheda, oppure salvane una bozza
da inviare in un secondo momento.
4Aggiungere file di attività
Puoi condividere con gli studenti file di ogni tipo in modo che abbiano
tutti i materiali necessari per lavorare al meglio. Con tantissimi tipi di
attività disponibili, puoi sbizzarrirti e rendere le tue schede davvero
creative, stimolando gli studenti a fare altrettanto con i compiti assegnati.
In una nuova scheda, fai tap su “Add Activity”, quindi scegli Files.
Scorri i file e tocca quello che vuoi aggiungere. In alternativa puoi aprire
una seconda app, per esempio File o Safari, affiancandola a Schoolwork,
e trascinare file o URL nella scheda.
Ripeti questi passaggi per aggiungere altri file e attività. Quando hai finito,
fai tap su Post.
5Cosa vedono gli studenti
Nella dashboard gli studenti vedranno tutte le schede che hanno ricevuto, per
tutte le materie e divise per data di consegna, in modo da avere un quadro
completo delle cose da fare.
Per iniziare a lavorare su una scheda, gli alunni devono aprirla con un tap,
seguire le istruzioni e fare tap sulle attività che hai aggiunto.
Schoolwork sincronizza automaticamente i file che condividi in iCloud Drive per
te e per i tuoi studenti. In questo esempio, abbiamo creato una scheda per il corso
Pre-Algebra (Introduzione all’algebra), l’abbiamo chiamato “Integers” (Numeri
interi) e abbiamo aggiunto il file “Integers Worksheet” (Foglio di lavoro sui numeri
interi). Una volta inviata a tutti gli alunni di una classe, nelle cartelle iCloud Drive
dell’insegnante e degli studenti apparirà questo percorso: Schoolwork >
Pre-Algebra > Integers > Integers Worksheet.
6Collaborare con gli studenti
Con Schoolwork, puoi collaborare con i tuoi alunni alle attività da svolgere
in Pages, Numbers e Keynote. Mentre i ragazzi lavorano insieme a un file,
tu puoi vedere, modificare e aggiungere commenti, e persino registrare
un feedback audio in tempo reale per aiutarli nello svolgimento.
Quando aggiungi un file Pages, Numbers o Keynote alla tua scheda, puoi
collaborare individualmente con ogni studente. Fai tap sul pulsante Informazioni
e scegli “Share a file with each student” oppure collabora con l’intera classe,
in modo che tutti possano lavorare allo stesso file.
Se vuoi, puoi anche avviare la collaborazione direttamente da Pages, Numbers
o Keynote: basta fare tap sul pulsante Altro e scegliere “Share with
Schoolwork” per creare una nuova scheda in Schoolwork.
7Cosa vedono gli studenti
Se condividi il file con ogni studente, ciascuno di loro lavorerà sulla propria copia.
Spiega ai ragazzi che quando hanno finito, possono consegnare il compito
usando il pulsante Submit nel documento Pages, Numbers o Keynote condiviso.
Una volta consegnati, i file non potranno più essere modificati. Se gli studenti
devono fare delle modifiche, possono annullare l’invio e consegnare di nuovo.
Per vedere a che punto sono, apri il documento usato in collaborazione nella
vista dei dettagli della scheda o dal tuo iCloud Drive.
La collaborazione ti permette di fornire in tempo reale un feedback sul documento
mentre gli studenti lavorano. Puoi modificare il documento, usare gli strumenti di
disegno per aggiungere annotazioni e persino registrare l’audio del tuo feedback.
8Aggiungere attività nelle app
Con Schoolwork puoi mettere la classe sulla strada giusta. Puoi navigare
nelle app supportate per trovare i contenuti più adatti al tuo programma e
condividere con gli studenti attività specifiche nelle varie app in modo
che possano accedervi direttamente con un semplice tocco.
In una nuova scheda, fai tap su “Add Activity” e scegli Apps.
Vedrai un elenco delle app installate sul tuo iPad, incluse quelle che possono
registrare i progressi degli studenti. Scegli un’app con attività adatte
al raggiungimento degli obiettivi didattici.
Puoi anche assegnare un’attività direttamente da una delle app supportate.
Quando trovi un’attività che fa al caso tuo, usa il menu Share per creare
una nuova scheda in Schoolwork.
9Schoolwork mostra le attività che puoi assegnare da quell’app. Scegli quella
più adatta ai tuoi obiettivi didattici e quando hai finito, fai tap su Done
e pubblica la tua scheda.
Cosa vedono gli studenti
Quando gli studenti ricevono la scheda con l’attività che hai scelto, possono
accedervi direttamente da Schoolwork con un solo tap.
10Visualizzare il rendimento della classe
e dei singoli studenti
Se il tuo istituto scolastico abilita la funzione di monitoraggio dei
progressi in Apple School Manager, potrai avere una panoramica del
rendimento generale della classe e dei singoli studenti, e verificare
a che punto sono con i compiti.
Così potrai personalizzare l’insegnamento in base alle esigenze
individuali, dando un aiuto in più o proponendo qualcosa di più difficile.
Tu e i tuoi alunni potrete usare Schoolwork anche se l’istituto non abilita
questa funzione.
Per vedere a che punto sono i ragazzi con un compito, apri la scheda dalla
dashboard del corso.
La vista dei dettagli della scheda aggrega i dati di tutti gli studenti del corso.
Quando completano un’attività, le app che supportano il monitoraggio dei
progressi degli studenti inviano automaticamente informazioni sul lavoro svolto:
tempo impiegato, percentuale completata, risultati dei quiz, aiuti utilizzati o
punteggio ottenuto.
11Fai tap su un’attività per vedere i progressi di ogni studente.
Fai tap su un nome nell’elenco degli studenti per vedere in dettaglio come
è andata l’attività.
I dati disponibili dipendono dal tipo di attività e includono quelli forniti dalle app
supportate, e un segno di spunta indica se un’attività è stata completata o meno.
Fai tap sul nome dello studente nella parte superiore della finestra a comparsa
per aprire la sua pagina personale e vedere una panoramica di tutto il lavoro
svolto per il tuo corso.
La pagina di dettaglio dello studente ti permette di vedere in un unico posto
tutte le informazioni sul rendimento fornite dalle app supportate che hai
assegnato e i compiti consegnati dall’alunno. Queste informazioni aggiuntive
sull’andamento dei singoli studenti possono aiutarti a personalizzare le lezioni
in base alle loro esigenze.
I ragazzi possono anche usare l’app per vedere i progressi fatti e assumersi
la responsabilità del proprio apprendimento.
Fai tap su per aggiungere una nuova scheda per questo studente o fai tap
sul nome del corso per tornare alla dashboard del corso.
12Fare di più con le schede
Con le opzioni avanzate delle schede di Schoolwork puoi fare ancora
più cose. Per esempio, puoi chiedere agli studenti di consegnare un
elaborato permettendo loro di scegliere come dimostrare ciò che hanno
imparato, vedere se un compito è stato consegnato in ritardo o chiudere
una scheda per non accettare più consegne oltre il termine previsto.
E quando crei le tue schede puoi sfruttare le funzioni multitasking
di iOS per semplificare il flusso di lavoro.
Con le richieste di consegna puoi chiedere agli studenti di presentare un
elaborato che dimostri ciò che hanno appreso e nel formato che preferiscono.
Quando crei una nuova scheda, tocca “Request Item”, inserisci le tue richieste
e quando hai finito, fai tap su Post.
Gli studenti possono inviare i propri lavori in Schoolwork o usare il pulsante
Condividi per condividerli da un’altra app. E possono inviare file delle app,
file di collaborazione, PDF, foto o video.
Per esempio, gli studenti possono creare un file in Pages per iOS e poi inviarlo
facendo tap sul pulsante Condividi, quindi su “Share with Schoolwork”
e selezionando il corso e la scheda.
13Con il multitasking di iOS, trascinare un file o un URL in una scheda è
semplicissimo. Scorri dal basso verso l’alto per visualizzare il Dock, tieni
premuta un’app (per esempio File, per vedere i file più recenti)
e trascina il file che vuoi condividere.
Puoi anche trascinare un’app dal Dock accanto a Schoolwork e poi trascinare un
file o un URL da quell’app in Schoolwork.
Se imposti una data di consegna per un compito, gli studenti potranno
consegnarlo anche dopo la scadenza: i progressi verranno comunque registrati,
ma i ritardatari saranno contrassegnati da un puntino rosso.
Se vuoi chiudere le consegne, tocca “Close Handout”: in questo modo gli
studenti non potranno più consegnare altri elaborati, fare modifiche
o registrare i progressi fatti.
Tocca il pulsante Altro per modificare, duplicare o eliminare una scheda.
14Privacy Apple ha molto a cuore la privacy di insegnanti e studenti. Per poter monitorare i progressi degli allievi, gli istituti scolastici devono abilitare questa funzione in Apple School Manager. Verranno registrati soltanto i dati delle attività assegnate dagli insegnanti e svolte usando gli ID Apple gestiti forniti dall’istituto. Per esempio, se assegni come compito la lettura del prologo di Romeo e Giulietta in iBooks e lo studente legge anche Il grande Gatsby, entrambi vedrete soltanto i dati sui progressi nella lettura del prologo, perché era quello il compito assegnato. I dati sui progressi degli studenti sono sempre criptati, anche quando sono in transito. Potrai comunque usare Schoolwork anche se il tuo istituto non abilita questa funzione. Per garantire la massima trasparenza, gli studenti vedranno una notifica che segnala quando la registrazione dei progressi è attiva. Configurare Schoolwork Per configurare Schoolwork, il reparto IT dovrà seguire i passaggi descritti qui sotto. Puoi anche inviargli questa guida in PDF. 1. Iscriviti o passa a Apple School Manager. 2. Crea ID Apple gestiti per insegnanti e studenti manualmente o tramite SFTP o SIS. 3. Configura le classi in Apple School Manager. 4. Scarica l’app Schoolwork dalla sezione App e libri di Apple School Manager. 5. Abilita la funzione di monitoraggio dei progressi degli studenti per la tua scuola in Apple School Manager. Risorse Aiuto di Schoolwork Pagina di supporto per Apple School Manager Informazioni sulla privacy e sulla sicurezza dei prodotti Apple nell'istruzione © 2018 Apple Inc. Tutti i diritti riservati. Apple, il logo Apple, AirDrop, FaceTime, iBooks, iPad, Keynote, Number, Pages e Safari sono marchi di Apple Inc., registrati negli USA e in altri Paesi. Swift Playgrounds è un marchio registrato di Apple Inc. App Store, iCloud Drive e iTunes Store sono marchi di servizio di Apple Inc., registrati negli Stati Uniti e in altri Paesi. iOS è un marchio o un marchio di Cisco registrato negli USA e in altri Paesi il cui utilizzo è concesso in licenza. Tutti gli altri prodotti e nomi di aziende citati potrebbero essere marchi registrati dei rispettivi proprietari. 15
Puoi anche leggere