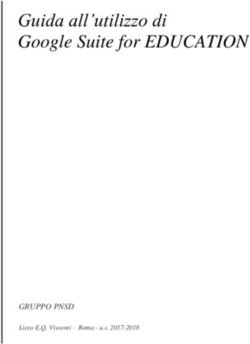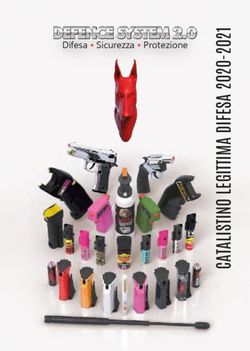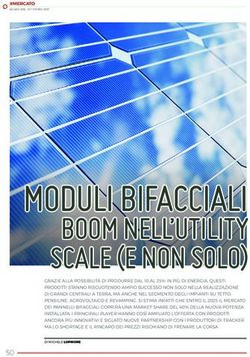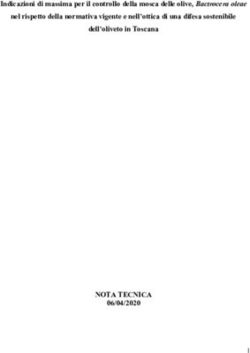Manager di invii in grandi quantità Manuale Client
←
→
Trascrizione del contenuto della pagina
Se il tuo browser non visualizza correttamente la pagina, ti preghiamo di leggere il contenuto della pagina quaggiù
Manager di invii in grandi quantità Manuale Client Valido dalla versione 1.8.0 Marzo 2021 1 Manager di invii in grandi quantità – Manuale Client
Indice
1 Login 3
2 Pagina iniziale 4
3 Gestione ordini 5
3.1 Processo di ordinazione con assistente prodotto 6
3.2 Processo di ordinazione con selezione manuale dei prodotti 16
3.3 Lavorare con i modelli 20
3.4 Lavorare con le varianti 21
4 Gestione clienti 24
5 Amministrazione utenti 25
6 Strumenti 26
6.1 Allineamento doppioni 26
6.2 Separatore di colonne 27
6.3 Aggiornamento degli indirizzi 28
7 Impostazioni 29
8 Tabelle nel client del Manager di invii in grandi quantità 30
2 Manager di invii in grandi quantità – Manuale Client1 Login Avviate il «Manager di invii in grandi quantità (client)» dalla cartella «Swiss Post Bulk Mailing Manager» (Manager di invii in grandi quantità Posta) nel menu Start. Nella finestra di accesso, inserite nome utente e password. Al termine della prima installazione viene creato un utente denominato «admin», con password «admin». Questo utente possiede i diritti di amministratore. Per motivi di sidurezza, dopo l’installazione è opportuno creare una serie di account utente. Il pulsante «Server address» (Indirizzo server) consente di modificare le impostazioni di connessione al server del Manager di invii in grandi quantità. Questa operazione si rende necessaria solo in caso di modifica dell’indirizzo IP del server. I campi obbligatori sono in grassetto nel client del Manager di invii in grandi quantità. 3 Manager di invii in grandi quantità – Manuale Client
2 Pagina iniziale
Una volta effettuato il login si apre la pagina iniziale del Manager di invii in grandi quantità, dalla quale è possibile navigare
verso i vari moduli disponibili. Non appena si accede a un qualsiasi modulo, in basso a destra apparirà il pulsante «Homepage»
(Pagina iniziale), con il quale è possibile tornare in qualsiasi momento alla pagina iniziale.
Sezione delle attività
– «Orders» (Ordini): registrazione e gestione degli ordini
– «Customers» (Clienti): registrazione e gestione dei modelli di dati dei clienti
– «Tools» (Strumenti):
– Allineamento dei doppioni: esecuzione di un allineamento dei doppioni di un file degli indirizzi
– Separatore di colonne: separazione della via e del numero civico e, contemporaneamente, anche del numero postale
d’avviamento e della località nel caso in cui tali coppie di dati siano state registrate all’interno della stessa colonna nel
file degli indirizzi
– Trattamento degli indirizzi: aggiornamento di un file degli indirizzi da parte del Centro di competenza Indirizzi
– «Users» (Utenti) per l’amministrazione utenti (solo amministratore): registrazione e gestione degli utenti del Manager di invii
in grandi quantità
– «Configuration» (Impostazioni) (solo amministratore): registrazione e gestione di varie impostazioni per il Manager di invii in
grandi quantità
Sezione delle domande
– Possibilità di scaricare il manuale utenti e le FAQ (domande frequenti)
– Dati contatto dell’assistenza
Sezione delle informazioni
– Versione utilizzata del Manager di invii in grandi quantità e dello stradario con dati di spartizione
4 Manager di invii in grandi quantità – Manuale Client3 Gestione ordini La gestione ordini offre una panoramica di tutti gli ordini registrati. Gli elementi della tabella possono essere ordinati e filtrati come descritto al capitolo 8. Dalla versione 1.7.0 gli ordini più recenti vengono visualizzati per default in cima alla tabella. Nel Manager di invii in grandi quantità, gli utenti vengono guidati passo dopo passo lungo la procedura di creazione degli ordini. Sono disponibili due diverse modalità: 1. «New with product wizard» (Nuovo con assistente prodotto): il Manager di invii in grandi quantità pone all’utente una serie di domande in base alle quali pre-filtra i prodotti disponibili. Se vengono fornite determinate risposte l’utente viene reindirizzato sul portale della Posta. 2. «New manual product selection» (Nuovo con selezione manuale prodotti): l’utente ha la possibilità di selezionare subito il prodotto desiderato. Determinati prodotti, ad esempio i giornali, possono essere selezionati soltanto in questo modo e non vengono visualizzati in modalità wizard. Consigliamo di avvalersi della selezione manuale dei prodotti, in modo da poter usufruire di tutte le funzionalità del Manager di invii in grandi quantità. Facendo doppio clic su un ordine oppure cliccando su «Edit» (Modifica) dopo aver selezionato un ordine, è possibile aprire un ordine esistente per modificarlo. 5 Manager di invii in grandi quantità – Manuale Client
3.1 Processo di ordinazione con assistente prodotto 3.1.1 Domande di base All’utente viene posta una serie di domande in un ordine predefinito con lo scopo di restringere la scelta di prodotti e/o di aiutarlo nella scelta. Per alcuni prodotti l’utente viene reindirizzato sul portale della Posta. In questi casi non viene creato alcun ordine nel Manager di invii in grandi quantità. 6 Manager di invii in grandi quantità – Manuale Client
3.1.2 Dati di intestazione dell’ordine Il passo successivo consiste nella registrazione dei dati d’intestazione dell’ordine, che sono importanti ai fini del calcolo dei prezzi di listino. All’interno di questa maschera potete assegnare una «Personal order description» (una denominazione personale dell’ordine che verrà utilizzata sui cartellini per mazzi e per pallet nonché impostata come nome del file al momento del salva- taggio) e registrare i necessari parametri dell’ordine (peso unitario dell’invio, formato). Data di cancellazione automatica Al termine di un tempo di conservazione stabilito dall’amministratore, pari al massimo a 150 giorni, gli ordini vengono cancellati dalla gestione ordini del Manager di invii in grandi quantità. Al momento della creazione dell’ordine qui è possibile selezionare una data di cancellazione divergente per il singolo ordine. Qualora vi sia necessità di accedere ai documenti d’ordine per un periodo di tempo più lungo, è consigliabile scaricarli alla fase «Summaries» (Pagina dei risultati). Informazioni relative a mazzi e pallet Le informazioni vengono compilate con i valori standard della Posta. Se necessario, tuttavia, i dati possono essere modificati manualmente qui. Vengono poi registrati i dati del mittente e dello speditore. Questi ultimi possono essere immessi manualmente oppure inseriti a partire da un modello della gestione dei dati cliente (cfr. capitolo 4). Per caricare un modello dalla gestione dei dati cliente occorre cliccare sulla lente d’ingrandimento. I dati dei clienti vengono sempre copiati, il che significa che possono essere modificati nell’ordine in qualsiasi momento senza che ciò abbia alcun effetto su eventuali altri ordini per i quali erano stati importati gli stessi dati cliente. I dati dei clienti registrati possono anche essere salvati come modello di dati del cliente. A tal fine sarà necessario cliccare sul simbolo del dischetto in corrispondenza del cliente interessato (mittente o speditore). All’occorrenza all’utente verrà richiesto se desidera sovrascrivere un modello esistente oppure creare un nuovo modello. 7 Manager di invii in grandi quantità – Manuale Client
3.1.3 Importazione degli indirizzi In questa maschera si importano i dati degli indirizzi. I formati supportati sono CSV, TXT, XLS e XLSX. Facendo clic sul pulsante «Load» (Carica) è possibile caricare nel Manager di invii in grandi quantità un file degli indirizzi. Verrà quindi visualizzata un’anteprima dei primi cinque set di dati. Una volta importato, il file degli indirizzi caricato può anche essere aperto in Excel o in un altro editor di testo cliccando sull’apposito pulsante. Il programma con cui aprire il file viene scelto tramite la funzione di Windows «App predefinite». Per verificare in un secondo momento quale file è stato caricato, ci si può basare sulla denominazione del file già importato oppure visualizzare un’anteprima delle prime cinque righe. Se i file degli indirizzi sono in formato .csv o .txt, in fase di caricamento il programma cercherà di riconoscere il tipo di codifica. Quest’ultima viene visualizzata alla voce «Select file encoding» (Seleziona codifica file) e può essere modificata dall’utente. ASCII non è supportato in formato encoding. Occorre convertirlo prima dell’importazione, ad es. in UTF-8. Poiché tale ricono - scimento non è possibile con i file Excel, se si utilizza questo formato è opportuno assicurarsi che i file siano codificati con il code page 1252. Esiste poi la possibilità di selezionare il carattere separatore utilizzato nel file. Sono consentiti il punto e virgola, il tabulatore e la virgola. Nella sezione «Column mapping» (Assegnazione colonne) l’utente segnala al Manager di invii in grandi quantità in quale colonna si trovano i vari dati. Se le colonne sono denominate in maniera sufficientemente univoca, qui il Manager di invii in grandi quantità proporrà eventualmente un’assegnazione (ad es. la colonna denominata «PLZ» (sigla tedesca per NPA) viene riconosciuta come contenente il numero postale d’avviamento). Se il file degli indirizzi contiene anche indirizzi esteri, questi devono essere contrassegnati con il codice del paese come da standard ISO 3166-1 Alpha-2. Gli indirizzi esteri vengono visualizzati sulla pagina dei risultati in un file di produzione separato. Gli invii verso l’estero devono essere dichiarati e spediti secondo le disposizioni in vigore. 8 Manager di invii in grandi quantità – Manuale Client
Affinché sia possibile utilizzare i dati degli indirizzi, la via e il numero civico devono essere indicati in colonne distinte. Nel caso in cui il vostro file degli indirizzi dovesse prevedere un’unica colonna condivisa per la via e il numero civico, potete separarli utilizzando lo strumento Separatore di colonne (capitolo 6.2). La separazione può avvenire anche al momento dell’assegna- zione delle colonne. Se ad esempio il numero civico si trova nello stesso campo della via, alla voce relativa al numero civico selezionate l’apposita indicazione: essa specifica che il numero è contenuto nella via. Per avviare la separazione cliccate sull’ap - posito pulsante in basso a destra. Nel caso tale pulsante non fosse visibile scorrete verso la fine della schermata. Salvate il file generato per poterlo verificare o utilizzare in un secondo momento. Il processo di spartizione viene eseguito con il file separato. L’assegnazione della colonna «Post office box» (Casella postale) è facoltativa e può essere utilizzata nel caso in cui una colonna a sé stante sia riservata alle informazioni sulla casella postale. Se un indirizzo contiene del testo in questa colonna, sarà dunque trattato come indirizzo di casella postale. Cliccando su «Next» (Avanti) si dà il via all’importazione nel Manager di invii in grandi quantità. Questa operazione può richiedere un po’ di tempo a seconda delle dimensioni dei file degli indirizzi. Al termine vi verrà fornita una statistica sulla qualità dei dati degli indirizzi. Se la qualità risulta inferiore a un determinato valore soglia, l’utente riceve un avviso e deve confermare di voler procedere con l’elaborazione dei dati. Esiste la possibilità di esportare il file degli indirizzi con un contrassegno / un’etichettatura in merito alla qualità. 9 Manager di invii in grandi quantità – Manuale Client
3.1.4 Verifica degli indirizzi Esiste la possibilità di far eseguire un confronto degli indirizzi contenenti dati legati a persone con i dati di riferimento della Posta. A tale scopo il file degli indirizzi viene inviato alla Posta. Una volta conclusa la verifica, ricevete un’e-mail. Potete scari- care un’offerta e scegliere se avvalervi o meno dell’aggiornamento a pagamento. – Se non desiderate tale aggiornamento, non insorgono costi e per il processo successivo vengono utilizzati i dati importati inizialmente. – Se invece desiderate tale aggiornamento, per l’invio vengono utilizzati gli indirizzi aggiornati e potete scaricare un file per rettificare il vostro archivio base degli indirizzi. I costi per l’aggiornamento verranno riportati nella fattura mensile del mit- tente in base al numero di riferimento della fattura. È possibile scegliere se far verificare tutti gli indirizzi oppure solo quelli non riportati correttamente. Consigliamo di far ese - guire una verifica di tutto il file. Avete inoltre la possibilità di verificare la presenza di eventuali doppioni nel file degli indirizzi. I doppioni vengono cancellati dal file di spedizione e contrassegnati nel file di correzione. Potete salvare l’indirizzo e-mail per la notifica nell’Amministrazione utenti (cfr. capitolo 5) oppure direttamente sulla pagina Verifica degli indirizzi. Per poter procedere alla verifica degli indirizzi è necessario approvare le condizioni generali per il trattamento degli indirizzi apponendo il relativo segno di spunta. Al fine di semplificare il ripristino delle correzioni nella banca dati vi raccomandiamo di inviarle insieme a una caratteristica specifica per il cliente, ad es. un numero di cliente. 10 Manager di invii in grandi quantità – Manuale Client
11 Manager di invii in grandi quantità – Manuale Client
3.1.5 Selezione del prodotto All’utente vengono mostrati i prodotti tra cui può scegliere. Per ciascuno di essi sono visibili i prezzi di listino, che sono stati calcolati sulla base dei dati immessi in precedenza e del file degli indirizzi importato. 12 Manager di invii in grandi quantità – Manuale Client
3.1.6 Finalizzazione dell’ordine In questa maschera possono essere immessi alcuni dettagli specifici del prodotto selezionato. Poiché alcuni di essi possono influire sul prezzo, è possibile che il prezzo di listino subisca variazioni. «Delivery point» (Punto di impostazione): se attivate la casella per l’indennità di sede, potrete selezionare il punto di imposta- zione in una lista specifica per il prodotto. Se la casella non viene attivata, il punto di impostazione potrà essere registrato come testo libero. In tal caso, tuttavia, non sarà indicato alcuno sconto della sede e non verrà inviata automaticamente un’e-mail di pre- avviso alla registrazione dell’ordine. «Production file control character» (Carattere di controllo file di produzione): qui può essere fornito per il file di produzione un carattere che verrà aggiunto automaticamente alla creazione dell’ordine. «Placement of production file control character» (Posizionamento carattere di controllo nel file di produzione): qui si può stabilire se il carattere debba essere inserito all’inizio o alla fine di un mazzo/pallet. «Bundle information only in first record» (Informazioni sui mazzi solo nel 1o set di dati): per impostazioni predefinita, nel file di produzione vengono emesse le informazioni relative ai mazzi e ai pallet per ciascun set di dati. Potete utilizzarle ad esempio per creare «mazzi senza cartellini per mazzi». Attivando questa opzione, invece, queste informazioni aggiuntive verranno emesse di volta in volta soltanto nel primo set di dati di ciascun mazzo. «CSV delimiter production file» (Carattere separatore CSV file di produzione) e «CSV delimiter bundles/pallets» (carattere separatore CSV mazzi/pallet): Indennità pallet Dal 1o gennaio 2020, la Posta riconoscerà un’indennità per gli invii spartiti in mazzi per circolo dei fattorini, caselle postali e località che devono essere impostati su pallet diretti e per circoscrizione di avviamento rispettando determinate condi- zioni. Queste nuove indennità vengono indicate nel Manager di invii in grandi quantità. La decisione sulla relativa con- cessione spetta ai punti di accettazione. Per maggiori informazioni potete consultare la pagina www.posta.ch/prestazioni-preliminari. 13 Manager di invii in grandi quantità – Manuale Client
3.1.7 Assegnazione pallet (solo Expert Mail) Con il prodotto Expert Mail l’utente ha la possibilità di stabilire in modo differenziato per singolo pallet l’ufficio di impostazione. Con il tasto Ctrl e il tasto di commutazione si possono selezionare insieme più pallet. Per assegnare i pallet selezionati a un ufficio di impostazione, basterà quindi fare clic sull’ufficio desiderato. Gli elementi della tabella possono essere ordinati e filtrati come descritto al capitolo 8. 14 Manager di invii in grandi quantità – Manuale Client
3.1.8 Pagina dei risultati Sulla pagina dei risultati vengono generati i documenti di rilievo per l’ordine e quest’ultimo diviene vincolante. Viene quindi inviata una dichiarazione alla Posta e, se necessario, viene attivato un preavviso per l’ufficio di impostazione. L’operazione può richiedere alcuni minuti. Come risultato viene offerta la possibilità di scaricare il bollettino di consegna. Promemoria per l’ordine Se non volete chiudere definitivamente un ordine creato, potete decidere quanti giorni prima della data di consegna ricevere un promemoria tramite e-mail. Storni Prima dell’impostazione è possibile stornare gli ordini già conferiti (solo prodotti delle posta-lettere). Qualora fosse necessario modificare un ordine già contabilizzato, è possibile creare un bollettino di consegna, dopo aver stornato quello già tra - smesso. La stessa procedura vale anche per ordini parziali di una variante o di varianti intere. Indicazione importante Qualora si desiderasse elaborare l’ordine come parte di una variante, chiudere l’ordine senza contabilizzarlo in maniera vinco - lante. L’ordine verrà contabilizzato in un secondo momento nell’ambito dell’elaborazione della variante. Maggiori informazioni sono reperibili al capitolo 3.4. Nella sezione dedicata alla generazione dei documenti, nella parte inferiore dell schermo, possono essere creati i documenti pertinenti per l’ordine. La scelta dipende dai parametri impostati nella pagina di finalizzazione. I documenti possono essere generati anche senza la registrazione definitiva dell’ordine. Nota sui cartellini per mazzi Per poter creare i cartellini per mazzi è necessario innanzitutto scegliere il formato desiderato. Sono disponibili i formati A5 e A6. Su un foglio in formato A4 possono essere stampati più cartellini per mazzi in formato A5 e/o A6. Questi sono disposti in ordine da sinistra verso destra e dall’alto verso il basso. Per la stampa è anche possibile avvalersi dell’opzione di ottimizzazione, che modificherà l’ordine dei mazzi sui cartellini A4 in maniera tale che il pacchetto stampato possa essere prima tagliato e poi opportunamente impilato: pila in alto a sinistra, pila in alto a destra, pila in basso a sinistra e pila in basso a destra. Cliccando sul pulsante «Create documents» (crea documenti) vengono generati i file scaricabili di tutti i documenti. I file da salvare possono essere selezionati singolarmente oppure collettivamente spuntando le caselle e selezionando il pulsante «Save selected» (Salva selezionati). 15 Manager di invii in grandi quantità – Manuale Client
3.2 Processo di ordinazione con selezione manuale dei prodotti Questa modalità è pensata per gli utenti che non hanno bisogno di supporto nella scelta del prodotto e per i prodotti che non sono contemplati nell’assistente prodotto. Le singole maschere sono le stesse del processo di ordinazione con assistente prodotto, ma cambia l’ordine in cui vengono presentate. Si inizia con la selezione dei prodotti. Qui è possibile selezionare direttamente anche i prodotti che dovranno essere registrati sul portale dellaPosta. I prezzi di listino non vengono ancora mostrati in questa fase in quanto non sono ancora stati forniti i dati necessari. Tutte le altre fasi sono analoghe a quelle del processo di ordinazione con l’assistente prodotto. 16 Manager di invii in grandi quantità – Manuale Client
La seguente opzione può essere utilizzata soltanto in caso di selezione diretta del prodotto: Trattamento degli invii di ritorno Attivando questa funzione è possibile registrare e importare dati supplementari per la compilazione di un Letter ID (codice a matrice) e per la definizione della procedura degli invii di ritorno o degli invii non recapitabili (solo prodotti delle posta-lettere). Ulteriori informazioni su Letter ID sono disponibili alla pagina www.posta.ch/letter-id. Attivando la funzione «Returns processing» (trattamento degli invii di ritorno) nella sezione dedicata alla generazione dei documenti sulla pagina dei risultati il file di produzione viene creato soltanto dopo che gli invii sono stati registrati. Tutte le altre fasi sono analoghe a quelle del processo di ordinazione con l’assistente prodotto. 17 Manager di invii in grandi quantità – Manuale Client
3.2.1 Prodotti del settore giornali (solo in caso di selezione diretta del prodotto)
Nel manager di invii in grandi quantità potete elaborare i seguenti prodotti del settore giornali: da settimanale a quindicinale
(GAA), da mensile a trimestrale (GAB) e prodotti per giornali internazionali (Press Economy e Priority, Press Plus Economy e
Priority).
Durante l’importazione delle liste di indirizzi per i prodotti del settore giornali possono essere specificate colonne supplemen-
tari.
«Country» (Paese): è richiesta per l’importazione degli invii internazionali e nazionali. In assenza di dati per questa colonna,
tutti gli invii vengono trattati come invii «nazionali». Se invece vengono forniti dati per questa colonna, il Manager di invii in
grandi quantità classificherà gli invii come segue:
1. Gli invii per cui questa cella è vuota vengono trattati come invii «nazionali» (CH)
2. Se la cella è compilata, viene verificata la validità del codice paese fornito (ISO 3166-ALPHA-2)
3. Gli invii per il Liechtenstein e la Svizzera vengono trattati come invii nazionali
4. In presenza di codici paese sconosciuti, l’invio internazionale viene considerato non valido e ne viene esclusa l’ulteriore
elaborazione.
«Speed» (Velocità): è richiesta per poter stabilire la velocità desiderata per il trasporto degli invii internazionali
(Economy o Priority).
In assenza di dati per questa colonna, tutti gli invii internazionali vengono trattati come invii Economy. Se invece vengono forniti
dati per questa colonna, il Manager di invii in grandi quantità classificherà gli invii come segue:
1. Gli invii per cui questa cella è vuota vengono trattati come invii «Economy»
2. In presenza delle indicazioni «Economy», «Eco», «E» e «0», gli invii vengono trattati come invii Economy (non viene fatta
distinzione tra lettera maiuscole e minuscole)
3. In presenza delle indicazioni «Priority», «Prio», «P» e «1», gli invii vengono trattati come invii Priority (non viene fatta distinzione
tra lettere maiuscole e minuscole)
4. Se il valore indicato per la velocità non viene riconosciuto, l’invio internazionale viene considerato non valido e ne viene
esclusa l’ulteriore elaborazione.
18 Manager di invii in grandi quantità – Manuale Client«Number of copies» (Numero di copie): è richiesta per l’elaborazione degli invii collettivi nazionali. In questa colonna deve
essere indicato il numero di copie che si desidera inviare al destinatario in questione. Il Manager di invii in grandi quantità classifica
gli invii come segue:
1. Se la cella è vuota, gli invii non vengono trattati come un invio collettivo (una copia)
2. Se viene indicato un numero di copie superiore a 1, gli invii vengono trattati come un invio collettivo
3. Se viene indicato un numero di copie inferiore a 1 oppure un valore alfanumerico, il dato viene considerato non valido,
impedendo la successiva elaborazione dell’ordine.
4. Poiché per gli invii internazionali non è prevista la possibilità di ricorrere a invii collettivi, in questo caso non sarà possibile
portare avanti l’elaborazione dell’ordine.
Invii internazionali non validi o invii collettivi
In presenza di invii internazionali o collettivi non validi non è ammesso elaborare ulteriormente l’ordine. In questo caso si può
esportare un file degli indirizzi provvisto di note di convalida, che va interpretato nel modo seguente:
1. Le prime colonne corrispondono a quelle del file degli indirizzi importato
2. Le colonne che seguono riguardano solo gli invii nazionali (invii collettivi esclusi):
a.
b. Town_name_found (Nome_località_trovato): solo se Postcode_found = 0. 1 – Nome della località valido, 0 – Nome della
località non valido
c. Town_valid (Località_valida): risultato cumulato delle prime due colonne
d. Street_valid (Via_valida): 1 – Via trovata, 0 – Via non trovata
e.
f. House_number_valid (Numero_civico_valido): solo se la via è valida. 1 – Numero civico trovato, 0 – Numero civico
non trovato
g. House_number_ratio (Numero_civico_percentuale): corrispondenza del numero civico in percentuale
h. House_number_valid (Numero_civico_valido): validità cumulata di via e numero civico
i. Mail_carrier_found (fattorino_trovato): 1 – Fattorino con sequenza di giro di recapito trovato, 0 – Fattorino non trovato
j. Mail_carrier_estimated (fattorino_stimato): 1 – Fattorino senza sequenza di giro di recapito trovato, 0 – Fattorino
non trovato
k. Is_POB (È_casella_postale): 1 – Indirizzo di casella postale, 0 – Indirizzo di domicilio
l. Domestic_valid (Nazionale_valido): convalida cumulata di tutte le colonne per l’invio nazionale
3. International_valid (Internazionale_valido): solo se è stato importato il codice paese, 1 – Invio internazionale valido, 0 – Invio
internazionale non valido
4. Collective_item_valid (Invio_collettivo_valido): solo se è stato importato il numero di copie, 1 – Invio collettivo valido, 0 – Invio
collettivo non valido
Selezione dei prodotti nazionali e internazionali del settore dei giornali
Nella sezione dedicata ai prodotti del settore dei giornali è possibile registrare invii nazionali e internazionali nonché invii
collettivi nazionali. La selezione del prodotto avviene di volta in volta nella fase «Newspaper info» (Info giornali).
Una volta selezionati i prodotti del settore dei giornali, viene verificata la validità degli indirizzi importati per ciascuno di tali
prodotti.
Creazione dei mazzi per i prodotti internazionali del settore dei giornali e gli invii collettivi
Il Manager di invii in grandi quantità non calcola i mazzi e i pallet per gli invii internazionali «Press». Questi dati vengono
emessi in un file di produzione separato.
Per gli invii internazionali «Press Plus», i mazzi vengono sia calcolati dal Manager di invii in grandi quantità sia mostrati in un file
di produzione separato.
Per gli invii internazionali e gli invii collettivi, il Manager di invii in grandi quantità non genera né i cartellini per mazzi né quelli
per pallet.
Allegati di terzi a esaurimento
Nei casi in cui, per gli allegati di terzi, viene registrata una quantità di pezzi inferiore rispetto al numero di invii nazionali contenuti
nell’ordine, si parla di allegati di terzi a esaurimento.
In queste situazioni, in fase di creazione dei mazzi si procede ad aggiungere gli allegati di terzi fintanto che si raggiunge il
numero di invii previsto per gli allegati in questione, dopo di che sia il peso che lo spessore degli invii cambieranno.
19 Manager di invii in grandi quantità – Manuale ClientOccorre in ogni caso assicurare che il numero di allegati di terzi registrato nel Manager di invii in grandi quantità sia corretto e che venga rispettato anche in sede di produzione. Se ciò non avviene, le dimensioni effettive dei mazzi e dei pallet possono differire da quelle calcolate, il che può comportare una violazione delle condizioni di fornitura con un eventuale conseguente aggravio dei costi. 3.2.2 Ordini non spartiti Nel Manager di invii in grandi quantità è possibile anche registrare e prenotare presso la Posta ordini non spartiti. Ciò può essere utile e opportuno, ad esempio, quando non si raggiunge la quantità minima richiesta per la spartizione. Per prenotare invii non spartiti, disattivate l’opzione «Sorted» (Prestazione preliminare spartizione) alla fase «Finalize» (Finaliz- zazione dell’ordine). Alla fase «Summaries» (Pagina dei risultati) potrete successivamente generare il bollettino di consegna, nonché l’etichetta-indirizzo del pallet, la distinta dei costi e il file di produzione. Per maggiori informazioni potete consultare la pagina www.posta.ch/prestazioni-preliminari. 3.3 Lavorare con i modelli Il Manager di invii in grandi quantità consente di creare modelli per gli ordini contenenti valori ricorrenti per i parametri. In questo modo è possibile creare ordini parzialmente precompilati. Si accede alla panoramica dei modelli dalla panoramica degli ordini, tramite il pulsante «Templates» (Modelli). Potete scegliere tra le seguenti possibilità. – Nuovo sulla base di un ordine esistente: selezionate un ordine nella panoramica ordini e usate la funzione «Create order» (Creare ordine). Questo comparirà poi nella panoramica dei modelli. – «New» (Nuovo): creare un nuovo modello da zero. – «Edit» (Modifica): modificare un modello. – «Copy» (Copia): copiare e modificare un modello esistente. – «Delete» (Elimina): – «Create order from template» (Crea ordine sulla base di un modello): utilizzare il modello selezionato per creare un ordine. L’ordine comparirà poi nell’elenco degli ordini. I contenuti di un modello vengono registrati in maniera analoga a quando si effettua un ordine, con la differenza che i dati inseriti non vengono convalidati (né i campi obbligatori né i formati). La convalida ha luogo esclusivamente quando il modello viene utilizzato in un ordine. 20 Manager di invii in grandi quantità – Manuale Client
3.4 Lavorare con le varianti Se sono soddisfatti determinati requisiti, è possibile raggruppare e successivamente registrare insieme più ordini. A tal fine, è necessario che per i singoli ordini parziali / le singole varianti vengano registrati gli stessi dati in relazione ai seguenti parametri: – dati relativi al mittente e allo speditore – prodotto e categoria di formato e di prezzo (ad es. OnTime Mail, lettera grande, 1–500 g) – punto di accettazione – giorno d’impostazione e di recapito (solo OnTime Mail ed Expert Mail) – data di cancellazione – requisiti aggiuntivi per i giornali: – Procedura: create i corrispondenti «ordini parziali» fino alla fase «Summaries» (Pagina dei risultati). Nella panoramica degli ordini, selezionati quindi il pulsante «Variants» (Varianti) e create una nuova variante, nella quale potrete raggruppare gli ordini precedentemente creati tramite il pulsante «Add» (Aggiungi). La procedura viene descritta nel dettaglio di seguito. In fase di creazione o modifica di una variante, sulla pagina principale possono essere raggruppati sotto lo stesso nome più ordini. Con un doppio clic, gli ordini aggiunti possono essere aperti per la relativa elaborazione. 21 Manager di invii in grandi quantità – Manuale Client
Cliccando su «Next» (Avanti) viene effettuata la convalida per stabilire se gli ordini parziali possono essere raggruppati e se presentano lo stato opportuno. I singoli ordini parziali devono trovarsi nello stato «Summaries» (Pagina dei risultati) e non devono essere dichiarati. 22 Manager di invii in grandi quantità – Manuale Client
Successivamente, nella pagina dei risultati dell’ordine con varianti può essere generata una dichiarazione d’invio congiunta con il nome dell’ordine con varianti. La generazione dei documenti non presenta differenze rispetto ai normali ordini. Viene mostrata una panoramica di tutti gli ordini parziali, dei rispettivi documenti e dei documenti sovraordinati. Raccomandazione per la creazione di ordini parziali Poiché per gli ordini parziali è richiesto che una serie di parametri siano identici (ad es. vari dati cliente, formato degli invii, data d’impostazione ecc.), è consigliabile creare innanzitutto un modello, compilandolo fino alla fase di finalizzazione dell’ordine. Successivamente, si possono creare i singoli ordini parziali a partire dal modello. In questo modo i vari parametri saranno predefiniti e, una volta raggruppati gli ordini, il numero di potenziali messaggi di errore a seguito della procedura di convalida sarà notevolmente inferiore. 23 Manager di invii in grandi quantità – Manuale Client
4 Gestione clienti Nel modulo «Customer management» (Gestione clienti) è possibile gestire i modelli riutilizzabili per i dati dei clienti. Tali modelli, che possono essere impiegati negli ordini, possono anche essere creati a partire dagli ordini stessi. Gli elementi della tabella possono essere ordinati e filtrati come descritto al capitolo 8. I dati dei clienti possono anche essere importati ed esportati. Sono supportati i formati CSV, XLS, XLSX e TXT per l’importazione e il formato CSV (code page Windows-1252) per l’esportazione. Nella maschera di importazione potete procedere all’assegna- zione delle colonne del file di importazione ai corrispondenti campi della gestione clienti del Manager di invii in grandi quantità. Raccomandiamo di utilizzare un numero cliente univoco, in quanto ciò consente di stabilire in fase di importazione se deve essere creato un nuovo cliente o se deve essere aggiornato un cliente esistente. 24 Manager di invii in grandi quantità – Manuale Client
5 Amministrazione utenti Nel modulo «Users administration» (Amministrazione utenti) è visibile una lista di tutti gli utenti creati. Gli utenti che dispongono del ruolo di «amministratore» possono creare nuovi utenti (pulsante «New» [Nuovo]) e/o eliminare utenti esistenti (pulsante «Delete» [Elimina]). Inoltre gli amministratori possono ripristinare la password di qualsiasi utente. In questo modulo, gli utenti che non hanno il ruolo di «amministratore» possono invece modificare la propria password (pulsante «Change my password» [Modifica la mia password]). 25 Manager di invii in grandi quantità – Manuale Client
6 Strumenti 6.1 Allineamento doppioni Il Manager di invii in grandi quantità offre la possibilità di sottoporre a verifica un file degli indirizzi nazionale in formato CSV, TXT, XLS o XLSX per individuare l’eventuale presenza di doppioni. L’importazione del file degli indirizzi avviene secondo una procedura analoga a quella descritta al capitolo 3.1.3. Questo strumento non può essere utilizzato invece per elaborare i file degli indirizzi internazionali. Come passaggio aggiuntivo, viene richiesta l’assegnazione delle colonne relative al nome e al cognome. L’allineamento dei doppioni viene avviato con il pulsante «Execute» (Esegui). A seconda del file degli indirizzi, l’operazione potrebbe richiedere un po’ di tempo. Alla fine l’utente visualizza l’esito dell’allineamento dei doppioni e ha la possibilità di scaricare nuovamente il file degli indirizzi: «Original address file with duplicate information» (File indirizzi originale con informazioni sui doppioni): viene scaricato un file CSV contenente una colonna aggiuntiva denominata «Duplicate» (Doppione) che consente di identificare i doppioni presenti. A tal fine può essere utilizza ad es. la funzione di filtro di Microsoft Excel. «Cleaned address file» (File indirizzi rettificato): viene scaricato un file CSV nel quale i doppioni sono stati rettificati automaticamente mantenendo di volta in volta soltanto la prima occorrenza di un determinato indirizzo. 26 Manager di invii in grandi quantità – Manuale Client
6.2 Separatore di colonne Questo strumento consente di separare in maniera automatica la via e il numero civico e, contemporaneamente, anche il numero postale d’avviamento e la località nel caso in cui tali coppie di dati siano state registrate all’interno della stessa colonna. Caricate il file degli indirizzi desiderato cliccando su «Load» (Carica). A titolo di esempio vengono mostrati i primi set di dati. In corrispondenza di «Street/house number» (Via / numero civico) selezionate la colonna corrispondente del file degli indirizzi. Alle voci «Name of the new column for street» (Nome della nuova colonna per la via) e «Name of the new column for house numbers» (nome della nuova colonna per i numeri civici) potete indicare le denominazioni che dovranno avere rispettivamente le due colonne nel nuovo file creato. Cliccando su «Execute» (esegui) si dà il via alla procedura di separazione, al termine della quale viene creato un nuovo file (verrà richiesto il percorso file). 27 Manager di invii in grandi quantità – Manuale Client
6.3 Aggiornamento degli indirizzi Lo strumento «Aggiornamento degli indirizzi» vi permette di richiedere l’aggiornamento degli indirizzi presso il Centro di competenza Indirizzi, senza che il relativo incarico sia collegato a un ordine di spartizione. Nella gestione dell’ordine viene visualizzata una panoramica degli ordini di aggiornamento degli indirizzi. Selezionate «New» (Nuovo) per registrare un nuovo ordine. Assegnate un nome all’ordine e selezionate il destinatario della fattura (mittente) e l’operatore (speditore). Non è necessario inserire parametri di spedizione. La procedura successiva corrisponde a quella descritta nel capitolo 3.1.4 Verifica degli indirizzi. 28 Manager di invii in grandi quantità – Manuale Client
7 Impostazioni Nel modulo «Configuration» (Impostazioni) gli amministratori possono configurare tutta una serie di impostazioni globali per il Manager di invii in grandi quantità. «Default production file control character» (Carattere di controllo predefinito file di produzione): qui può essere fornito per il file di produzione un carattere che verrà aggiunto automaticamente alla creazione dell’ordine. Questo carattere può essere modificato nell’ambito dell’ordine. «Default sender» (Mittente predefinito) e/o «Default mailer» (Speditore predefinito): qui possono essere selezionati i modelli di dati dei clienti che verranno inseriti automaticamente alla creazione di un ordine. Anche questi dati, come sempre, possono essere modificati nell’ordine. 29 Manager di invii in grandi quantità – Manuale Client
8 Tabelle nel client del Manager di invii in grandi quantità Tutte le tabelle offrono le seguenti funzionalità: – Filtrare: subito sotto l’intestazione di ogni colonna è presente una cella filtro in cui è possibile impostare un operatore filtro e un valore del filtro. Nella prima figura viene mostrato ad es. un filtro che visualizza tutti i valori che iniziano con le lettere «ab» (non viene fatta alcuna distinzione tra lettere maiuscole e minuscole). Il filtro della seconda figura, invece, visualizza tutti i valori che contengono al loro interno il termine «chemin». È inoltre possibile filtrare contemporaneamente più colonne. Per calcolare il numero di righe che vengono mostrate, è possibile andare alla fine della tabella con il tasto di scelta rapida «Ctrl+End» e leggere il numero dell’ultima riga. Esempio di filtro «Inizia con» Esempio di filtro «Contiene» 30 Manager di invii in grandi quantità – Manuale Client
– Ordinare: se si clicca sull’intestazione di una colonna, quest’ultima viene ordinata in ordine crescente. Se si clicca una seconda volta, gli elementi della colonna vengono disposti invece in ordine decrescente. Al terzo clic, la colonna viene riportata nell’ordine originario.Se una colonna è stata ordinata attivamente utilizzando questa funzione, nell’angolo destro della intestazione della colonna in questione viene visualizzato un piccolo triangolo. È anche possibile ordinare contemporaneamente più colonne, cliccando in successione sulle intestazioni delle caselle deside - rate con il tasto Ctrl premuto. – Raggruppare: se si trascina la colonna desiderata nella barra grigia che si trova al di sopra della tabella, si apre il cosiddetto «campo di raggruppamento» di colore celeste. La panoramica cambia e i risultati vengono raggruppati (cfr. figura sotto). Per raggruppamenti ancora più dettagliati è possibile aggiungere alla selezione ulteriori colonne. Per rimuoverle, invece, è sufficiente trascinare la colonna selezionata verso l’alto, al di fuori dell’area di colore celeste. Esempio di raggruppamento in base alla data di creazione 31 Manager di invii in grandi quantità – Manuale Client
2019-122 (LS) 03.2021 Posta CH SA www.posta.ch/manager-di-invii-in-grandi-quantita Wankdorfallee 4 support.msm@posta.ch 3030 Berna 32 Manager di invii in grandi quantità – Manuale Client
Puoi anche leggere