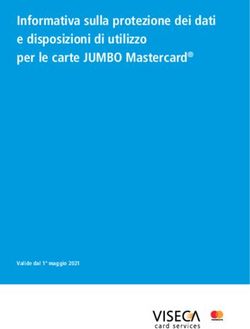Praticamente Statistica Laboratorio di software open source
←
→
Trascrizione del contenuto della pagina
Se il tuo browser non visualizza correttamente la pagina, ti preghiamo di leggere il contenuto della pagina quaggiù
Praticamente Statistica Laboratorio di software open source ORIENTAMENTO CONSAPEVOLE Imparare dai dati: la Statistica come strumento della conoscenza a.a. 2022-2023 C. Calculli crescenza.calculli@uniba.it Dipartimento di Economia e Finanza, UNIBA 22 marzo 2023
Basic info Obiettivo incontro Percorso attraverso alcuni semplici concetti di STATISTICA ed applicazione all’analisi di dati tramite il software R Laboratorio ▶ Introduzione al software statistico R ▶ Utilizzo di R per applicare concetti teorici ▶ Utilizzo di R per analizzare i propri dati Materiale didattico ▶ Slides ▶ Dati ▶ Descrizione dei dati ▶ Codice R
Premessa R è un ambiente di programmazione interattivo potente e flessibile per il calcolo statistico e la ricerca. R di per se non è difficile da imparare, ma come con qualsiasi nuova lingua (parlata o al computer), la curva di apprendimento iniziale può essere un po’ ripida e un po’ scoraggiante. Queste slide non sono destinate a coprire tutto ciò che c’è da sapere su R - sarebbe un compito impossibile! Lo scopo principale è di aiutare a scalare la curva di apprendimento iniziale e di fornire le abilità di base, e la sicurezza, necessarie per l’approfondimento nell’uso personale di R.
Introduzione - Perché R? R non è semplicemente un software statistico: è un ambiente e un linguaggio di programmazione che consente di manipolare dati, eseguire calcoli matematici avanzati e scrivere funzioni ▶ R è distribuito liberamente sotto licenza GNU-GPL (General Public License). ▶ R è disponibile per diverse architetture e per i più comuni sistemi operativi: Windows, MacOS, Linux, Unix Le origini ▶ 1996: viene sviluppata la prima versione da R. Gentleman e da R. Ihaka del Dipartimento di Statistica dell’Università di Auckland ▶ 1997-1999: insieme ad altri ricercatori (statistici ed informatici) viene costituito il gruppo principale di sviluppo (R Development Core Team)
▶ 2003: nasce la R Foundation for Statistical Computing organizzazione no-profit che si occupa di promuovere lo sviluppo e la diffusione, di fornire supporto legale per le questioni di copyright e di rappresentare un punto di riferimento per il mondo istituzionale, imprenditoriale e accademico ▶ 2004: l’Austrian Association for Statistical Computing organizza la prima di una serie di conferenze internazionali dedicate alla diffusione di nuove funzionalità e pacchetti di R e allo scambio di nuove idee e promozione di nuovi progetti ▶ 2006: nasce Use-R collana editoriale dedicata agli utenti di R dell’editore Springer ▶ 15/03/2023: viene rilasciata l’ultima versione R-4.2.3 (Shortstop Beagle) Oggi la comunità di sviluppatori si è molto allargata e fornisce aggiornamenti ed implementazioni continuamente. La filosofia di R è quella di un ambiente di sviluppo aperto, di libero utilizzo e dove chiunque può contribuire e condividere le proprie esperienze e applicazioni
Alcuni riferimenti bibliografici ▶ G. Grolemund, H.Wickham. R for Data Science, O’Reilly Media, 2017 ▶ F. Ieva, C. Masci, A. M. Paganoni. Laboratorio di statistica con R, Pearson, 2016 ▶ R. Coccarda, F. Frascati. Manuale interattivo di Statistica con R - 100 casi step by step, Pearson, 2015 ▶ M. J. Crawley. The R Book, Wiley, 2013 ▶ R. Micciolo, G. Espa. Analisi esplorativa dei dati con R, Apogeo Education - Maggioli Editore, 2012 Materiale web ▶ FAQ ▶ Manuali ▶ Documentazione: http://cran.r-project.org/other-docs.html ▶ Journal: http://journal.r-project.org/
Caratteristiche principali R è un interprete di comandi: ▶ NO: menu, finestre e mouse per eseguire istruzioni ▶ SI: stringhe di comandi (esecuzione in modalità batch mediante file ascii) R è organizzato in modo da essere uno strumento estremamente flessibile: ▶ si ispira alla programmazione orientata agli oggetti ▶ permette di definire funzioni specifiche per le necessità dell’utente
Terminologia ▶ Console: finestra di lavoro che si apre all’avvio di R; ▶ Workspace: area di memoria (area di lavoro) che contiene tutti gli oggetti creati dall’utente; ▶ Directory di lavoro: cartella in cui salveremo il nostro lavoro e da cui importiamo i dati; ▶ Script: file di testo (blocco note, emacs, tex, doc …) in cui si scrivono i comandi R che si eseguono in console: ▶ indispensabile quando i codici sono lunghi ▶ utile per eseguire le istruzioni senza scriverle nuovamente ▶ chiarisce le idee
Installare R oppure direttamente https://www.r-project.org/ 1. Cliccare su CRAN (nel riquadro a sinistra) –> Selezionare il Mirror (Italy - Padova o Milano) 2. Selezionare Download R for Windows (o Mac o Linux a seconda dell’OS) –> Cliccare su Base 3. Cliccare su Download R version (ultima release) 4. Avviare il Download e installare seguendo la procedura guidata
Interfaccia utente (Graphic User Interface, GUI) di R Il simbolo > è il prompt dei comandi e indica che R è pronto a ricevere l’istruzione La linea di comando viene eseguita semplicemente premendo il tasto Invio
RStudio RStudio è un ambiente di sviluppo integrato (IDE): è un software progettato per la realizzazione di applicazioni che aggrega strumenti di sviluppo comuni in un’unica interfaccia utente PRO: ▶ facilita l’uso del linguaggio di programmazione R (ad es. attraverso le funzioni di controllo e auto-completamento) ▶ rende immediato l’accesso e la consultazione dell’aiuto (help) sulle funzioni ▶ consente una gestione facilitata degli oggetti presenti nell’area di lavoro e dei file di dati
ATTENZIONE! RStudio non è un software alternativo ad R! Prima di installare RStudio è necessario installare l’ultima versione di R - chiaramente, se non si conosce il linguaggio di programmazione di R, è impossibile usare sia R che RStudio come ambienti per la programmazione Per scaricare RStudio https://posit.co/download/rstudio-desktop/ 1. In corrispondenza di 2: Install RStudio, cliccare su Download RStudio Desktop for Windows (le versioni per altri OS si trovano scorrendo la pagina) 2. Seguire la procedura automatica per l’installazione
Layout di RStudio Anche in RStudio tutte le istruzioni possono essere eseguite dalla linea di comando nella Console area
Usare R come calcolatrice Nel suo utilizzo più semplice, R può essere usato come calcolatrice (Alcune) operazioni elementari > 2 + 30 # somma ## [1] 32 > 20 * 5 # prodotto ## [1] 100 > 2^3 # elevamento a potenza ## [1] 8 > (10/4) * (3^2) # espressione (valgono le comuni regole algebriche) ## [1] 22.5
Operatori più usati Operatori matematici e funzioni elementari addizione + sottrazione - moltiplicazione * divisione o rapporto / elevamento a potenza ^ or ** divisione intera %/% resto della divisione intera (modulo) %% radice quadrata sqrt() esponenziale exp() logaritmo ln() Operatori logici e strutture di controllo minore < maggiore > minore uguale (maggiore uguale) =) AND & OR | NOT ! diverso != uguale ==
R concetti di base R è un ambiente di programmazione Object-Oriented (OOP). Ogni entità (dato semplice, struttura di dati, risultato, ecc.) in R è un oggetto. In un linguaggio di programmazione, il tipo di un dato è l’insieme dei valori assumibili da quel dato, ad es. interi, stringhe, booleani (detti tipi primitivi). Questo vale anche in un linguaggio come R: essendo OO ha il concetto di oggetto e di classe. Gli oggetti sono dati strutturati identificabili con una classe. La classe è un tipo di dato derivato dai tipi primitivi. Ogni oggetto di una classe è definito da attributi, ognuno dei quali può essere un dato di tipo primitivo, e metodi applicabili agli attributi e agli oggetti stessi Le operazioni sono disponibili solo tra oggetti dello stesso tipo. Ad es. una stringa non verrà trattata come un oggetto numerico. Se si tenterà di applicare una funzione impropria all’oggetto (ad es. una funzione algebrica), verrà restituito un messaggio di errore
Per costruire gli oggetti in R si utilizza il comando di assegnamento (“” o “=”) > x x ## [1] 6 > y = log(5) * sqrt(36) > y ## [1] 9.656627 > "statistica" -> z > z ## [1] "statistica"
In questo modo, gli oggetti x, y e z possono essere riutilizzati o modificati successivamente Tutti gli oggetti creati risiedono nel Workspace; la funzione ls() permette di accedere all’elenco di questi oggetti > ls() ## [1] "x" "y" "z" Un oggetto può essere rimosso dal Workspace usando la funzione rm() > rm(z) # elimina z dal workspace > rm(list = ls()) # elimina tutti gli oggetti presenti nel Workspace Le caratteristiche degli oggetti possono essere ottenute utilizzando ad es. le funzioni class(), typeof() e str() (i.e. structure) ▶ quando il tipo di dato è semplice (stringa, numero, booleano) è equiparabile alla classe, quindi class(), typeof() restituiranno lo stesso risultato
> class(z) ## [1] "character" > typeof(z) ## [1] "character" ▶ quando il tipo di dato è strutturato attraverso class() otteniamo la classe dell’oggetto (ad es. dataframe) mentre attraverso typeof() otteniamo la caratteristica più a basso livello dell’oggetto (ad es. list). Attraverso invece str() si ottiene la composizione dell’oggetto strutturato e i valori contenuti negli attributi > # solo a titolo di esempio creiamo un dataframe > # (vedremo in dettaglio in seguito questa > # funzione) > X class(X) ## [1] "data.frame"
> typeof(X) ## [1] "list" > str(X) ## 'data.frame': 3 obs. of 2 variables: ## $ a: num 2 5 6 ## $ b: num 3 4 10 In Rstudio, tutti gli oggetti presenti nel Workspace sono elencati anche nel pannello Environment insieme alle loro caratteristiche (nome, tipo, ecc.)
Il carattere “#” è il simbolo di commento e tutto ciò che segue viene ignorato dall’ambiente > # x è il primo oggetto creato y è il secondo > # oggetto Attenzione! Se si creano oggetti che hanno gli stessi nomi di oggetti già presenti nel Workspace, il nuovo oggetto sovrascriverà il precedente e quest’ultimo non potrà essere recuperato > x x # x non è più 8 ma 226 ## [1] 226 Nella scelta dei nomi degli oggetti bisogna rispettare alcune semplici regole ▶ x è diverso da X - R è Case sensitive
> X ## a b ## 1 2 3 ## 2 5 4 ## 3 6 10 ▶ non si possono iniziare i nomi degli oggetti con un numero > 2oggetto oggetto 2
> oggetto_2 oggetto_2 ## [1] 0.6 ▶ non si possono usare le parole riservate FALSE, TRUE, Inf, NA, NaN, NULL, break, else, for, function, if, in, next, repeat e while come nome da assegnare ad un oggetto > TRUE
Posizionandosi nella Console, è possibile richiamare un oggetto iniziando a digitarne il nome e, utilizzando la funzione di autocompletamento di RStudio, selezionarlo premendo “Enter” Per risalire invece all’istruzione con cui è stato generato un oggetto, bisogna accedere alla Command history o digitando il tasto “↑” (cliccando più volte si può risalire all’istruzione desiderata) o direttamente dal pannello History di RStudio. In questo pannello vengono conservate tutte le operazioni eseguite fino a quel momento
Le funzioni in R In R, una funzione può essere definita come un insieme compatto e organizzato di istruzioni che permette di ottenere un risultato in maniera veloce considerando uno o più valori impostati Una generica funzione viene richiamata utilizzando la sintassi nome_funzione(argomenti)
A differenza di altri linguaggi, in R le funzioni sono degli oggetti primitivi, al pari di interi, booleani e stringhe. Per tale ragione è possibile assegnare funzioni ad oggetti, passare come argomento ad una funzione un’altra funzione, restituire una funzione come risultato Esistono una molteplicità di funzioni predefinite dal linguaggio A titolo di esempio, consideriamo l’istruzione necessaria per calcolare la media aritmetica dei primi 5 numeri interi > x = (1 + 2 + 3 + 4 + 5)/5 > x ## [1] 3 In modo più efficiente potremmo calcolare la stessa media utilizzando la funzione mean() di R > x = mean(1:5) > x ## [1] 3
Le informazioni riferite alle funzioni predefinite sono contenute nell’Help page (in RStudio, il pannello in basso a destra) Per accedere all’help delle funzioni basta digitare nella Console ?nome_funzione oppure help(nome_funzione) > `?`(mean) > help(mean) Anche in questo caso verranno proposte, grazie all’autocompletamento, tutte le funzioni predefinite che contengono la stringa digitata
Alternativamente in RStudio si può richiamare l’help di una funzione digitando il nome della funzione nella barra di ricerca Il contenuto dell’Help page è molto ricco e le informazioni in esso contenute sono
▶ in alto a sinistra figura il nome della funzione; tra parentesi graffe è
riportato il nome della libreria che contiene la funzione. La funzione
mean() fa parte dei comandi base di R quindi troviamo {base}
▶ Description: è una breve descrizione di cosa fa la funzione
▶ Usage: mostra le impostazioni di default della funzione
▶ Arguments: descrive uno ad uno, tutti gli argomenti che possono essere
utilizzati nella funzione
▶ Value: descrive l’output della funzione
▶ Reference: ogni funzione di R è associata ad uno o più riferimenti
bibliografici
▶ See Also: suggerisce altre voci dell’Help che sono in qualche modo legate
alla funzione cercata
▶ Examples: fornisce alcuni esempi per l’utilizzo della funzione
I Pacchetti
R propone un set fondamentale di funzioni (base) accessibile a tutti gli utenti e
la possibilità di istallare o caricare delle estensioni per svolgere ulteriori compiti
particolariIn R queste estensioni sono i pacchetti (packages o libraries). Si può accedere alla lista dei pacchetti installati usando il comando library(), senza indicare l’argomento oppure dal panello Packages (in RStudio, in basso a destra). Se si indica come argomento il nome di un pacchetto, R caricherà il pacchetto ed il suo contenuto sarà disponibile per l’utente Ad es., possiamo caricare il pacchetto MASS con il comando library(MASS) (o anche require(MASS)) > library(MASS) Sfruttando i vantaggi di RStudio, lo stesso pacchetto può essere caricato spuntando nella lista dei pacchetti installati il pacchetto desiderato
Prima di caricare un pacchetto è sempre necessario installarlo! Non tutti i
pacchetti sono già installati in R, ad esempio il pacchetto tidyverse non lo è
Per installare un pacchetto si può usare la funzione
install.packages(“nome_del_pacchetto”)
> install.packages("tidyverse")
> library(tidyverse) # ora il pacchetto è caricato!
Alternativamente, si può utilizzare la procedura guidata dal pannello PackagesAlcuni pacchetti potrebbero dipendere da altri pacchetti non installati per
funzionare. Per indicare ad R di installare anche le dipendenze, basta inserire
nel comando, dopo il nome del pacchetto l’istruzione install.packages(
nome_pacchetto , dependencies = TRUE)
> install.packages("tidyverse", dependencies = TRUE)
Con la procedura guidata basta spuntare il riquadro delle dipendenzeIl comando search() elenca i pacchetti caricati nella sessione di lavoro
I pacchetti possono essere prodotti da qualsiasi utente e solitamente sono
reperibili usando i comandi visti sopra. Di default RStudio si appoggia al sito
CRAN per reperire i pacchetti
Qualora il pacchetto desiderato non fosse presente nel CRAN, è possibile
indicare un server diverso. Ad es., il comando seguente permette di installare
un pacchetto presente nei server di Bioconductor
> source("https://bioconductor.org/biocLite.R")
> biocLite("RnaSeqTutorial")
Infine, in RStudio è possibile installare i pacchetti manualmente anche da
locale dal menu Tools| Install Packages… | Install from: | Package Archive FileFunzioni definite dall’utente Indipendentemente dalle funzioni presenti nei pacchetti, l’utente può scrivere una propria funzione seguendo delle regole di programmazione. Per definire una funzione in R si usa il comando function. La sintassi di base è function (lista parametri) espressione Ad es., function (x) x+2 è la funzione che prende un oggetto x in input e restituisce x+2. La funzione in se non ha un nome, perché una funzione è un valore come un intero o un booleano (è appunto un tipo primitivo!). Se vogliamo assegnare una funzione ad un oggetto “funz”, scriveremo funz function(x) x + 2 ## function(x) x + 2 > funz = function(x) x + 2 > funz ## function(x) x + 2
Possiamo ora invocare la funzione con dei parametri opportuni, causando l’esecuzione dell’espressione che la definisce. Si può invocare sia una funzione assegnata ad un oggetto ma anche una funzione “anonima” > funz(10) ## [1] 12 > funz(c(3, 5)) # c() definisce un vettore ## [1] 5 7 > (function(x) x + 2)(c(3, 5)) # funzione anonima ## [1] 5 7
Gli oggetti di R I principali oggetti con cui si lavora in R sono ▶ Vettori ▶ Matrici e Array ▶ Liste ▶ Data Frames
R - Vettori R gestisce i vettori come un tipo primitivo, al pari dei numeri, dei booleani e delle stringhe. Anzi, il vettore è il tipo di R più semplice possibile: un numero per R non è altro che un vettore di numeri di lunghezza 1 Per creare un vettore sia usa la funzione c(input1, input2, …) (c sta per concatenate, concatenare) > x x ## [1] 1 5 7 8 30 Si possono creare vettori anche utilizzando altri comandi ▶ from:to
> x x ## [1] 5 6 7 8 9 10 11 12 13 14 15 16 17 18 19 20 ▶ seq(from=…,to=…,by=…) > x # a passo di lunghezza 5 > x ## [1] 5 10 15 20 ▶ rep(input,times)
> xx # il vettore x per 2 > xx ## [1] 5 10 15 20 5 10 15 20 Se il vettore generato è troppo lungo per essere visualizzato su una sola riga, viene visualizzato in più righe consecutive. All’inizio di ogni riga, il simbolo [i] (che finora abbiamo sempre visto come [1]) indica quale posizione del vettore occupa il primo elemento visualizzato nella riga > x x # 5 e 30 sono rispettivamente il 1° e il 26° elemento di x ## [1] 5 6 7 8 9 10 11 12 13 14 15 16 17 18 19 20 21 22 23 24 25 2 ## [26] 30 31 32 33 34
Subsetting di vettori Utilizzando le parentesi quadre (“[]”) si può effettuare la selezione degli elementi di un vettore > y y[2] # seleziona l'elemento di y alla posizione 2 ## [1] 3 > y[c(2, 4)] # seleziona gli elementi di y alla posizione 2 e 4 ## [1] 3 6 > y[-c(1, 3)] # esclude gli elementi di y nelle posizioni 1 e 3 ## [1] 3 6 0 -10 8 5
> y[y > 0] # seleziona gli elementi positivi di y ## [1] 1 3 6 8 5 > y[!(y y[y > 0] - 1 # tutti gli elementi positivi di y -1 ## [1] 0 2 5 7 4 > y[y > 0][3] # seleziona l'elemento di y in posizione 3 tra i positivi ## [1] 6 Le espressioni sui vettori posso essere composte da operazioni annidate.
Vengono eseguite proprio come le espressioni sui numeri: prima si eseguono le operazioni all’interno delle parentesi più interne, poi si eseguono le operazioni più esterne > yy # questo viene ripetuto 3 volte e infine ogni > # elemento viene moltiplicato per 2 > yy ## [1] 2 8 2 8 2 8 Per conoscere la posizione degli elementi di un vettore che soddisfano una particolare condizione si può utilizzare la funzione which(), che richiede come argomento un vettore di tipo logico > which(y > 0) # posizione assunta dagli elementi positivi ## [1] 1 2 4 7 8
> which.min(y) # posizioni del valore minimo ## [1] 6 > which.max(y) # posizioni del valore massimo ## [1] 7 La funzione length() se applicata ad un vettore, ne restituisce la dimensione: > length(y) # vettore di lunghezza 8 ## [1] 8
Per ordinare gli elementi di un vettore si possono usare le funzioni sort() oppure order() > sort(y) # in ordine crescente ## [1] -10 -4 0 1 3 5 6 8 > sort(y, decreasing = T) # in ordine decrescente ## [1] 8 6 5 3 1 0 -4 -10
Fin qui abbiamo considerato vettori numerici, ovvero vettori su cui è possibile effettuare operazioni aritmetiche. R consente la costruzione di vettori non-numerici, sui cui si possono effettuare solo alcune operazioni (ad es. subsetting) > z z ## [1] "Foggia" "BAT" "Bari" "Brindisi" "Taranto" "Lecce" > z[c(1, 2)] # Le province più a nord della Puglia ## [1] "Foggia" "BAT"
> provB # gli elementi che iniziano con 'B' > > provB ## [1] "BAT" "Bari" "Brindisi" Anche se è possibile formare vettori che comprendono sia stringhe sia numeri, i numeri inseriti in vettori “misti” vengono comunque trasformati in stringhe > v v ## [1] "Bari" "5" "10" Le virgolette indicano che tutti gli elementi di v sono stringhe; più avanti vedremo come creare oggetti “misti” (i.e. dataframe)
R - Matrici e Array Matrici Le matrici sono collezioni di dati dello stesso tipo, individuate dall’indice di riga e colonna Per creare una matrice sia usa la funzione matrix(data, nrow ncol) > X X # matrice di dimensione 2X2 ## [,1] [,2] ## [1,] 10 30 ## [2,] 20 40
Di default R popola le matrici per colonna. Se si vuole procedere inserendo gli elementi per riga si utilizza l’argomento byrow=T > X X ## [,1] [,2] ## [1,] 10 20 ## [2,] 30 40 Attenzione! Il numero di righe e colonne deve essere coerente con l’argomento data della funzione matrix > X1 X1 ## [,1] [,2] [,3] ## [1,] 1 5 9 ## [2,] 2 6 10 ## [3,] 3 7 1 ## [4,] 4 8 2
Il vettore 1:10 viene riutilizzato (vengono usati i primi due elementi) per ottenere il risultato; inoltre, viene stampato un warning…provate! Ulteriori funzioni per la costruzioni di matrici sono cbind(input1, input2, …) e rbind(input1, input2, …) > X2 X2 # dispone i tre vettori per colonna ## [,1] [,2] [,3] ## [1,] 3 2 NA ## [2,] 4 -3 9 > X3 X3 # dispone i tre vettori per riga ## [,1] [,2] ## [1,] 3 4 ## [2,] 2 -3 ## [3,] NA 9
Alcune funzioni utili per lavorare con le matrici sono > diag(X) # estrae la diagonale principale di X ## [1] 10 40 > diagX diagX ## [,1] [,2] [,3] ## [1,] 1 0 0 ## [2,] 0 2 0 ## [3,] 0 0 3 > diagI # identità di dimensione kXk > diagI ## [,1] [,2] [,3] ## [1,] 1 0 0 ## [2,] 0 1 0 ## [3,] 0 0 1
Subsetting di matrici Come per i vettori, l’utilizzo di “[ ]” è utile per selezionare gli elementi della matrice: la “,” serve per separare gli indici di riga e di colonna > X2[2, ] # seleziona la riga 2 di X2 ## [1] 4 -3 9 > X2[, 1] # seleziona la colonna 1 di X2 ## [1] 3 4 > X2[2, 3] # seleziona l'elemento alla riga 2 e alla colonna 3 ## [1] 9
Si possono selezionare anche più righe e colonne insieme, fornendo i vettori come indici > X2[c(1:2), c(2:3)] ## [,1] [,2] ## [1,] 2 NA ## [2,] -3 9 > X2[, -c(1:2)] # seleziona tutte le colonne tranne la 1 e la 2 ## [1] NA 9 In una matrice si può sostituire una riga o una colonna, ammesso che le dimensioni corrispondano > X2[1, ]
> dim(X2) # dimensione di X2 ## [1] 2 3 > dim(X2)[1] # numero di righe di X2 ## [1] 2 > dim(X2)[2] # numero di colonne di X2 ## [1] 3 La funzione matrix() utilizzata senza il suo primo argomento permette di creare una matrice di valori mancanti, NA > emptym = matrix(, nrow = 2, ncol = 2) # matrice vuota > emptym ## [,1] [,2] ## [1,] NA NA ## [2,] NA NA
La matrice emptym può essere popolata ad es. utilizzando un vettore numerico di dimensione pari al numero di elementi della matrice > emptym[] as.vector(emptym) ## [1] 1 2 3 4 Array Gli Array sono oggetti multidimensionale e costituiscono una estensione delle matrici. Ogni elemento di un array è individuato da un vettore di indici (così come i vettori e le matrici sono individuati rispettivamente da uno e due indici) Un array tridimensionale è caraterizzato dalla terna ( 1 , 2 , 3 ) e può essere creato attraverso la funzione array()
> a a ## , , 1 ## ## [,1] [,2] [,3] [,4] ## [1,] 1 4 7 10 ## [2,] 2 5 8 11 ## [3,] 3 6 9 12 ## ## , , 2 ## ## [,1] [,2] [,3] [,4] ## [1,] 13 16 19 22 ## [2,] 14 17 20 23 ## [3,] 15 18 21 24 ## ## , , 3 ## ## [,1] [,2] [,3] [,4] ## [1,] 25 28 31 34 ## [2,] 26 29 32 35 ## [3,] 27 30 33 36
> dim(a) ## [1] 3 4 3 L’array a di dimensione 3×4×3 può essere pensato come 3 matrici 3 × 4 una dietro l’altra Subsetting di array L’uso delle parentesi quadre, alla stregua di vettori e matrici, ha il fine di selezionare sottoinsiemi dell’array > a[1, , ] # seleziona le righe 1 delle 3 matrici disponendole per colonna ## [,1] [,2] [,3] ## [1,] 1 13 25 ## [2,] 4 16 28 ## [3,] 7 19 31 ## [4,] 10 22 34 > a[, , 3] # seleziona la terza matrice > a[, 2, ] # seleziona le colonne 2 delle 3 matrici
R - Liste In R una lista è un oggetto che raccoglie altri oggetti, anche differenti tra loro, compreso altre liste. Abbiamo visto che questo non vale per i vettori e le matrici, i cui elementi invece sono dello stesso tipo Una lista viene creata usando il comando list() ed il numero degli oggetti che la costituiscono definisce la dimensione della lista, mentre le sue componenti sono individuate con semplici [] o doppie [[ ]] parentesi quadre > lista # questa lista contiene un vettore di 0 di > # lunghezza 3, una matrice 2X2 e un vettore di > # stringhe di lunghezza 2
> lista ## [[1]] ## [1] 0 0 0 ## ## [[2]] ## [,1] [,2] ## [1,] 1 3 ## [2,] 2 4 ## ## [[3]] ## [1] "Bari" "Lecce" > length(lista) # restituisce la dimensione della lista ## [1] 3 > lista[1] # seleziona il primo elemento della lista ## [[1]] ## [1] 0 0 0 oppure
> lista[[3]] # seleziona il terzo elemento della lista ## [1] "Bari" "Lecce" > lista[[2]] + 2 # esegue un’operazione sul secondo elemento (matrice) ## [,1] [,2] ## [1,] 3 5 ## [2,] 4 6 > lista[[2]][2, 2] # estrae l'elemento alla riga 2 e colonna 2 ## [1] 4 Ogni singola sub-componente della lista può essere trattata come un oggetto separato e indipendente su cui poter effettuare delle operazioni. Se per estrarre gli oggetti della lista si usano le singole (piuttosto che le doppie) parentesi quadre, l’oggetto verrà comunque estratto ma sarà ancora una lista; la funzione unlist() viene usata per rimuovere dall’oggetto la struttura della lista
> str(lista[1]) # il primo elemento della lista è ancora una lista ## List of 1 ## $ : num [1:3] 0 0 0 > prov # salvato come vettore > str(prov) ## num [1:3] 0 0 0 E’ possibile assegnare ad ogni elemento della lista un nome in due modi 1. direttamente nella funzione list() > lista names(lista)
Quando i nomi sono stati assegnati è possibile estrarre ogni elemento della lista invocando direttamente il proprio nome, attraverso il simbolo “$” o con le parentesi quadre, la differenza sta nel tipo di oggetto restituito > lista$secondo # estrae il secondo elemento ## [,1] [,2] ## [1,] 1 3 ## [2,] 2 4 > str(lista$secondo) # è una matrice ## int [1:2, 1:2] 1 2 3 4 > lista["secondo"] # estrae il secondo elemento, ma... ## $secondo ## [,1] [,2] ## [1,] 1 3 ## [2,] 2 4 > str(lista["secondo"]) # è una lista ## List of 1 ## $ secondo: int [1:2, 1:2] 1 2 3 4
R - Dataframes Il dataframe è (probabilmente) l’oggetto più utilizzato di tutto l’ambiente R, almeno in una sua ottica di gestione e analisi dei dati Un dataframe è una matrice di dati in cui ad ogni riga corrisponde una osservazione (unità statistica) e ad ogni colonna una variabile statistica, e nell’ambiente viene trattato come una lista Ogni elemento di tale lista rappresenta una variabile statistica, per cui length() restituisce il numero delle variabili, mentre names() i rispettivi nomi Tra le diverse opzioni disponibili, è possibile costruire un dataframe direttamente con la funzione data.frame()
> df df ## a sesso ## 1 1 F ## 2 2 M ## 3 3 F > length(df) # n. variabili ## [1] 2 > names(df) # nome delle variabili ## [1] "a" "sesso" > dim(df) # restituisce la dimensione (n. osservazioni e n. variabili) ## [1] 3 2
> str(df) # restituisce informazioni circa la struttura di df ## 'data.frame': 3 obs. of 2 variables: ## $ a : int 1 2 3 ## $ sesso: chr "F" "M" "F" Possiamo aggiungere altre variabili (colonne) al dataframe assegnando direttamente un nome alla variabile > df$eta df ## a sesso eta ## 1 1 F 21 ## 2 2 M 19 ## 3 3 F 20 Subsetting di dataframe Il dataframe creato è definito da 3 casi e 3 variabili (due numeriche ed una categoriale) che possono essere selezionate in modi diversi
▶ utilizzando il nome della variabile (ad es., df$sesso o df[,“sesso”]) ▶ utilizzando il numero di colonna che la variabile occupa (ad es., df[,2]) Il risultato è comunque un vettore. Provate! Nelle applicazioni è utile selezionare soltanto una parte del dataframe iniziale, ad es. solo alcune variabili o soltanto alcuni casi che soddisfano determinati criteri > # selezione dell'età delle sole femmine > df[df$sesso == "F", "eta"] ## [1] 21 20 > # selezione delle sole femmine con eta # notare l'uso dell'operatore logico '&' affinché > # siano soddisfatte entrambe le condizioni) > df[df$sesso == "F" & df$eta
> # selezione dei valori di 'sesso' con eta # eta>20 (si fa notare l'uso dell'operatore > # logico '|' affinché siano soddisfatte > # alternativamente le due condizioni) > df[df$eta < 20 | df$eta > 20, "sesso"] ## [1] "F" "M" Alternativamente è possibile selezionare sottoinsiemi di dati utilizzando la funzione subset(data,condizione,selezione) > # selezione dei casi con età subset(df, eta
> # selezione dei valori della variabile sesso per > # i casi con età subset(df, eta # selezione dei casi con 19 e 21 anni (si fa > # notare l'uso dell'operatore logico %in% che > # permette di specificare una lista di valori > # come clausole di ricerca in un'unica query) > subset(df, eta %in% c(19, 21)) ## a sesso eta ## 1 1 F 21 ## 2 2 M 19
Importazione dei dati La funzione data.frame() vista in precedenza non esaurisce le diverse possibilità per affrontare il problema dell’inserimento e gestione di dati. Ad es. la funzione as.data.frame() può essere utilizzata per forzare una matrice di dati ad un dataframe > # Richiamiamo la matrice X1 > str(X1) ## int [1:4, 1:3] 1 2 3 4 5 6 7 8 9 10 ... > df1 str(df1) ## 'data.frame': 4 obs. of 3 variables: ## $ V1: int 1 2 3 4 ## $ V2: int 5 6 7 8 ## $ V3: int 9 10 1 2
I dati possono essere passati ad R anche attraverso l’inserimento manualmente utilizzando un foglio elettronico > X fix(X) # apre un Editor di dati > # che permette l'inserimento dei dati cella per + # cella
Un’altra possibilità (probabilmente la più frequente nelle applicazioni), è quella di importare i dati da un file ASCII (.txt, .asc o .csv). A tale scopo viene utilizzata la funzione read.table() o read.delim() > stud str(stud) ## 'data.frame': 20 obs. of 7 variables: ## $ id : int 1 2 3 4 5 6 7 8 9 10 ... ## $ Sex : chr "Female" "Male" "Male" "Male" ... ## $ Age : num 18.2 17.6 16.9 20.3 23.7 ... ## $ Height: num 173 178 NA 160 165 ... ## $ WHnd : chr "Right" "Left" "Right" "Right" ... ## $ Pulse : int 92 104 87 NA 35 64 83 74 72 90 ... ## $ Smoke : chr "Never" "Regul" "Occas" "Never" ...
In questo caso, il file “Students.txt” viene importato e automaticamente convertito nel dataframe stud Alcuni argomenti della funzione sono ▶ il path (o percorso del file) ▶ può essere specificato e scritto come negli ambienti Unix (o Linux) con “/” (ad es. “E:/Laboratorio di analisi dei dati con R/ Data/studenti.txt”) ▶ il percorso viene dinamicamente scelto attraverso la funzione file.choose() che apre la finestra di navigazione ▶ header=TRUE specifica che la prima linea del file contiene le intestazioni delle colonne ▶ sep=“\t” indica che i diversi campi sono separati da un tab (altre opzioni posso essere ad es. “;”,“,”) ▶ na.strings=“NA” è utile se nel file sono presenti valori mancanti, in questo caso individuati con NA ▶ dec=“,” specifica il tipo di carattere utilizzato nel file per separare i decimali, in questo caso la virgola
Se il file di input è in formato “.csv” si utilizza la funzione read.csv() con la stessa logica vista in precedenza > salary str(salary) ## 'data.frame': 8 obs. of 5 variables: ## $ id : int 1 2 3 4 5 6 7 8 ## $ name : chr "Rick" "Dan" "Michelle" "Ryan" ... ## $ salary : num 623 515 611 729 843 ... ## $ start_date: chr "2012-01-01" "2013-09-23" "2014-11-15" "2014-05-11" ... ## $ dept : chr "IT" "Operations" "IT" "HR" ...
RStudio permette di importare i file di input attraverso una procedura guidata. È possibile accedere alle funzionalità di importazione dei dati dal pannello Environment. Gli importatori sono raggruppati in 3 categorie: dati di testo, dati di Excel e dati statistici Per accedere a questa funzione, si utilizza il menu a tendina “Import Dataset” dal panello Environment
L’importazione tramite “From text (base)” consente di importare file di testo (anche .csv) utilizzando il pacchetto di base
L’importazione di file “From text (readr)” consente di importare file .csv e in generale file delimitati da caratteri, utilizzando il pacchetto readr. Questo importatore di testi fornisce supporto per ▶ importare i dati dal file system o da un URL ▶ modificare il tipo di dati della colonna ▶ saltare o includere solo alcune colonne ▶ rinominare il set di dati ▶ saltare le prime N righe ▶ usare la riga di intestazione per i nomi delle colonne ▶ tagliare gli spazi nei nomi ▶ cambiare il delimitatore di colonna ▶ selezionare citazioni, escape, commenti e identificatori NA Sempre dall’Import data si può selezionare l’opzione “From text (readr)” che apre la finestra dove è possibile specificare le modalità di importazione del file di dati
Nell’esempio, si vuole importare il file “salary.csv” escludendo la prima colonna
L’importazione tramite “From Excel (base)” consente di importare file con estensione “.xlsx” utilizzando il pacchetto readxl Anche in questo caso l’acquisizione dei dati avviene inserendo nella finestra di importazione, le opzioni per l’importazione del file di dati Nell’esempio, si importano i dati contenuti nel file “Imprese attive.xlsx”, scegliendo lo spreadsheet “2019”
N.B. Poiché non interagiremo in questo incontro con altri software statistici, la trattazione degli importatori di dati statistici (da SPSS, SAS, Stata) è rimandata all’approfondimento personale I dati importati in RStudio, possono essere visualizzati scrivendo nella Console il comando view(nome_dataset) oppure cliccando nell’Environment sulla griglia accanto al dataset
Accanto alle precedenti modalità di acquisizione dei dati, esiste la possibilità di utilizzare dataset contenuti nei pacchetti di R. Ad es., consideriamo il pacchetto “datasets” di R > library(datasets) > library(help = "datasets") # apre la lista dei dataset contenuti > # nel pacchetto Per accedere ad uno dei dataset, si utilizza la funzione data(nome_dataset) > data(cars) > cars > `?`(cars # descrizione del dataset + ) Questi dati possono quindi essere esplorati, analizzati e manipolati attraverso alcune funzioni (di base) quali > str(cars) # struttura del dataset > dim(ca) # dimensione del dataset > head(cars) # prime righe > cars$speed # seleziona la variabile speed > cars[20:30, ] # seleziona le osservazioni da 20 a 30
Organizzazione del lavoro
Quando si lavora in RStudio è utile specificare la directory di
lavoro, ovvero la cartella dove salvare i file relativi ad una sessione
di lavoro. Con il comando getwd() viene restituito il path
dell’attuale directory di lavoro che è possibile cambiare attraverso
setwd()
> getwd() # questa è l’attuale directory di lavoro
## [1] "E:/Orientamento consapevole/Orientamento consapevole 2023/22 mar
> setwd("E:/Varie/") # questa è la nuova directory di lavoro
L’attuale directory di lavoro è anche riportata nella Consoleper cambiarla è possibile utilizzare anche il menu a tendina Session | Set working directory | Choose Directory | la mia cartella
Una volta impostata la directory di lavoro, possiamo iniziare creare degli script nella stessa interfaccia grafica Lo script non è altro che un file di testo che contiene tutti i comandi (di R) che è necessario far girare, passando per la Console di R. Questo file viene salvato con l’estensione “.R”, e può essere modificato e riutilizzato anche in un diverso progetto di analisi dei dati E’ buona pratica lavorare sempre con uno script, evitando di eseguire i comandi nella Console dopo il prompt, ma riportarli nello script e poi eseguirli. Le ragioni sono fondamentalmente due ▶ il codice, in questo modo, può essere immediatamente corretto, modificato e rieseguito, nel caso produca risultati diversi da quelli attesi o siano presenti errori di battitura ▶ il file può essere salvato, riutilizzato e condiviso Selezionando File|New File|R Script apriamo in RStudio una nuova finestra che permette di editare (scrivere) uno script
Se invece si vuole accedere ad uno script già salvato selezionando File | Open File si aprirà la finestra di navigazione che permette di visualizzare (e scegliere) il file desiderato Lo script appare in RStudio nel riguardo in alto a sinistra E’ possibile ora iniziare a scrivere i proprio comandi o modificare quelli già salvati Per eseguire un comando, basta posizionarsi con il cursore sul comando (o su una selezione di più comandi) e premere “Run” oppure Crtl+Enter
Si ribadisce che lo script va salvato con estensione “.R” selezionando dal menu a tendina File | Save as | “myscript.R”
Prima di chiudere la sessione di lavoro, può essere necessario salvare sia la Command history (o semplicemente History) che il Workspace ▶ la Command history viene salvata con estensione “.Rhistory” Questo file viene creato automaticamente al momento della chiusura della sessione quando quest’ultima viene salvata attraverso il comando q(“yes”) , oppure può essere esplicitamente creato durante la sessione di lavoro selezionando, dal pannello History, Save history in to a file o utilizzando la funzione savehistory(file=“myHistory.Rhistory”)
Per richiamare la History così creata durante una nuova sessione di lavoro si può usare loadhistory(file=“myHistory.Rhistory”) oppure importare lo stesso file selezionando loadhistory dal panello History
▶ il workspace viene salvato con estensione “.Rdata” Il file può essere salvato in qualsiasi momento durante la sessione di lavoro utilizzando la funzione save.image(file=“myWorkSpace.RData”) e può essere caricato in una nuova sessione di lavoro utilizzando load(“myWorkSpace.RData”); alternativamente, si possono eseguire le stesse operazioni utilizzando i comandi veloci nel pannello Environment (così come per la History) Ogni sessione di lavoro può essere chiusa dal pulsante di chiusura “x” oppure digitando il comando q() nella Console. In entrambi i casi il programma chiederà se si vuole salvare il Workspace. In caso affermativo, insieme al file “.RData” viene salvato in automatico anche il file “.RHistory”
Puoi anche leggere