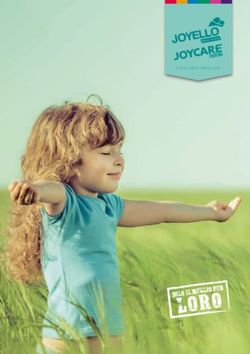OptiLinkTM MANUALE D'ISTRUZIONE - Wabco
←
→
Trascrizione del contenuto della pagina
Se il tuo browser non visualizza correttamente la pagina, ti preghiamo di leggere il contenuto della pagina quaggiù
Documento originale: La versione in tedesco è il documento originale. Traduzione del documento originale: Tutte le versioni in lingue diverse dal tedesco sono traduzioni del documento originale. Edizione 3, Versione 2 (12/2019) La versione attuale si trova al sito: N. documento: 815 050 231 3 (it) http://www.wabco.info/i/1453
Sommario
Sommario
1 Abbreviazioni..................................................................................................................................................... 4
2 Simboli utilizzati................................................................................................................................................ 5
3 Informazioni di sicurezza................................................................................................................................. 6
4 Informazioni sul documento............................................................................................................................ 7
4.1 Gruppi target del presente documento.................................................................................................... 7
5 Regioni ammesse.............................................................................................................................................. 8
6 Introduzione....................................................................................................................................................... 9
7 Installazione della OptiLink-App.................................................................................................................... 10
8 Messa in funzione........................................................................................................................................... 11
8.1 Primi passi con la OptiLink-App............................................................................................................. 11
8.2 Conferma dell'indirizzo Wi-Fi (per sistema operativo iOS).................................................................... 13
8.3 Autenticazione (Pairing) "Dispositivo mobile – rimorchiato".................................................................. 17
8.4 Visualizzazione dei dati del rimorchiato................................................................................................. 17
9 Impiego............................................................................................................................................................ 18
9.1 Configurazione della OptiLink-App........................................................................................................ 18
9.2 Utilizzo della rete cellulare durante la connessione con un rimorchiato................................................ 23
9.3 Cambio fra più rimorchiati...................................................................................................................... 23
10 Panoramica delle funzioni.............................................................................................................................. 24
11 Configurazioni................................................................................................................................................. 25
11.1 Selezione della lingua............................................................................................................................ 25
11.2 Selezione dell'unità di misura metrica / imperiale.................................................................................. 25
11.3 Visualizzare il menu TailGUARDTM all’attivazione.................................................................................. 25
11.4 Visualizzazione degli allarmi.................................................................................................................. 25
11.5 Valori di sovraccarico............................................................................................................................. 25
12 Domande frequenti......................................................................................................................................... 26
13 Problemi e rimedi............................................................................................................................................ 27
14 Filiali WABCO.................................................................................................................................................. 28
3Abbreviazioni
1 Abbreviazioni
Abbreviazione Significato
(ted. Bremsbelagverschleißanzeige); indicatore di usura del materiale d'attrito
BVA
freni
(ingl. Electronically Controlled Air Suspension); sospensione pneumatica
ECAS
controllata elettronicamente
ECU (ingl. Electronic Control Unit); centralina di controllo elettronica
(ingl. electronic Trailer Air Suspension Control); rubinetto a cassetto rotativo con
eTASC
funzione RTR e ECAS
GIO (ingl. Generic Input/Output); ingresso/uscita programmabile
ODR (ingl. Operating Data Recorder); memoria dei dati d'esercizio
(ingl. Electronic Braking System for Trailers); sistema frenante elettronico per
TEBS
veicoli rimorchiati
Wi-Fi (ingl. Wireless Fidelity); fedeltà di riproduzione wireless
WLAN (ingl. Wireless Local Area Network); rete locale senza fili
4Simboli utilizzati
2 Simboli utilizzati
PERICOLO
L'indicazione segnala un pericolo ad alto grado di rischio che, se non viene evitato, ha come
conseguenza gravi lesioni o addirittura il decesso.
AVVERTENZA
L'indicazione segnala un pericolo a medio grado di rischio che, se non viene evitato, può causare
gravi lesioni o addirittura il decesso.
ATTENZIONE
L'indicazione segnala un pericolo a basso grado di rischio che, se non viene evitato, può causare
lesioni lievi o moderate.
AVVISO
L'indicazione segnala un pericolo che, se non viene evitato, può causare danni materiali.
Informazioni importanti, avvisi e/o consigli
Rimando ad informazioni su Internet
Testo descrittivo
– Azione
1. Azione 1 (in ordine crescente)
2. Azione 2 (in ordine crescente)
Ö Risultato di un'azione
Elenco
• Elenco
5Informazioni di sicurezza
3 Informazioni di sicurezza
Prerequisiti e misure di sicurezza
– Sono assolutamente da rispettare le prescrizioni e le istruzioni del costruttore del veicolo.
– Attenersi alle norme regionali e nazionali e aziendali in merito alla prevenzione degli infortuni.
– Attenersi a tutte le avvertenze, indicazioni e istruzioni di questo documento per prevenire danni a
persone e danni materiali.
– Rispettare scrupolosamente i regolamenti stradali regionali e nazionali.
Attività conformi alle disposizioni
– Eseguire le necessarie configurazioni (ad esempio, il volume del dispositivo mobile) prima di
mettersi in viaggio. Per motivi di sicurezza, OptiLink non accetta alcuni ordini di comando durante la
marcia.
– Assicurarsi che il dispositivo mobile sia fissato durante il viaggio o appoggiato con sicurezza. A tal
fine verificare quanto segue:
– Assicurarsi che la visuale sul traffico non sia pregiudicata.
– Assicurarsi che non sia limitata la funzione degli elementi di comando.
– Le attività di comando con la OptiLink-App sono riservate esclusivamente a persone addestrate,
che siano alla conoscenza delle funzioni configurate nel veicolo. Un impiego non appropriato delle
funzioni configurate potrebbe attivare movimenti indesiderati del mezzo con seri rischi di danni a
persone e/o oggetti vicini al veicolo.
– Comandare le funzioni del veicolo solo se l’area di manovra permette la completa visibilità del
veicolo e delle persone o cose presenti nelle immediate vicinanze. Accertarsi di non mettere in
pericolo alcuna persona in seguito ai movimenti del veicolo.
– Istruire il personale all'utilizzo del dispositivo mobile prima della consegna dello stesso.
– Spegnere il dispositivo mobile in luoghi in cui è vietato l’utilizzo.
Con la OptiLink-App si possono controllare le funzioni dei veicoli, che possono causare incidenti o
lesioni a terzi in caso di un comando errato o indesiderato:
– Operare con attenzione ed eventualmente mettere in atto le misure di sicurezza necessarie per
comandare le funzioni del veicolo.
– Non lasciare incustodito il dispositivo mobile con la OptiLink-App attivata.
– Non mettere in tasca il dispositivo mobile con la OptiLink-App attivata, poiché potrebbero attivarsi
involontariamente le funzioni del veicolo. Chiudere l’applicazione nella OptiLink-App, nel caso in cui
non dovesse essere utilizzata o riporla almeno sul quadro strumenti della OptiLink-App.
– Non utilizzare smartphone o tablet durante la marcia. Al volante è richiesta la massima attenzione
sul traffico stradale. Telefonare od utilizzare la OptiLink-App durante la guida, anche con il
dispositivo vivavoce, può distrarre e causare incidenti stradali.
Attività conformi alla destinazione d'uso
– Non utilizzare smartphone o tablet durante la marcia. Al volante è richiesta la massima attenzione
sul traffico stradale. Telefonare od utilizzare la OptiLink-App durante la guida, anche con il
dispositivo vivavoce, può distrarre e causare incidenti stradali.
6Informazioni sul documento
4 Informazioni sul documento
Questo documento deve essere conservato e reso accessibile al conducente su ogni veicolo
equipaggiato con OptiLink.
4.1 Gruppi target del presente documento
Questo documento si riferisce agli autisti di veicoli con rimorchiati equipaggiati con il sistema OptiLink.
7Regioni ammesse
5 Regioni ammesse
Le condizioni per l’esercizio di stazioni di trasmissione WLAN sono soggette a diversi regolamenti nelle
varie regioni.
Eventualmente potrebbe non essere consentito utilizzare determinati canali oppure l’esercizio è
fondamentalmente vietato.
Informarsi per sapere se al momento dell’esercizio è consentito l’utilizzo nelle rispettive regioni o
rivolgersi direttamente al partner di vendita WABCO.
Qui si trova una lista delle regioni in cui è consentito il funzionamento della OptiLink-ECU allo
1/09/2019:
Albania Giappone Norvegia
Australia Grecia Nuova Zelanda
Austria Groenlandia Paesi Bassi
Belgio Guernsey Polonia
Bosnia & Erzegovina Irlanda Portogallo
Bulgaria Islanda Regno Unito
Ceuta Isola Man Repubblica Ceca
Cipro Isole Baleari Repubblica Slovacca
Città del Vaticano Isole Faroer Romania
Corea del sud Italia Russia
Croazia Jersey San Marino
Danimarca Lettonia Slovenia
Estonia Liechtenstein Spagna
Finlandia Lituania Svezia
Francia Lussemburgo Svizzera
Georgia Malta Turchia
Germania Montenegro Ungheria
8Introduzione
6 Introduzione
La OptiLink-App descritta in questa pubblicazione consente il monitoraggio e il controllo di un
rimorchiato.
La OptiLink-ECU e il dispositivo mobile (smartphone o tablet) comunicano via WLAN. Inoltre, per gli
ordini di comando da trasmettere al veicolo rimorchiato è richiesta un’autenticazione (Pairing).
Si veda il capitolo "8.3 Autenticazione (Pairing) "Dispositivo mobile – rimorchiato"", a pagina 17. Con
l’autenticazione (Pairing) è garantito che si possono trasmettere solo ordini di comando al "proprio"
veicolo rimorchiato.
Dopo aver stabilito la connessione WLAN, la OptiLink-App richiama le informazioni attuali sul canale
wireless del veicolo rimorchiato e le visualizza. A tal fine il veicolo rimorchiato deve essere alimentato
elettricamente. Inoltre, nella motrice deve essere acceso il quadro, oppure l'EBS rimorchiato WABCO
deve trovarsi nella modalità standby.
La possibilità di controllare anche le funzioni del rimorchiato con la OptiLink-App dipende
sostanzialmente dall’equipaggiamento del rimorchiato – ad esempio, l’altezza dell’autotelaio può essere
controllata soltanto se il rimorchiato possiede la dotazione OptiLevelTM (ECAS o eTASC). La OptiLink-
App indica soltanto le funzioni disponibili nel veicolo rimorchiato.
La qualità della connessione fra la OptiLink-App e il veicolo rimorchiato dipende sostanzialmente dalla
distanza fra la OptiLink-ECU nel veicolo rimorchiato e la posizione dell’utente con il dispositivo mobile.
Gli ostacoli, che si trovano fra l’utente e la OptiLink-ECU, possono incidere sulla ricezione del segnale,
ciò riguarda, ad esempio, le pareti della cabina di guida.
Inoltre, anche la qualità di trasmissione e ricezione del dispositivo mobile è un fattore molto importante.
Se si interrompe la connessione l’utente deve avvicinarsi al veicolo per ristabilirla.
Nelle versioni OptiLink per iOS e Android possono esserci differenze per quanto riguarda il comando, la
funzionalità e il design.
9Installazione della OptiLink-App
7 Installazione della OptiLink-App
Requisiti per l’utilizzo della OptiLink-App
Dispositivo mobile (smartphone):
• Sistema operativo Android OS dalla versione 4.1 (Jelly Bean)
• Sistema operativo iOS dalla versione 11
Rimorchiato equipaggiato con il sistema OptiLink
La OptiLink-App può essere scaricata gratuitamente dal Google Play Store o App Store e installata.
1. Aprire sullo smartphone sul quale installare la OptiLink-App, Google Play Store o l'App Store.
2. Immettere il termine di ricerca "OptiLink" nella casella di ricerca.
3. Cliccare sulla "OptiLink-App".
4. Cliccare sul pulsante Installare, per avviare l’installazione sullo smartphone.
5. Confermare le autorizzazioni d’accesso alla OptiLink-App.
Ö La OptiLink-App viene memorizzata sul dispositivo mobile e indicata dall’icona illustrata
qui a fianco.
6. Avviare la OptiLink-App, cliccando sull’icona.
7. Procedere con la messa in funzione.
Si veda il capitolo "8 Messa in funzione", a pagina 11.
10Messa in funzione
8 Messa in funzione
8.1 Primi passi con la OptiLink-App
Il dispositivo mobile deve essere connesso con la rete WLAN del rimorchiato.
1. Salire sul veicolo equipaggiato con OptiLink.
2. Attivare il sistema accendendo il quadro.
3. Avviare la OptiLink-App dal dispositivo mobile.
Ö Viene visualizzata la schermata iniziale:
Si raccomanda di familiarizzare con la OptiLink-App prima di
utilizzarla sul veicolo.
4. A tal fine selezionare all'avvio della OptiLink-App la modalità
demo.
Si veda il capitolo "9.1 Configurazione della OptiLink-App", a
pagina 18.
5. Per uscire nuovamente dalla modalità demo, basta terminare
la App attraverso il pulsante Indietro del dispositivo mobile.
6. Consultare l'Accordo di licenza per l'utente finale, sfiorando il
link.
7. Accettare l’Accordo di licenza per l'utente finale, sfiorando
Accettare e avviare.
8. Sfiorare nel menu "Scegli rimorchiato" il pulsante "Aggiungi
rimorchiato".
Ö Le reti disponibili nelle vicinanze vengono indicate
all’interno della OptiLink-App.
9. Scegliere il rimorchiato (identificazione: ..._OptiLink_...).
10. Digitare la password di rete (fornita dal costruttore del veicolo),
qualora richiesta.
11Messa in funzione
11. Assegnare (opzionalmente) un nome al rimorchiato (ad
esempio, la targa o il tipo di rimorchiato), per riconoscerlo più
facilmente.
Ö Se non viene assegnato alcun nome, verrà utilizzato il
nome di rete.
12. Scattare (opzionalmente) una foto del rimorchiato ovvero della
targa, sfiorando l’icona della camera.
13. Memorizzare i dati del veicolo sfiorando "Salva".
14. Scegliere a questo punto il veicolo appena creato, per stabilire
una connessione.
Ö Adesso la OptiLink-App si connette al veicolo.
Ö Una volta stabilito il collegamento, viene visualizzata la
finestra seguente:
15. Scegliere a questo punto se si desidera comandare il
rimorchiato o se visualizzare solo i dati.
Si veda il capitolo "8.3 Autenticazione (Pairing) "Dispositivo
mobile – rimorchiato"", a pagina 17.
Si veda il capitolo "8.4 Visualizzazione dei dati del
rimorchiato", a pagina 17.
Comando Visualizza
rimorchiato dati rimorchiato
12Messa in funzione
8.2 Conferma dell'indirizzo Wi-Fi (per sistema operativo iOS)
1. Fare clic su "Comando rimorchiato".
Ö Si ottengono informazioni per proseguire la
procedura. Leggere attentamente queste
informazioni.
Comando Visualizza
rimorchiato dati rimorchiato
2. Fare clic su "Conferma/Avanti".
Se si desidera comandare un rimorchiato per
la prima volta, è necessario confermare
l'indirizzo Wi-Fi.
Questa attività aggiuntiva è necessaria per
garantire un accoppiamento (pairing) sicuro;
questo è obbligatorio per comandare un veicolo
nel traffico e per proteggere il sistema
da attacchi informatici.
L'indirizzo WLAN si trova nelle
configurazioni dello smartphone.
Seguite le istruzioni al
link "Configurazioni" nelle pagine seguenti.
Conferma/
Indietro Avanti
13Messa in funzione
3. Fare clic su "Avanti".
Conferma Wi-Fi
Indirizzo richiesto
Utilizzare il link "Configurazioni" nella
pagina seguente e andare su
"Configurazioni > Generale > Info"
Info
Generale
Indietro Avanti
4. Fare clic su "Configurazioni".
Ö Si passa ora alle configurazioni dello smartphone.
Conferma Wi-Fi
Indirizzo richiesto
Toccare "Indirizzo Wi-Fi" e mantenere
questa selezione fino a quando viene
visualizzato "Copia". Toccare su
"Copia" e tornare alla OptiLink-App.
Copia
Indirizzo Wi-Fi
Se tutto è corretto, il processo di pairing
prosegue automaticamente, in caso
contrario ripetere il passo o
interrompere la funzione di pairing.
Indietro Configurazioni
5. Fare clic su "Generale". Configurazioni
Generale
14Messa in funzione
6. Fare clic su "Info".
Configurazioni Generale
Info
7. Fare clic sull'indirizzo Wi-Fi e tenere premuto fino a Generale Info
quando appare il campo "Copia".
8. Confermare "Copia".
9. Ritornare con l'indirizzo Wi-Fi copiato a OptiLink-App.
Copia
Indirizzo Wi-Fi
Se la conferma dell'indirizzo Wi-Fi non è riuscita, viene
visualizzata la seguente finestra:
10. Ripetere i passi precedenti o uscire dall'autenticazione
(pairing). Conferma Wi-Fi
Indirizzo richiesto
Conferma dell'indirizzo Wi-Fi non riuscita.
Riprovare o annullare il pairing.
Se tutto è corretto, il processo di pairing
prosegue automaticamente, in caso
contrario ripetere il passo o
interrompere la funzione di pairing.
Annulla Ripetere
15Messa in funzione
Se la conferma dell'indirizzo Wi-Fi è riuscita, viene
visualizzata la seguente finestra:
A
11. Proseguire ora con l'autenticazione (pairing).
Si veda il capitolo "8.3 Autenticazione (Pairing)
"Dispositivo mobile – rimorchiato"", a pagina 17.
16Messa in funzione
8.3 Autenticazione (Pairing) "Dispositivo mobile – rimorchiato"
Presupposto
Per poter comandare il rimorchiato, è necessario che questo sia agganciato alla motrice e il
quadro acceso.
1. Selezionare nel menu "Stato connessione" il pulsante "Comando rimorchiato".
2. Azionare il freno di servizio, finché la barra di indicazione non si trova nell’area marcata (A) e
mantenere costante questa pressione per la durata indicata.
A
Ö Qualora la barra venisse indicata completamente in blu, rilasciare il freno di stazionamento nel
rimorchiato. Bloccare eventualmente il veicolo con i cunei.
Ö Se appare l’icona verde con il gancio, significa che il rimorchiato è correttamente agganciato alla
motrice.
Ö A questo punto si può comandare il rimorchiato.
L’autenticazione deve essere effettuata soltanto una volta, finché nessun altro utente esegue
un‘autenticazione con questo veicolo.
La connessione con il dispositivo mobile con un ulteriore rimorchiato richiede una nuova
autenticazione unica.
8.4 Visualizzazione dei dati del rimorchiato
Per poter leggere soltanto i dati del rimorchiato, è necessario connettersi attraverso il pulsante
"Visualizza dati rimorchiato". In questa modalità non è possibile alcuna operazione di comando delle
funzioni del veicolo.
– In quanto richiesto, immettere la password per i dati del rimorchiato (fornita dal costruttore del
veicolo).
17Impiego
9 Impiego
9.1 Configurazione della OptiLink-App
Dopo aver stabilito il collegamento, viene visualizzato il quadro strumenti (rappresentazione senza
variante linguistica):
Barra menu
Finestra
scorrevole
Funzioni
(shortcut)
Segnalazioni
9.1.1 Barra menu
Spiegazione dei simboli nella barra menu
Autenticazione avvenuta.
Menu Le funzioni possono essere Intensità di campo WLAN
comandate.
Rappresentazione sostitutiva
Modalità di osservazione.
del menu, qualora dovesse Nessuna connessione al
Le funzioni possono essere
mancare in alcuni dispositivi veicolo.
comandate.
mobili l’icona Menu.
9.1.2 Finestra scorrevole
Nella finestra scorrevole esiste la possibilità di visualizzare lo stato delle funzioni.
Mediante uno spostamento verso sinistra o a destra sui tasti freccia (a sinistra e a destra) è possibile
sfogliare fra le varie funzioni.
18Impiego
9.1.3 Funzioni
Qui si possono creare le funzioni più frequentemente utilizzate (shortcuts) secondo le preferenze
dell’utente.
– Sfiorare a tal fine oppure selezionare attraverso il pulsante Menu il link Modifica shortcuts.
Ö Viene visualizzato l'elenco delle funzioni (rappresentazione senza variante linguistica):
Legenda
Aggiungere una funzione al quadro
Eliminare una funzione dal quadro strumenti
strumenti
Piazzare le funzioni più frequentemente utilizzate nella parte superiore.
– Sfiorare a tal fine la funzione desiderata e spostarla col dito nella posizione desiderata all’interno
della lista delle funzioni.
Attraverso il tasto Indietro si ritorna al quadro strumenti, dove sono visibili le funzioni nell’ordine
precedentemente creato.
9.1.4 Segnalazioni
Le segnalazioni indicano lo stato generale di tutte le funzioni.
Qualora una o più funzioni dovesse aver superato un valore critico, lo stato generale verrà segnalato
come allarme.
Sfiorando o spostando (dal basso verso l’altro) l’allarme, viene visualizzata una panoramica degli
allarmi delle funzioni. La finestra può essere nuovamente chiusa sfiorandola o spostandola (dall’alto
verso il basso).
Selezionando l’allarme funzione è possibile saltare direttamente alla funzione desiderata.
19Impiego
9.1.5 Segnalazioni Android
In aggiunta è possibile nella versione Android visualizzare le segnalazioni direttamente sull'interfaccia.
La visualizzazione delle segnalazioni può essere disattivata nelle configurazioni.
Si veda il capitolo "11.4 Visualizzazione degli allarmi", a pagina 25.
Indicazione di stato
1. Fare clic su "Configurazioni".
AVVERTENZA!
Disattivare OTTIMIZZA USO
BATTERIA per OptiLink nelle
configurazioni Android, in modo che
la connessione con il rimorchiato
non venga interrotta durante il
funzionamento in background dell'app.
Indietro Configurazioni
2. Fare clic nel quadro strumenti su "Configurazioni".
20Impiego
3. Scorrere fino a "Indicazione come messaggio Android".
L'attivazione standard è "Display Android notification"
(posizione I).
4. Disattivare "Indicazione come messaggio Android"
mettendo in posizione 0.
Indicazione come messaggio Android
Selezionare la configurazione della funzione GIO
1. Fare clic nel quadro strumenti su "Configurazioni".
21Impiego
2. Scorrere fino a "Selezionare la configurazione della
funzione GIO".
3. Selezionare tra "Indicazione come interruttore" o
"Indicazione come avvertenza".
Anzeige als Schalter
Anzeige als Schalter
Anzeige als Warnung
22Impiego
9.1.6 Controllo di sicurezza
Il controllo di sicurezza avviene alla prima richiesta di comando di una funzione di sicurezza critica ed
è previsto per prevenire delle condizioni indesiderate, ad esempio, quando lo smartphone si trova nella
tasca dei pantaloni.
A tal fine è necessario ricalcare una figura predefinita con il dito.
Esempio: Figura Esempio: Figura
correttamente ricalcata erroneamente ricalcata
Una volta passato il controllo di sicurezza è possibile comandare tutte le funzioni per un intervallo di
tempo di 30 secondi.
Al termine dei 30 secondi deve essere ripetuto il controllo di sicurezza.
AVVERTENZA
Pericolo di incidente a causa di utilizzo inaspettato delle funzioni
Una volta effettuato il controllo di sicurezza è necessario assicurarsi che per un intervallo di
30 secondi non venga inavvertitamente utilizzato lo smartphone, ad esempio se questo si trova nella
tasca dei pantaloni. Un'attivazione inaspettata delle funzioni può provocare incidenti.
– Durante l'esecuzione del controllo di sicurezza tenere lo smartphone in mano o appoggiarlo, in
modo che le funzioni non possano essere comandate inaspettatamente.
9.2 Utilizzo della rete cellulare durante la connessione con un
rimorchiato
Sistema operativo Android OS:
Durante la connessione di OptiLink con il rimorchiato non è possibile alcuna connessione con Internet o
la rete cellulare.
Ad esempio, se sono richiesti dei dati dalla rete cellulare per la navigazione o le e-mail, sarà necessario
chiudere nuovamente la OptiLink-App per questo periodo o disattivarla.
Sistema operativo iOS:
Durante la connessione di OptiLink con il rimorchiato è possibile la connessione con Internet o la rete
cellulare.
9.3 Cambio fra più rimorchiati
Un ulteriore rimorchiato può essere creato con l’attrezzatura OptiLink attraverso la OptiLink-App nello
stesso modo del primo rimorchiato e successivamente comandato dopo l’autenticazione (Pairing).
Attraverso l’elenco di selezione dei veicoli è possibile commutare fra i veicoli. A tal fine è necessario
chiudere la OptiLink-App attraverso il tasto Indietro e riavviarla.
23Panoramica delle funzioni
10 Panoramica delle funzioni
La tabella mostra una panoramica su tutte le possibili funzioni OptiLink.
Nella OptiLink-App vengono visualizzate sempre le funzioni supportate dal rimorchiato.
Icona Descrizione del funzionamento Icona Descrizione del funzionamento
Diagnosi TailGUARDTM (monitoraggio dello spazio
Visualizzazione del messaggio/dei posteriore)
messaggi di diagnosi. Attivazione quando si mette la retromarcia.
Invio del messaggio/dei messaggi di Visualizzazione delle distanze da oggetti.
diagnosi via e-mail. I segnali acustici richiedono una regolazione
adeguata del volume dell’apparecchio.
Dati ODR Immobilizer
Lettura dei dati di esercizio del rimorchiato Bloccaggio / sbloccaggio del rimorchiato
(condizioni di carico, viaggi, messaggio di tramite PIN.
diagnosi). Modifica del PIN attraverso il vecchio PIN.
Invio del rapporto via e-mail. Modifica del PIN attraverso il PUK.
Carico sull'asse GIO
Indicazione del carico complessivo di tutti Funzione di comando secondo la definizione
gli assi o dei carichi dei singoli assi. del costruttore dell’automezzo.
Allarme al superamento dei carichi Le funzioni e informazioni di sicurezza sono
ammissibili sugli assi. riportate nella documentazione del costruttore
Indicazione degli stati degli assi sollevabili. dell’automezzo.
OptiTireTM OptiLevelTM
Indicazione delle pressioni degli pneumatici Comando delle funzioni ECAS
e delle temperature nonché della (sollevamento / abbassamento) del
condizione della batteria e dei sensori. rimorchiato.
Segnale di ribaltamento Asse sollevabile
Indicazione dell’inclinazione del rimorchiato. Sollevamento e abbassamento dell’asse
Allarme in caso di un pericolo di sollevabile.
ribaltamento. Le funzioni supplementari, quali OptiTurnTM /
Per il segnale acustico è necessario che sia OptiLoadTM e Aiuto allo spunto in partenza
regolato il volume dell’apparecchio. possono essere attivate e disattivate.
BVA (indicazione d'usura del materiale Indicazione dei dati TEBS
d'attrito freni) Indicazione dei dati di esercizio attuali del
Indicazione dello stato di usura delle sistema EBS rimorchiato.
pastiglie del rimorchiato.
Freno asfaltatrice Bounce Control
Attivazione di una frenata continua del Creazione di una soluzione di frenata per
ribaltabile per asfalti davanti all’asfaltatrice. lato o per asse tramite comando dei cilindri
Regolazione della pressione frenante. freno dal modulatore.
App d'ispezione WABCO App di servizio WABCO
Una app d'ispezione deve essere installata Una app di servizio deve essere installata
separatamente e può essere richiamata dalla separatamente e può essere richiamata dalla
OptiLink-App. OptiLink-App.
Contenuto dell'app: Controllo di partenza Contenuto dell'app: WABCO News, ricerca
stabilimento, ricambi originali, catalogo di
prodotti, calcolo di frenata.
24Configurazioni
11 Configurazioni
Sfiorando il pulsante Menu nella visualizzazione del quadro strumenti si accede al menu Configurazioni.
11.1 Selezione della lingua
La lingua utilizzata viene predisposta (automaticamente) tramite le configurazioni regionali del
dispositivo mobile.
È possibile impostare anche un’altra lingua.
11.2 Selezione dell'unità di misura metrica / imperiale
L’utilizzo di unità di misura viene predisposto (automaticamente) tramite le configurazioni regionali del
dispositivo mobile.
È anche possibile impostare un altro tipo di metrica (metrica, imperiale).
11.3 Visualizzare il menu TailGUARDTM all’attivazione
È possibile disattivare la sovrimpressione automatica del sottomenu TailGUARDTM all’avvio della
funzione TailGUARDTM.
11.4 Visualizzazione degli allarmi
I messaggi possono essere disattivati/attivati con gli allarmi delle funzioni.
11.5 Valori di sovraccarico
L’indicazione dell’allarme di sovraccarico appare a seconda degli assi.
In questo menù è possibile trascrivere le configurazioni di base. A tal fine è necessario modificare il
valore standard in personalizzato.
25Domande frequenti
12 Domande frequenti
Domanda Risposta
Durante la connessione WLAN con il rimorchiato è Sistema operativo Android OS:
possibile ricevere dei dati dalla rete cellulare? No. Per stabilire una connessione con la rete cellulare è
necessario chiudere o disattivare la OptiLink-App per questo
periodo.
Sistema operativo iOS:
Sì.
Posso telefonare con il dispositivo mobile mentre la Sì. Non è necessario stabilire una nuova connessione o
OptiLink-App è connessa con la rete WLAN? ristabilire la connessione al termine della telefonata.
È possibile connettere il dispositivo mobile No. No, questo non è possibile.
contemporaneamente con un numero maggiore di
rimorchiati?
Durante l’attivazione della OptiLink-App posso Sì. I messaggi di sistema vengono visualizzati sul display.
ricevere dei messaggi di sistema dal rimorchiato?
Ammontano delle spese aggiuntive per l’utilizzo Il mero utilizzo della OptiLink-App è gratuito.
della OptiLink-App? Per l’invio di e-mail ci potrebbero tuttavia essere spese
aggiuntive.
Quanto consuma l’accumulatore della OptiLink- La OptiLink-App non consuma eccessiva corrente.
App? Per l’utilizzo assiduo consigliamo un supporto per il dispositivo
mobile, affinché venga alimentato permanentemente con
elettricità.
Se il dispositivo mobile viene alimentato dall’esterno, la
OptiLink-App rimane attiva in modo permanente.
È possibile comandare il rimorchiato Sì. Qualora venissero trasmessi contemporaneamente dei
contemporaneamente attraverso la OptiLink e comandi non plausibili attraverso la OptiLink e, ad esempio,
un ulteriore elemento di comando (ad esempio lo SmartBoard, verrà eseguito l’ultimo comando trasmesso
SmartBoard)? oppure soppressa la funzione dal sistema.
Cosa succede in caso di uno smarrimento del WABCO consiglia di attivare un blocco dei tasti, per prevenire
telefono? un uso abusivo della App. Se il telefono viene sostituito, si
dovrà nuovamente procedere con una messa in funzione.
Si veda il capitolo "7 Installazione della OptiLink-App", a
pagina 10.
Si veda il capitolo "8 Messa in funzione", a pagina 11.
26Problemi e rimedi
13 Problemi e rimedi
Problema Rimedio
Impossibile installare la OptiLink-App. – Verificare la connessione ad Internet.
– Verificare la versione Android del dispositivo mobile
secondo i requisiti.
L’autenticazione (Pairing) non può essere effettuata con – Accertarsi che sia acceso il quadro.
il rimorchiato.
– Accertarsi di aver selezionato il rimorchiato giusto.
– Controllare se all’attivazione del freno cambia
l’indicazione della OptiLink-App.
– Controllare se è stato eventualmente attivato il freno
di stazionamento.
Impossibile eseguire una funzione. – Verificare se il rimorchiato possiede la funzione
desiderata.
– Verificare se sono soddisfatte le condizioni per la
funzione richiesta.
I valori misurati vengono indicati in unità sbagliate. – Verificare le configurazioni regionali del dispositivo
mobile.
– Accertarsi che nelle configurazioni siano state
selezionate le unità corrente.
La OptiLink-App non si connette con l'OptiLink-ECU. – Controllare che non siano registrati nell'OptiLink-ECU
più di tre smartphone. Rimuovere il rimorchiato dal
menu Selezione rimorchiato.
27Filiali WABCO
14 Filiali WABCO
WABCO Headquarters, Giacomettistrasse 1, 3006 Berna 31, Svizzera, Tel: +32-2663 98 00
WABCO Europe BVBA WABCO Belgium BVBA/SPRL WABCO Austria GesmbH
Chaussée de la Hulpe 166 't Hofveld 6 B1-3 Rappachgasse 42
1170 Bruxelles 1702 Groot-Bijgaarden 1110 Vienna
Belgio Belgio Austria
Tel: +32 2 663 9800 Tel: +32 2 481 09 00 Tel: +43 1 680 700
Fax: +32 2 663 9896
WABCO GmbH WABCO GmbH WABCO Radbremsen GmbH
Am Lindener Hafen 21 Gartenstraße 1 Bärlochweg 25
30453 Hannover 31028 Gronau 68229 Mannheim
Germania Germania Germania
Tel: +49 511 9220 Tel: +49 511 922 3000 Tel: +49 621 48310
WABCO brzdy k vozidlům WABCO brzdy k vozidlům WABCO Automotive BV
spol. s r.o. spol. s r.o. Rhijnspoor 263
Sourcing & Purchasing Office Pražákova 1008/69, Štýřice, Capelle aan den IJssel
U Trezorky 921/2 639 00 Brno (Rotterdam) 2901 LB
Prague 5 Jinonice Repubblica Ceca Paesi Bassi
158 00 Praga Tel: +420 543 428 800 Tel: +31 10 288 86 00
Repubblica Ceca
Tel: +420 226 207 010
WABCO (Schweiz) GmbH WABCO International WABCO Sales Office
Morgenstrasse 136 Sourcing & Purchasing Office Halide Edip Adivar Mh.
Berna 3018 Harmandere Mh. Dedepasa Ciftecevizler Deresi Sok. 2/2
Cd. 24 Akin Plaza, Sisli,
Svizzera
Atlas Park B/5 Pendik, 34382 Istanbul
Tel: +41 31 997 41 41
34912 Istanbul Turchia
Turchia Tel: +90 212 314 20 00
Tel: +90 216 688 81 72 Fax: +90 212 314 20 01
Fax: +90 216 688 38 26
WABCO France WABCO Automotive Italia S.r.l. WABCO Polska Sp. z o.o.
Carre Hausmann Studio Tributario e Societario, ul. Ostrowskiego 34
1 cours de la Gondoire Galleria San Federico 53-238 Wroclaw
77600 Jossigny 54 Torino, 10121 Polonia
Francia Italia Tel: +48 71 78 21 888
Tel: +33 801 802 227 Tel: +39 011 4010 411
WABCO España S. L. U. WABCO Automotive AB WABCO Automotive U.K. Ltd
Av de Castilla 33 Drakegatan 10, Box 188 Unit A1 Grange Valley
San Fernando de Henares SE 401 23 Gothenburg Grange Valley Road, Batley,
Madrid 28830 Svezia W Yorkshire,
Spagna Tel: +46 31 57 88 00 Gran Bretagna, WF17 6GH
Tel: +34 91 675 11 00 Tel: +44 (0)1924 595 400
28Filiali WABCO
WABCO Australia Pty Ltd WABCO do Brasil Indústria e WABCO Hong Kong Limited
Unit 3, 8 Anzed Court Comércio De Freios Ltda 14/F Lee Fund Centre
Mulgrave, Victoria 3170 Rodovia Anhanguera, km 106 31 Wong Chuk Hang Road
Australia CEP 13180-901 Hong Kong
Tel: +61 3 8541 7000 Sumaré-SP Cina
Hotline: 1300-4-WABCO Brasile Tel: +852 2594 9746
Tel: +55 19 2117 4600
Tel: +55 19 2117 5800
Asia Pacific Headquarters, WABCO (Cina) Co. Ltd. Jinan WABCO (Cina) Co. Ltd
WABCO (Shanghai) Mgmt Shandong WABCO No. 917 Weihe Road,
Co. Ltd Automotive Products Co. Ltd. Economic & Tech. Dev. Zone
29F & 30F, Building B, New 1001 Shiji Av, Qingdao 266510
Caohejing Intl Bus. Center Jinan Indust. Zone,
Cina
391 Guiping Rd, Xuhui Dist. Shandong 250104
Tel: +86 532 8686 1000
Shanghai 200233, Cina
Cina Tel: +86 531 6232 8800
Tel: +86 21 3338 2000
WABCO (Cina) Co. Ltd Shanghai G7 WABCO IOT China-US RH Sheppard
Guangdong WABCO FUHUA Technology Co. Ltd Hubei Steering Systems
Automobile Brake System Room 503,Liguo Building, Co. Ltd
Co. Ltd. No. 255 Wubao Road, No. 18, Jingui Road,
Building E, No. 1 North, Minhang Dist. Xianning City
Santai Av, Taishan City Shanghai 201100 Hubei 437000
Guangdong 529200 Cina Cina
Cina Tel: 021-64058562/826
Tel: +86 750 5966 123
WABCO India Limited WABCO Japan Inc WABCO Korea Ltd
Plot No. 3 (SP), III Main Road Gate City Ohsaki W. Tower 2F, 23, Cheongbuksandan-ro,
Ambattur Industrial Estate 1-11-1, Osaki, Cheongbuk-eup
Chennai 600 058 Shinagawa-ku, Pyongtaek-si
India Tokyo 141-0032 Gyeonggi-do, 17792
Tel: +91 44 42242000 Giappone Corea
Tel: +81 3 5435 5711 Tel: +82 31 680 3707
WABCO Asia Private Ltd WABCO Automotive SA WABCO Middle East and
25 International Business 10 Sunrock Close Africa FZCO Vehicle Control
Park System
Sunnyrock Ext 2,
#03-68/69 German Centre Germison 1401 DWC Business Park,
Building A3, Room NO: 115,
609916 PO Box 4590, Edenvale 1610
PO Box 61231,
Singapore Sudafrica
Dubai
Tel: +65 6562 9119 Tel: +27 11 450 2052
Emirati Arabi Uniti
Email:
info.dubai@wabco-auto.com
29Note 30
Informazioni su WABCO controllo e sicurezza necessari
© 2019 WABCO Europe BVBA – All rights reserved – 815 050 231 3 / 12.2019
WABCO (NYSE: WBC) è leader per gestire efficientemente le
mondiale nella fornitura di dinamiche dei veicoli in ogni
sistemi di controllo della frenata fase del loro percorso – in
e altre tecnologie avanzate autostrada, in città e in deposito.
atte a migliorare la sicurezza, Attualmente, numerosi brand
l'efficienza e la connettività produttori di camion, autobus
dei veicoli commerciali. Nata e rimorchi leader nel mondo si
dalla Westinghouse Air Brake affidano alle tecnologie esclusive
Company, fondata quasi di WABCO. Forte della propria
150 anni fa, WABCO promuove visione, basata su soluzioni per
la "mobilità intelligente dei l'azzeramento degli incidenti e
veicoli" per sostenere il futuro il trasporto sostenibile, WABCO
dei veicoli commerciali, sempre è in prima linea nel campo dei
più autonomo, connesso e sistemi avanzati di gestione delle
tendente all'elettricità. WABCO flotte e dei servizi digitali che
introduce continuamente contribuiscono all'efficienza delle
soluzioni innovative orientate a flotte commerciali. Nel 2018,
raggiungere traguardi tecnologici WABCO ha dichiarato un fatturato
fondamentali nel campo della di oltre $3,8 miliardi e conta più di
mobilità autonoma e applica le 16.000 dipendenti in 40 paesi. Per
sue vaste competenze al fine di ulteriori informazioni, visitare il sito
integrare i complessi sistemi di www.wabco-auto.comPuoi anche leggere