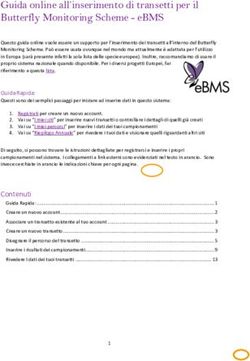GUIDA 2 A.A. 2019/2020 - LAUREE MAGISTRALI Processo di pre-immatricolazione on line - Lumsa
←
→
Trascrizione del contenuto della pagina
Se il tuo browser non visualizza correttamente la pagina, ti preghiamo di leggere il contenuto della pagina quaggiù
GUIDA 2
Processo di pre-immatricolazione on line
LAUREE MAGISTRALI
A.A. 2019/2020
LUMSA- Sistemi Informativi pag. 1 di 21ATTENZIONE
Prima di procedere con la pre-immatricolazione on line
seguire le seguenti raccomandazioni:
1. non usare mai i tasti “avanti” e “indietro” del browser
bensì i pulsanti della procedura;
2. se si sbaglia l’inserimento dei dati andare comunque
avanti; al termine la procedura consente comunque la
modifica;
3. prima di confermare definitivamente i dati controllarli
nel riepilogo;
4. è necessario avere a disposizione:
- fototessera per documenti, in formato digitale, da
caricare direttamente on line;
- scansione del documento valido di riconoscimento,
debitamente firmato;
- scansione del codice fiscale.
1.1 IN COSA CONSISTE
Il processo di pre-immatricolazione on line consente ad uno studente di:
• stampare on line il bollettino MAV relativo alla prima rata tasse comprensivo
dell’importo della tassa regionale per il diritto allo studio;
• stampare on line la domanda di immatricolazione;
• determinare on line la propria fascia di reddito o di accedere direttamente alla fascia più
alta di contribuzione senza dichiarare l’ISEEU.
1.2 A CHI SI APPLICA
Il processo di pre-immatricolazione descritto nel presente documento si applica alle
immatricolazioni alle lauree magistrali.
1.3 I MOMENTI
Il processo di pre-immatricolazione on line segue l’iter di immatricolazione dello studente e
dunque si inserisce nel seguente percorso:
1.3.1 ACCESSO DIRETTO
Sono ammessi con immatricolazione immediata:
• gli studenti in possesso di titolo di laurea triennale conseguito in LUMSA e che per
quella determinata magistrale siano in possesso dei requisiti definiti nello specifico
bando;
• i laureati in altro Ateneo e che per quella determinata magistrale siano in possesso dei
requisiti definiti nello specifico bando (solo per l’ammissione alla classe LM51, LM59).
LUMSA- Sistemi Informativi pag. 2 di 211) Lo studente con i requisiti di cui all’esempio sopra può direttamente procedere alla pre-
immatricolazione on line senza ulteriori vincoli.
2) Lo studente accede al sistema informatico di Ateneo (www.lumsa.it -> MI@LUMSA ->
Login -> Area registrato->Immatricolazione) e segue la procedura per immatricolarsi on
line.
3) Al termine del processo di pre-immatricolazione on line lo studente deve:
1) Effettuare il versamento della prima rata e della tassa regionale per il diritto allo studio
tramite il MAV generato dalla procedura;
2) stampare la domanda di immatricolazione, verificare i dati in essa riportati e firmarla in
ogni sua parte;
3) Scansionare la domanda di immatricolazione e la ricevuta di pagamento;
4) Accedere a Mi@Lumsa (http://servizi.lumsa.it), cliccare nel menu in alto a destra e
scegliere Area registrato>> “Allegati carriera” e inserire i due documenti scansionati di
cui sopra.
1.3.2 ACCESSO CON PREISCRIZIONE
Prima di procedere con la pre-immatricolazione on line questi studenti devono presentare
presso gli sportelli di Segreteria Studenti:
• la domanda di preiscrizione
• la ricevuta di versamento di Euro 50,00 quale contributo alle spese procedurali
e devono risultare idonei secondo la graduatoria che verrà predisposta.
Per maggiori informazioni consultare i singoli bandi.
Dunque questi studenti potranno pre-immatricolarsi on line solo se risulteranno
idonei secondo la graduatoria prevista nei modi e nei tempi descritti nel bando.
1.4 DESCRIZIONE DELLA PROCEDURA
Di seguito, sono riportate delle pseudo pagine web, che identificano i vari passaggi che lo
studente dovrà seguire, al fine di completare l’iter di pre-immatricolazione on line.
In generale ogni maschera prevede dei tasti standard di navigazione, che oltre a portare lo
studente da una pagina all’altra, effettuano delle operazioni di controllo e conferma di dati.
1.4.1 WINDOW - PAGINA PRINCIPALE
Per facilitare la comprensione del testo si individuano quattro percorsi a seconda della tipologia
di studente:
1. Percorso per studente proveniente dalla LUMSA con classe e/o curriculum idonei
(sezione 1.4.1.1);
2. Percorso per studente proveniente dalla LUMSA con classe e/o curriculum non idonei
(sezione 1.4.1.2);
3. Percorso per studenti di altri atenei (1.4.1.3) con classe e/o curriculum non idonei;
4. Percorso per studenti di altri atenei (1.4.1.4) con classe e/o curriculum idonei.
LUMSA- Sistemi Informativi pag. 3 di 211.4.1.1 Window – PAGINA PRINCIPALE - STUDENTE PROVENIENTE DA LAUREA TRIENNALE
LUMSA CON CLASSE E/O CURRICULUM IDONEO
• Accedere a Mi@Lumsa (http://servizi.lumsa.it) e cliccare nel menu in alto a destra e
scegliere Area registrato>>Immatricolazione.
Premere il tasto “IMMATRICOLAZIONE”.
Selezionare il tipo di domanda di Immatricolazione e premere il tasto “AVANTI”.
LUMSA- Sistemi Informativi pag. 4 di 21Selezionare “Immatricolazione ai Corsi ad Accesso Libero” e premere “AVANTI”.
Selezionare “Corso di Laurea Magistrale” e premere “AVANTI”.
Scelta corso di studio
In questa sezione appariranno i soli corsi a cui lo studente può iscriversi.
Selezionare il corso di studio e premere il tasto “AVANTI”.
La procedura prosegue visualizzando alcune videate che richiedono l’inserimento dei titoli di
studio e altri dati necessari all’immatricolazione.
LUMSA- Sistemi Informativi pag. 5 di 211.4.1.2 Window – PAGINA PRINCIPALE - STUDENTE PROVENIENTE DA LAUREA TRIENNALE
LUMSA CON CLASSE E/O CURRICULUM NON COMPATIBILE
Sempre in www.lumsa.it Area MI@LUMSA effettuare il login ed accedere all’area di
immatricolazione on line:
Qui selezionare il link “Immatricolazione ai corsi ad Accesso Programmato” e successivamente
selezionare il corso di studio per cui eseguire la procedura di immatricolazione all'ateneo.
(quello al quale lo studente è stato reso idoneo).
1.4.1.3 Window – PAGINA PRINCIPALE - STUDENTE PROVENIENTE DA ALTRO ATENEO con
classe e/o curriculum non idonei
Sempre in www.lumsa.it Area MI@LUMSA effettuare il login ed accedere all’area di
immatricolazione on line:
Qui selezionare il link “Immatricolazione ai corsi ad Accesso Programmato” e successivamente
selezionare il corso di studio per cui eseguire la procedura di immatricolazione all'ateneo.
(quello al quale lo studente è stato reso idoneo).
La procedura prosegue visualizzando alcune videate che richiedono l’inserimento dei titoli di
studio e informazioni sulla carriera universitaria pregressa.
LUMSA- Sistemi Informativi pag. 6 di 211.4.1.4 Window – PAGINA PRINCIPALE - STUDENTE PROVENIENTE DA ALTRO ATENEO con
classe e/o curriculum idonei.
Accedere a Mi@Lumsa (http://servizi.lumsa.it) e cliccare nel menu in alto a destra e scegliere
Area registrato>>Titoli di studio.
Premere il tasto “INSERISCI NUOVO TITOLO” per inserire il titolo di studio universitario
conseguito (Ateneo, Corso di Laurea, Anno Conseguimento, ecc.).
Una volta inserito il titolo di studio premere il tasto “IMMATRICOLAZIONE”.
Selezionare il tipo di domanda di Immatricolazione e premere il tasto “AVANTI”.
LUMSA- Sistemi Informativi pag. 7 di 21Selezionare “Immatricolazione ai Corsi ad Accesso Libero” e successivamente selezionare il
corso di studio per cui eseguire la procedura di immatricolazione all'ateneo.
LUMSA- Sistemi Informativi pag. 8 di 211.4.2 WINDOW – INSERIMENTO CONSENSI
Esprimere il proprio consenso al trattamento dei dati personali e successivamente premere il
tasto “AVANTI”.
1.4.3 WINDOW – CARICAMENTO DOCUMENTO DI IDENTITÀ
Caricare un solo documento di riconoscimento in corso di validità. Il documento deve essere
scansionato e allegato in questa fase.
LUMSA- Sistemi Informativi pag. 9 di 211.4.4 WINDOW – CARICAMENTO FOTO PERSONALE
Caricare la propria foto tramite il tasto “Upload Foto”.
Le dimensioni della foto devono essere 35x40mm (max 5 Mbyte).
ATTENZIONE: Utilizzare una foto per documenti (come carta d'identità o patente), che
ritragga il viso su sfondo chiaro.
Foto non ammesse:
• Non utilizzare foto panoramiche, prese da lontano, di spalle o in cui non si veda
interamente il viso;
• La foto non deve essere ruotata;
• Non utilizzare foto in cui sono presenti altre persone.
1.4.4.1 Window – CARICAMENTO CERTIFICAZIONI DI LINGUA STRANIERA
E’ possibile caricare le certificazioni di lingua straniera premendo il pulsante “Inserisci Nuova
Certificazione di Lingua”, altrimenti cliccare sul pulsante “Procedi”.
LUMSA- Sistemi Informativi pag. 10 di 211.4.5 WINDOW – ELENCO QUESTIONARI
In questa pagina è presente il questionario Student Life Form da compilare.
Una volta compilato il questionario premere il tasto “Conferma” e poi il tasto “Avanti”.
1.4.6 WINDOW – DATI IMMATRICOLAZIONE
In questa pagina vengono richiesti altri dati necessari all’immatricolazione
LUMSA- Sistemi Informativi pag. 11 di 21LUMSA- Sistemi Informativi pag. 12 di 21
1.4.7 WINDOW – CONFERMA SCELTE PRECEDENTI
2019/2020
Corso di Studio scelto dallo studente
Premere il tasto “CONFERMA”.
1.4.8 WINDOW – INSERIMENTO ALLEGATI
LUMSA- Sistemi Informativi pag. 13 di 21Caricare il proprio codice fiscale tramite il tasto “Inserisci Allegato”.
Infine premere il tasto “Conferma Presentazione Domanda” per concludere il processo di
pre-immatricolazione.
1.4.9 WINDOW – STAMPA DOMANDA DI IMMATRICOLAZIONE
2019
Al termine della procedura di pre-immatricolazione on line premere il pulsante “Stampa
Domanda di Immatricolazione”.
Il sistema informatico stampa in un solo documento:
• la domanda di immatricolazione
• il bollettino MAV relativo alla prima rata delle tasse comprensivo dell’importo della tassa
regionale per il diritto allo studio.
I bollettini MAV vanno pagati presso qualsiasi banca italiana.
Per i pagamenti delle rate successive gli studenti troveranno tali bollettini MAV, una volta
generati, all’interno della loro area riservata nel sistema informativo di Ateneo
“Mi@Lumsa”, nella sezione Tasse. Anche questi potranno essere pagati presso qualsiasi
banca italiana.
I bollettini MAV ottenuti tramite la pre-immatricolazione on line e
quelli successivamente depositati all’interno dell’area riservata dello
studente in Mi@Lumsa NON SONO PAGABILI PRESSO GLI UFFICI
POSTALI.
LUMSA- Sistemi Informativi pag. 14 di 211.4.10 WINDOW – ALLEGATI DOMANDA DI IMMATRICOLAZIONE
Per procedere all'effettiva iscrizione lo studente dovrà:
a) effettuare il versamento della prima rata e della tassa regionale per il diritto allo studio
tramite il MAV generato dalla procedura di immatricolazione on line;
b) stampare la domanda di immatricolazione, verificare i dati in essa riportati e firmarla in ogni
sua parte;
c) scansionare la domanda di immatricolazione e eventuali allegati richiesti e la ricevuta di
pagamento;
d) nel menu in alto a destra di Mi@Lumsa (http://servizi.lumsa.it) cliccare su Area
registrato>> "Allegati carriera" e inserire i due documenti scansionati di cui sopra.
1.5 WINDOW – DETERMINAZIONE DELLA FASCIA DI REDDITO E
DELLE RATE SUCCESSIVE
Per determinare la fascia di appartenenza del proprio nucleo familiare, entro il 30 novembre,
lo studente dovrà:
1. Accedere a Mi@Lumsa (http://servizi.lumsa.it) con nome utente e password ottenuti al
termine della registrazione on line dei dati anagrafici.
2. Cliccare nel menu in alto a destra e scegliere Area studente>> “Inserimento ISEE” e
inserire tutte le informazioni richieste dalla procedura informatica fino a dichiarare
l’indicatore ISEE Università.
1.5.1 WINDOW A– AUTOCERTIFICAZIONE - TIPOLOGIA STUDENTE
La procedura di pre-immatricolazione on line prevede 4 percorsi:
• Studente indipendente
• Studente inserito nella famiglia d’origine oppure studente coniugato
• FASCIA MASSIMA (questa tipologia non necessita dell'inserimento dei dati dei dati
ISEEU)
• Studente straniero con residenza in ITALIA
• Studente straniero con residenza all'ESTERO (questa tipologia non necessita
dell'inserimento dei dati ISEEU)
Nel caso in cui lo studente nei dati di registrazione anagrafica abbia dichiarato di essere
appartenente ad una congregazione religiosa dovrà selezionare una delle seguenti voci:
a) Studente appartenente a comunità religiosa (mantenuto dalla comunità)
LUMSA- Sistemi Informativi pag. 15 di 21b) Studente appartenente a comunità religiosa (titolare di reddito proprio)
c) Fascia Massima (questa tipologia non necessita dell'inserimento dei dati dei dati ISEEU)
Nel caso a) all’atto della pre-immatricolazione lo studente dovrà allegare il certificato di stato
di famiglia nel quale risulti in convivenza con la comunità e non dovrà dichiarare l’ISEEU.
Nel caso b) dovrà inserire il valore ISEEU.
2019/2020
Window A – TIPOLOGIA STUDENTE
Effettuare la scelta e premere il tasto “INSERISCI I DATI DELL’AUTOCERTIFICAZIONE”
1.5.2 WINDOW B – INSERIMENTO NUMERO COMPONENTI
La pagina serve a determinare quanti componenti ha il nucleo familiare dello studente.
Questa videata viene presentata sia per lo studente inserito nel nucleo familiare di origine, sia
se indipendente da esso (e dunque costituisca nucleo a sé da solo o eventualmente anche con
altri componenti).
LUMSA- Sistemi Informativi pag. 16 di 21Window B - INSERIMENTO NUMERO COMPONENTI
Selezionare il numero di componenti del nucleo familiare dello studente che dichiara l’ISEEU
compreso lo studente dichiarante e il numero di componenti per i quali inserire i redditi.
Premere il tasto “AVANTI”.
1.5.3 WINDOW B1 – INFORMAZIONI SUI COMPONENTI
Window B1 – INFORMAZIONI SUI COMPONENTI
Questa videata viene presentata sia per lo studente inserito nel nucleo familiare di origine, sia
se indipendente da esso (e dunque costituisca nucleo a sé da solo o eventualmente anche con
altri componenti).
Inserire tutte le informazioni sui componenti; i dati anagrafici del componente Dichiarante non
possono essere modificati. Terminato l'inserimento dei dati premere il tasto “OK”.
LUMSA- Sistemi Informativi pag. 17 di 211.5.4 WINDOW C – INFO REDDITUALI.
Window C - Dati Reddito
Scopo di questa videata è quello di acquisire il dato relativo all’ISEEU (indicatore situazione
economica equivalente università), dell’anno di riferimento dei redditi presenti nella
dichiarazione e la data di scadenza dell’attestazione.
Terminato l'inserimento dei redditi premere il pulsante “AVANTI” in fondo alla
pagina.
IMPORTANTE:
In “ISEE Università” inserire il valore in Euro riportato a pagina 3 del Modello di
Autocertificazione LUMSA.
La pagina seguente riporta un estratto del Modello di Autocertificazione (cartaceo) con
l’indicazione dei campi dai quali prelevare i valori.
LUMSA- Sistemi Informativi pag. 18 di 21LUMSA- Sistemi Informativi pag. 19 di 21
1.5.5 WINDOW D – CONFERMA AUTOCERTIFICAZIONE
Il sistema ripropone tutto ciò che lo studente ha inserito.
Premendo il tasto “PRESENTA AUTOCERTIFICAZIONE”, il sistema assegna la fascia di
reddito del nucleo familiare dello studente e genera il promemoria delle tasse dell’anno
accademico 2019/20 in base alla fascia calcolata.
Premendo il tasto “ANNULLA” è possibile modificare o eliminare l’autocertificazione inserita.
1.5.6 ESEMPIO DI BOLLETTINO MAV
Bollettino MAV ottenuto tramite la procedura di pre-immatricolazione on line
LUMSA- Sistemi Informativi pag. 20 di 211.6 RICHIESTE DI ASSISTENZA
Richieste di assistenza per eventuali problemi di malfunzionamento dell’applicazione possono
essere inoltrate al seguente indirizzo email: supp_tec_prenotazioni@lumsa.it specificando :
COGNOME
NOME
DATA DI NASCITA
DESCRIZIONE SINTETICA DEL PROBLEMA INCONTRATO
LUMSA- Sistemi Informativi pag. 21 di 21Puoi anche leggere